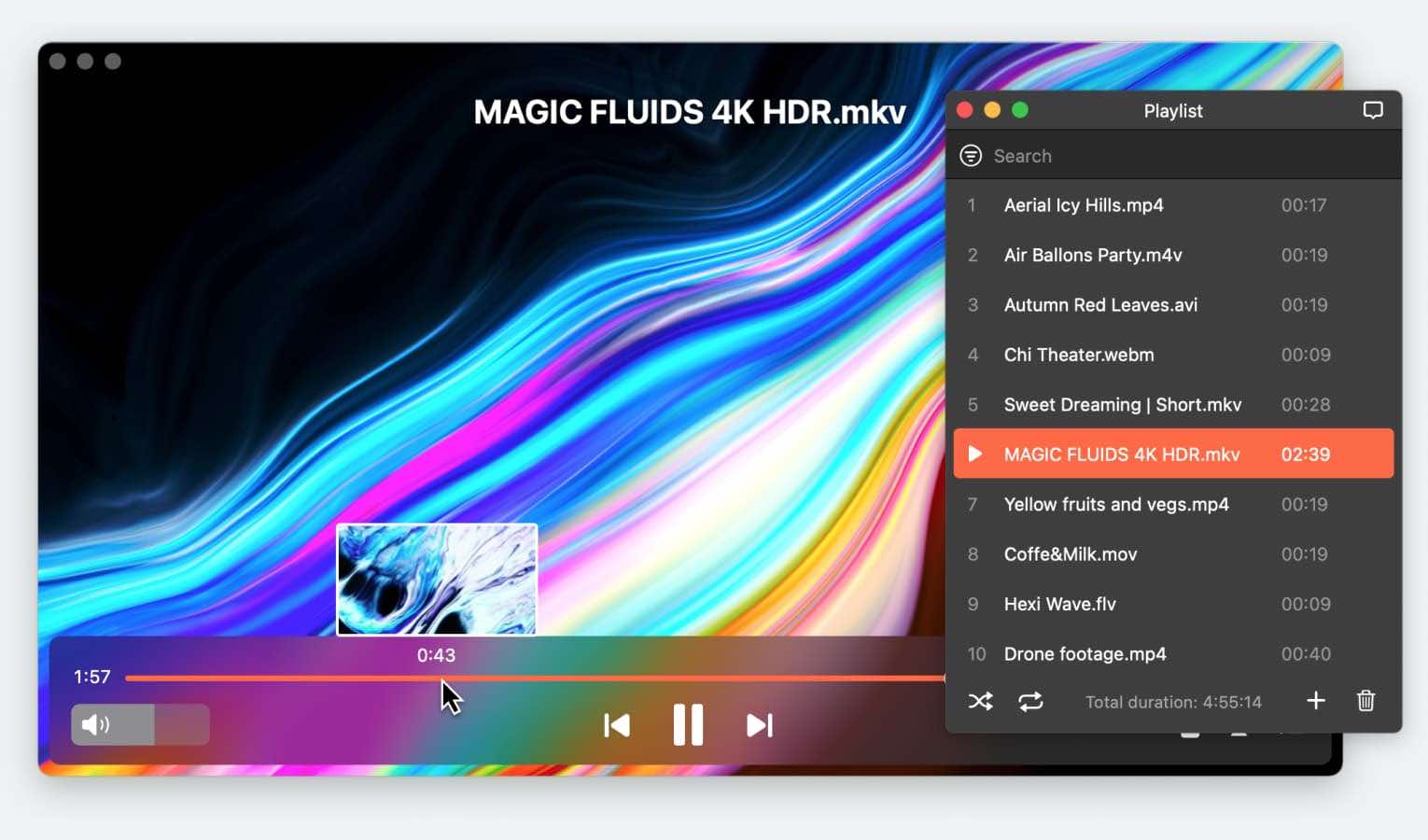Chromecast ist ein digitales Gerät, das von Google entwickelt wurde. Es wurde entwickelt, um Ihren normalen Fernseher in einen intelligenten Fernseher zu verwandeln, indem es Ihnen ermöglicht, Inhalte direkt auf Ihren großen Bildschirm zu übertragen. Sie können Ihre Videos, Musik und Fotos von Ihrem Mac auf Ihren mit Chromecast ausgestatteten Fernseher übertragen. Im Wesentlichen dient Google Chromecast als Brücke zwischen Ihrem Mac und Ihrem Fernseher und ermöglicht es Ihnen, Ihre Lieblingsmedien auf einem größeren Bildschirm zu genießen.
Im Folgenden zeigen wir Ihnen, wie Sie Chromecast vom Mac auf den Fernseher übertragen können. Wir beschreiben die verschiedenen Methoden, die wir getestet haben, und empfehlen die effektivsten.
Benutzer-Szenario:
Ich werde ein Hotel für ein Treffen besuchen, bei dem ich einen Vortrag halten werde. Auf der Website des Hotels wird Chromecast als „Annehmlichkeit“ der Fernsehgeräte aufgeführt. Ich bin völlig neu in Casting und Chromecast und in der Vergangenheit habe ich ein HDMI-Kabel mitgebracht und meinen Mac an den Fernseher angeschlossen, um den Desktop meines Laptops zu spiegeln. Kann mein Macbook Air nativ übertragen, oder muss es eine spezielle Software geben, um die Übertragung zu bewerkstelligen?— aus MacRumors-Foren
Um vom MacBook aus auf Chromecast zu streamen, müssen Sie sicherstellen, dass Sie die richtige macOS-Version haben. Laut Google müssen Sie macOS OS X 10.9 oder höher haben.
Was die Anforderungen für den Fernseher betrifft, empfehlen wir Ihnen, die offizielle Chromecast-Hilfeseite zu besuchen und sich mit den «Hardware- und Breitbandanforderungen» vertraut zu machen.
Erster Schritt - Chromecast auf dem Mac einrichten
Bevor Sie Mac mit Chromecast verbinden, folgen Sie bitte den unten stehenden Anweisungen:
- Nehmen Sie Ihr Google Chromecast-Gerät und stecken Sie es in einen HDMI-Anschluss Ihres Fernsehers.
- Stellen Sie sicher, dass es über den mitgelieferten Adapter an die Stromversorgung angeschlossen ist.
- Stellen Sie den TV-Eingang auf den HDMI-Anschluss ein, an dem Sie Ihren Chromecast angeschlossen haben.
- Stellen Sie sicher, dass sowohl der Chromecast als auch Ihr Mac mit demselben Wi-Fi-Netzwerk verbunden sind.
So streamen Sie von einem Mac über den Google Chrome-Browser auf Chromecast
Mit Chrome, dem Browser von Google, haben Sie mehrere Möglichkeiten, Inhalte mit dem Chromecast-Gerät von Ihrem Mac auf den Fernsehbildschirm zu übertragen. Es hängt alles von Ihrem gewünschten Ergebnis ab. Unten erklären wir, welche Schritte Sie als nächstes unternehmen müssen.
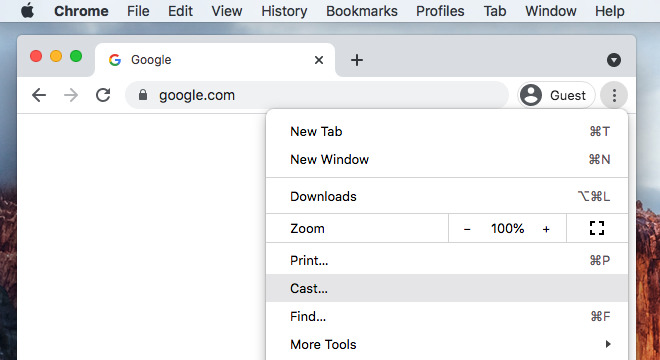
Casten eines Mac-Bildschirms oder eines Chrome-Tabs
Um Ihren Mac-Desktop oder einen Google Chrome-Tab anzuzeigen, müssen Sie:
- Schließen Sie Ihr Chromecast-Gerät an Ihr Fernsehgerät an.
- Starten Sie den Google Chrome-Browser auf Ihrem Mac und klicken Sie dann auf die drei Punkte in der oberen rechten Ecke.
- Um einen Mac-Bildschirm auf den Fernseher zu übertragen, wählen Sie „Übertragen, speichern und teilen“ > „Übertragen“. Dann wählen Sie Quellen > Bildschirm übertragen. Wählen Sie das Gerät aus, auf dem Sie Ihren Bildschirm übertragen möchten (in diesem Fall Ihr Fernseher).
- Um einen bestimmten Google Chrome-Tab zu übertragen, wählen Sie „Übertragen, speichern und teilen“ > „Übertragen“. Wählen Sie Ihren gewünschten Übertragungsempfänger aus der Liste der verfügbaren Geräte.
- Wenn der Empfänger bereits in Gebrauch ist, wird Ihr Inhalt den derzeit angezeigten ersetzen.
Chromecast-Streamingdienste
Sie können auch verschiedene Streaming-Dienste von Ihrem Mac auf Ihren Fernseher streamen, wie Netflix, YouTube, Hulu, Disney+ usw. Befolgen Sie diese Schritte:
- Auf Ihrem Mac:
- Öffnen Sie den Google Chrome-Browser und besuchen Sie die Webseite des Streaming-Dienstes, oder
- Öffnen Sie Ihre gewünschte Streaming-Dienst-App.
- Suchen Sie nach dem Cast-Symbol im Videoplayer (es sieht normalerweise wie ein Rechteck oder ein Fernsehbildschirm mit einem Signal aus).
- Klicken Sie auf das Cast-Symbol und wählen Sie Ihren Google Chromecast aus der Liste der verfügbaren Geräte.
- Der Inhalt wird auf Ihrem Fernseher abgespielt.
- Sie können die Wiedergabe, die Lautstärke usw. von Ihrem Mac aus über die Webseite oder App des Streaming-Dienstes steuern.
Stream local videos from Mac to TV via Chromecast
Ein weiteres Element, das Sie streamen können, ist eine Video-/Audiodatei, die lokal auf Ihrem Mac gespeichert ist. Diese Funktion sollte verfügbar sein, solange Sie die Datei im Chrome-Browser öffnen können.
Folgen Sie einfach diesen Schritten:
- Um die Datei auszuwählen, die Sie streamen möchten:
- Verwenden Sie den Finder, um die Datei zu finden, dann klicken Sie mit der rechten Maustaste darauf und wählen Sie Öffnen mit > Google Chrome.
- Öffnen Sie Ihre Audio-/Videodatei und ziehen Sie sie per Drag-and-Drop in den Chrome-Browser.
- Öffnen Sie Chrome und drücken Sie Command (⌘) + O. Dies öffnet ein Fenster namens „Datei öffnen“, in dem Sie Ihre Datei finden können.
- Klicken Sie auf die drei Punkte in der oberen rechten Ecke > „Streamen, Speichern, Teilen“ > „Streamen“.
- Wählen Sie das Gerät aus, auf das Sie streamen möchten, z. B. Ihren Fernseher.
Streamen Sie Videos vom Mac auf Chromecast mit Elmedia Player PRO
Elmedia Player unterstützt fast alle Video- und Audio-Codecs – unter anderem MKV, MP4, MOV, WMV und FLV. Aber am wichtigsten ist, dass dieser Mediaplayer für macOS Chromecast-Kompatibilität bietet.
Es ist so viel mehr als eine einfache Streaming-App mit allen möglichen Optionen. Mit dem Equalizer können Sie beispielsweise die Audiopegel auf jeder Frequenz anpassen. Farbbalance, Helligkeit und Kontrast können angepasst werden und alles wird auf den Fernsehbildschirm übertragen. Mit hervorragender Untertitelunterstützung, Playlist-Import und -Export, Lesezeichen, Wiedergabegeschwindigkeit und externem Track-Hinzufügen ist Elmedia PRO die beste Möglichkeit, Mac mit Chromecast zu verbinden.
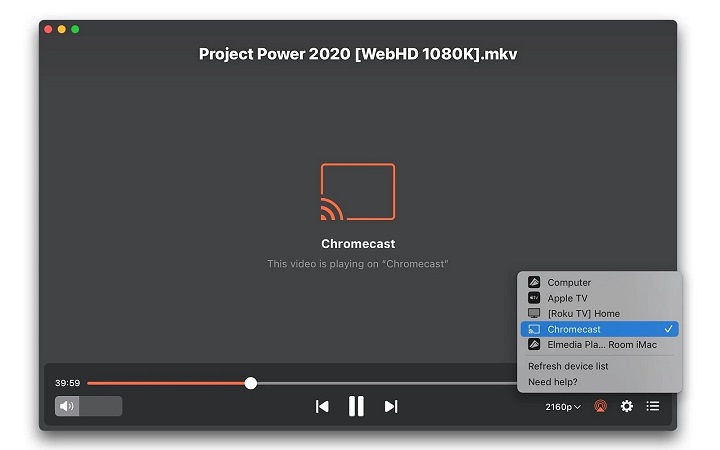
1. Laden Sie Elmedia Player herunter und installieren Sie ihn, indem Sie ihn auf PRO aktualisieren.
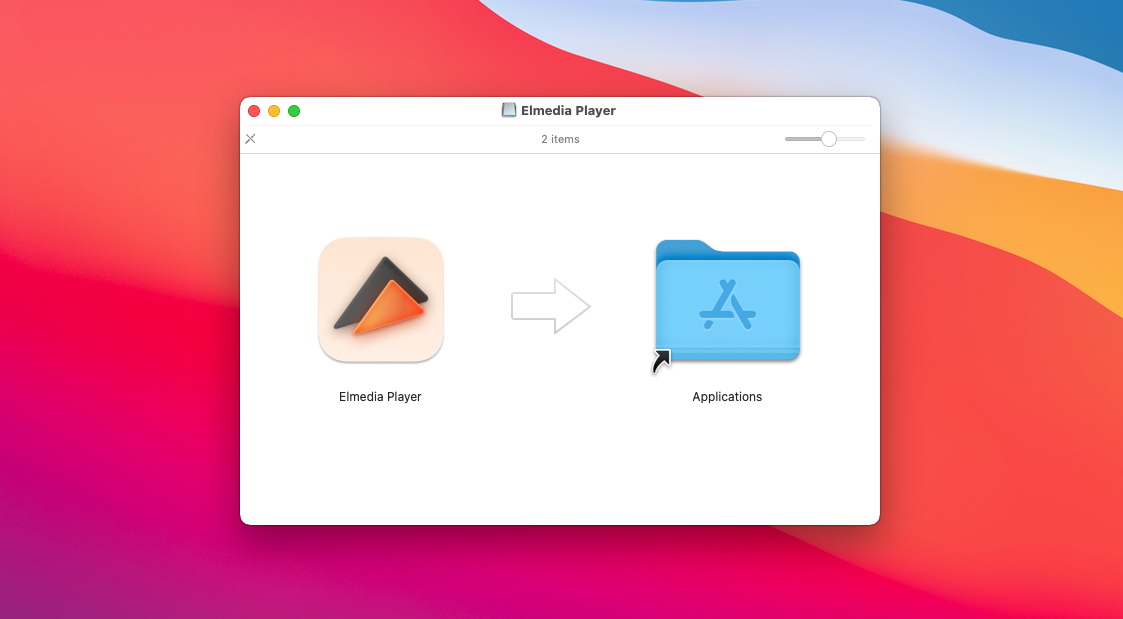
2. Öffnen Sie eine Mediendatei, indem Sie sie in das Player-Fenster ziehen.
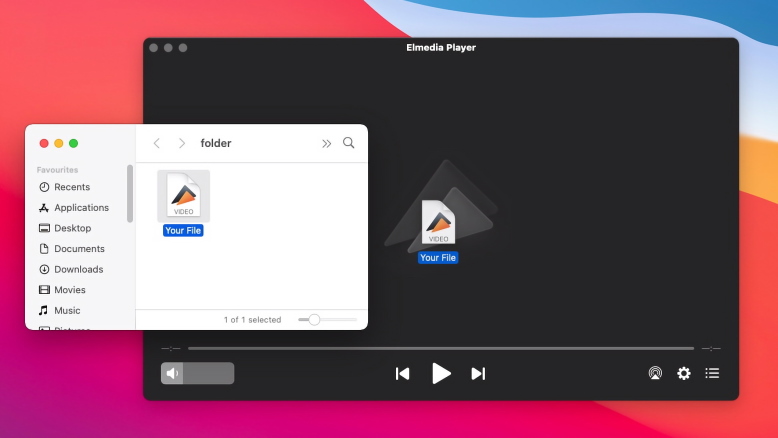
3. Schalten Sie Ihren Chromecast ein.
4. Stellen Sie sicher, dass sich beide Geräte im selben WLAN-Netzwerk befinden.
5. Klicken Sie im Elmedia Player unten rechts auf das AirPlay-Symbol.
6. Wählen Sie den Chromecast aus der Geräteliste aus.
Wenn Sie Elmedia Player ausprobieren, werden Sie feststellen, dass Sie ihn immer häufiger verwenden. Es bietet ein überragendes Seh- und Hörerlebnis, das Ihre Medienbibliothek bereichern wird – egal, ob es sich dabei um Videos, Hörbücher, Musik, Podcasts oder Zeichentrickserien handelt. Elmedia wird selbst den erfahrensten Benutzer mit seiner kompakten, funktionalen und dennoch angenehmen Oberfläche beeindrucken. Es ist die erste Wahl für jeden Mac-Besitzer.
Wenn Sie Probleme haben oder Fragen zum Streaming über Elmedia Player auf Chromecast haben, besuchen Sie die offizielle Hilfeseite für häufig gestellte Fragen.
Eine weitere Möglichkeit, Video vom Mac mit JustStream zu streamen
JustStream ist eine bequeme, einfache Möglichkeit, Mac mit Chromecast zu verbinden. Es soll Ihnen so einfach wie möglich machen, Ihre Videoinhalte auf Ihrem Fernsehbildschirm zu genießen. Alles, was Sie brauchen, ist eine WLAN-Verbindung. Dank seiner Unterstützung für eine breite Palette von Formaten bietet JustStream hervorragende Kompatibilität sowie HD- und 4K-Videoqualität. Neben dem Streaming verfügt es auch über Spiegelungsfunktionen, sodass Sie den Mac-Desktop direkt auf den großen Bildschirm spiegeln können. Wenn Sie Ihren Fernseher stattdessen als Lautsprecher für Audioinhalte verwenden möchten, können Sie dies auch tun und die Wiedergabe von Ihrem Mac aus steuern.
Die Vielseitigkeit von JustStream endet hier nicht, da die Software neben Chromecast auch mit Apple TV, Roku und verschiedenen DLNA-fähigen Geräten funktioniert.
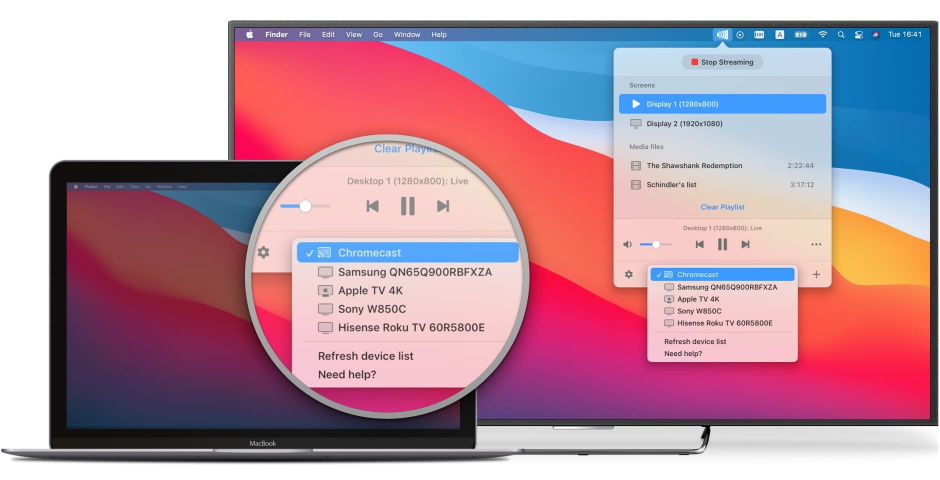
So übertragen Sie von einem Mac auf einen Fernseher mit Chromecast:
- Installieren Sie JustStream von der offiziellen Website und öffnen Sie es.
- Schalten Sie Ihr Chromecast und Ihren Fernseher ein.
- Überprüfen Sie die Internetverbindung auf beiden Geräten und stellen Sie sicher, dass sie mit demselben Netzwerk verbunden sind.
- Klicken Sie auf das JustStream-Symbol in Ihrer Menüleiste, um die App zu erweitern.
- Fügen Sie Mediendateien zu Ihrer Wiedergabeliste hinzu, indem Sie auf die Schaltfläche „+“ klicken.
- Klicken Sie auf die AirPlay-Schaltfläche unten und wählen Sie ein Gerät zum Übertragen aus.
- Klicken Sie auf „Streaming starten“.
Fazit
Es ist wichtig, verschiedene Situationen zu unterscheiden, in denen Sie Chromecasting vom Mac aus starten möchten. Einige billigere, weniger funktionale Apps können Ihre Anforderungen erfüllen, während andere Situationen eine fortschrittliche Lösung erfordern.
In jedem Fall sind Elmedia Player oder ähnliche Software eine gute Wahl. Einfaches Streaming ist nicht gut, wenn Sie es nicht an Ihre Spezifikationen anpassen können. Versuchen Sie, die Anwendung auszuwählen, die die Aufgabe am kostengünstigsten erledigt und Ihre TV/Dongle-Kombination unterstützt.
Häufig gestellte Fragen
Während Mirroring den gesamten Bildschirm betrifft, wird beim Casting eine einzelne Datei gesendet. Casting ist insgesamt optimierter, während Mirroring latenzintensiv und unflexibel ist, da Sie den gesamten Bildschirm jederzeit in voller Auflösung streamen.
Verwenden Sie einen Apple TV Media Player eines Drittanbieters, und es besteht eine gute Chance, dass er Chromecast unterstützt. Wir haben einige Beispiele im obigen Artikel angegeben, sodass Sie ohne großen Aufwand auswählen können.
Ja, mit Chromecast können Sie Nextflix von Chrome aus steuern, vorausgesetzt, Sie haben Ihre Browser mit der Google Cast-Erweiterung ausgestattet.
Um Inhalte von Ihrem Mac auf den Chromecast zu streamen, öffnen Sie den Elmedia Player und ziehen Sie eine Mediendatei per Drag & Drop auf den Player. Klicken Sie auf das AirPlay-Symbol unten rechts und wählen Sie das Chromecast-Gerät aus der Liste aus.
Leider unterstützt der Safari-Browser das Casting nicht. Ihm fehlt eine integrierte Funktion, wie sie in Chrome oder Edge verfügbar ist. Sie können jedoch Alternativen verwenden, z. B. das Casting über eine App wie Elmedia Player.