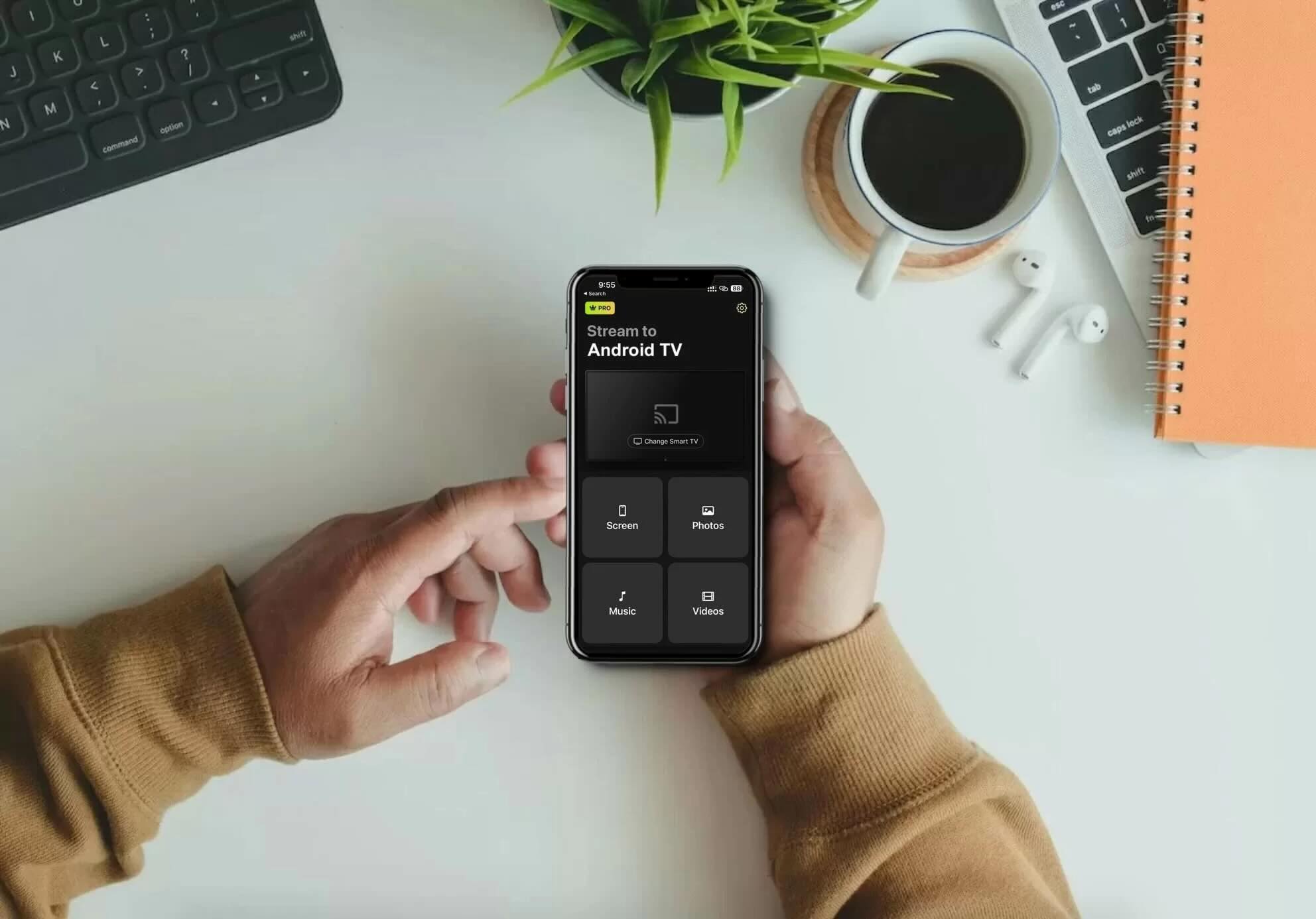もしあなたがよくiPhoneの画面をもっと大きなスクリーンで見たいと思うことがあるなら、Chromecastデバイスを使ってテレビで表示できるかどうか疑問に思ったことがあるかもしれません。
Google Homeアプリは対応アプリからのメディアキャストは可能ですが、画面ミラーリングには対応していません。
幸いなことに、その目的に使えるサードパーティ製アプリがいくつかあります。この記事では、iPhoneの画面をChromecastにミラーリングできる3つのアプリをレビューし、それらの使い方をステップバイステップで解説します。
ChromecastにiPhoneをミラーリングするために使える人気のサードパーティアプリ
ビデオガイド
上記のプロセスでは、iPhoneの画面をミラーリングすることはできず、動画や写真のキャストに使用できるアプリの数も限られています。たとえば、写真」アプリに保存されているメディアコンテンツをキャストすることはできません。
制限を減らして画面ミラーリング機能を使いたい場合は、以下に紹介する3つのサードパーティアプリのいずれかを使用することをおすすめします。
1. DoCast – 最高のChromecast iPhoneミラーリングアプリ
Screen mirroring DoCastは、Chromecastへのキャストに最適なiPhoneアプリであり、その安定性、直感的なインターフェース、高品質なパフォーマンスで知られています。クリーンなインターフェースと直感的なユーザー体験を提供しています。起動時に表示されるわかりやすいプロンプトにより、iPhoneとChromecastとの接続が非常に簡単です。これらすべてが、このアプリを競合他社より際立たせています。
DoCastでiPhoneの画面をミラーリングするには、プレミアムバージョンの購入が必要で、料金は$9.99/月からです。また、アプリの3日間の無料トライアル版を利用して、どんなものか試すこともできます。画面ミラーリング機能には、自動回転、音声、高画質など、非常に便利な機能が含まれています。これらの設定はミラーリングセッション開始前にカスタマイズ可能です。

Fire StickやRokuのようなストリーミングデバイスをお持ちの方には、DoCastは最適なオプションです。どちらのプラットフォームでも利用可能です。他の多くのアプリと異なり、Fire Stickにアプリをダウンロードする必要すらありません。iPhoneにインストールするだけで、すぐにミラーリングを始めることができます。
ステップバイステップガイド
以下の手順に従って、DoCastを使用してiPhoneの画面をChromecastにミラーリングする方法を学びましょう:
1. App Storeにアクセスして、あなたのiPhoneにDoCastをダウンロードしてください。

2. iPhoneでDoCastを開きます。メインメニューでスマートテレビを選択ボタンをタップし、デバイスリストからChromecast TVを選択します。

3. すべての機能が表示されているメイン画面で、画面を選択します。
![DoCastで[画面]タイルをタップ DoCastで[画面]タイルをタップ](/wp-content/uploads/2023/05/androidtv-change-smart-device-docast-149x300.jpg)
4. 画面に表示されている設定をカスタマイズします。これらの設定は、画面ミラーリングセッションを開始する前にのみ変更できます。
5. 画面下部の録画ボタンをタップします。

6. iPhoneの画面ミラーリングを開始するには、ブロードキャストを開始をタップします。

長所
- Fire TV、Roku、およびDLNA対応テレビでのミラーリングもサポートしています
- Chromecastに音楽をストリーミングできます
- オーディオサポートあり
短所
- 画面ミラーリングはプレミアム版でのみご利用いただけます
2. Replica・画面ミラーリング・キャスト – 使いやすいChromecast画面ミラーリングiPhoneアプリ
Replica・スクリーンミラーリング・キャストを使えば、Chromecastへのワイヤレス画面ミラーリングは簡単です。メイン画面にはオプションが多すぎてごちゃごちゃせず、アプリの操作がとても簡単です。
画面ミラーリングや、オフラインの写真・動画のキャスト、内蔵ウェブブラウザを使ったオンラインコンテンツのキャストにも利用できます。
無料バージョンでは、スマートフォンの画面を15分間ミラーリングできます。無制限の画面ミラーリングを含むプレミアムバージョンは月額$2.50で提供されています。3日間のトライアル版を試してから購入を決めることもできます。
ミニマルなUIのアプリが好きな方には、Replica・スクリーンミラーリング・キャストがおすすめです。
ステップバイステップガイド
Replica・スクリーンミラーリング・キャストを使って画面ミラーリングを行う方法は以下の通りです:
1. まず、App StoreからReplica・Screen Mirroring・Castをダウンロードしてください。

2. アプリを起動し、Chromecast デバイスが見つかるのを待ちます。iPhoneが同じWi-Fiに接続されていることを確認してください。
3. 接続したいChromecast デバイスをタップします。

4. 画面ミラーリングをタップします。

5. ブロードキャスト開始 をタップして、スマートフォンの画面ミラーリングを開始します。

長所
- 無料の3日間トライアルを提供
- 組み込みブラウザを搭載
- テスラ対応
短所
- 頻繁に広告が表示されます
3. TV Mirror+ – iPhoneでChromecastミラー用のミニマルなアプリ
TV Mirror+は、ミニマルなアプリデザインを持つもう一つのアプリです。メイン画面には4つのタイルだけが表示され、そのうち2つがアプリの主な機能である画面ミラーリングとウェブビデオキャスティングに案内してくれます。
Replicaのようにオフラインコンテンツをキャストすることはできませんが、iPhoneをChromecastに画面ミラーリングするためにこのアプリを使うのには全く問題ありません。非常によく機能し、アプリをChromecastに接続するだけですぐに利用できます。
唯一の欠点は、無料版のアプリを利用する場合は広告を見なければならないことですが、プレミアムバージョンを利用すればその心配はありません。
ステップバイステップガイド
以下は、TV Mirror+ を使用して携帯電話の画面をミラーリングする方法の簡単な概要です:
1. App Storeからダウンロードした後、アプリを起動します。

2. Chromecastデバイスを探すのを待ちます。
3. ストリーミングデバイスが見つかったら、接続してください。

4. アプリがメインダッシュボードに移動したら、TV Mirrorをタップします。

5. ブロードキャストを開始をタップすると、スマートフォンの画面がテレビに表示され始めます。
長所
- 画面ミラーリング用に特別に設計されています
- 使いやすい
- 解像度の変更や音声の共有ができます
短所
- アプリを切り替えるときに時々不具合が発生します
4. Chromecastテレビ用ストリーマー – iOSをChromecastにミラーリング、オフラインおよびオンラインコンテンツ
Chromecast TV用のStreamerには、オンラインビデオをキャストできる内蔵ブラウザが付いています。それに加えて、動画、写真、音楽などのオフラインメディアコンテンツもキャストできます。
このアプリにはいくつかの追加機能も搭載されています。例えば、iPhoneのカメラをChromecast TVで使用することができます。また、このアプリのもう一つのユニークな機能は、デバイス間でファイルをワイヤレスで転送できることです。
ステップバイステップガイド
Streamer for Chromecast TVを使ってiPhoneをChromecastに画面ミラーリングする方法はこちら:
1. App StoreからStreamer for Chromecast TVsをダウンロードしてください。

2. アプリにBluetoothの使用を許可するには、OKをタップしてください。

3. 次に、アプリのメインダッシュボードでスクリーンミラーをタップします。

4. 近くにあるすべてのChromecastデバイスのリストが表示されます。デバイスの横にある接続をタップします。
5. もう一度 画面ミラーリング をタップします。
6. 設定をお好みに合わせて変更してください。オーディオの有効化、解像度の調整、フレームレートの変更が可能です。設定が完了したら、ミラーリング開始をタップしてください。

7. 最後に、ブロードキャストを開始をタップして、iPhoneの画面ミラーリングを開始します。
長所
- さまざまな追加機能があります
- オンラインおよびオフラインのコンテンツのミラーリングとキャストを許可します
- 音声をサポート
短所
- メインダッシュボードが雑然としているように感じます
5. Chromecaster: ストリーミングTVを入手
Chromecaster: ストリーミングTVを入手は、ユーザーフレンドリーなインターフェースを備えた多機能な画面ミラーリングアプリです。画面ミラーリングだけでなく、GoogleドライブやDropboxなどのクラウドストレージから写真、動画、音楽、ファイルをキャストすることもできます。
独自のブラウザを搭載しているため、ChromecasterはYouTubeやDailymotionのようなサイトからオンラインビデオをキャストすることができます。また、IPTV、YouTube、オンライン写真のキャストもサポートしています。アプリのユーザーフレンドリーなインターフェースにより、すべての機能をメインメニューから簡単に操作できます。
残念ながら、ChromecasterはiPhoneをChromecastに無料でミラーリングすることはできません。プレミアムサブスクリプションが必要で、料金は週5ドルからとなっています。無料版には広告やサブスクリプション購入を促すポップアップが多数表示されます。アプリのセットアップは迅速ですが、他の画面ミラーリングオプションとは異なり、ミラーリングセッションの開始前に設定を変更することはできません。
ステップバイステップガイド
Chromecasterを使ってiPhoneをChromecastに画面ミラーリングするには、以下の手順に従ってください:
1. iPhoneのApp StoreからChromecaster: Get Streaming TVをダウンロードしてください。

2. アプリを開いて、今すぐ接続をタップします。

3. 接続できるデバイスのリストが表示されます。Chromecast をタップしてください。iPhone と 同じWi-Fiネットワーク に接続されていることを確認してください。

4. 接続が完了すると、メインメニューに戻ります。画面ミラーリングをタップしてください。
5. 画面放送の下にあるボタンをタップします。

6. ブロードキャストを開始 をタップして、iPhoneの画面ミラーリングを開始します。
長所
- 多くのキャスティング機能が含まれています
- ユーザーフレンドリーなインターフェースを備えています
短所
- 頻繁に広告が表示されます
- 画面ミラーリングはプレミアム版でのみご利用いただけます
トップ5のChromecastスクリーンミラーリングアプリを比較
以下に、当社のトップ5スクリーンミラーリングアプリの主な違いを強調した比較表を追加しました:
| アプリ | 無料版での高画質ミラーリング | 音声付きミラーリング | 無制限の無料フォトストリーミング | 無料トライアル | 価格 |
| DoCast | いいえ | はい | はい | 3日間 | $2.50/月から |
| Replica・Screen Mirroring・Cast | はい | はい | はい | 3日間 | $2.99/週から |
| TV Mirror+ | はい | はい | いいえ | 利用不可 | $6.99で永久アップグレード |
| Streamer for Chromecast TVs | はい | プレミアム版のみ | はい | 3日間 | $19.99で永久アップグレード |
| Chromecaster: Get Streaming TV | 無料版では画面ミラーリングは利用できません | プレミアム版のみ | いいえ | 3日間 | $5/週から |
Google Home を使って iPhone を Chromecast にキャストする方法
iPhoneの画面をChromecastにミラーリングすることはGoogle Homeではできませんが、YouTube、Googleフォト、Spotifyなどの対応アプリから写真やビデオをキャストすることは可能です。サードパーティ製アプリでiPhoneの画面をミラーリングする前に、まずGoogle HomeでChromecastのセットアップが必要です。
iOS 14以降である必要があり、iPhone 6以前からはChromecastで画面をキャストできません。
Google HomeではiPhoneのミラーリングはできません。そのためには、上記のようなサードパーティ製のiPhone用Chromecastアプリを使用する必要があります。

ステップバイステップガイド
Google Homeを使ってiPhoneをChromecastにキャストする方法は次のとおりです:
1. Chromecastデバイスの電源を入れた後、iPhoneでGoogle Homeを起動します。
2. GoogleアカウントでGoogle Homeにログインし、ホームを選択します。デフォルトのものを選ぶこともできますし、新しいカスタム名のホームを作成することもできます。

3. アプリがあなたの位置情報へのアクセス許可を求めてきます。1回だけ許可またはこのAppの使用中のみ許可をタップしてください。

4. アプリがChromecastデバイスを検索するのに少し時間がかかります。見つからない場合は、Chromecast/Google TVをタップして手動で選択することができます。

5. QRコードがテレビに表示されます。iPhoneでスキャンして、お使いの携帯電話と同じWi-Fiにデバイスを接続してください。
6. 次に、Chromecastに対応している任意のアプリを開いてください。Chromecast対応アプリの全リストは、こちらから確認できます。本ガイドでは、YouTubeを使用します。
7. YouTubeで任意の動画を開きます。
8. 画面の隅にあるキャストアイコンをタップします。

9. 先ほどGoogle Homeで設定したChromecast デバイスを選択してください。

10. テレビで動画をお楽しみください!
ミラーリングアプリを使う価値はありますか?
はい、Apple TVを持っておらずChromecastデバイスしかない場合は、ミラーリングアプリを利用する価値は間違いなくあります。ChromecastとAirPlayミラーリングは異なる技術のため、AirPlay 2に対応していないテレビには直接iPhoneの画面をミラーリングできません。Chromecastでサードパーティ製アプリを利用するのが最善の代替手段です。
ほとんどの場合、手頃な価格で、セットアップも簡単、しかも無料です。上記でご紹介したアプリの中から一つを選び、Chromecastに接続してください。
ただし、無料プランの場合は一部のアプリで広告が表示されたり、iPhoneの画面をミラーリングできる時間が制限されたりする場合があるのでご注意ください。
もう一つの問題は、これらのアプリはiPhoneの画面録画機能を利用してテレビに接続するため、Netflix、Amazon Prime、Disney+などのDRM保護されたアプリをミラーリングできないという点です。
結論
結論として、YouTubeやGoogleフォトなどのChromecast対応アプリから写真や動画をキャストすることはできますが、スマートフォンの画面をミラーリングするにはサードパーティ製アプリの助けが必要です。
まず、iPhoneとChromecast/テレビが同じWi-Fiネットワークに接続されていることを確認し、上記で紹介したアプリのいずれかを使用してください。
DoCastは、iPhoneの画面をChromecastにミラーリングするための優れたソリューションであると私たちは考えています。使いやすさが際立っており、便利な機能も豊富で、無料版でも広告がありません。
よくある質問
iPhoneがChromecastに画面ミラーリングできない理由は、AppleとGoogleが使用しているプロトコルが異なるためです。前者はAirPlayを使用しており、Chromecastではネイティブにサポートされていません。後者は、対応するアプリからの動画ストリーミングのみを許可します。
Google Homeアプリを使用して、iPhoneをChromecastに接続できます。アプリが近くのChromecastデバイスを検索し、iPhoneと同じWi-Fiに接続します。ペアリングが完了したら、DoCastなどのサードパーティ製アプリを使って、ビデオのキャストやiPhoneの画面ミラーリングを開始できます。
内蔵のChromecast機能を使ってiPhoneをテレビにキャストするには、DoCastのようなサードパーティ製アプリが必要です。このアプリはテレビに接続し、オフラインの動画や写真のキャスト、さらにはスマートフォン全体の画面のミラーリングも可能にします。
iPhoneの画面をテレビにキャストするには、DoCastのようなサードパーティ製アプリが必要です。iPhoneにアプリをダウンロードし、Chromecast対応のテレビに接続します(テレビがiPhoneと同じWi-Fiネットワークに接続されていることを確認してください)画面ミラーリングメニューに移動し、iPhoneの画面の配信を開始します。
Replicaのようなサードパーティ製アプリを使えば、iPhoneをChromecastに無料でミラーリングできます。アプリをダウンロードしたら、iPhoneとChromecastの両方を同じWi-Fiネットワークに接続し、アプリの指示に従って画面をテレビにミラーリングしてください。
ただし、無料アプリには広告が表示されたり、画質が低くなったり、ミラーリング時間が制限されるなどの制約があることが多いのでご注意ください。よりスムーズな体験と高画質を求める場合は、DoCastのような有料アプリの利用をおすすめします。
Wi-Fiやモバイルデータ通信を使わずにiPhoneをミラーリングする場合は、Lightning to HDMIアダプターを利用できます。これは、テレビにHDMIポートがある場合のみ動作します。アダプターでiPhoneとテレビを直接接続することで、画面をミラーリングしたり、コンテンツを再生できます。
しかし、Chromecastを使いたい場合はWi-Fi接続が必要です。ChromecastはWi-Fiなしでは動作しません。
Googleは2024年にChromecast with Google TV製品ラインの製造を停止し、残りの在庫を販売しました。既存のChromecastデバイスは引き続き使用でき、Googleは現在のデバイスに対してソフトウェアおよびセキュリティアップデートによるサポートを継続します。