- Gestore di file per Mac
- Client FTP per Mac
- Come Connettersi a FTP su Mac: La Migliore Soluzione nel 2025
Come Connettersi a FTP su Mac: La Migliore Soluzione nel 2025
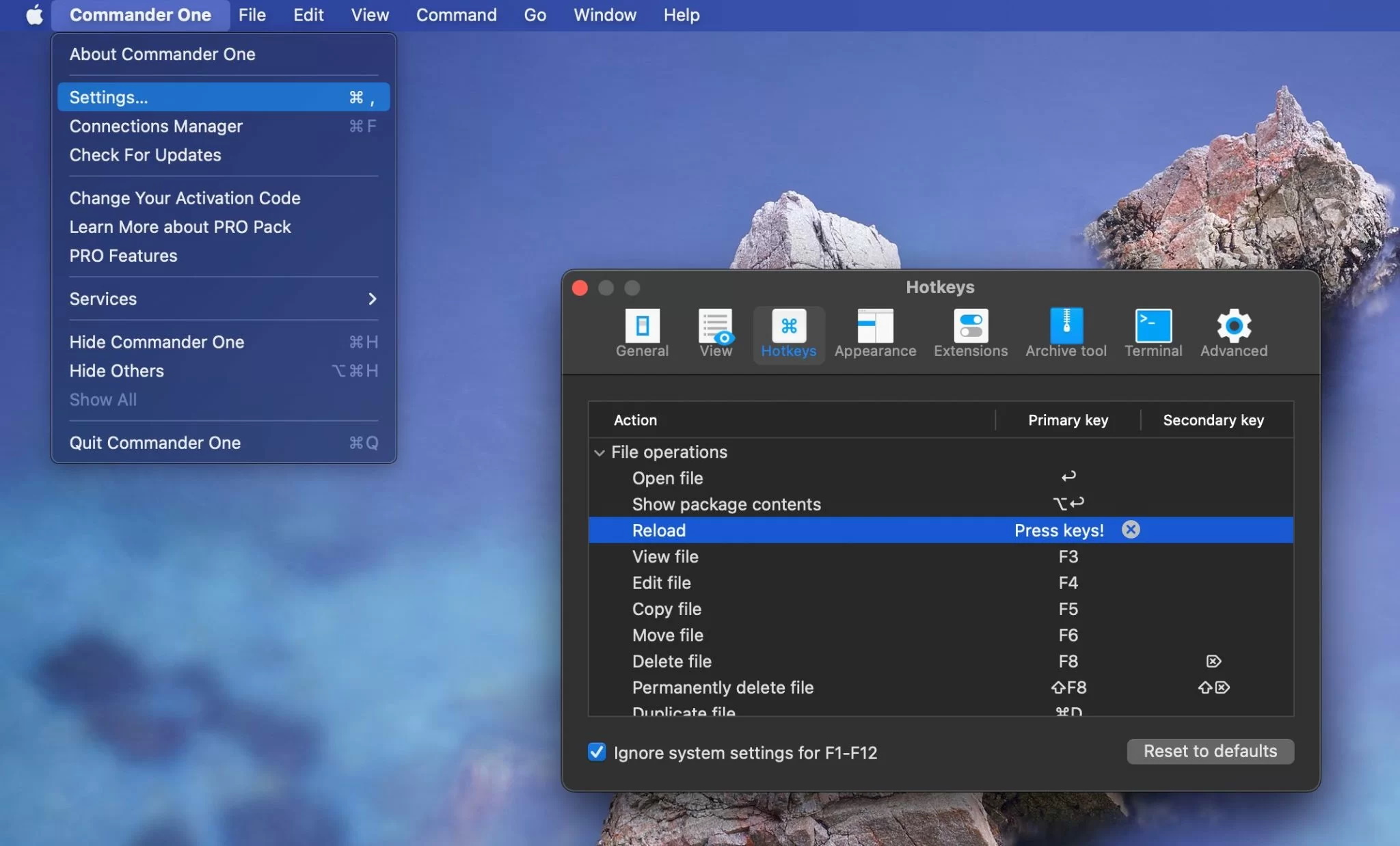
FTP (acronimo di File Transfer Protocol) è un protocollo di rete standard utilizzato per trasferire file tra un client e un server su una rete. È un modo efficiente per caricare i documenti su server web, condividere file con altri utenti e gestire siti web. Usare FTP su Mac è più facile di quanto pensi e in questo articolo, imparerai tutto ciò che devi sapere su questo protocollo di trasferimento documenti. Ti forniremo anche il miglior client FTP per Mac.
Cos'è l'FTP e a cosa serve l'FTP?
FTP (File Transfer Protocol) è un metodo di trasferimento di documenti cruciale poiché esiste da molto tempo, è molto versatile ed è stato integrato nel design di tutti i sistemi operativi e browser internet. Fornisce un modo semplice ma efficace per inviare e ricevere i documenti da/a un server. FTP può anche essere usato per creare pagine web caricando dati sui server del tuo fornitore di servizi internet. Inoltre, FTP è davvero utile quando si tratta di trasferire i documenti di grandi dimensioni.
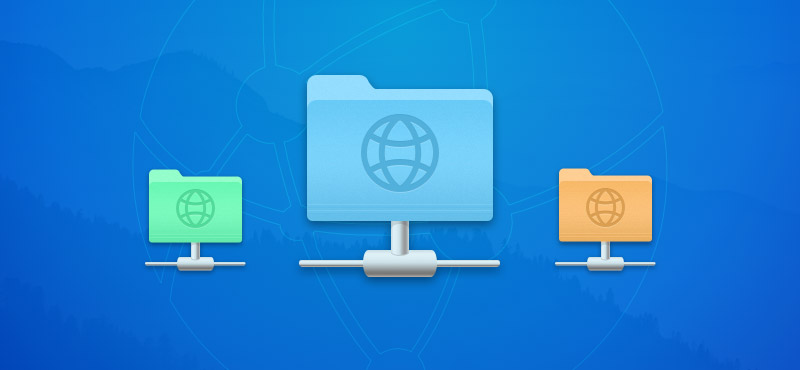
Vantaggi dell'FTP
- Efficienza. FTP è eccellente nel gestire grandi documenti e cartelle. Allo stesso tempo, ha un impatto minimo sulle risorse di rete. Supera HTTP quando si tratta di trasferire grandi quantità di dati.
- Affidabilità. FTP garantisce l’integrità dei trasferimenti di dati. Nei casi in cui la connessione viene interrotta durante il trasferimento, FTP può facilmente riprendere il processo dal punto di interruzione una volta ripristinata la connessione.
- Controllo. Con FTP, gli utenti hanno il pieno controllo sui trasferimenti di dati. Ciò significa che è possibile selezionare documenti o cartelle specifici da trasferire, nonché controllare la larghezza di banda durante il processo di trasferimento.
Svantaggi dell'FTP
- Sicurezza. FTP non dispone di crittografia dei dati. Tuttavia, le sue versioni avanzate, FTPS e SFTP, offrono meccanismi di crittografia robusti, fornendo così il trasferimento sicuro di informazioni sensibili.
- Richiede un programma aggiuntivo. Anche se è possibile usare Finder per stabilire una connessione a un server FTP remoto, ci sono client di terze parti che offrono più funzionalità.
Caratteristiche principali del protocollo FTP:
- Trasferimento di documenti: Come abbiamo già accennato, lo scopo principale dell’FTP è quello di consentire il trasferimento senza interruzioni di documenti tra due dispositivi attraverso una rete o Internet. FTP permette di caricare o scaricare documenti.
- Gestione delle cartelle: Usando FTP, gli utenti possono gestire le cartelle, ossia rinominare, eliminare, creare cartelle sul server, come se fossero sul computer locale.
- Amministrazione dei documenti: FTP include funzionalità di gestione dei documenti, il che significa che gli utenti hanno la possibilità di rinominare, eliminare e modificare i permessi dei documenti direttamente sul server.
Come usare FTP su Mac tramite Finder
Uno dei modi più semplici per accedere a FTP su Mac è usare Finder. Ecco cosa devi fare:
1. Vai su “Preferenze di Sistema” sul tuo Mac.
2. Vai su “Generale” e seleziona “Condivisione”.
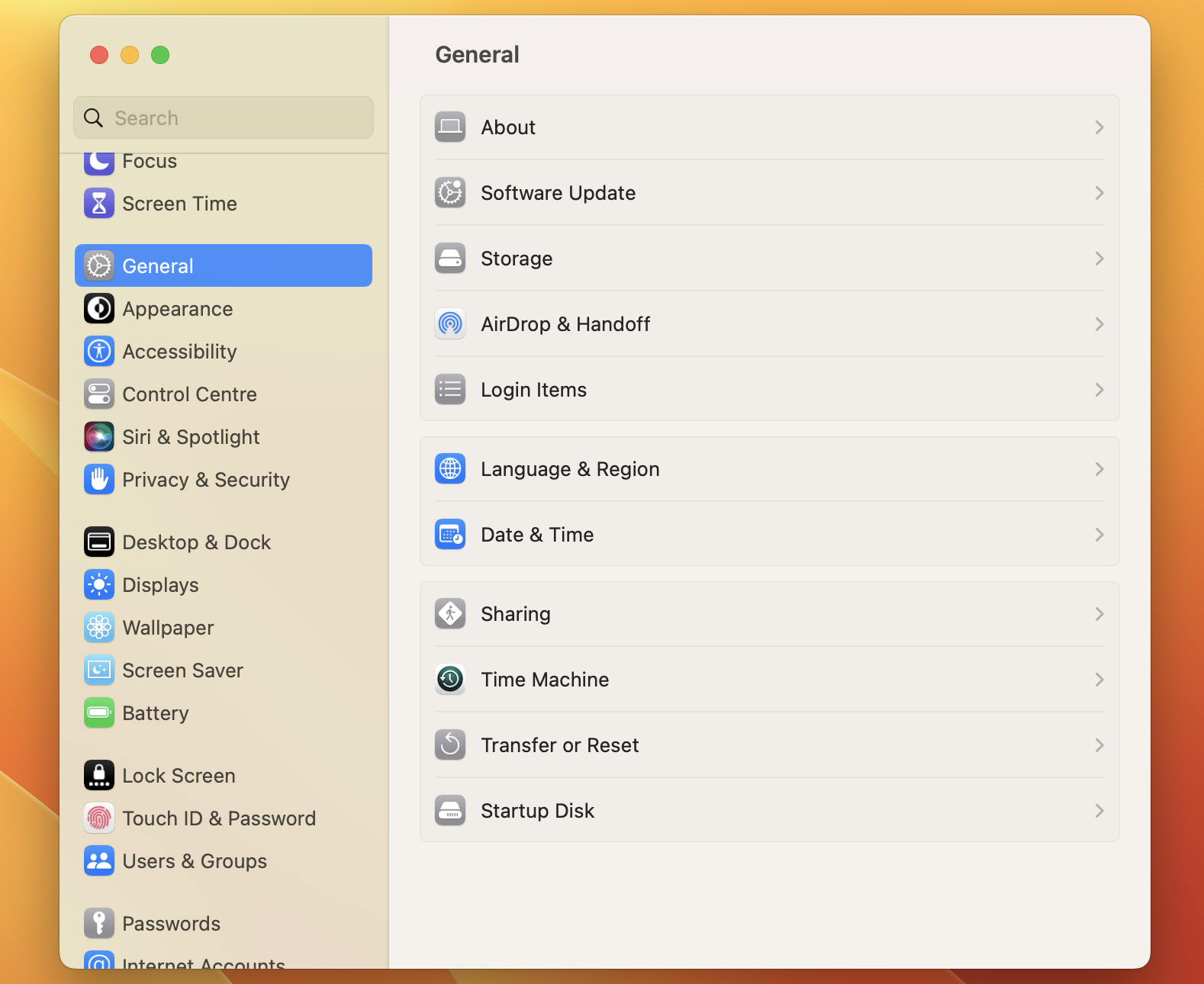
3. Seleziona la casella “Condivisione file” e premi su “Opzioni”.
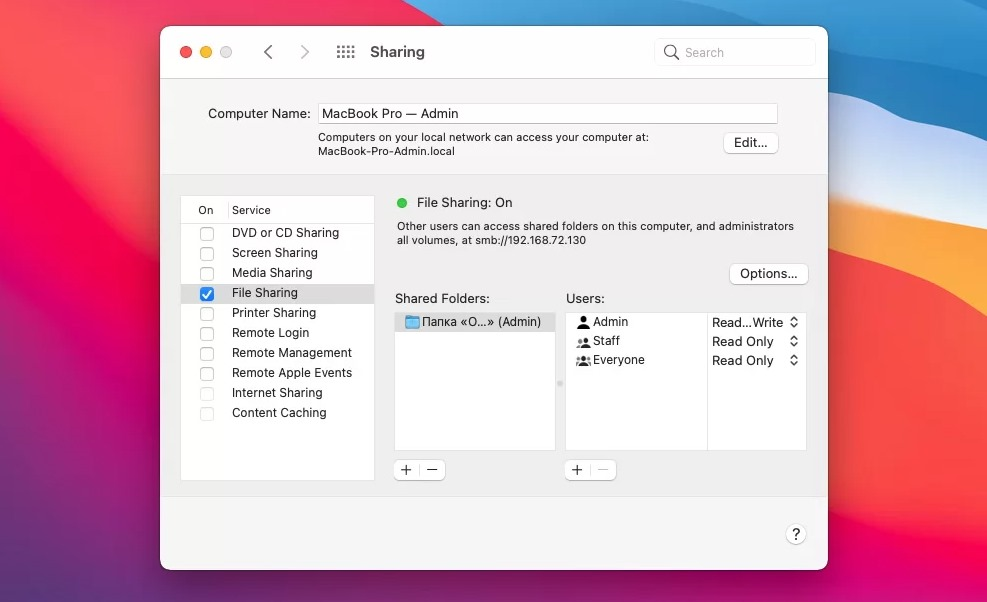
4. Scegli “Condivisione di documenti e cartelle tramite FTP”.
Una volta fatto, altri utenti saranno in grado di accedere ai documenti e alle cartelle condivisi sul tuo computer. Per accedere ai documenti di un’altra persona tramite un server FTP, segui questi semplici passaggi:
1. Vai al menu Finder e clicca su “Vai”.
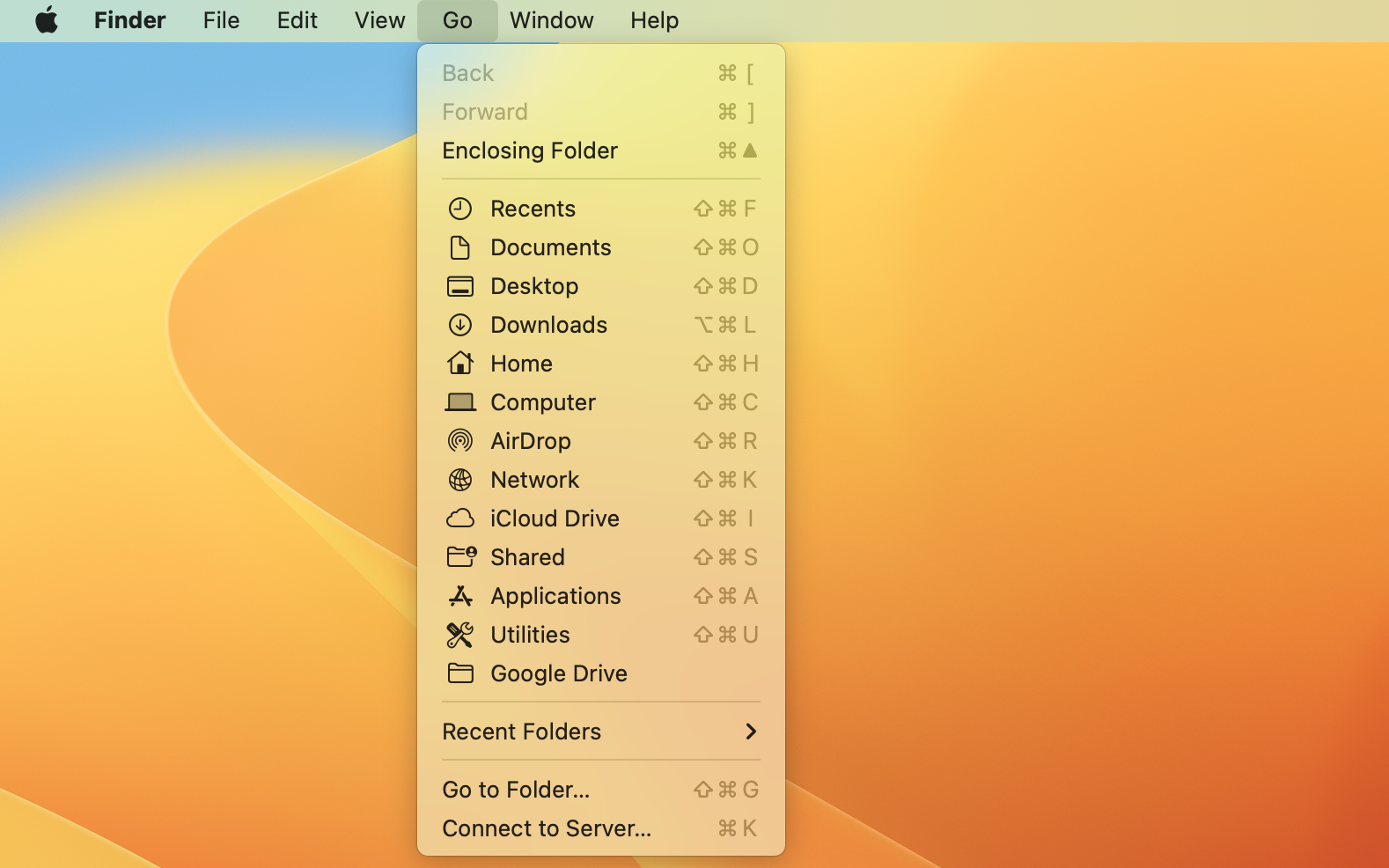
2. Scegli l’opzione “Connetti al server” dal menu a discesa.
3. Inserisci l’indirizzo del server, inclusivo di ftp://
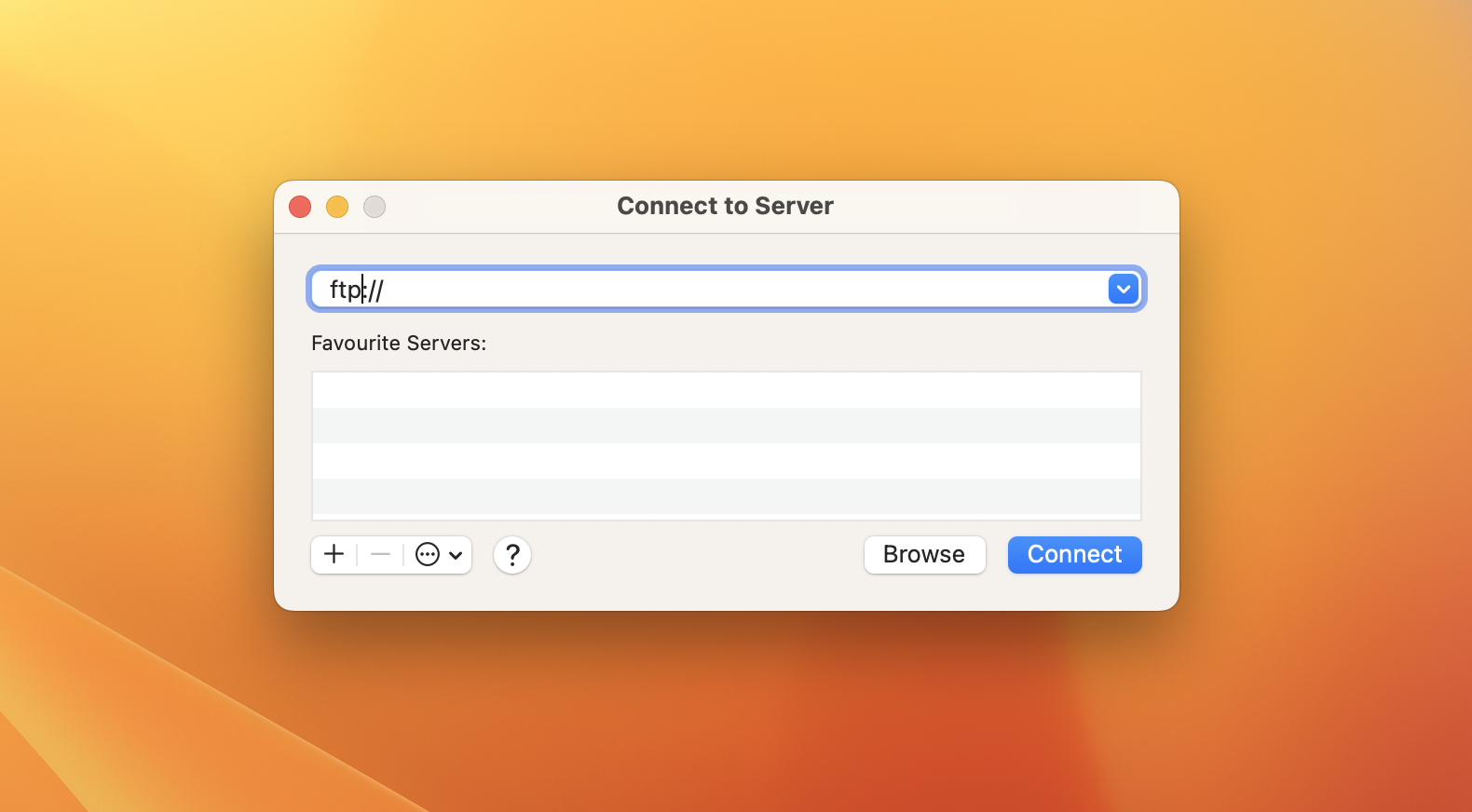
4. Premi su “Connetti” e inserisci le credenziali di accesso per il server FTP a cui stai cercando di connetterti.
Sebbene il client FTP per Mac integrato nel tuo computer sia facile da usare, è solo in lettura. Per caricare, modificare e gestire i documenti sul server, considera di usare client FTP di terze parti.
Come usare FTP su Mac tramite Terminale
Il terminale è uno strumento potente che ti dà accesso diretto all’interfaccia della riga di comando del tuo computer. E puoi usarlo per abilitare FTP su Mac. Tuttavia, usalo con attenzione, soprattutto se non sei pratico delle operazioni della riga di comando.
Quindi, ecco come accedere all’FTP usando il Terminale:
1. Apri il Terminale sul tuo Mac. Puoi farlo in diversi modi: usando Launchpad, la ricerca Spotlight, o dalla cartella Applicazioni nel Finder.
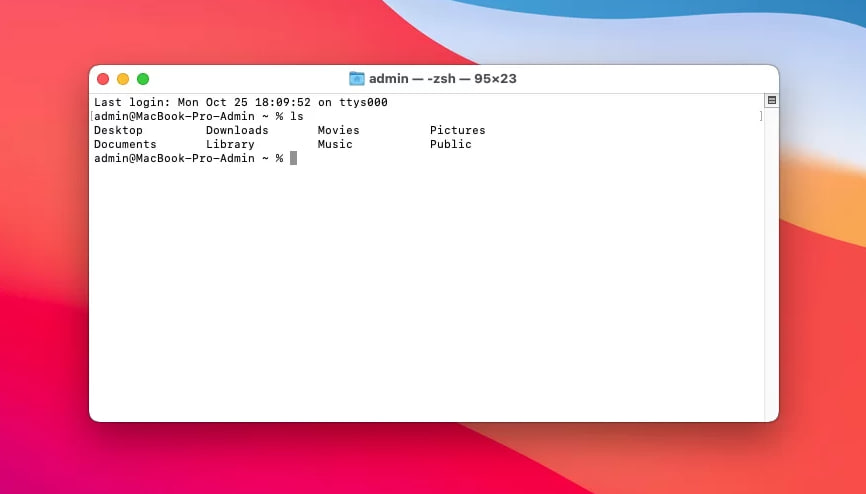
2. Nella finestra del Terminale, digita Indirizzo IP FTP (dove Indirizzo IP è l’indirizzo dell’FTP a cui vuoi connetterti). Ad esempio: ftp ftp.esempio.com. Premi Invio.
3. Quindi inserisci il tuo nome utente e la tua parola chiave.
4.
Una volta connesso, puoi navigare e lavorare con i file del server usando i comandi standard:
ls : Elenca i documenti e cartelle.
cd : Cambia cartella.
get : Scarica un file dal server al tuo Mac.
put : Carica un documento dal tuo Mac al server.
pwd : Mostra la cartella corrente.
quit : Esci dalla sessione FTP.
Essendo uno sviluppatore web, la mia routine quotidiana prevede trasferimenti di documenti costanti. Quindi, il mio strumento ideale deve gestire grandi gruppi senza problemi, fornire una chiara visualizzazione delle cartelle del server e offrire una sincronizzazione affidabile. Purtroppo, FileZilla non soddisfa le mie esigenze. La mancanza di funzionalità FTP avanzate e un'interfaccia semplificata ostacola il mio flusso di lavoro. Ho bisogno di un'alternativa che semplifichi il processo e aumenti l'efficienza.— Reddit
Modo semplice per connettersi a FTP - Commander One
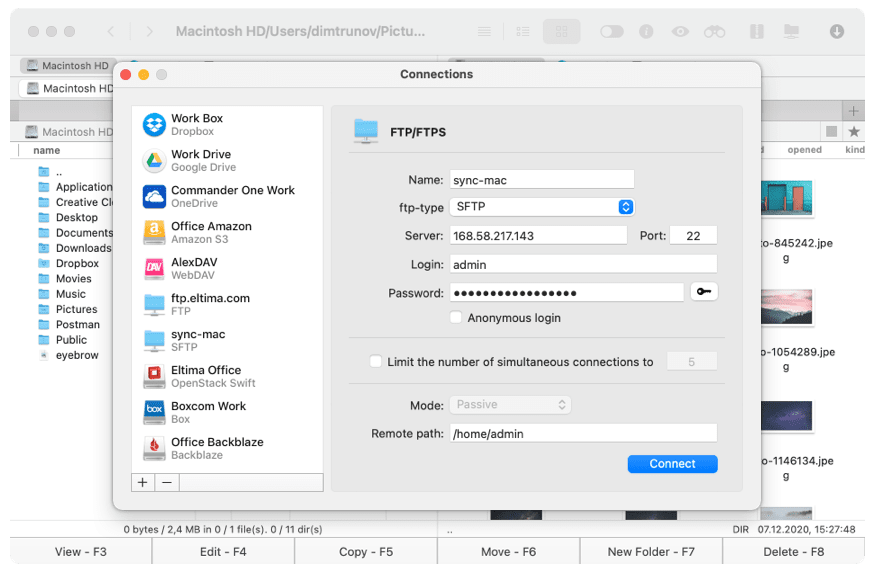
Commander One è uno strumento di trasferimento FTP per Mac che usa la crittografia per garantire che tutti i pacchetti di dati siano accessibili solo a chi possiede le chiavi di crittografia. È uno strumento affidabile progettato per facilitare una gamma di compiti diversi, coprendo il protocollo FTP e altri principali protocolli di trasferimento.
Ha un’ottima usabilità grazie a un design a doppio pannello che semplifica l’organizzazione dei trasferimenti. È anche compatibile con una gamma di dispositivi diversi. Raccomandiamo vivamente Commander One a chiunque cerchi un solido strumento FTP per Mac.
Pro
- Emulatore di terminale
- Compatibile con il cloud
- Gamma di diversi tipi di client, incluso FTP
- Livelli di crittografia solidi
- Pannello doppio per una facile gestione dei documenti
Contro
- Nessun strumento per sincronizzare le cartelle
- Nessun strumento per la rinominazione multipla
Caratteristiche principali:
- Interfaccia a doppio pannello
- Visualizzatore di documenti integrato
- Supporta più servizi cloud
- Strumenti di archiviazione ed estrazione
- Aspetto personalizzabile
- Metodi di ricerca diversi
- Assegnazione di tasti rapidi
- Terminale integrato
- Modifica dei file direttamente sul server
- Crea archivi direttamente sul server
Come connettersi a FTP tramite Commander One
1. Scarica e installa Commander One sul tuo Mac. Una volta installato, avvia l’applicazione.

2. Accedi al gestore delle connessioni all’interno di Commander One usando uno dei seguenti metodi:
- Sulla barra degli strumenti, premi sull’icona corrispondente.
- Vai su “Finestra” e scegli “Gestore delle connessioni”.
- Usa la scorciatoia da tastiera Command+F.
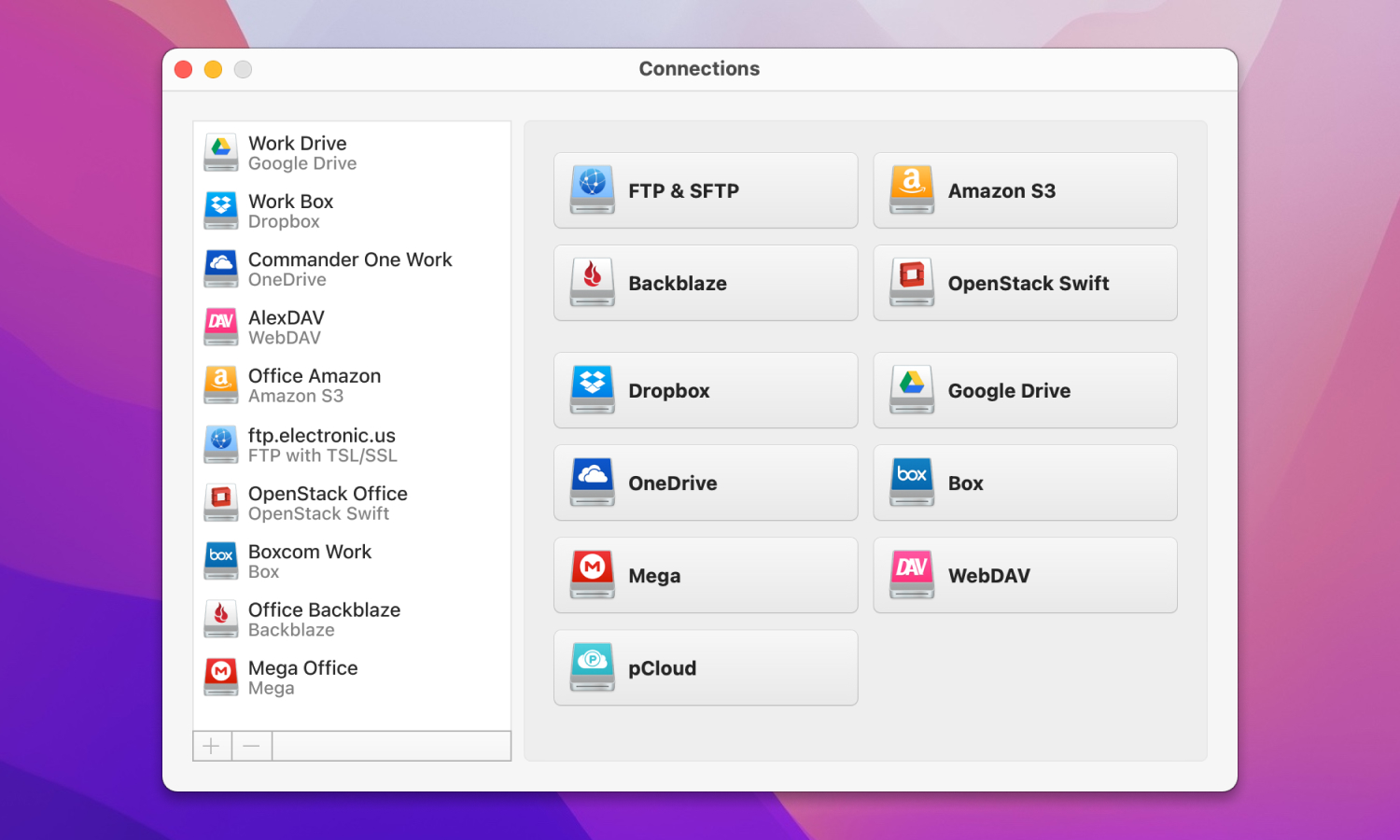
3. Seleziona l’icona “FTP & SFTP”.
4. Inserisci i dettagli della connessione: nome della connessione, indirizzo e porta del server, il tuo nome utente e parola chiave. Specifica anche il percorso remoto.
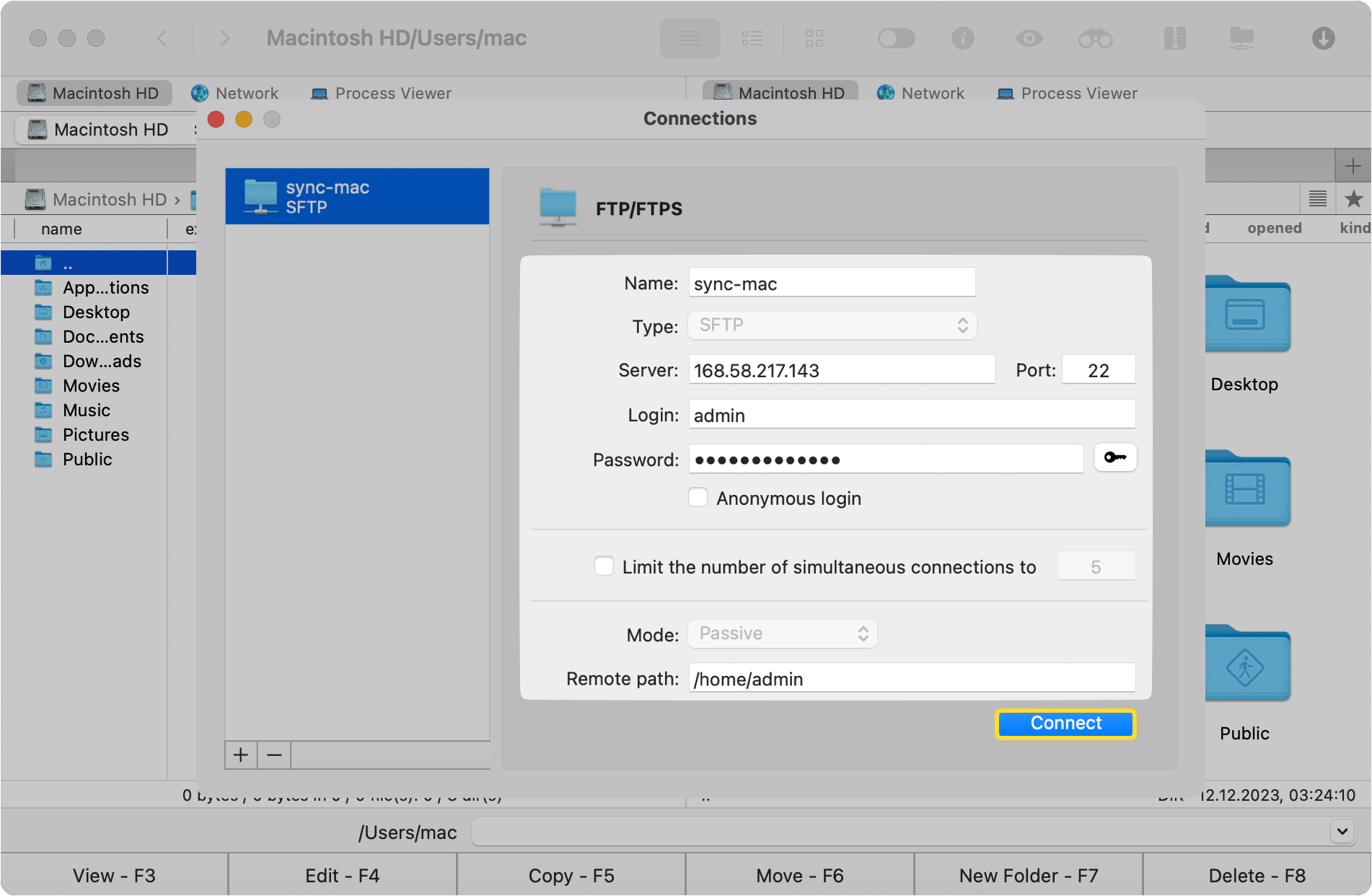
5. Clicca su Connetti.
FTP è sicuro e come aumentare il livello di sicurezza FTP?
Molte persone vogliono conoscere le funzioni di sicurezza su FTP. Potresti già conoscere SFTP, un protocollo di trasferimento più recente sviluppato con una maggiore sicurezza in mente. Questo perché FTP su macOS non è il protocollo di trasferimento più sicuro disponibile. Fornisce un livello di sicurezza richiedendo l’uso di un nome utente e una parola chiave. Tuttavia, questi possono essere facilmente violati. Inoltre, FTP non usa alcun tipo di crittografia o tunneling.
La differenza principale tra FTP vs SFTP è il livello di sicurezza. A differenza di FTP, SFTP fornisce funzionalità di sicurezza migliorate e usa un canale SSH sicuro per trasferire dati e documenti.
Per aumentare il livello di protezione, devi:
- Usare versioni sicure di FTP. Ci sono due versioni sicure disponibili – FTPS e SFTP.
- Autenticazione forte. Per proteggere i tuoi conti FTP, si raccomanda di usare parole chiave forti e uniche. Puoi anche aggiungere un ulteriore livello di sicurezza usando l’autenticazione a due fattori. Tuttavia, è disponibile solo in SFTP.
- Usare una VPN. Una rete privata virtuale (VPN) crittografa tutto il tuo traffico, incluse le connessioni FTP.
Client FTP alternativi
Il client FTP per Mac integrato nel tuo computer ha funzionalità limitate e fornisce accesso in sola lettura ai server. Fortunatamente, ci sono client di terze parti che offrono più opzioni come modifica, gestione dei documenti, ecc. Ecco alcune alternative da considerare:
- Commander One
- CloudMounter
- Cyberduck
- FileZilla
- ForkLift
- Transmit
- Viper FTP
Per scegliere il miglior client FTP per Mac, ti consigliamo di considerare questi criteri:
- Interfaccia intuitiva. Un’interfaccia ben progettata e intuitiva può migliorare significativamente il tuo lavoro con i documenti, la loro gestione, lo scaricamento e la navigazione.
- Compatibilità. Assicurati che il client scelto sia compatibile con macOS per garantire un’integrazione perfetta tra il client FTP e la piattaforma.
- Sicurezza. Il client FTP dovrebbe supportare protocolli di connessione sicura come FTPS o SFTP per proteggere i tuoi dati.
- Velocità e affidabilità. Il miglior gestore di documenti dovrebbe fornire velocità di trasferimento rapide e stabili e riuscire a gestire documenti grandi in modo efficiente senza arresti o blocchi.
- Funzionalità offerte. Funzioni come il supporto per il trasferimento di documenti tramite trascinamento, la sincronizzazione delle cartelle e la modifica remota dei documenti renderebbero molto più semplice la tua produttività.
Se vuoi saperne di più su queste soluzioni FTP per Mac, ti consigliamo di leggere l’articolo “7 Best FTP Clients for Mac in 2024“. Qui troverai recensioni dettagliate di ogni client FTP per macOS presente nella lista e una tabella comparativa. Apprenderai anche le differenze tra SFTP, FTP, FTPS e FTPES.
Conclusione
Accedere a un server FTP è facile e ci sono diverse modalità per farlo. Puoi usare Finder o connettersi a FTP tramite Terminale. Oppure puoi scegliere utilità di terze parti per trasferire e gestire i documenti sul server in modo più efficiente.
Domande Frequenti
I client FTP dedicati sono il modo migliore e più conveniente per trasferire documenti. Gli utenti usano più spesso Commander One. L’applicazione è molto facile da connettere a FTP e ha un’interfaccia intuitiva. Con Commander One, puoi trasferire facilmente documenti, modificare i documenti direttamente sul server e connettere più archivi cloud contemporaneamente.
Sì, macOS offre la possibilità integrata di connettersi a un server remoto. Tuttavia, sei limitato a FTP e FTPS regolari, così come puoi connetterti ai server in modalità di sola lettura. Per più funzionalità e caratteristiche, ti consigliamo di considerare un’applicazione di terze parti come Commander One.
Sfortunatamente, non è possibile connettersi a FTP tramite un browser. Il supporto per il protocollo FTP da parte di browser come Mozilla e Chrome è stato interrotto nel 2021.
Il server SFTP su un Mac è disattivato per impostazione predefinita, ma ecco come potresti attivarlo. Apri Preferenze di Sistema: cartella /Applicazioni/Utility/. Clicca sulla sezione “Condivisione”. Attiva la casella accanto a “Accesso remoto”. Ecco fatto! Ora il tuo Mac consente connessioni SFTP.
