- Pengelola file untuk Mac
- Klien FTP untuk Mac
- Cara Menghubungkan FTP di Mac: Solusi Terbaik di 2025
Cara Menghubungkan FTP di Mac: Solusi Terbaik di 2025
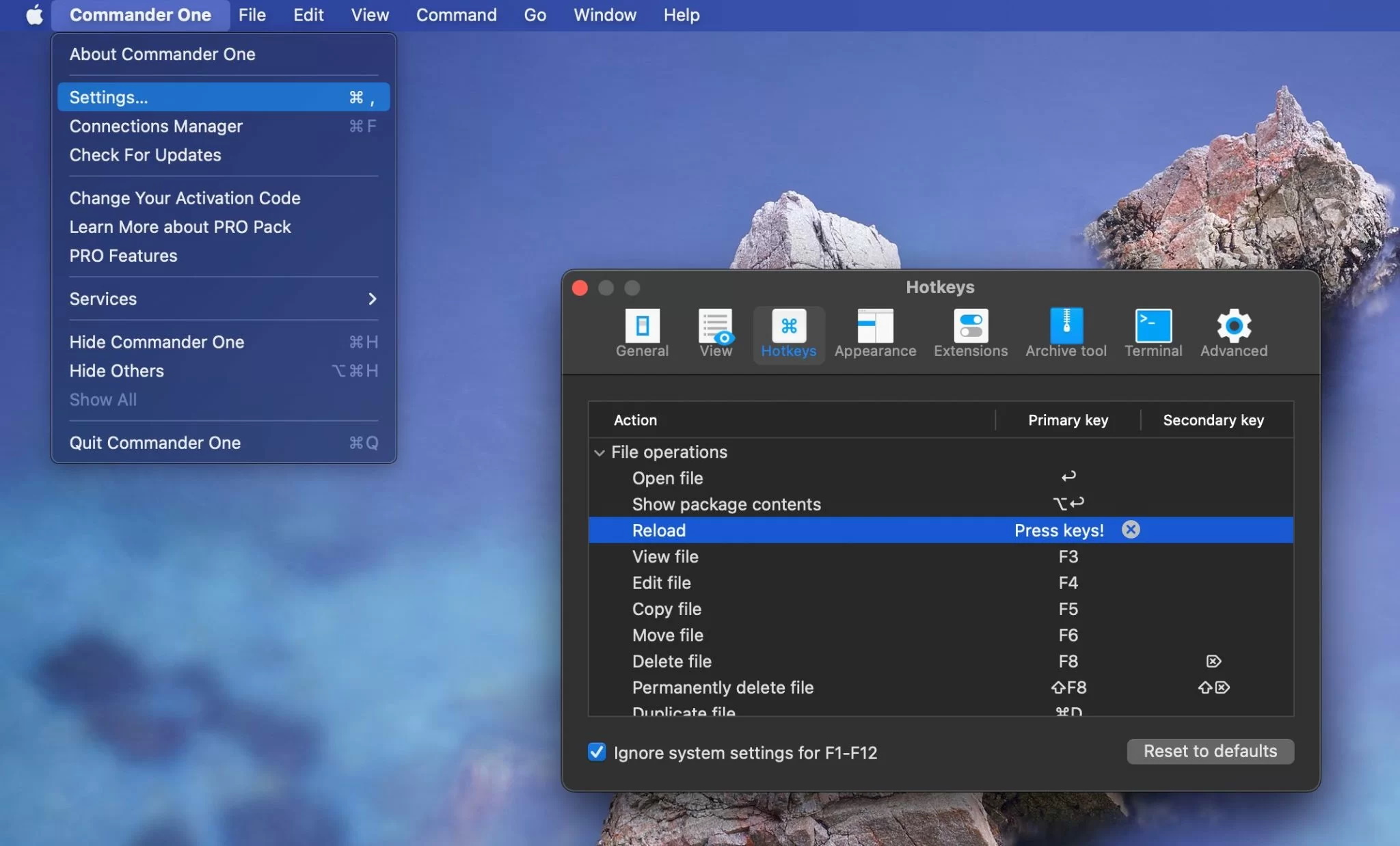
FTP (singkatan dari File Transfer Protocol) adalah protokol jaringan standar yang digunakan untuk mentransfer file antara klien dan server melalui jaringan. Ini adalah cara yang efisien untuk mengunggah file ke server web, berbagi file dengan pengguna lain, dan mengelola situs web. Menggunakan FTP di Mac lebih mudah dari yang Anda pikirkan, dan dalam artikel ini, Anda akan mempelajari semua yang perlu Anda ketahui tentang protokol transfer file ini. Kami juga akan memberikan Anda klien FTP terbaik untuk Mac.
Apa itu FTP dan untuk apa FTP digunakan?
FTP (File Transfer Protocol) adalah metode transfer file yang penting karena telah ada sejak lama, sangat serbaguna, dan telah menjadi bagian dari desain semua sistem operasi dan peramban internet. Ini menyediakan cara yang sederhana namun efektif untuk mengirim dan menerima file ke/dari server. FTP juga dapat digunakan untuk membuat halaman web dengan mengunggah data ke server penyedia layanan internet Anda. Selain itu, FTP sangat berguna ketika berkaitan dengan transfer file berukuran besar.
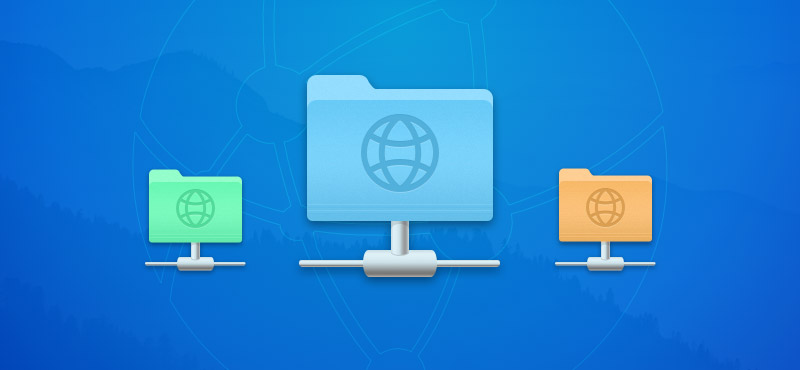
Keuntungan FTP
- Efisiensi. FTP sangat baik dalam menangani file dan direktori yang besar. Pada saat yang sama, ini mempengaruhi sumber daya jaringan secara minimal. FTP lebih unggul dari HTTP saat mentransfer data dalam jumlah besar.
- Keandalan. FTP menjamin integritas transfer data. Dalam kasus di mana koneksi terputus selama transfer, FTP dapat dengan mudah melanjutkan proses dari titik terputus setelah koneksi dipulihkan.
- Kontrol. Dengan FTP, pengguna memiliki kontrol penuh atas transfer data. Itu berarti Anda dapat memilih file atau direktori tertentu untuk ditransfer, serta mengontrol bandwidth selama proses transfer.
Kekurangan FTP
- Keamanan. FTP tidak memiliki enkripsi data. Namun, versi lanjutannya, FTPS dan SFTP, menawarkan mekanisme enkripsi yang kuat, sehingga menyediakan transfer informasi sensitif yang aman.
- Membutuhkan perangkat lunak tambahan. Meskipun Anda dapat menggunakan Finder untuk membangun koneksi ke server FTP jarak jauh, ada klien pihak ketiga yang menawarkan lebih banyak fitur.
Fitur utama dari protokol FTP:
- Transfer file: Seperti yang sudah kami sebutkan, tujuan utama FTP adalah untuk memungkinkan transfer file yang mulus antara dua perangkat melalui jaringan atau Internet. FTP memungkinkan Anda untuk mengunggah atau mengunduh file.
- Manajemen direktori: Menggunakan FTP, pengguna dapat mengelola direktori, yaitu mengganti nama, menghapus, membuat direktori di server, seolah-olah mereka berada di komputer lokal.
- Administrasi file: FTP mencakup kemampuan manajemen file, yang berarti pengguna memiliki kemampuan untuk mengganti nama, menghapus, dan mengubah izin file langsung di server.
Cara menggunakan FTP di Mac melalui Finder
Salah satu cara paling sederhana untuk mengakses FTP di Mac adalah dengan menggunakan Finder. Berikut adalah yang harus Anda lakukan:
1. Buka “System Preferences” di Mac Anda.
2. Navigasikan “Umum” dan pilih “Berbagi”.
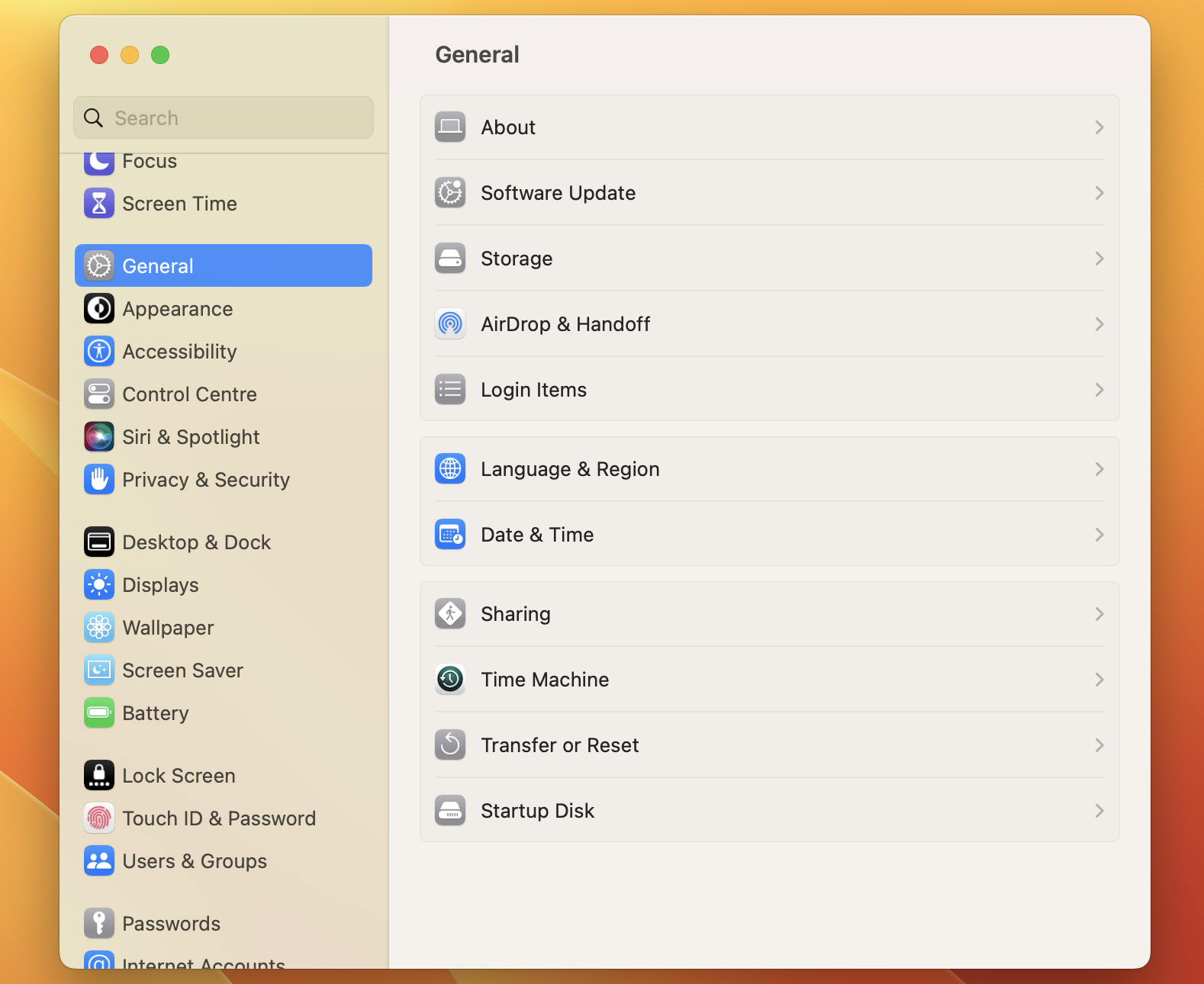
3. Centang kotak “Berbagi File” dan klik “Opsi”.
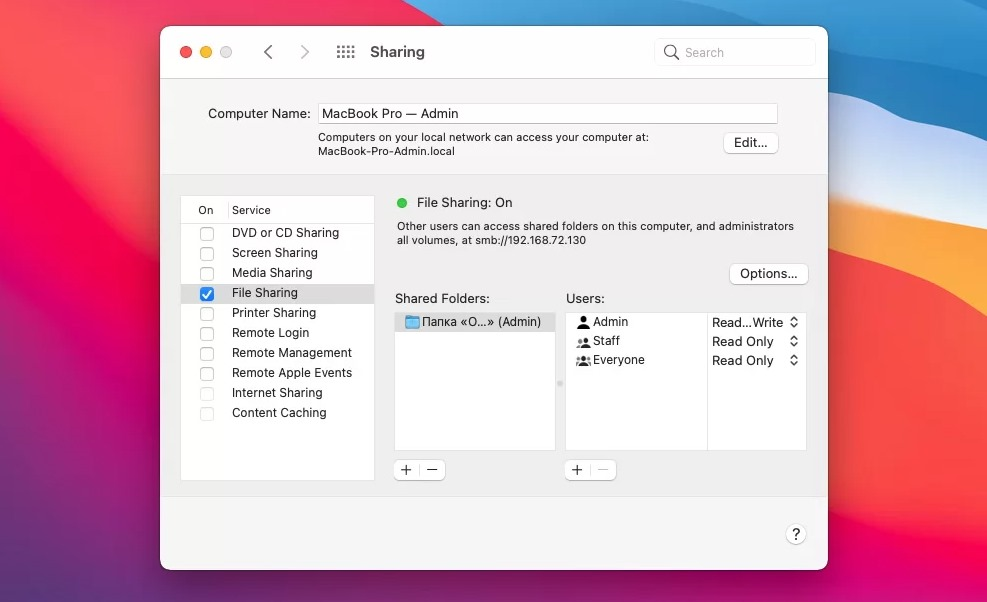
4. Pilih “Berbagi file dan folder menggunakan FTP”.
Setelah selesai, pengguna lain akan dapat mengakses file dan folder yang dibagikan di komputer Anda. Untuk mengakses file orang lain melalui server FTP, ikuti langkah-langkah sederhana ini:
1. Buka menu Finder dan klik “Go”.
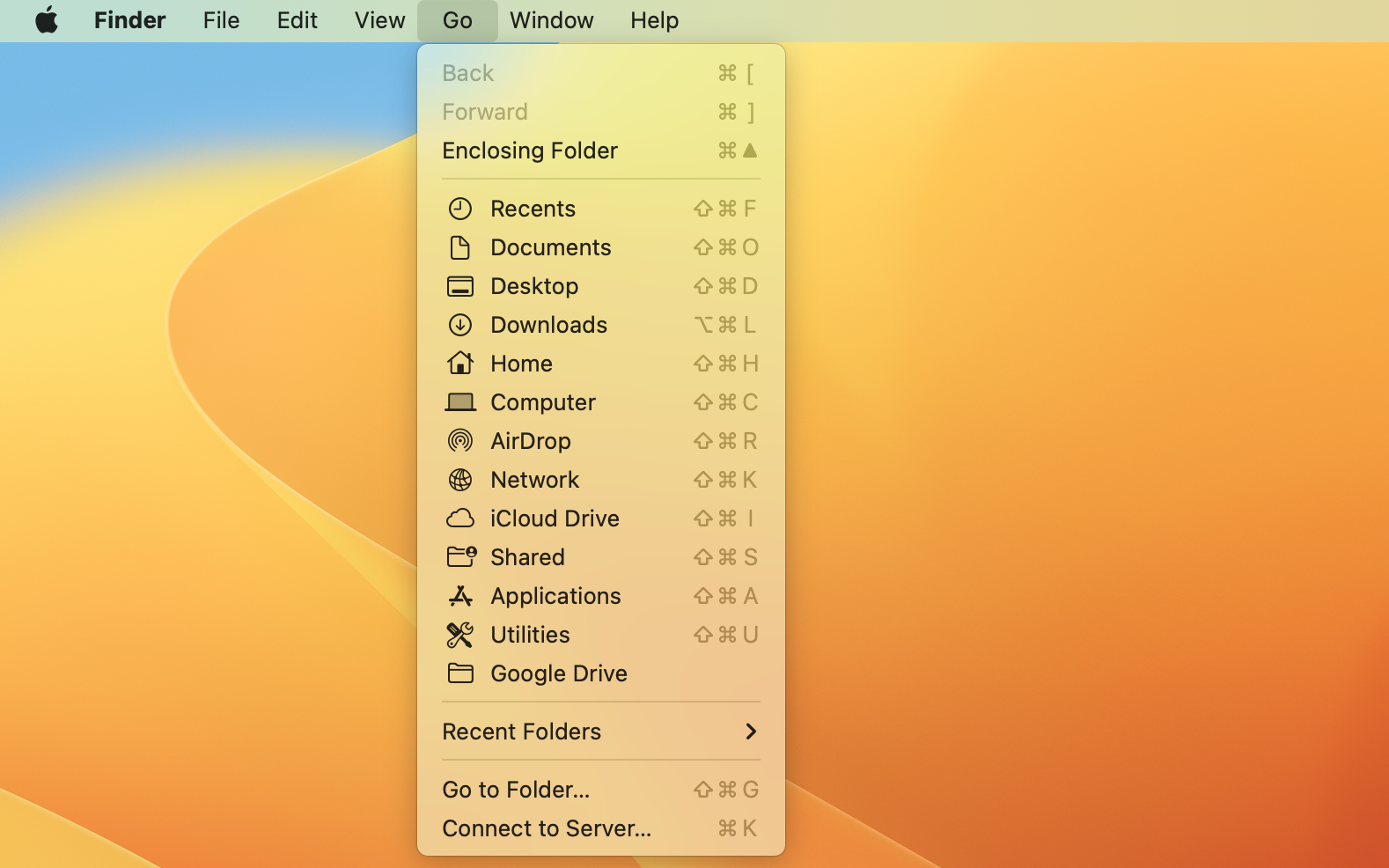
2. Pilih opsi “Hubungkan ke Server” dari menu dropdown.
3. Masukkan alamat server, termasuk ftp://
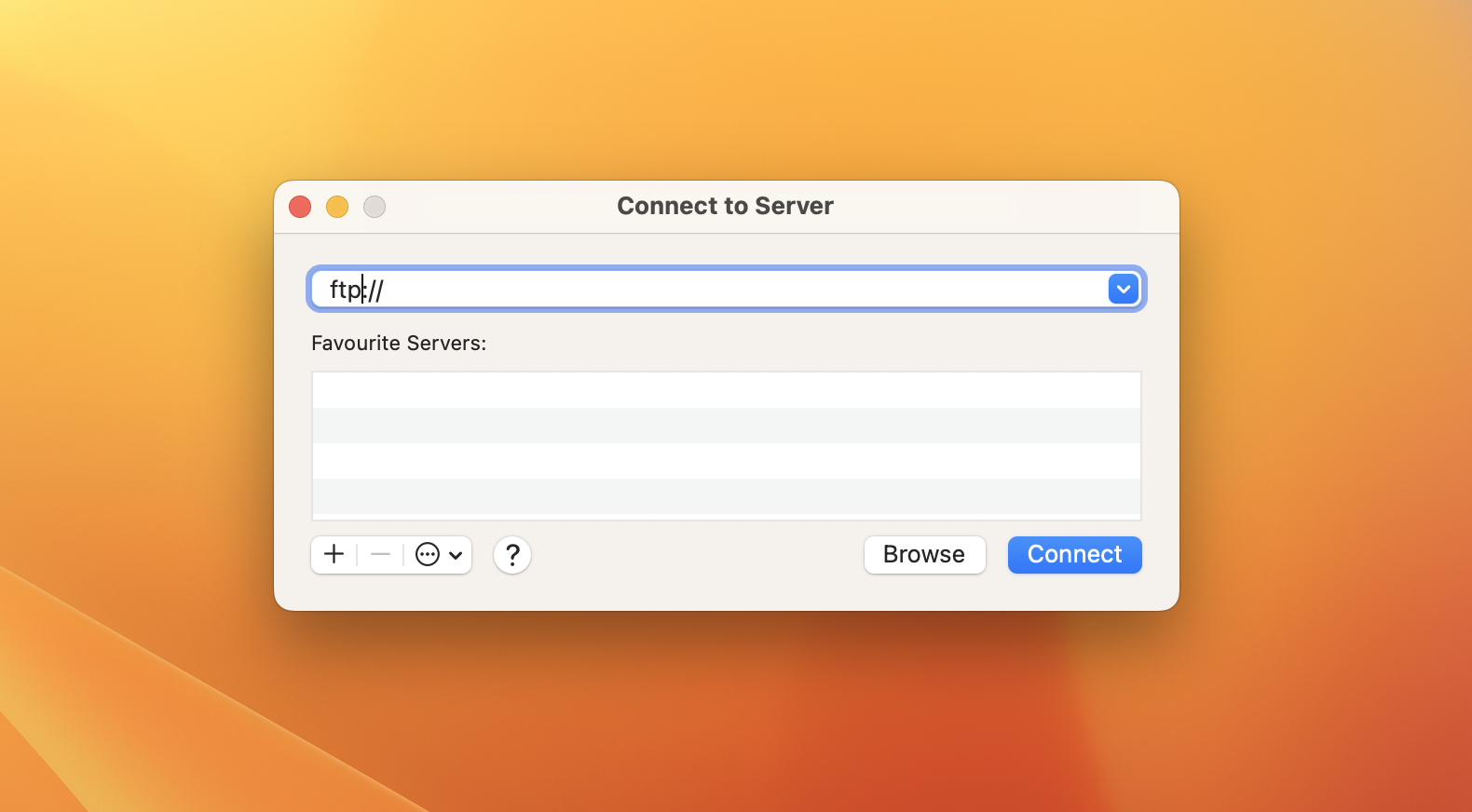
4. Klik “Connect” dan masukkan kredensial login untuk server FTP yang ingin Anda hubungkan.
Meskipun klien FTP bawaan di komputer Mac Anda mudah digunakan, itu hanya bisa membaca. Untuk mengunggah, mengedit, dan mengelola file di server, pertimbangkan untuk menggunakan klien FTP pihak ketiga.
Cara menggunakan FTP di Mac melalui Terminal
Terminal adalah alat yang kuat yang memberi Anda akses langsung ke antarmuka baris perintah komputer Anda. Dan Anda dapat menggunakannya untuk mengaktifkan FTP di Mac. Namun, gunakan dengan hati-hati, terutama jika Anda tidak akrab dengan operasi baris perintah.
Jadi, berikut adalah cara mengakses FTP menggunakan Terminal:
1. Buka Terminal di Mac Anda. Anda dapat melakukannya dengan beberapa cara: menggunakan Launchpad, pencarian Spotlight, atau dari folder Aplikasi di Finder.
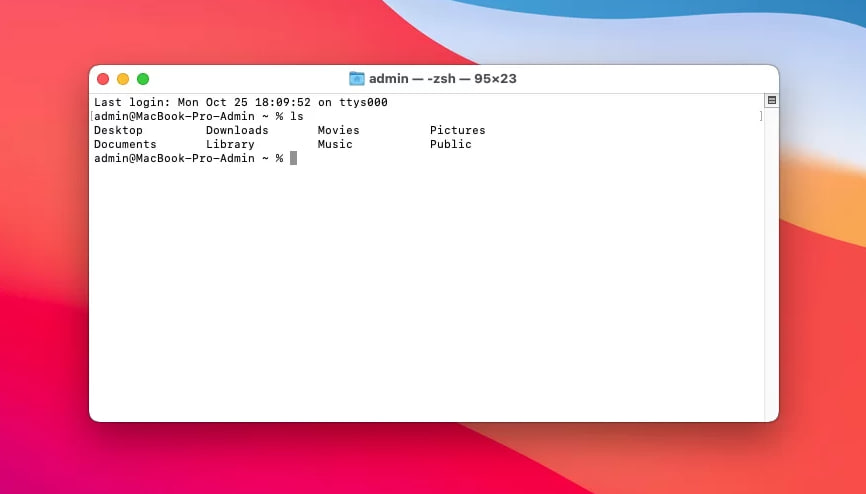
2. Di jendela Terminal, ketikkan Alamat IP FTP (di mana Alamat IP adalah alamat FTP yang ingin Anda hubungkan). Misalnya: ftp ftp.example.com. Tekan Enter.
3. Kemudian masukkan nama pengguna dan kata sandi Anda.
4. Setelah terhubung, Anda dapat menavigasi dan bekerja dengan file server menggunakan perintah standar:
ls : Daftar file dan folder.
cd : Ganti direktori.
get : Unduh file dari server ke Mac Anda.
put : Unggah file dari Mac Anda ke server.
pwd : Cetak direktori saat ini.
quit : Keluar dari sesi FTP.
Sebagai pengembang web, rutinitas harian saya melibatkan transfer file yang konstan. Jadi, alat ideal saya perlu menangani banyak file dengan lancar, memberikan tampilan yang jelas dari direktori server, dan menawarkan sinkronisasi yang andal. Sayangnya, FileZilla tidak memenuhi kebutuhan saya. Kurangnya fitur FTP lanjutan dan antarmuka yang efisien menghambat alur kerja saya. Saya membutuhkan alternatif yang menyederhanakan proses dan meningkatkan efisiensi.— Reddit
Cara sederhana untuk menghubungkan FTP - Commander One
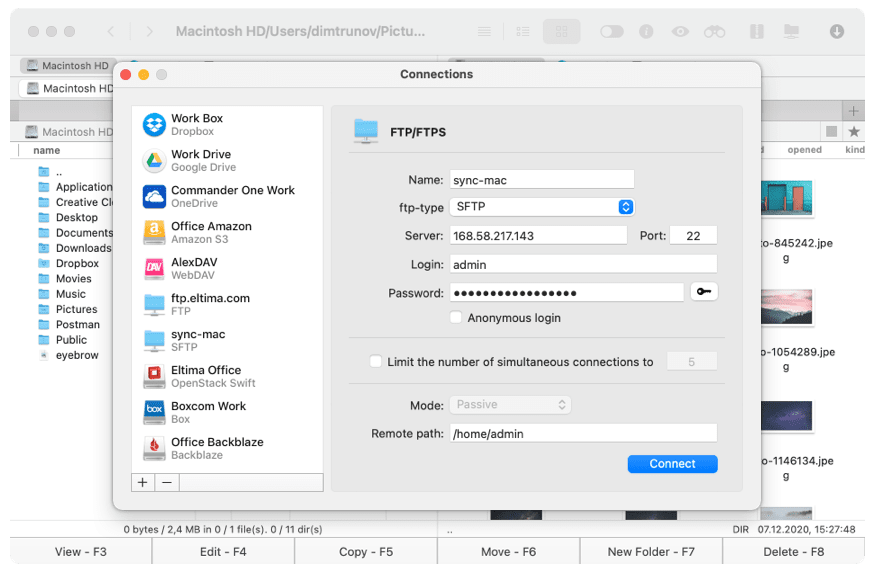
Commander One alat transfer FTP Mac menggunakan enkripsi untuk memastikan bahwa semua paket data hanya dapat diakses oleh mereka yang memiliki kunci enkripsi. Ini adalah alat yang andal yang dirancang untuk memfasilitasi berbagai tugas berbeda, mencakup FTP dan protokol transfer utama lainnya.
Alat ini memiliki kegunaan yang hebat berkat desain panel ganda yang membuatnya sangat mudah untuk mengatur transfer Anda. Alat ini juga kompatibel dengan berbagai perangkat berbeda. Kami sangat merekomendasikan Commander One bagi siapa pun yang mencari alat FTP yang solid untuk Mac.
Kelebihan
- Emulator terminal
- Kompatibel dengan cloud
- Ragam jenis klien yang berbeda, termasuk FTP
- Tingkat enkripsi kuat
- Panel ganda untuk manajemen file yang mudah
Kekurangan
- Tidak ada alat untuk menyinkronkan direktori
- Tidak ada alat untuk mengganti nama beberapa file sekaligus
Fitur Utama:
- Antarmuka Dua Panel
- Penampil Berkas Bawaan
- Mendukung Beberapa Layanan Cloud
- Alat Pengarsipan dan Ekstraksi
- Penampilan yang Dapat Disesuaikan
- Berbagai Metode Pencarian
- Pemetaan Tombol Pintas
- Terminal Bawaan
- Menyunting Berkas Langsung di Server
- Membuat Arsip Langsung di Server
Cara menghubungkan ke FTP melalui Commander One
1. Unduh dan pasang Commander One di Mac Anda. Setelah terpasang, luncurkan aplikasi tersebut.

2. Akses manajer koneksi di Commander One menggunakan salah satu cara berikut:
- Pada toolbar, klik ikon yang sesuai.
- Masuk ke “Window” dan pilih “Connections Manager.”
- Gunakan pintasan keyboard Command+F.
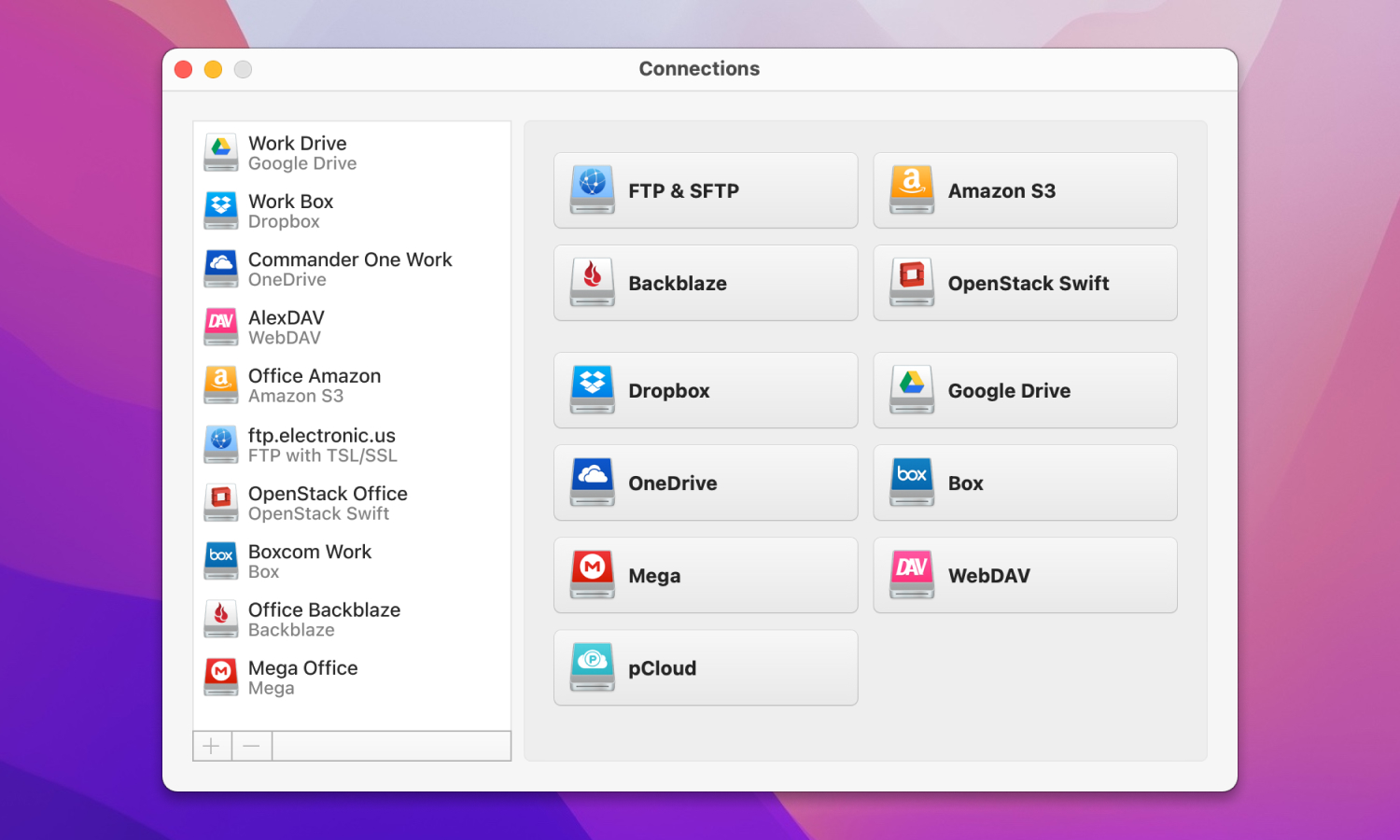
3. Pilih ikon “FTP & SFTP”.
4. Masukkan detail koneksi: nama koneksi, alamat server dan port, nama pengguna, dan kata sandi Anda. Juga, tentukan jalur jarak jauh.
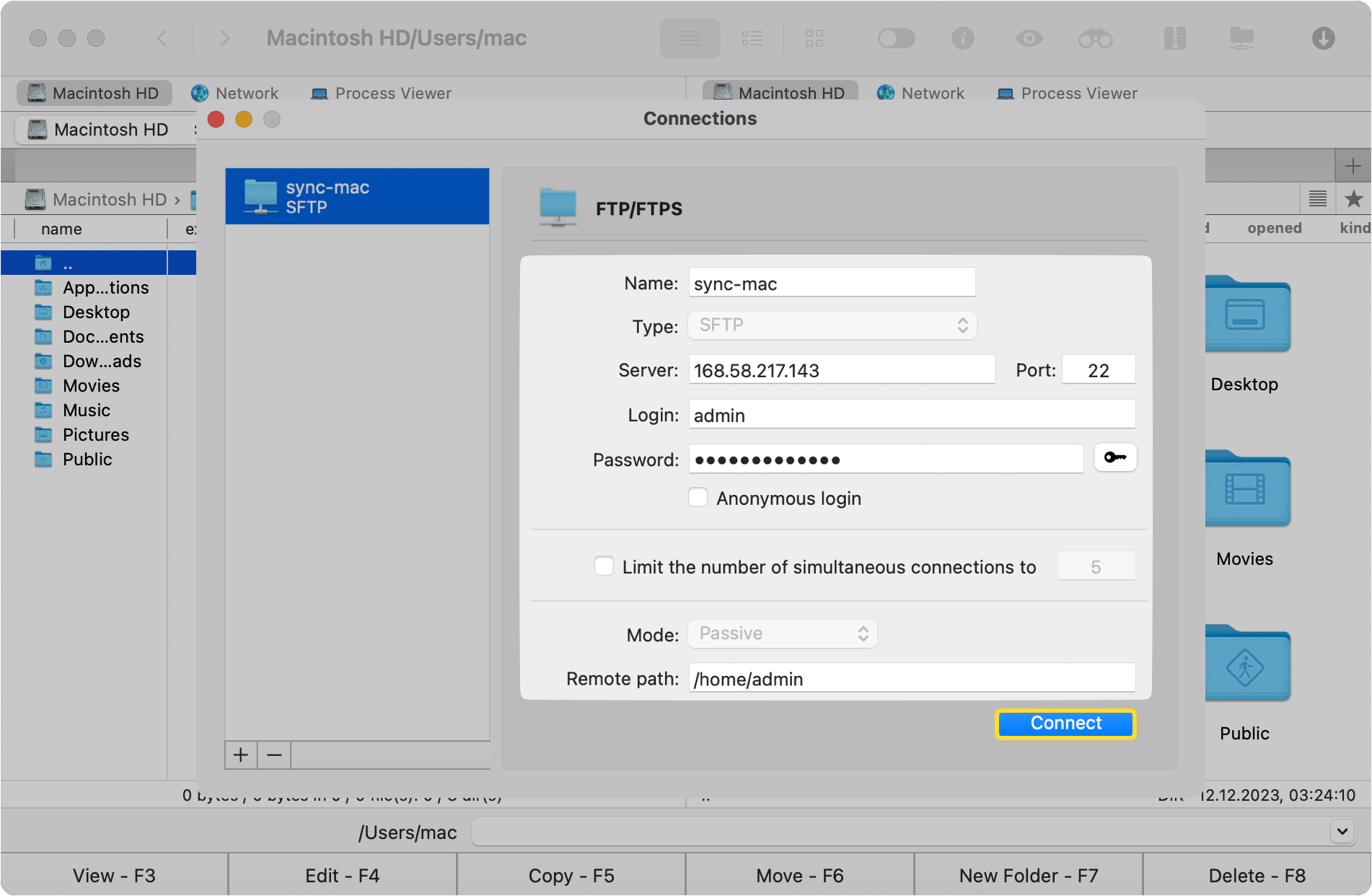
5. Klik Connect.
Apakah FTP aman dan bagaimana cara meningkatkan tingkat keamanan FTP?
Banyak orang ingin tahu tentang fungsi keamanan pada FTP. Anda mungkin sudah mengetahui tentang SFTP, protokol transfer yang lebih baru yang dikembangkan dengan keamanan yang lebih tinggi. Ini karena macOS FTP bukan protokol transfer yang paling aman. Ini menyediakan tingkat keamanan dengan mengharuskan Anda menggunakan nama pengguna dan kata sandi. Namun, ini mudah diretas. Selain itu, FTP tidak menggunakan enkripsi atau tunnelling apapun.
Perbedaan utama antara FTP vs SFTP adalah tingkat keamanannya. Tidak seperti FTP, SFTP menyediakan fitur keamanan yang lebih baik dan menggunakan saluran SSH yang aman untuk mentransfer data dan file.
Untuk meningkatkan tingkat perlindungan, Anda harus:
- Gunakan versi FTP yang aman. Ada dua versi aman yang tersedia – FTPS dan SFTP.
- Otentikasi yang kuat. Untuk melindungi akun FTP Anda, disarankan menggunakan kata sandi yang kuat dan unik. Anda juga dapat menambahkan lapisan keamanan ekstra dengan menggunakan otentikasi dua faktor. Namun, ini hanya tersedia di SFTP.
- Gunakan VPN. Jaringan pribadi virtual (VPN) mengenkripsi semua lalu lintas Anda, termasuk koneksi FTP.
Klien FTP alternatif
Klien FTP Mac yang terpasang di komputer Anda memiliki fungsi terbatas dan hanya menyediakan akses baca ke server. Untungnya, ada klien pihak ketiga yang menawarkan lebih banyak opsi seperti pengeditan, manajemen file, dll. Berikut adalah beberapa alternatif untuk pertimbangan Anda:
- Commander One
- CloudMounter
- Cyberduck
- FileZilla
- ForkLift
- Transmit
- Viper FTP
Untuk memilih klien FTP terbaik untuk Mac, kami merekomendasikan Anda mempertimbangkan kriteria berikut:
- Antarmuka yang ramah pengguna. Antarmuka yang dirancang dengan baik dan intuitif dapat secara signifikan meningkatkan pekerjaan Anda dengan file, manajemen mereka, pengunduhan, dan navigasi.
- Kompatibilitas. Pastikan klien yang Anda pilih kompatibel dengan macOS untuk memastikan integrasi yang mulus antara klien FTP dan platform.
- Keamanan. Klien FTP harus mendukung protokol koneksi aman seperti FTPS atau SFTP untuk melindungi data Anda.
- Kecepatan dan keandalan. Pengelola file terbaik harus menyediakan kecepatan transfer yang cepat dan stabil, serta dapat menangani file besar dengan efisien tanpa crash atau freeze.
- Set Fitur. Fitur seperti dukungan transfer file drag-and-drop, sinkronisasi folder, dan pengeditan file jarak jauh akan memudahkan produktivitas Anda.
Jika Anda ingin mengetahui lebih lanjut tentang solusi FTP ini untuk Mac, kami merekomendasikan membaca artikel “7 Klien FTP Terbaik untuk Mac di 2024“. Di sini Anda akan menemukan ulasan mendetail dari setiap klien FTP macOS dari daftar tersebut, dan tabel perbandingan. Anda juga akan mempelajari perbedaan antara SFTP, FTP, FTPS, dan FTPES.
Kesimpulan
Mengakses server FTP itu mudah dan ada beberapa cara untuk melakukannya. Anda dapat menggunakan Finder atau menghubungkan ke FTP melalui Terminal. Atau Anda dapat memilih utilitas pihak ketiga untuk mentransfer dan mengelola file di server dengan lebih efisien.
Pertanyaan yang Sering Diajukan
Klien FTP khusus adalah cara terbaik dan paling nyaman untuk mentransfer file. Pengguna paling sering menggunakan Commander One. Aplikasi ini sangat mudah terhubung ke FTP dan memiliki antarmuka yang ramah pengguna. Dengan Commander One, Anda dapat dengan mudah mentransfer file, memodifikasi file langsung di server, dan menghubungkan beberapa penyimpanan cloud sekaligus.
Ya, macOS menawarkan kemampuan bawaan untuk terhubung ke server jarak jauh. Namun, Anda terbatas pada FTP dan FTPS biasa, serta Anda hanya dapat terhubung ke server dalam mode baca-saja. Untuk fungsionalitas dan fitur tambahan, kami merekomendasikan mempertimbangkan aplikasi pihak ketiga seperti Commander One.
Sayangnya, Anda tidak dapat terhubung ke FTP melalui browser. Dukungan untuk protokol FTP oleh browser seperti Mozilla dan Chrome telah dihentikan pada tahun 2021.
Server SFTP di Mac dinonaktifkan secara default, tetapi berikut cara mengaktifkannya. Buka Preferensi Sistem: folder /Applications/Utilities/. Klik bagian “Sharing”. Aktifkan kotak di sebelah “Remote Login”. Itu saja! Mac Anda sekarang memungkinkan koneksi SFTP.
