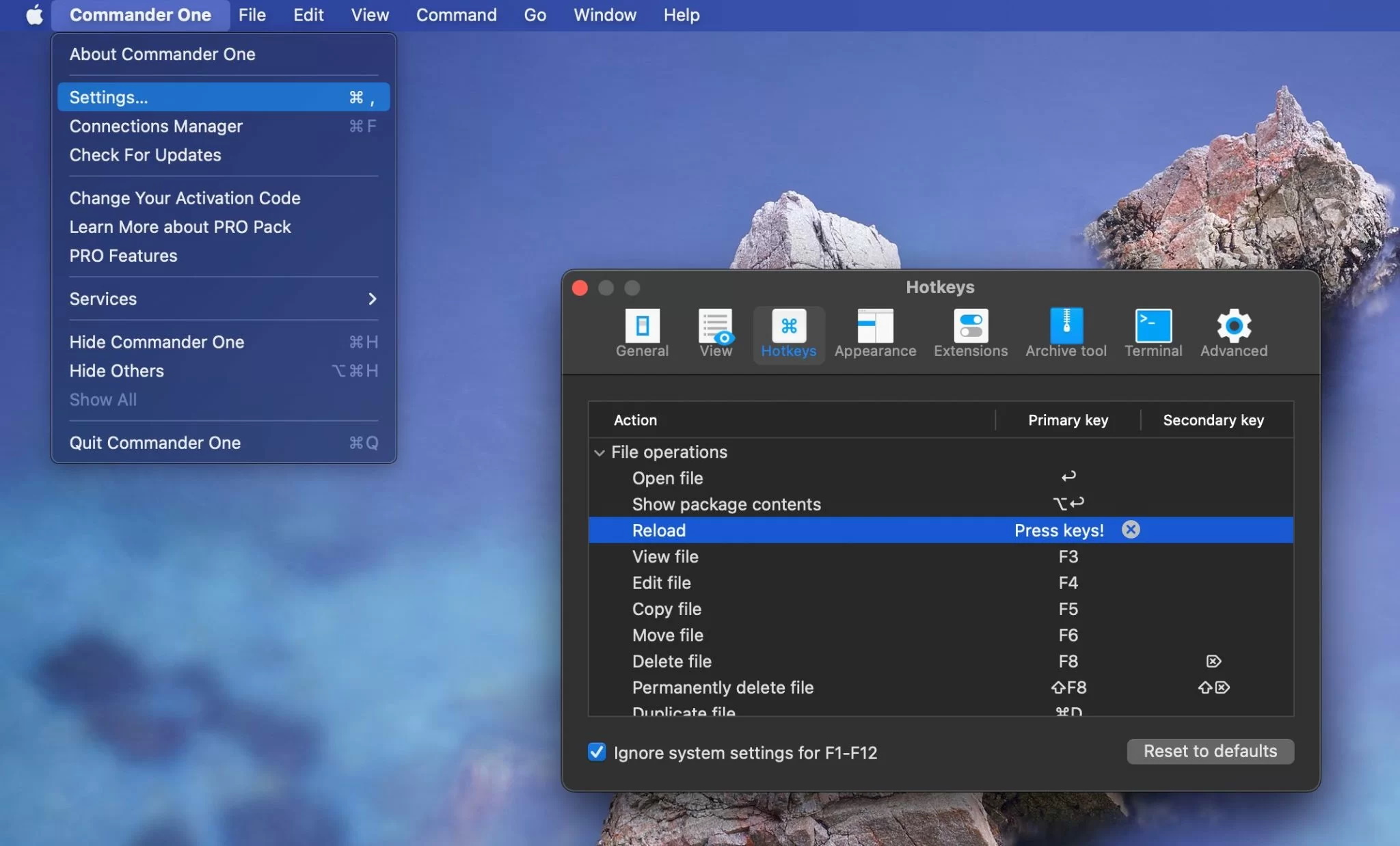FTP(即文件传输协议)是一种标准的网络协议,用于在客户端和服务器之间通过网络传输文件。这是一种将文件上传到网络服务器、与其他用户共享文件以及管理网站的高效方式。在 Mac 上使用 FTP 比你想象的要简单,在本文中,你将学习有关该文件传输协议的所有信息。我们还将为你提供最好的Mac 版 FTP 客户端。
什么是 FTP 以及 FTP 的用途是什么?
FTP(文件传输协议)是一种重要的文件传输方法,因为它存在已久,非常多功能,并且已经被纳入到所有操作系统和互联网浏览器的设计中。它提供了一种简单但有效的方式来在服务器和客户端之间发送和接收文件。FTP 还可以通过将数据上传到您的互联网服务提供商的服务器来创建网页。此外,FTP 在传输大文件时非常有用。
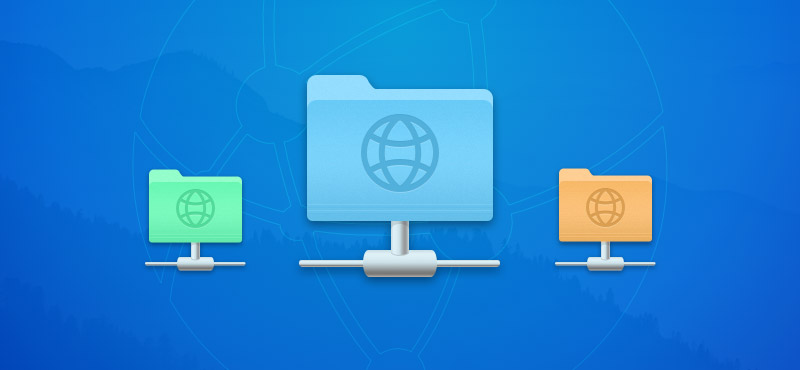
FTP的优势:
- 效率。 FTP擅长处理大型文件和目录。同时,它对网络资源的影响最小。传输大量数据时,它比HTTP更出色。
- 可靠性。 FTP保证数据传输的完整性。当传输过程中连接中断时,FTP可以在连接恢复后轻松从中断点重新开始传输。
- 控制。 使用FTP,用户可以完全控制数据传输。这意味着您可以选择要传输的特定文件或目录,并在传输过程中控制带宽。
FTP 的缺点:
- 安全性。 FTP缺乏数据加密。然而,其高级版本FTPS和SFTP提供了强大的加密机制,从而保证了敏感信息的安全传输。
- 需要额外的软件。 尽管你可以使用Finder来连接远程FTP服务器,但仍有第三方客户端提供更多的功能。
FTP协议的关键特性:
- 文件传输: 正如我们之前提到的,FTP的主要目的是实现两个设备之间通过网络或互联网无缝传输文件。FTP允许你上传或下载文件。
- 目录管理: 使用FTP,用户可以管理目录,即在服务器上重命名、删除、创建目录,就像在本地计算机上一样。
- 文件管理: FTP包括文件管理功能,这意味着用户可以直接在服务器上重命名、删除和更改文件权限。
如何通过Finder在Mac上使用FTP
在 Mac 上访问 FTP 最简单的方法之一是使用 Finder。你需要这样做:
1. 在你的 Mac 上进入“系统偏好设置”。
2. 导航到“通用”并选择“共享”。
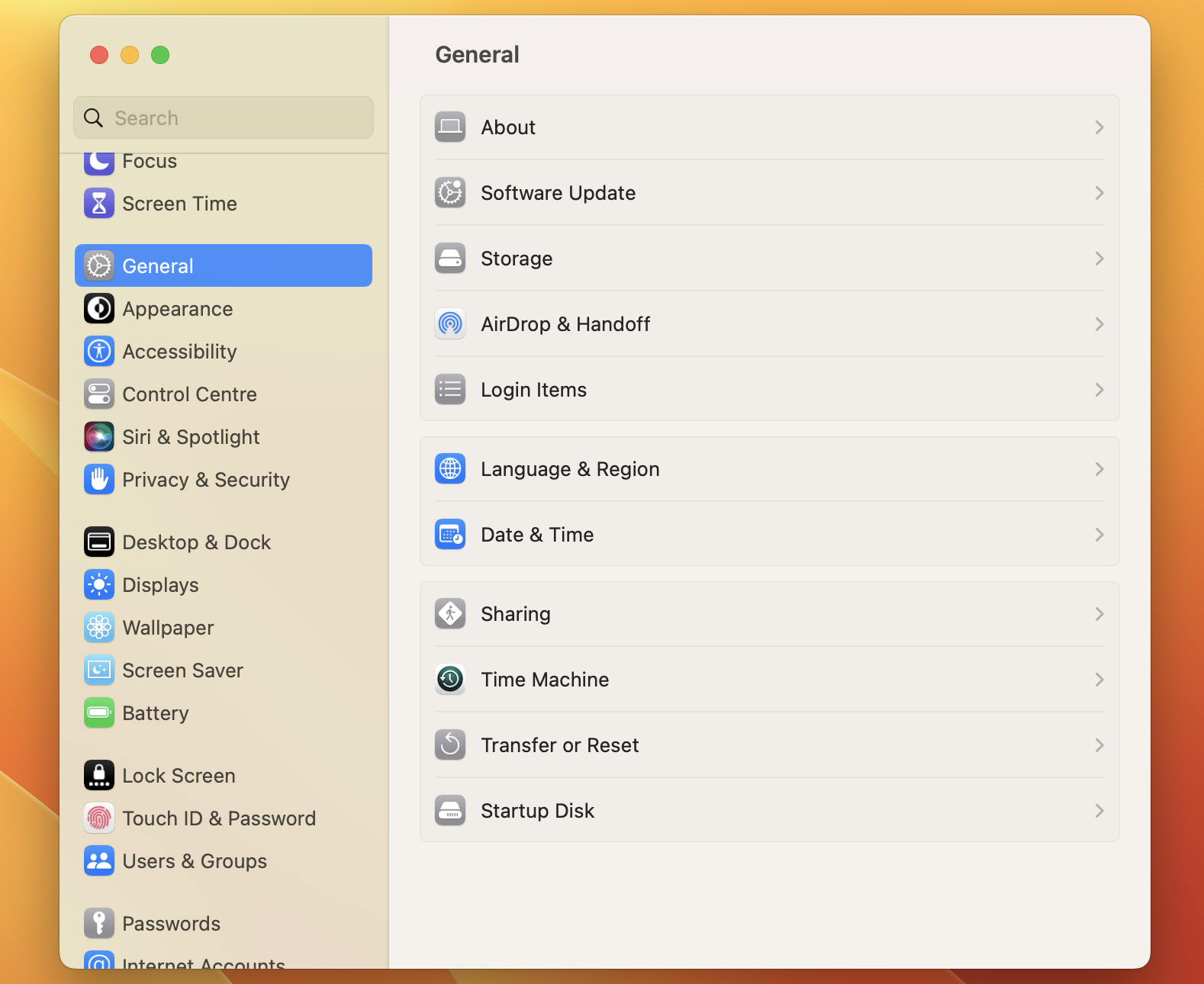
3. 勾选“文件共享”框并点击“选项”。
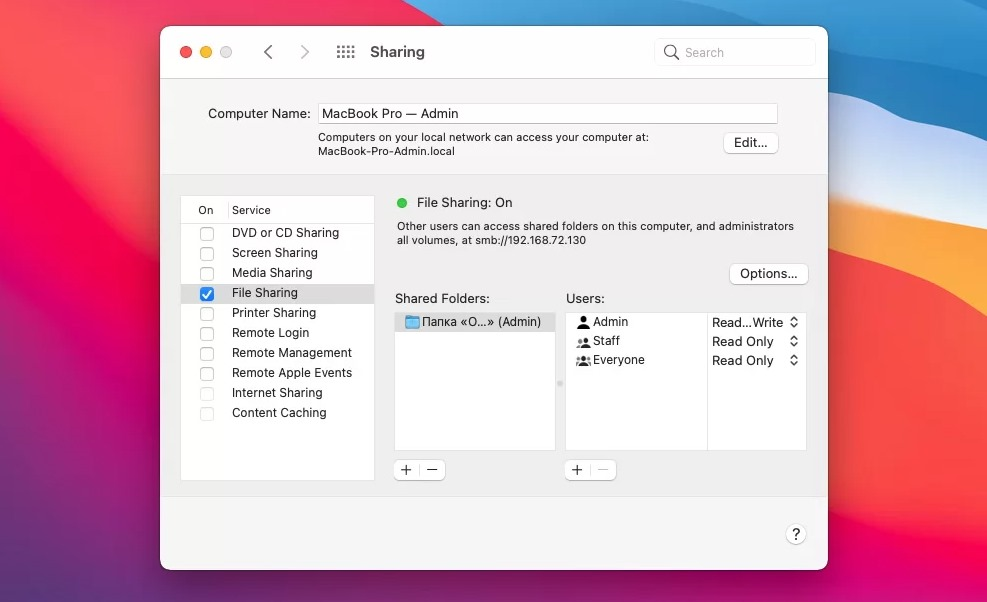
4. 选择“使用FTP共享文件和文件夹”。
完成后,其他用户将能够访问您计算机上的共享文件和文件夹。要通过FTP服务器访问他人的文件,请按照以下简单步骤操作:
1. 前往 Finder 菜单并点击“前往”。
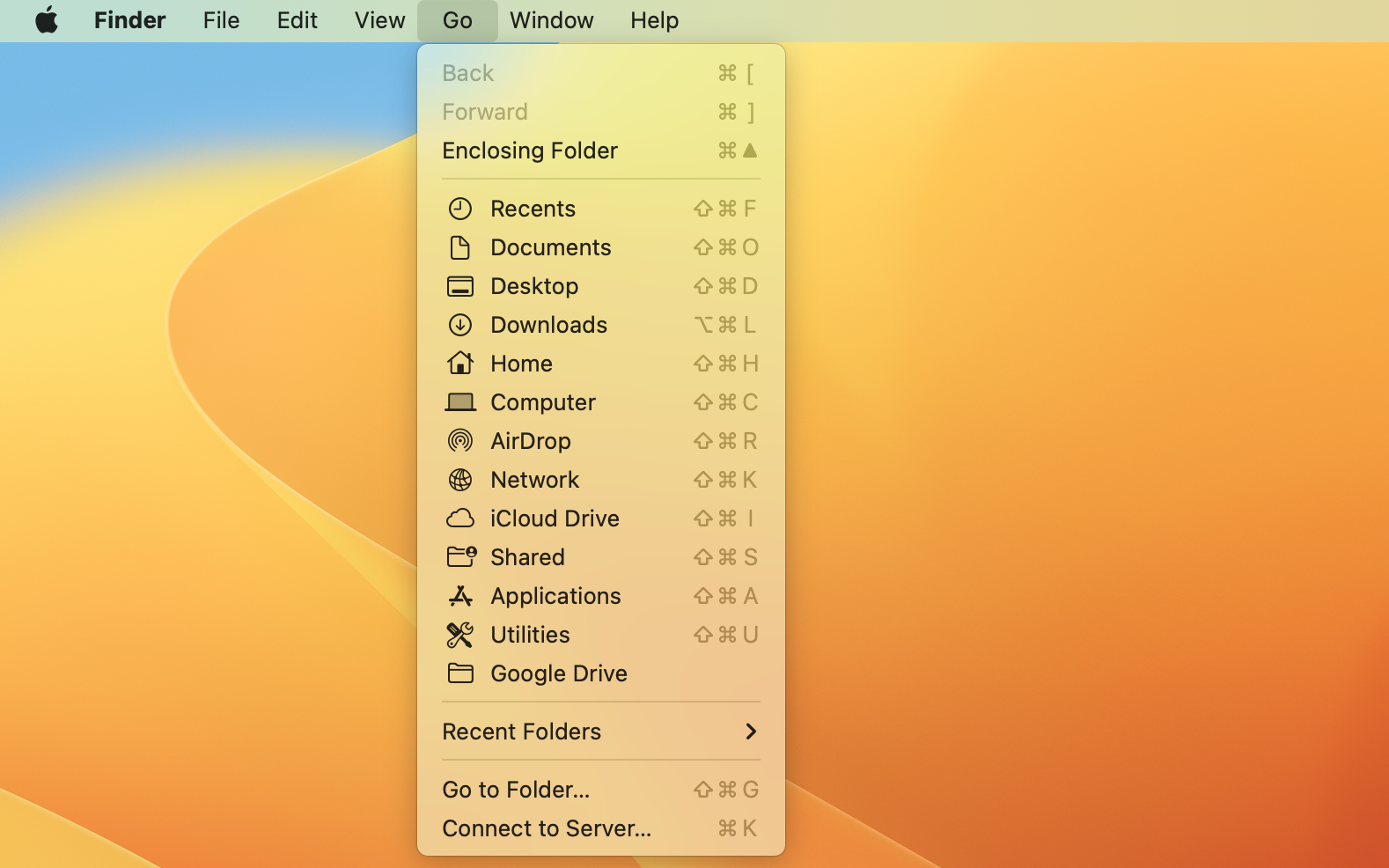
2. 从下拉菜单中选择“连接到服务器”选项。
3. 输入服务器地址,包括 ftp://
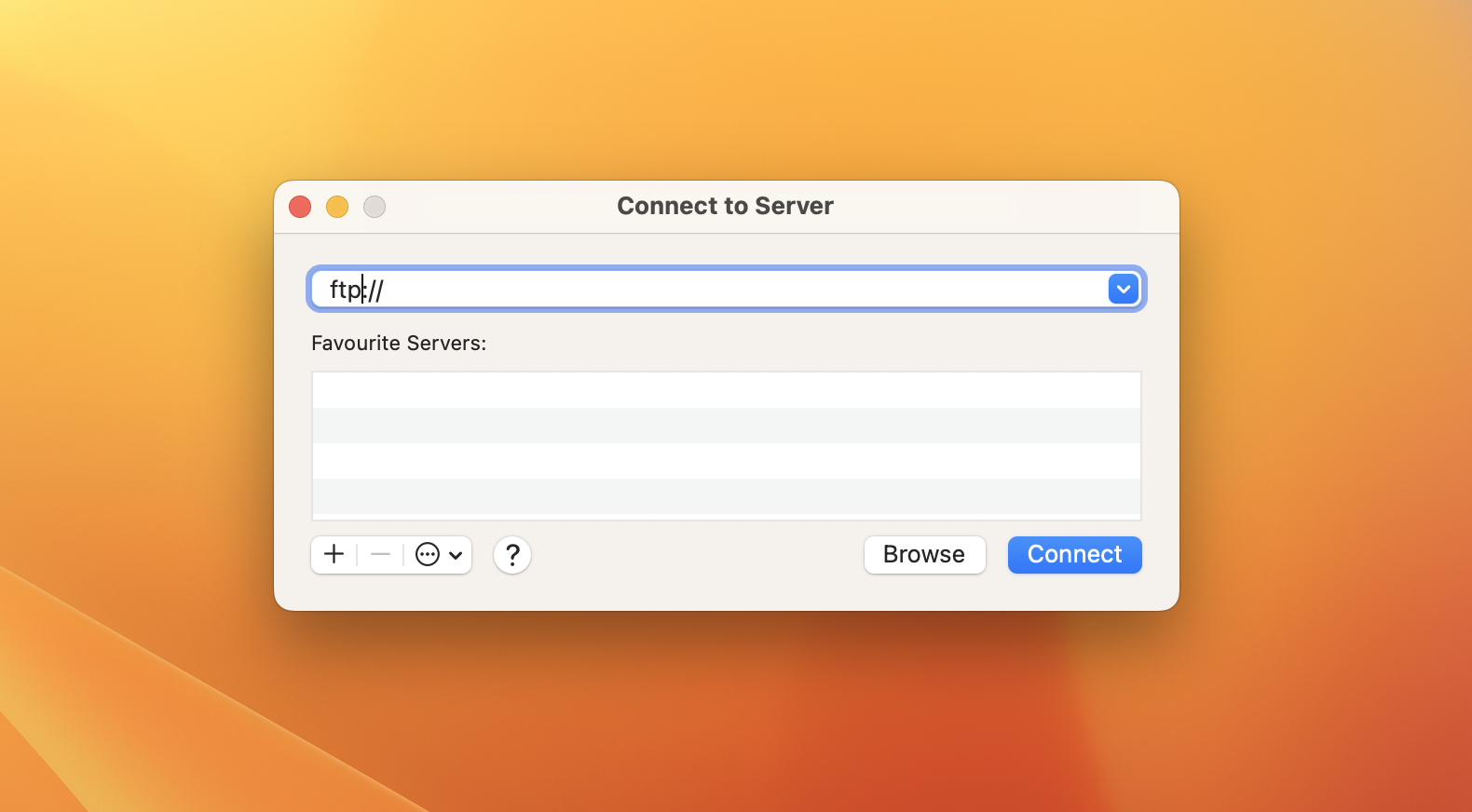
4. 点击“连接”,并输入您尝试连接的FTP服务器的登录凭证。
虽然您电脑内置的Mac FTP客户端易于使用,但它是只读的。要上传、编辑和管理服务器上的文件,请考虑使用第三方FTP客户端。
如何通过终端在 Mac 上使用 FTP
Terminal 是一个强大的工具,可以让你直接访问计算机的命令行界面。你可以用它在 Mac 上启用 FTP。不过,要小心使用,特别是如果你不熟悉命令行操作。
以下是使用 Terminal 访问 FTP 的方法:
1. 在你的 Mac 上打开终端。你可以通过以下几种方式操作:使用 Launchpad、Spotlight 搜索,或在 Finder 的应用程序文件夹中找到终端。
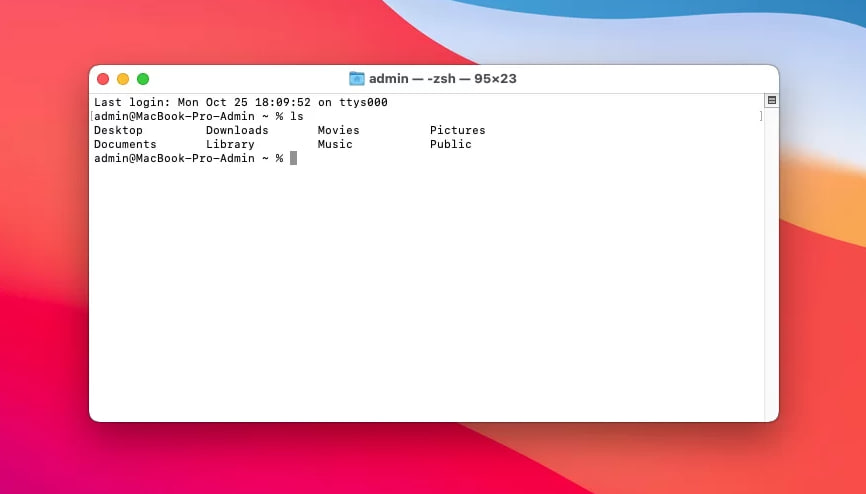
2. 在终端窗口中,输入 FTP IP 地址(其中 IP 地址是您要连接的 FTP 的地址)。例如:ftp ftp.example.com。按回车。
3. 然后输入您的用户名和密码。
4. 连接后,你可以使用标准命令导航和操作服务器上的文件:
ls : 列出文件和文件夹。
cd : 更改目录。
get : 从服务器下载文件到你的 Mac。
put : 从你的 Mac 上传文件到服务器。
pwd : 打印当前目录。
quit : 退出 FTP 会话。
作为一名网站开发人员,我的日常工作涉及不断的文件传输。因此,我理想的工具需要能够无缝处理大量文件,提供服务器目录的清晰视图,并提供可靠的同步功能。不幸的是,FileZilla 无法满足我的需求。缺乏高级 FTP 功能和简单的界面妨碍了我的工作流程。我需要一个简化流程并提高效率的替代方案。— Reddit
连接FTP的简单方法 - Commander One
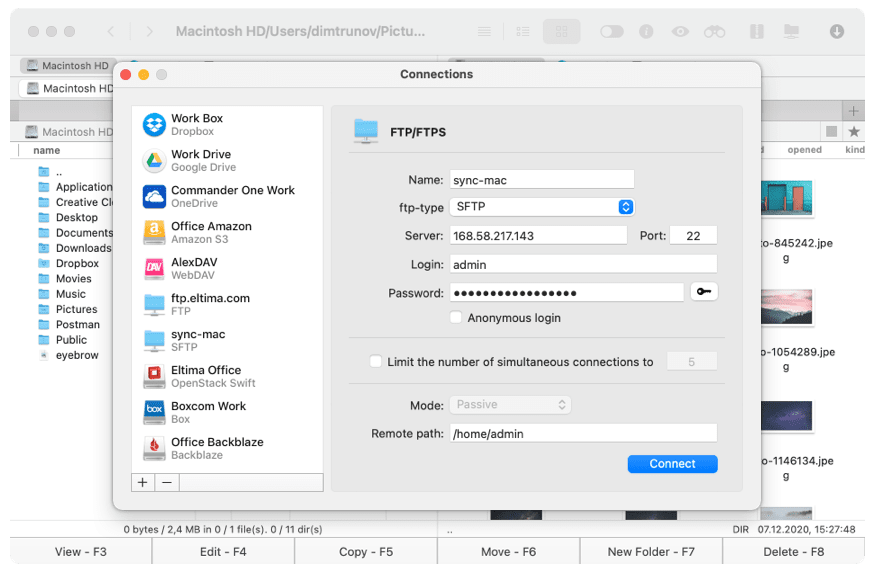
Commander One FTP传输Mac工具使用加密来确保所有数据包仅对拥有加密密钥的人可访问。这是一个可靠的工具,旨在促进各种不同任务,涵盖FTP和其他主要传输协议。
由于采用双面板设计,使得组织传输变得非常容易,因此它具有出色的可用性。它也兼容各种不同的设备。我们强烈推荐Commander One给任何寻找坚实的Mac FTP工具的人。
优点
- 终端仿真器
- 兼容云
- 各种不同类型的客户端,包括 FTP
- 高级加密水平
- 双面板便于文件管理
缺点
- 无同步目录的工具
- 没有用于批量重命名的工具
主要功能:
- 双窗格界面
- 内置文件查看器
- 支持多种云服务
- 归档和提取工具
- 可自定义外观
- 不同的搜索方法
- 快捷键映射
- 内置终端
- 直接在服务器上编辑文件
- 直接在服务器上创建归档
如何通过Commander One连接到FTP
1. 下载并在你的 Mac 上安装 Commander One。一旦安装完成,启动应用程序。

2. 使用以下任何方式在 Commander One 中访问连接管理器:
- 在工具栏上,点击相应的图标。
- 导航到“窗口”,选择“连接管理器”。
- 使用键盘快捷键 Command+F。
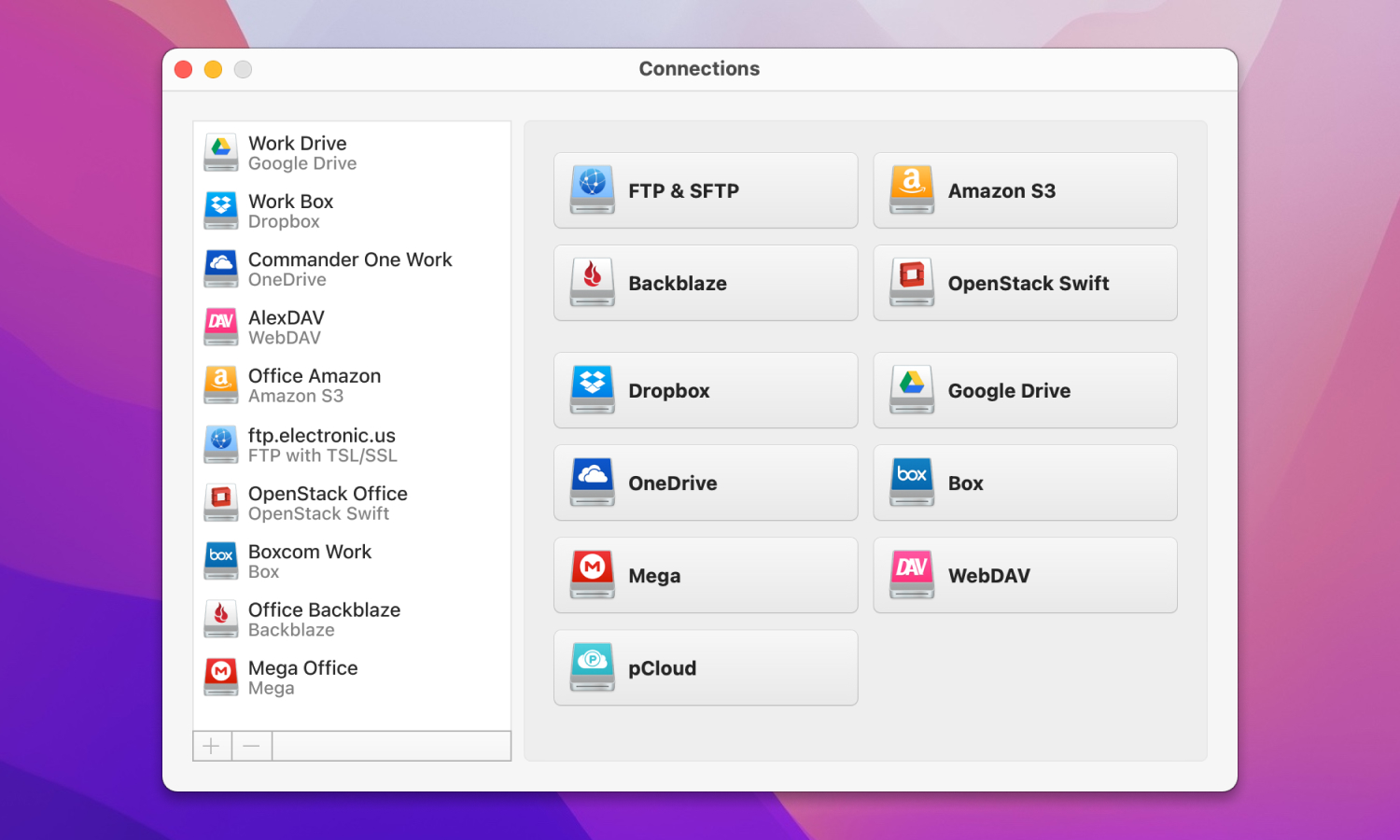
3. 选择“FTP & SFTP”图标。
4. 输入连接详细信息:连接名称,服务器地址和端口,您的用户名和密码。同时,指定远程路径。
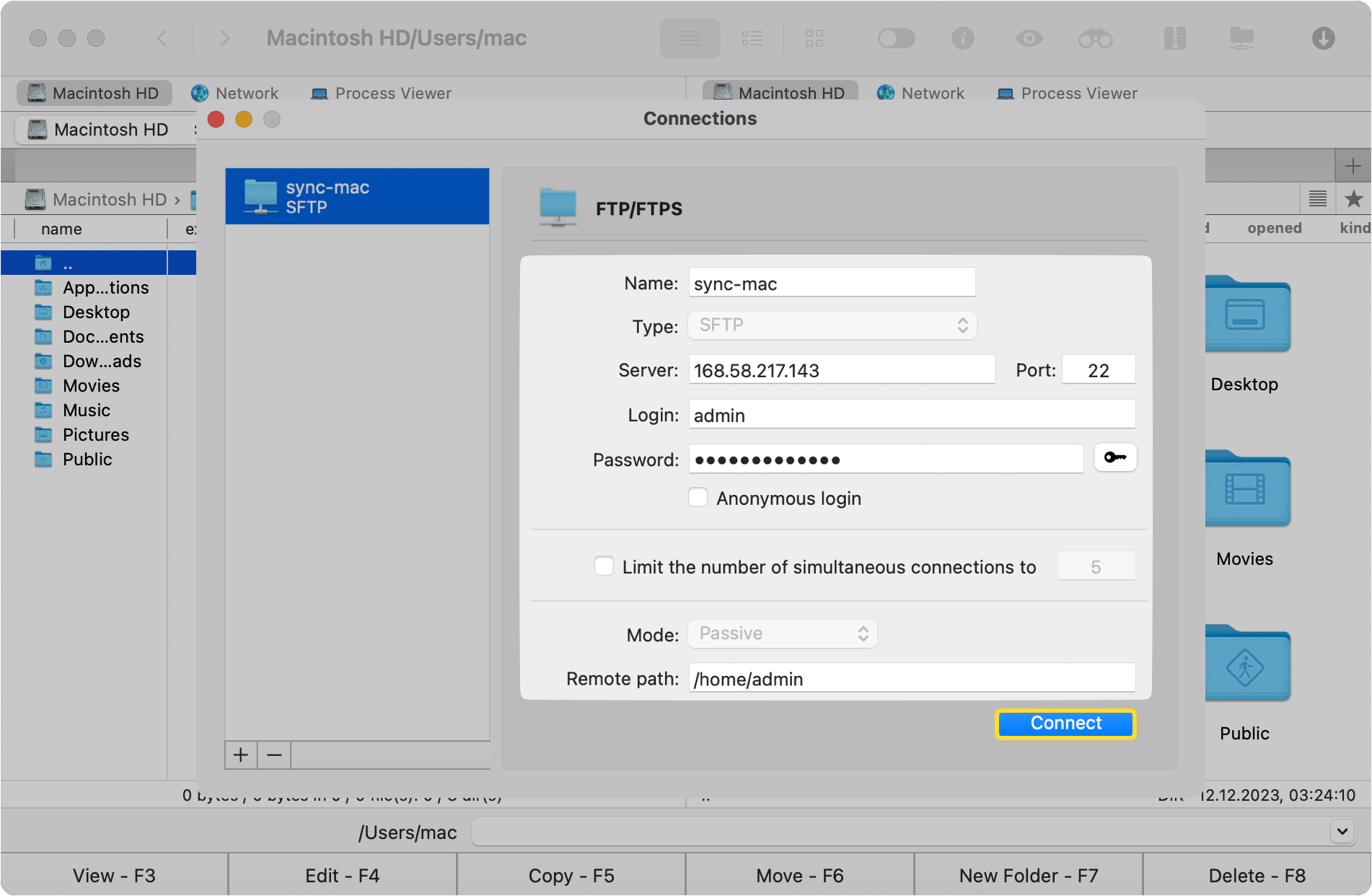
5. 点击连接。
FTP 是否安全以及如何提高 FTP 安全级别?
许多人想了解关于 FTP 的安全功能。您可能已经知道 SFTP,这是一种更近代的传输协议,开发时考虑了更高的安全性。这是因为 macOS FTP 并不是最安全的传输协议。它确实通过要求您使用用户名和密码来提供一定程度的安全性。但是,这些很容易被破解。除此之外,FTP 不使用任何形式的加密或隧道技术。
FTP 和 SFTP 的关键区别在于安全级别。与 FTP 不同,SFTP 提供了增强的安全功能,并使用安全的 SSH 通道来传输数据和文件。
为了提高保护级别,您需要:
- 使用 FTP 的安全版本。 有两个可用的安全版本 – FTPS 和 SFTP。
- 强身份验证。 为了保护您的 FTP 帐户,建议使用强的和独特的密码。您还可以通过使用双因素身份验证增加一层额外的安全性。但是,这仅在 SFTP 中可用。
- 使用 VPN。 虚拟专用网络 (VPN) 会加密您的所有流量,包括 FTP 连接。
替代 FTP 客户端
您计算机内置的 Mac FTP 客户端功能有限,仅提供对服务器的只读访问。幸运的是,有第三方客户端可以提供更多选项,如编辑、文件管理等。以下是一些供您选择的替代方案:
- Commander One
- CloudMounter
- Cyberduck
- FileZilla
- ForkLift
- Transmit
- Viper FTP
要为 Mac 选择最佳的 FTP 客户端,我们建议您考虑以下标准:
- 用户友好的界面。设计良好且直观的界面可以显著改善您对文件的操作、管理、下载和导航体验。
- 兼容性。确保您选择的客户端与 macOS 兼容,以确保 FTP 客户端和平台之间的无缝集成。
- 安全性。FTP 客户端应支持如 FTPS 或 SFTP 等安全连接协议,以保护您的数据。
- 速度和可靠性。最佳的文件管理器应提供快速而稳定的传输速度,并能够高效处理大型文件而不会崩溃或冻结。
- 功能集。支持拖放文件传输、文件夹同步和远程文件编辑等功能将使您的工作效率大大提高。
如果您想了解更多关于这些为 Mac 提供的 FTP 解决方案, 我们建议您阅读文章”2024 年 Mac 最佳 7 大 FTP 客户端“。在这里,您将找到列表中每个 macOS FTP 客户端的详细评测和对比表。您还将了解 SFTP、FTP、FTPS 和 FTPES 之间的区别。
结论
访问FTP服务器很容易,有很多方法可以做到。您可以使用Finder或通过Terminal连接到FTP。或者,您可以选择第三方工具来更有效地传输和管理服务器上的文件。
常见问题
专用的FTP客户端是传输文件的最佳和最便捷的方式。用户最常使用的客户端是Commander One。这个应用程序非常容易连接到FTP,并且具有用户友好的界面。使用Commander One,您可以轻松传输文件、直接在服务器上修改文件,同时连接多个云存储。
是的,macOS 提供了连接到远程服务器的内置功能。但是,您仅限于使用普通 FTP 和 FTPS,并且只能以只读模式连接到服务器。为了获得更多功能和特色,我们建议考虑使用像 Commander One 这样的第三方应用程序。
不幸的是,你不能通过浏览器连接到FTP。像Mozilla和Chrome这样的浏览器在2021年已经停止支持FTP协议。
Mac上的SFTP服务器默认是关闭的,但以下是开启的方法。打开“系统偏好设置”:/Applications/Utilities/文件夹。点击“共享”部分。勾选“远程登录”旁边的框。就是这样!现在您的Mac已允许SFTP连接。