- Gestionnaire de fichiers pour Mac
- Client FTP pour Mac
- Comment se connecter au FTP sur Mac : Meilleure solution en 2025
Comment se connecter au FTP sur Mac : Meilleure solution en 2025
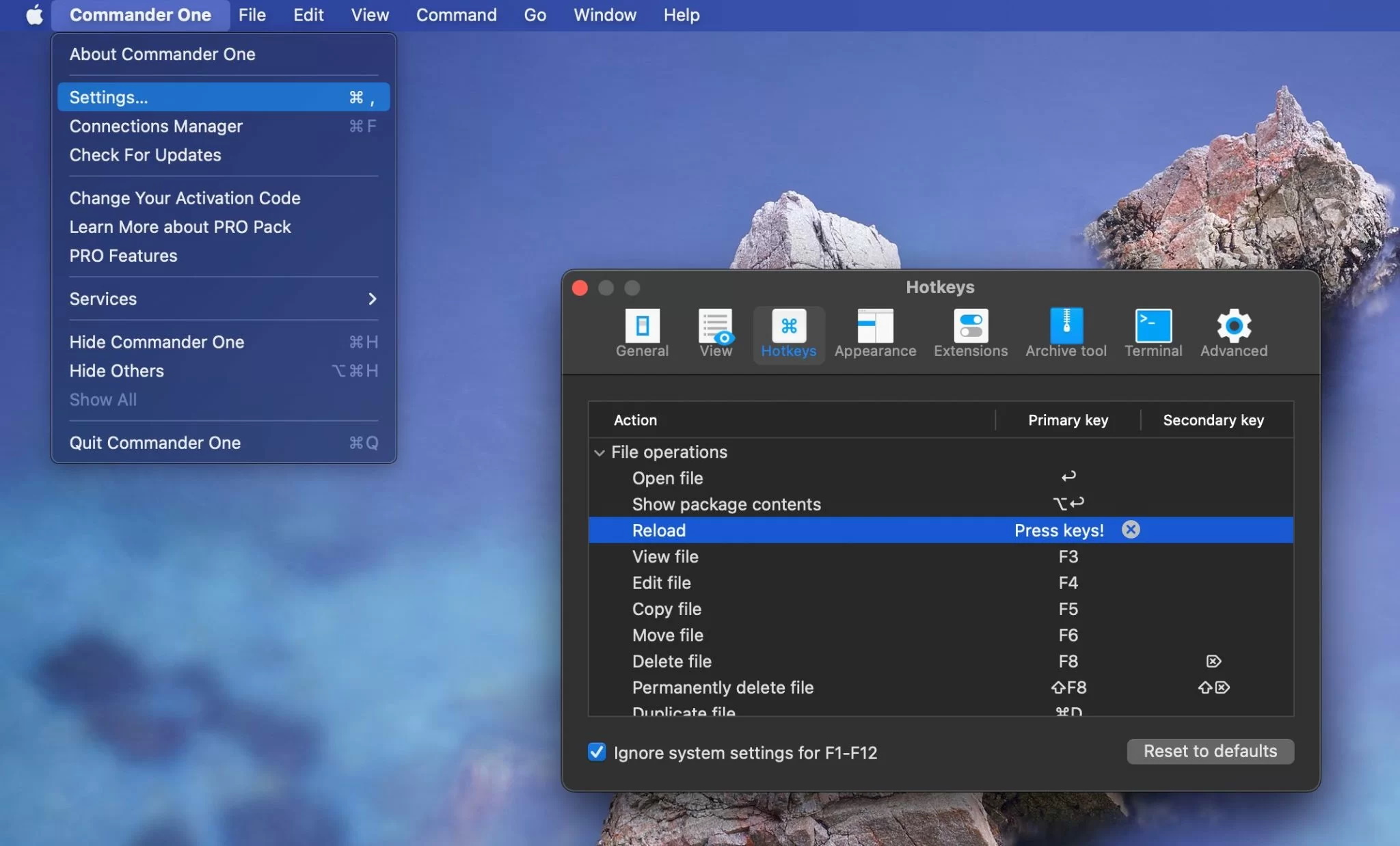
FTP (File Transfer Protocol) est un protocole réseau standard utilisé pour transférer des fichiers entre un client et un serveur sur un réseau. C’est un moyen efficace de télécharger des fichiers vers des serveurs web, de partager des fichiers avec d’autres utilisateurs et de gérer des sites web. L’utilisation du protocole FTP sur Mac est plus simple que vous ne le pensez. Dans cet article, vous apprendrez tout ce qu’il faut savoir sur ce protocole de transfert de fichiers. Nous vous présenterons également le meilleur client FTP pour Mac.
Qu'est-ce que FTP et à quoi sert-il ?
FTP (File Transfer Protocol) est une méthode de transfert de fichiers essentielle, car elle existe depuis longtemps, est très polyvalente et a été intégrée dans la conception de tous les systèmes d’exploitation et navigateurs internet. Il constitue un moyen simple mais efficace d’envoyer et de recevoir des fichiers vers/depuis un serveur. Le FTP peut également être utilisé pour créer des pages web en téléchargeant des données sur les serveurs de votre fournisseur d’accès internet. En outre, FTP est très utile lorsqu’il s’agit de transférer des fichiers volumineux.
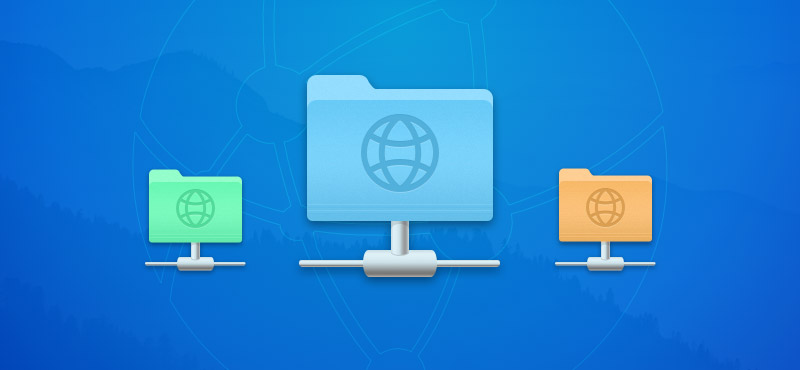
Avantages de FTP :
- Efficacité. Le protocole FTP permet de traiter des fichiers et des répertoires volumineux. En même temps, il n’affecte que très peu les ressources du réseau. Il est plus performant que le protocole HTTP pour le transfert de grandes quantités de données.
- Fiabilité. FTP garantit l’intégrité des transferts de données. Si la connexion est interrompue pendant le transfert, FTP peut facilement reprendre le processus à partir du point d’interruption une fois la connexion rétablie.
- Contrôle. Avec le FTP, les utilisateurs ont un contrôle total sur les transferts de données. Cela signifie que vous pouvez sélectionner des fichiers ou des répertoires spécifiques à transférer, et contrôler la bande passante pendant le processus de transfert.
Inconvénients de FTP :
- Sécurité. Le protocole FTP ne permet pas le cryptage des données. Toutefois, ses versions avancées, FTPS et SFTP, offrent des mécanismes de cryptage puissants, ce qui permet de transférer des informations sensibles en toute sécurité.
- Nécessite un logiciel supplémentaire. Bien que vous puissiez utiliser Finder pour établir une connexion avec un serveur FTP distant, il existe des clients tiers qui offrent davantage de fonctionnalités.
Principales caractéristiques du protocole FTP :
- Transfert de fichiers: Comme nous l’avons déjà mentionné, l’objectif principal du FTP est de permettre le transfert transparent de fichiers entre deux appareils via un réseau ou l’internet. Le FTP vous permet de télécharger des fichiers vers l’amont ou vers l’aval.
- Gestion de l’annuaire: En utilisant le protocole FTP, les utilisateurs peuvent gérer les répertoires, à savoir renommer, supprimer, créer des répertoires sur le serveur, comme s’ils se trouvaient sur l’ordinateur local.
- Administration des dossiers: Le protocole FTP comprend des fonctions de gestion de fichiers, ce qui signifie que les utilisateurs ont la possibilité de renommer, de supprimer et de modifier les autorisations de fichiers directement sur le serveur.
Comment utiliser le FTP sur Mac via le Finder
L’un des moyens les plus simples d’accéder au FTP sur Mac est d’utiliser le Finder. Voici ce qu’il faut faire :
1. Allez dans les “Préférences du système” sur votre Mac.
2. Naviguez vers “Général” et sélectionnez “Partage”.
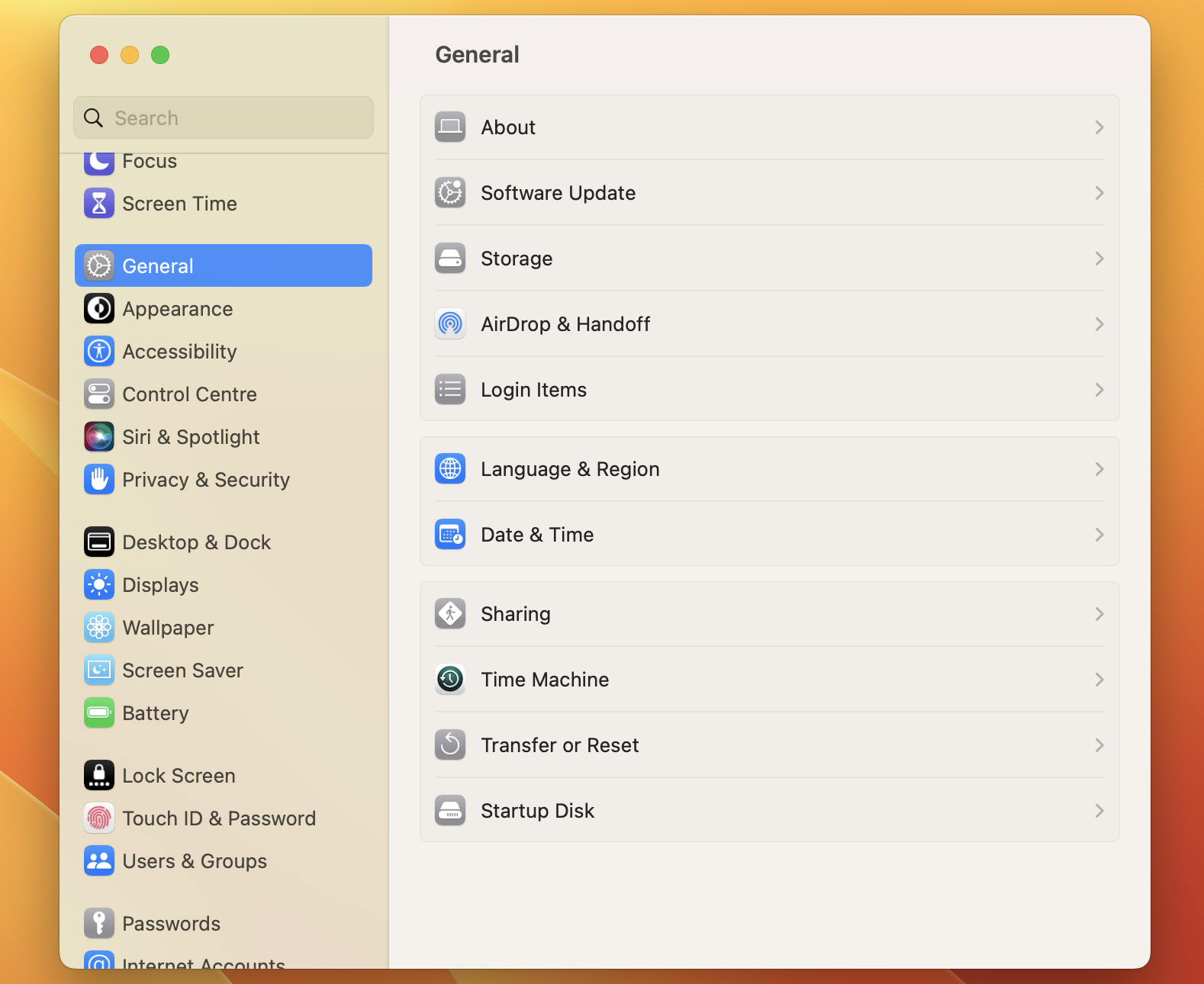
3. Cochez la case “Partage de fichiers” et cliquez sur “Options”.
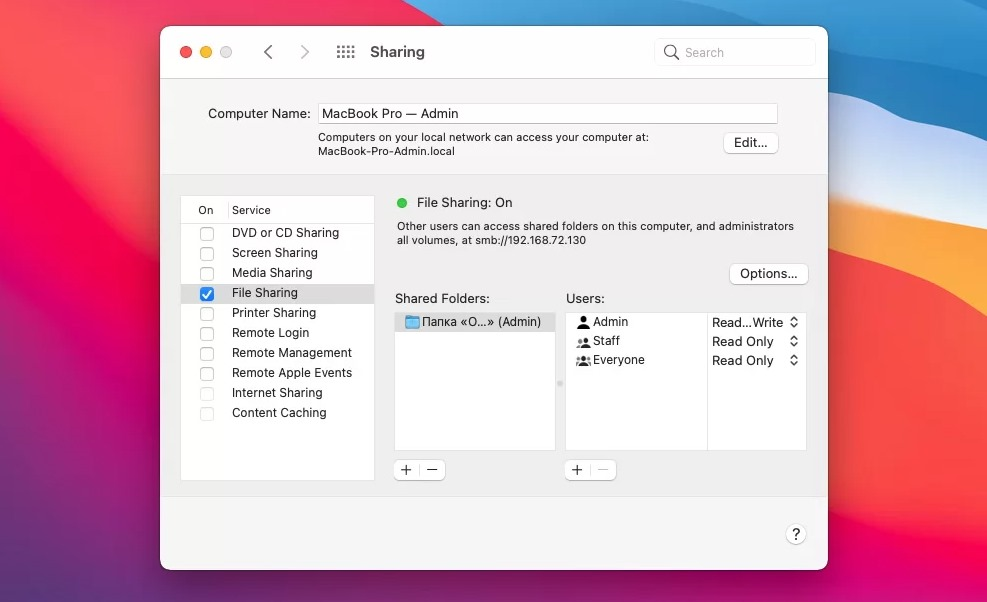
4. Choisissez “Partager des fichiers et des dossiers avec FTP”.
Une fois cette opération effectuée, les autres utilisateurs pourront accéder aux fichiers et dossiers partagés sur votre ordinateur. Pour accéder aux fichiers d’une autre personne par l’intermédiaire d’un serveur FTP, suivez ces étapes simples :
1. Allez dans le menu Finder et cliquez sur “Go”.
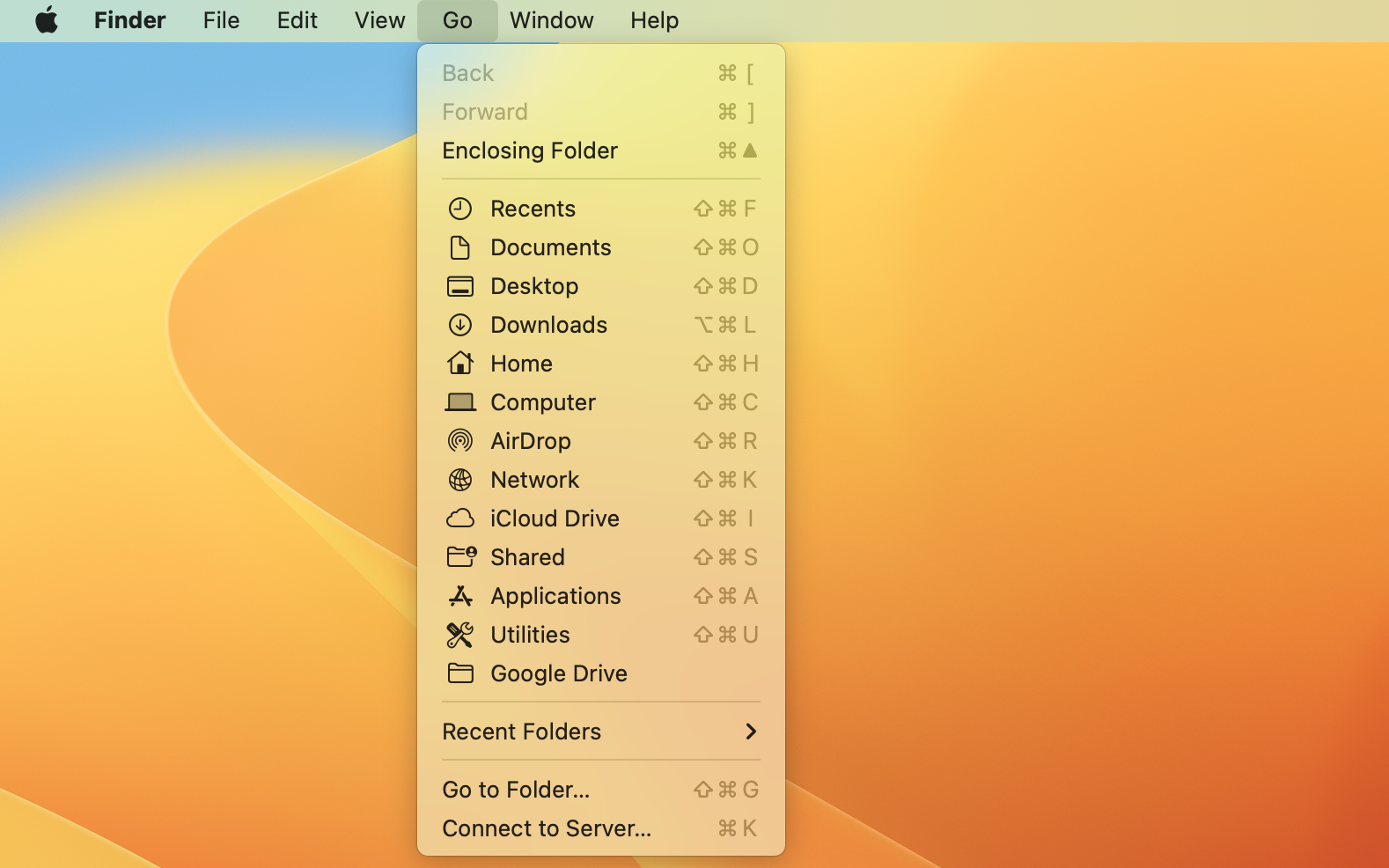
2. Choisissez l’option “Connecter au serveur” dans le menu déroulant.
3. Entrez l’adresse du serveur, y compris ftp://
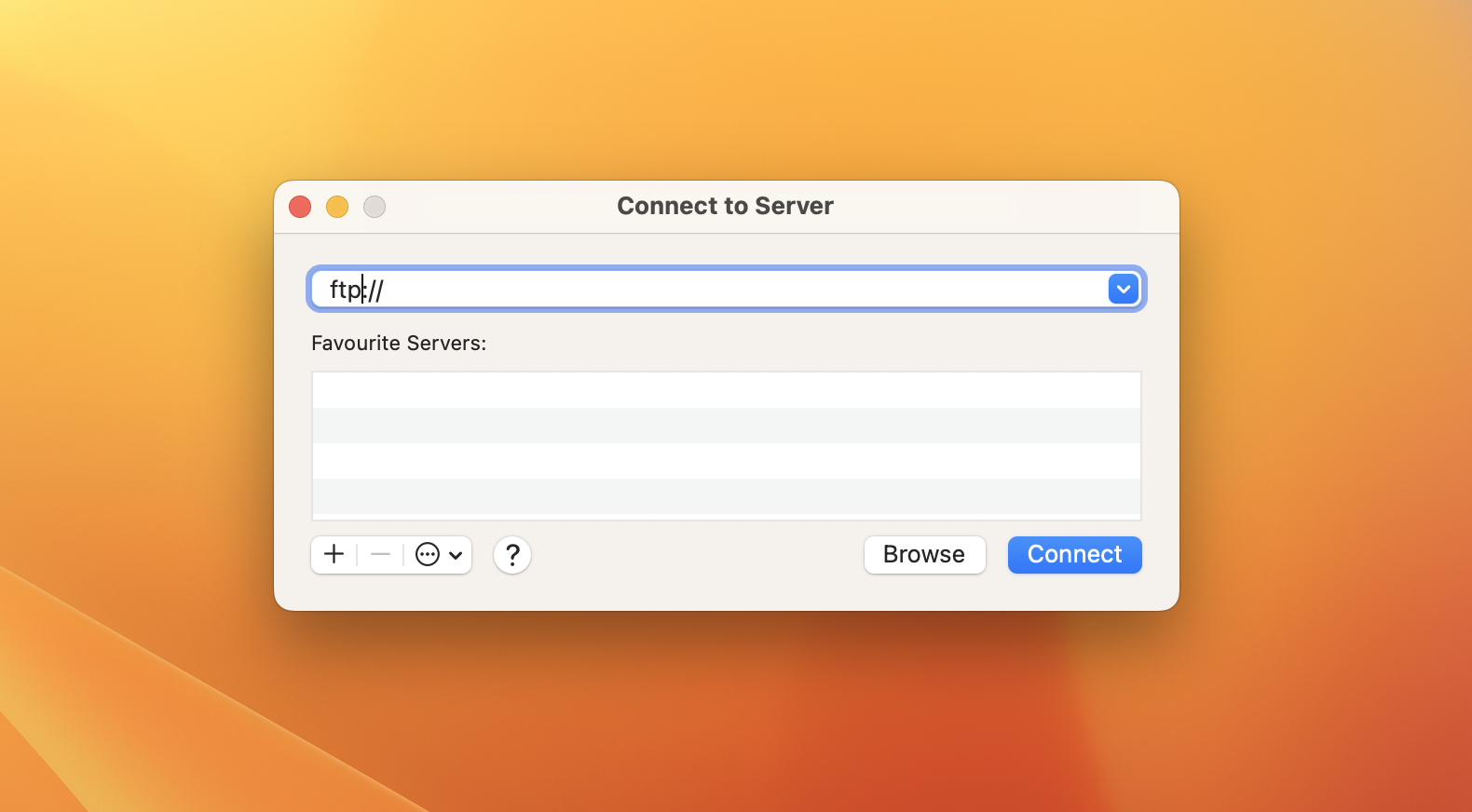
4. Cliquez sur “Connecter” et entrez les informations d’identification du serveur FTP auquel vous essayez de vous connecter.
Bien que le client FTP Mac intégré à votre ordinateur soit facile à utiliser, il est en lecture seule. Pour télécharger, modifier et gérer des fichiers sur le serveur, envisagez d’utiliser des clients FTP tiers.
Comment utiliser le protocole FTP sur Mac via Terminal
Terminal est un outil puissant qui vous donne un accès direct à l’interface de ligne de commande de votre ordinateur. Vous pouvez l’utiliser pour activer le protocole FTP sur Mac. Cependant, utilisez-le avec précaution, surtout si vous n’êtes pas familiarisé avec les opérations en ligne de commande.
Voici donc comment accéder à FTP à l’aide de Terminal :
1. Ouvrez Terminal sur votre Mac. Vous pouvez le faire de plusieurs manières : en utilisant le Launchpad, la recherche Spotlight ou le dossier Applications dans le Finder.
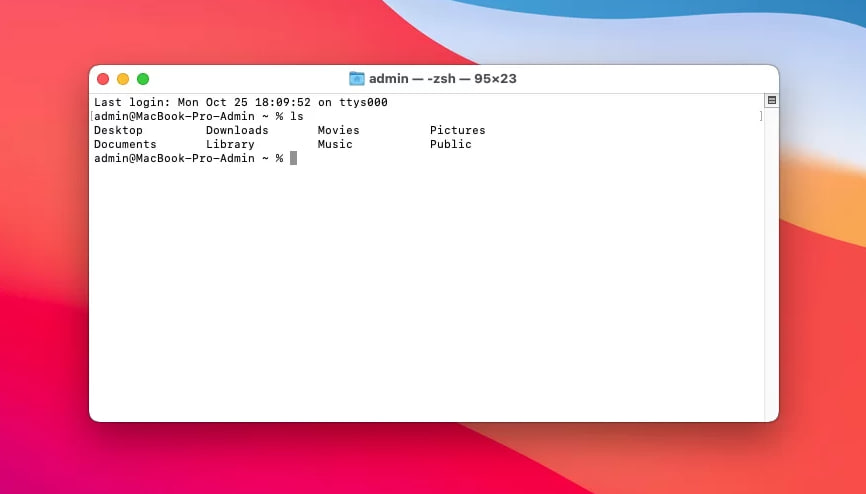
2. Dans la fenêtre du terminal, tapez FTP IP Address (où IP Address est l’adresse du serveur FTP auquel vous voulez vous connecter). Par exemple : ftp ftp.example.com. Appuyez sur Entrée.
3. Saisissez ensuite votre nom d’utilisateur et votre mot de passe.
4. Une fois connecté, vous pouvez naviguer et travailler sur les fichiers du serveur à l’aide de commandes standard :
ls : Lister les fichiers et les dossiers.
cd : Changez de répertoire.
get : Téléchargez un fichier du serveur vers votre Mac.
put : Téléchargez un fichier de votre Mac vers le serveur.
pwd : Imprime le répertoire actuel.
quit : Quitter la session FTP.
En tant que développeur web, mon travail quotidien implique des transferts de fichiers constants. Ainsi, mon outil idéal doit pouvoir gérer de grands lots sans accroc, offrir une vue claire des répertoires du serveur, et proposer une synchronisation fiable. Malheureusement, FileZilla ne répond pas à mes besoins. Le manque de fonctionnalités FTP avancées et une interface simplifiée entrave mon flux de travail. J'ai besoin d'une alternative qui simplifie le processus et améliore l'efficacité.— Reddit
Une façon simple de se connecter à FTP - Commander One
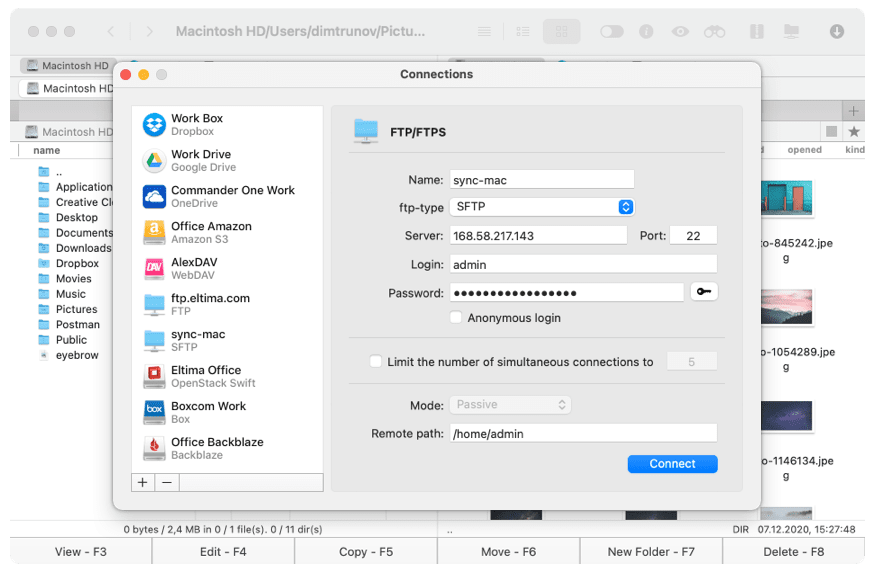
L’outil Mac de transfert FTP Commander One utilise le cryptage pour s’assurer que tous les paquets de données ne sont accessibles qu’à ceux qui possèdent les clés de cryptage. Il s’agit d’un outil fiable conçu pour faciliter une série de tâches différentes, couvrant le protocole FTP et d’autres protocoles de transfert majeurs.
Il est très facile à utiliser grâce à sa conception à double panneau qui facilite l’organisation de vos transferts. Il est également compatible avec un grand nombre d’appareils. Nous recommandons vivement Commander One à tous ceux qui recherchent un outil FTP solide pour Mac.
Avantages
- Émulateur de terminal
- Compatible avec le cloud
- Gamme de différents types de clients, y compris FTP
- Des niveaux de cryptage solides
- Double panneau pour faciliter la gestion des dossiers
Inconvénients
- Pas d'outils de synchronisation des répertoires
- Pas d'outils pour les renommages multiples
Caractéristiques principales:
- Interface à double volet
- Visualisateur de fichiers intégré
- Prise en charge de plusieurs services en nuage
- Outils d’archivage et d’extraction
- Apparence personnalisable
- Différentes méthodes de recherche
- Cartographie des touches de raccourci
- Terminal intégré
- Édition de fichiers directement sur le serveur
- Créer des archives directement sur le serveur
Comment se connecter à FTP via Commander One
1. Téléchargez et installez Commander One sur votre Mac. Une fois installé, lancez l’application.

2. Accédez au gestionnaire de connexion dans Commander One de l’une des manières suivantes :
- Dans la barre d’outils, cliquez sur l’icône correspondante.
- Allez dans “Fenêtre” et choisissez “Gestionnaire de connexions”.
- Utilisez le raccourci clavier Commande+F.
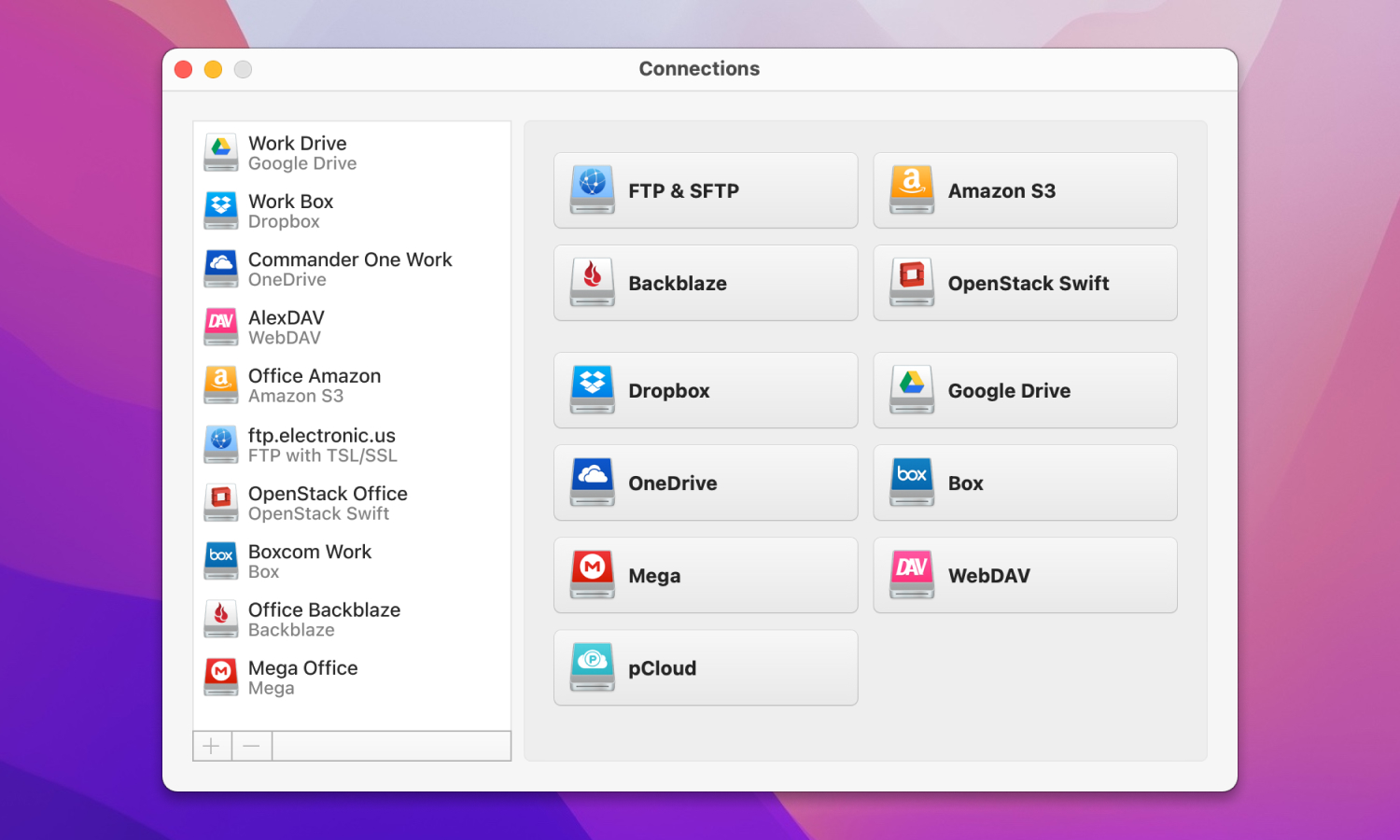
3. Sélectionnez l’icône “FTP & SFTP”.
4. Saisissez les détails de la connexion : nom de la connexion, adresse et port du serveur, nom d’utilisateur et mot de passe. Indiquez également le chemin d’accès à distance.
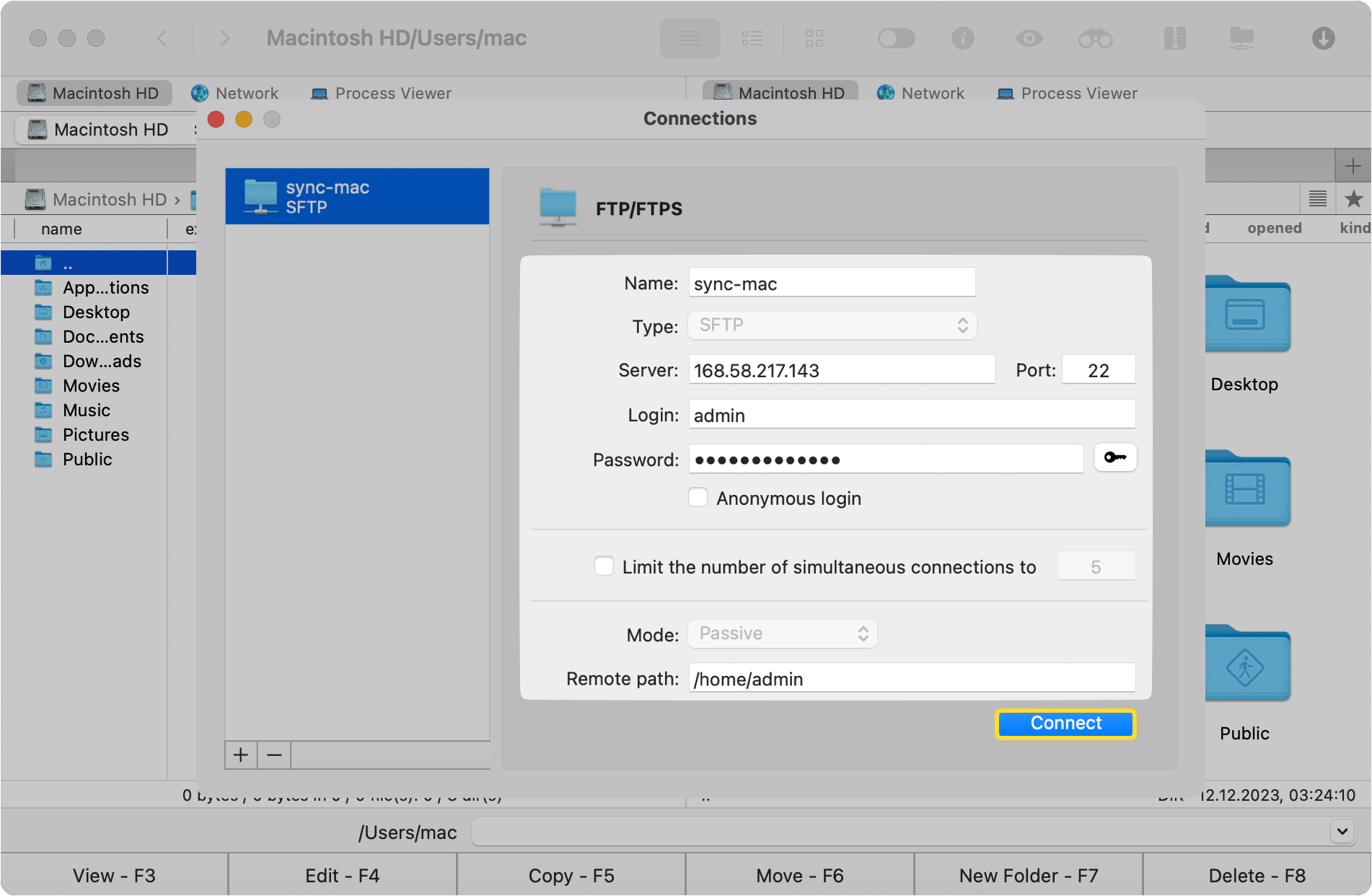
5. Cliquez sur Connecter.
FTP est-il sûr et comment augmenter le niveau de sécurité de FTP ?
De nombreuses personnes souhaitent connaître les fonctions de sécurité du protocole FTP. Vous connaissez peut-être SFTP, un protocole de transfert plus récent qui a été développé dans un souci de sécurité accrue. En effet, le protocole FTP de macOS n’est pas le protocole de transfert le plus sûr qui soit. Il offre un certain niveau de sécurité en exigeant l’utilisation d’un nom d’utilisateur et d’un mot de passe. Cependant, ces derniers sont facilement piratables. En outre, le protocole FTP n’utilise aucune forme de cryptage ou de tunnellisation.
La principale différence entre FTP et SFTP est le niveau de sécurité. Contrairement au FTP, le SFTP offre des fonctions de sécurité renforcées et utilise un canal SSH sécurisé pour transférer des données et des fichiers.
Pour augmenter le niveau de protection, vous devez.. :
- Utiliser des versions sécurisées de FTP. Il existe deux versions sécurisées : FTPS et SFTP.
- Authentification forte. Pour protéger vos comptes FTP, il est recommandé d’utiliser des mots de passe forts et uniques. Vous pouvez également ajouter une couche de sécurité supplémentaire en utilisant l’authentification à deux facteurs. Cependant, cette fonction n’est disponible que pour le SFTP.
- Utiliser un VPN. Un réseau privé virtuel (VPN) crypte l’ensemble de votre trafic, y compris les connexions FTP.
Autres clients FTP
Le client FTP Mac intégré à votre ordinateur a des fonctionnalités limitées et ne permet qu’un accès en lecture seule aux serveurs. Heureusement, il existe des clients tiers qui offrent davantage d’options telles que l’édition, la gestion de fichiers, etc. Voici quelques alternatives à prendre en considération :
- Commander One
- CloudMounter
- Cyberduck
- FileZilla
- ForkLift
- Transmit
- Viper FTP
Pour choisir le meilleur client FTP pour Mac, nous vous recommandons de prendre en compte ces critères :
- Interface conviviale. Une interface bien conçue et intuitive peut améliorer considérablement votre travail avec les fichiers, leur gestion, leur téléchargement et leur navigation.
- Compatibilité. Assurez-vous que le client que vous choisissez est compatible avec macOS pour garantir une intégration transparente entre le client FTP et la plateforme.
- Sécurité. Le client FTP doit prendre en charge des protocoles de connexion sécurisés tels que FTPS ou SFTP pour protéger vos données.
- Vitesse et fiabilité. Le meilleur gestionnaire de fichiers doit offrir des vitesses de transfert rapides et stables et être capable de gérer de gros fichiers efficacement sans plantages ni blocages.
- Ensemble de fonctionnalités. Des fonctionnalités telles que le support du glisser-déposer pour le transfert de fichiers, la synchronisation de dossiers et l’édition de fichiers à distance faciliteraient grandement votre productivité.
Si vous souhaitez en savoir plus sur ces solutions FTP pour Mac, nous vous recommandons de lire l’article “7 Meilleurs Clients FTP pour Mac en 2024“. Vous y trouverez des critiques détaillées de chaque client FTP pour macOS de la liste, ainsi qu’un tableau comparatif. Vous apprendrez également les différences entre SFTP, FTP, FTPS et FTPES.
Conclusion
Il est facile d’accéder à un serveur FTP et il existe plusieurs façons de le faire. Vous pouvez utiliser Finder ou vous connecter à FTP via Terminal. Vous pouvez également choisir des utilitaires tiers pour transférer et gérer plus efficacement les fichiers sur le serveur.
Questions fréquemment posées
Les clients FTP dédiés sont le moyen le plus efficace et le plus pratique de transférer des fichiers. Les utilisateurs ont le plus souvent recours à Commander One. L’application est très facile à connecter au FTP et possède une interface conviviale. Avec Commander One, vous pouvez facilement transférer des fichiers, modifier des fichiers directement sur le serveur et connecter plusieurs stockages en nuage à la fois.
Oui, macOS offre la possibilité de se connecter à un serveur distant. Cependant, vous êtes limité aux protocoles FTP et FTPS classiques, et vous ne pouvez vous connecter aux serveurs qu’en mode lecture seule. Pour plus de fonctionnalités, nous vous recommandons d’utiliser une application tierce telle que Commander One.
Malheureusement, il n’est pas possible de se connecter au protocole FTP par l’intermédiaire d’un navigateur. La prise en charge du protocole FTP par des navigateurs tels que Mozilla et Chrome a été abandonnée en 2021.
Le serveur SFTP sur un Mac est désactivé par défaut, mais voici comment vous pouvez l’activer. Ouvrez Préférences Système : dossier /Applications/Utilities/. Cliquez sur la section “Partage”. Cochez la case à côté de “Connexion à distance”. C’est tout ! Votre Mac permet maintenant les connexions SFTP.
