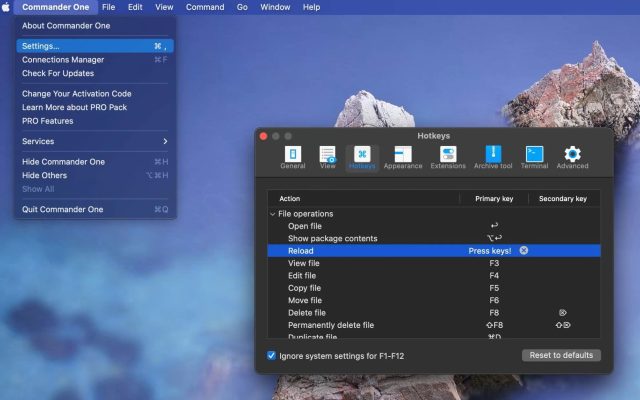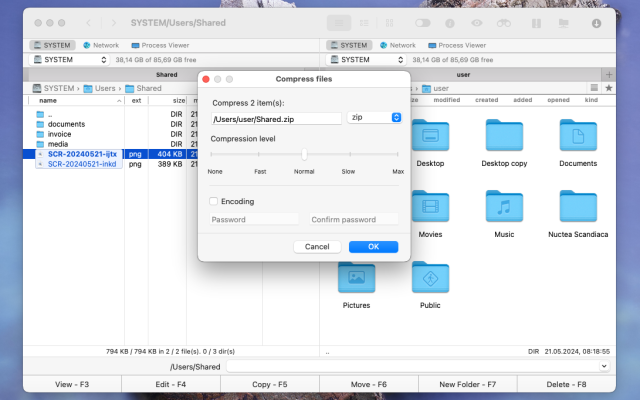- File manager for Mac
- FTP client for Mac
- How to upload files to WordPress
How to upload files to WordPress
WordPress is a widely used and stable content management system. When you need to upload images or other media to your WordPress site, you can use the WordPress dashboard. However, when it comes to uploading a large number of files, the regular WordPress uploader can’t do it. In such cases, there are other ways to upload files, the main ones being file managers, and FTP. In this article, we will show you how to upload files to WordPress via FTP.
User scenario:
I have to move a wordpress site from one server to another. The problem on this occasion is I am being asked to rescue a site where the host does not support backup plugins and has no interest in doing so. Ftp and mysql are the only options I have. I have my ftp client set up. What I cannot find anywhere is either a step-by-step guide showing the process of selecting the files and transferring— Reddit
The ways to upload files to WordPress
To upload files to your site and modify them, you can use the following methods:
- A file manager in your hosting control panel. cPanel, DirectAdmin, Plesk are among the popular ones.
- FTP or SFTP client. In this guide, you’ll find out how to use the Commander One app.
FTP and SFTP are file transfer protocols. Both allow transferring files, but the main difference between FTP and SFTP is that FTP does not provide a secured connection whereas SFTP does. That means that with SFTP, the data you transfer is encrypted and cannot be intercepted by a third party. To enable SFTP on your account, Sometimes you may need to contact your host.

How to use FTP to upload files to WordPress
To FTP WordPress files, you’ll need a host server and an FTP client. The best FTP clients are ones with a graphical user interface – which work like a file manager on a computer (similar to Finder for Mac or File Explorer on Windows). Advanced users can use the command-line in their operating system, or use their web browser directly by entering commands. If you need to update WordPress via FTP, for most people, a dedicated FTP client is the best solution.
An intuitive graphical user interface doesn’t just look good – it simplifies file transfers with drag and drop, just like moving files on your own computer. It saves time and improves your workflow. So, let’s consider the best FTP clients.
Commander One
Commander One is a free WordPress FTP client for Mac. It is flexible, powerful and allows you to work with various protocols, including FTP, SFTP and WebDAV. With this application, you can access FTP on Mac and move, copy, edit or delete files on the server just like you would on your local drive.
In addition, you can also assign your own hotkeys to perform various actions, mount Dropbox, Google Drive and other cloud storage accounts and work with archives. Commander One comes with a two-pane interface, making workflow even easier.
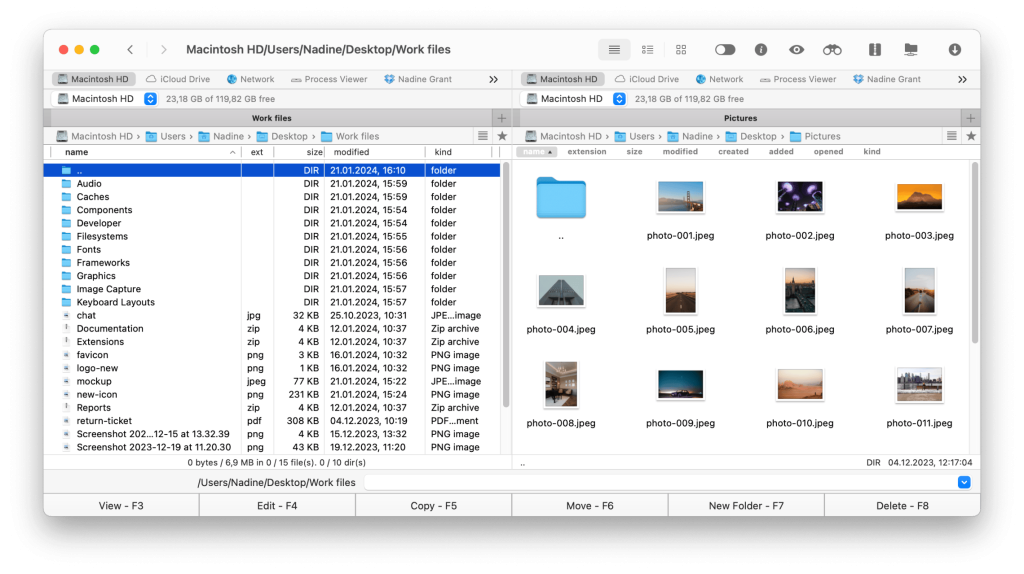
Pros:
- Dual-pane file management
- Cloud storage integration
- Customizable interface
- File operations queue
Cons:
- Some features require paid version
Price: free version is available, annual payment is $29.99
Supported OS: macOS
How to use Commander One as a WordPress FTP
1. First, download and install Commander One for Mac.
2. Launch Commander One.
3. To gain WordPress FTP access, you’ll need to make a new connection.
4. In the dropdown menu, choose the connection type (in this case, FTP).
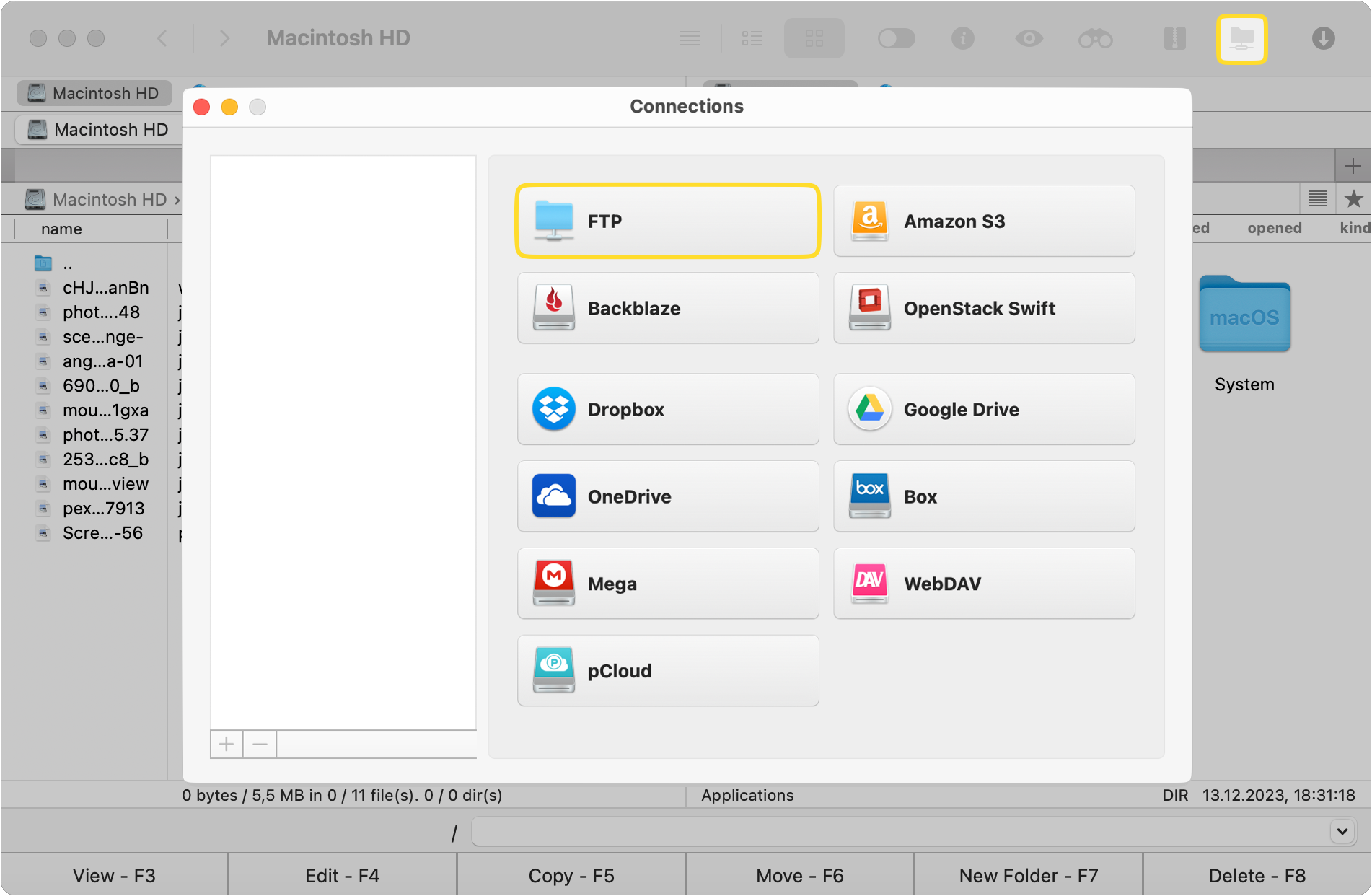
5. In the “Server” field, enter the IP address of the server or the domain name.
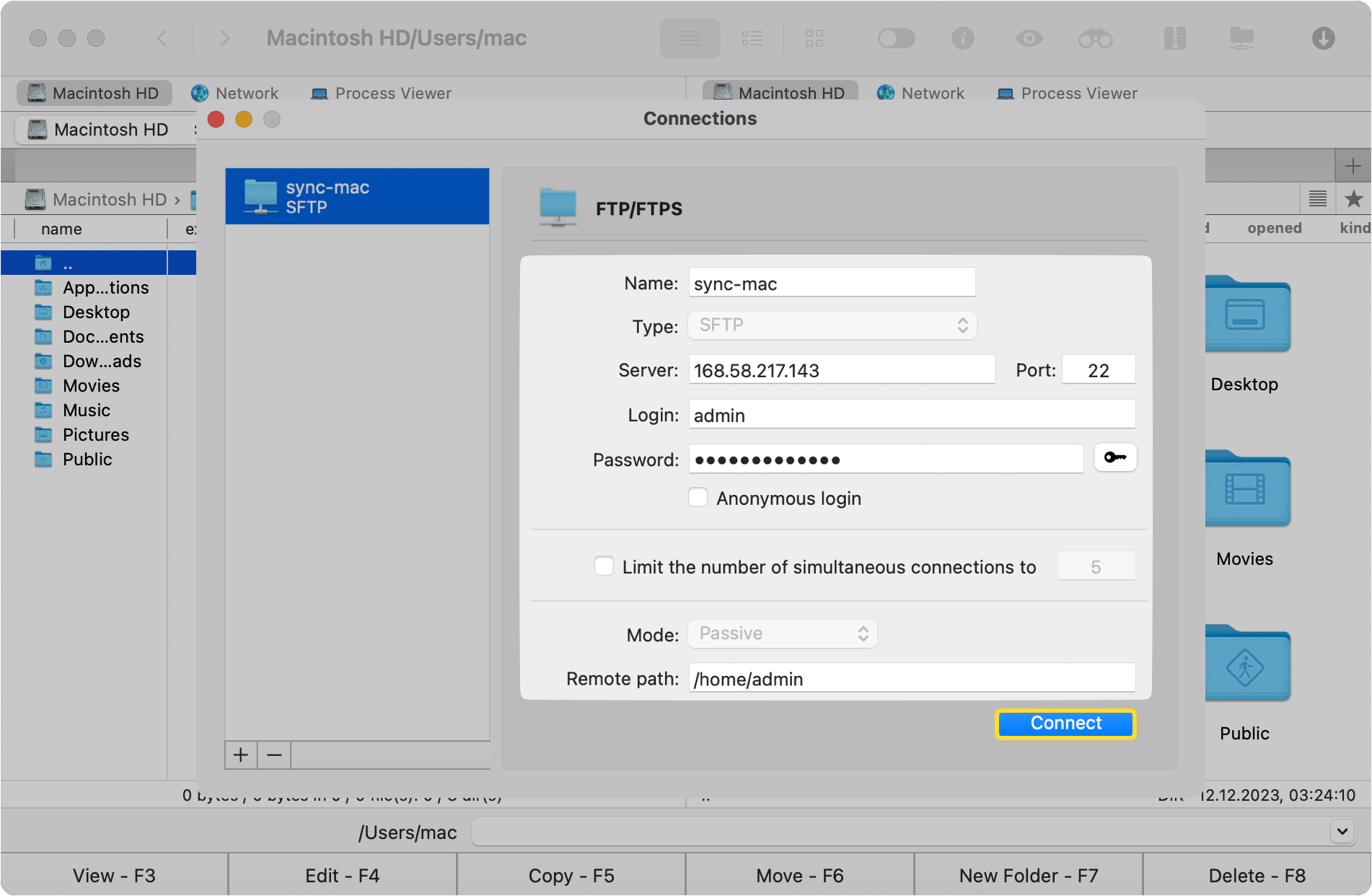
6. Next, input your cPanel username and password (you’ll get a choice to store this in Mac OS Keychain).
7. Choose between a Passive or Active FTP mode, and a home directory for connection.
8. Click the “Connect” button. Your server will be displayed just like a local drive in the Commander One window.
9. Now, you can select your WordPress upload files in the second panel and drag them into the destination folder on the server.
CloudMounter
CloudMounter is another FTP client for Mac with integration into Finder. It enables mounting cloud services and working with online files as if they were on your own local disk. Among cloud services supported are Google Drive, One Drive, Amazon S3, Dropbox, and much more. With CloudMounter, you can easily manage and upload files to remote servers and cloud storages in just a couple of clicks. In addition, CloudMounter encrypts data and files you access, providing enhanced security.
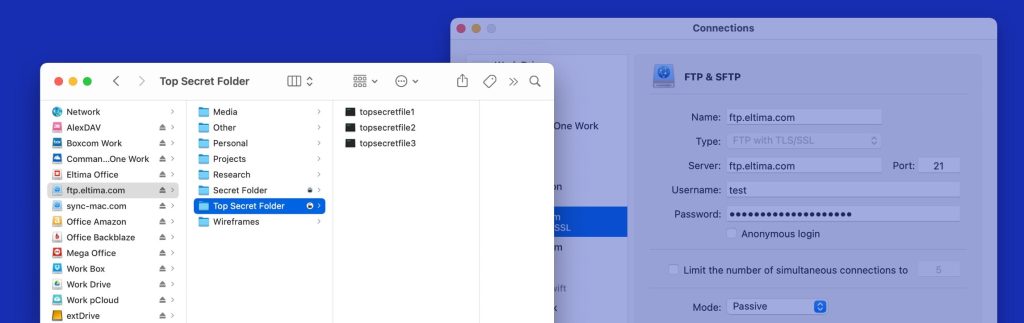
Pros:
- Directly upload media files from cloud storage to WordPress
- Working with large media files
- Ensures secure connections
Cons:
- Requires a stable internet connection
- Some features may be difficult for beginners
Price: free, Pro version costs $29.99
Supported OS: macOS, Windows
FileZilla
Next in our list to help you with uploading of files is FileZilla. It is compatible with all major platforms and works with FTP, FTPS and SFTP servers. As in most file managers, the FileZilla working window is divided into two main parts: the file system of the local computer and the remote server. Useful features offered by this software are drag-and-drop support, remote file search and synchronised directory browsing.
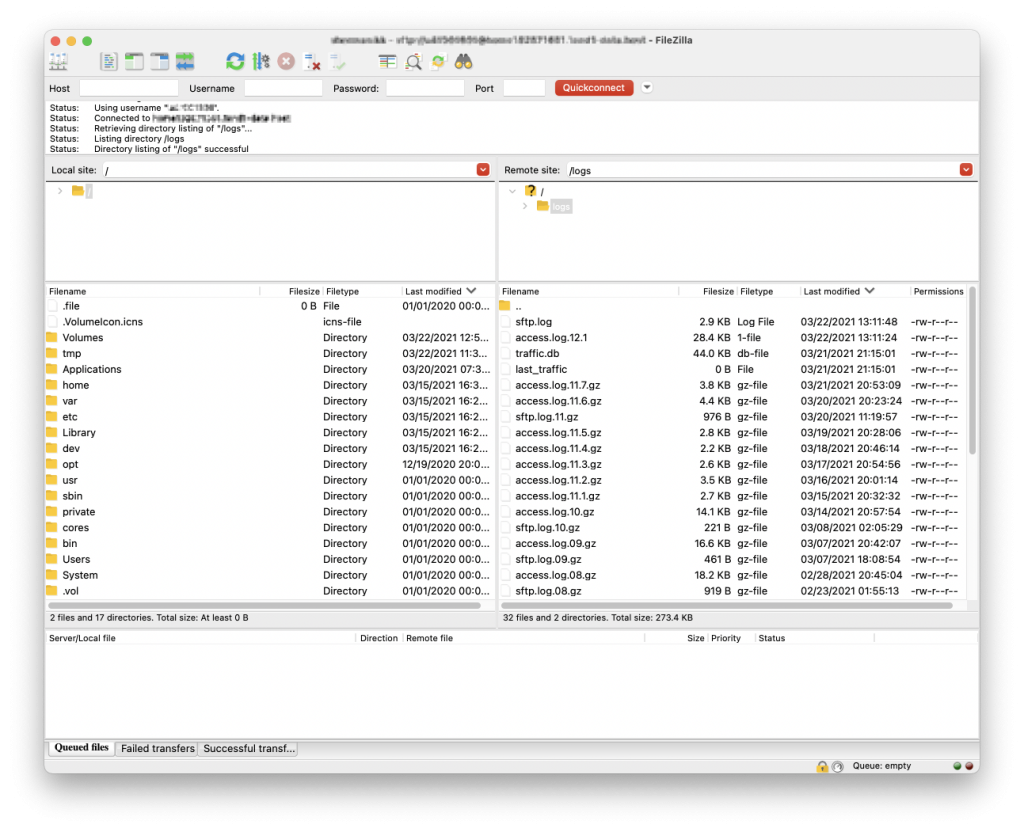
Pros:
- Easy to use, low learning curve
- FTP, SFTP, and FTPS Support
- Secure uploads
- Queue management
Cons:
- Some users find the interface outdated
- The interface has limited customization
Price: free version, $19.99 per year
Supported OS: macOS, Windows, Linux
SmartFTP
SmartFTP is an FTP client for Windows that allows moving files between your local computer and web servers. You can use it to publish and support websites, upload and download files, and synchronize local and remote files. This compact but powerful app supports FTP, SFTP, WebDAV, S3, SSH, FTPS protocols and features multiple connections, transfer queue, search for files and folders on the server.
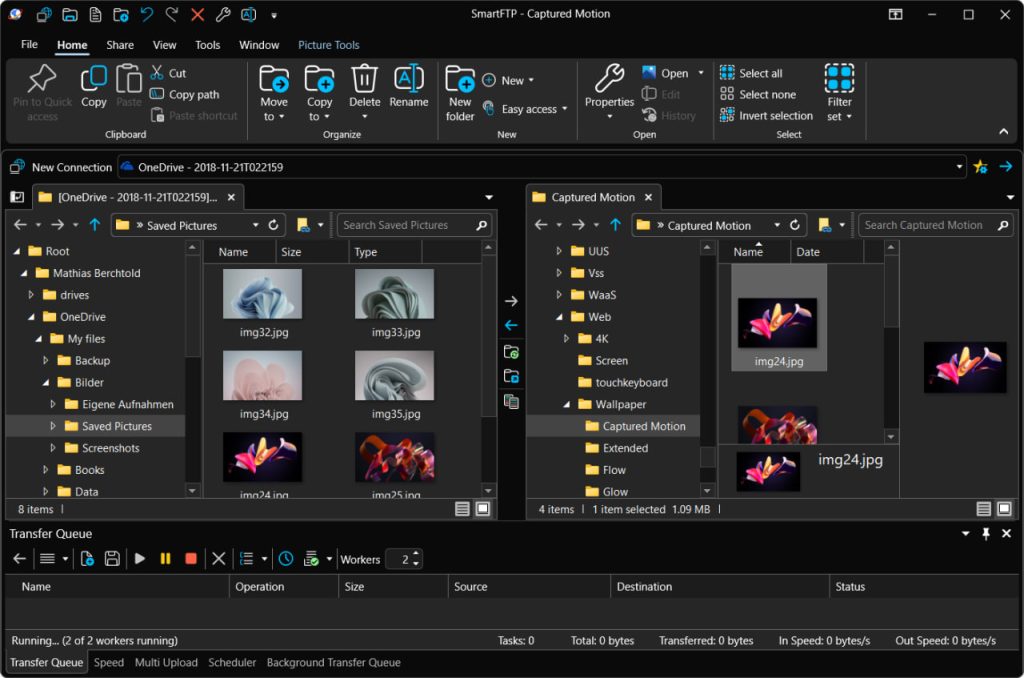
Pros:
- Allows for direct editing of remote files
- Support for multiple protocols (FTP, SFTP, WebDAV, etc.)
- Transfer queue
- Wide range of tools for web server management
Cons:
- Consumes a lot of system resources
- No free version
- Poor interface design
Price: from $59.99 per user
Supported OS: Windows
Cyberduck
The last FTP client on our list is Cyberduck – a convenient file manager for macOS and Windows, working with FTP, SFTP, WebDAV, OpenStack Swift, and AmazonS3 protocols. Cyberduck can also be used to work with various cloud storage services like Dropbox, Google Drive, and Microsoft OneDrive. Furthermore, the tool comes with a built-in bookmark manager and supports Keychain, Bonjour, and Finder integration.
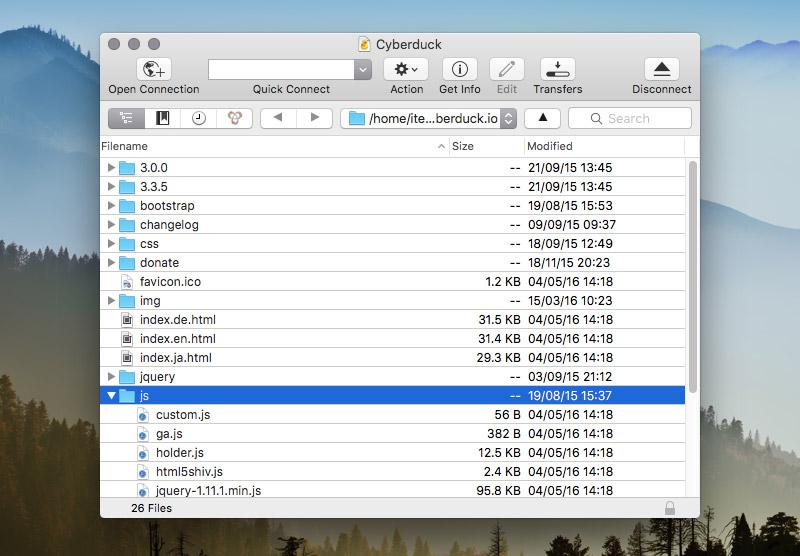
Pros:
- Integrates seamlessly with macOS and Windows
- Extensive support for cloud storage services
- Edit any file in a convenient editor
- Simultaneous transfer of multiple files
Cons:
- Navigating a complex file system can be difficult
- Lower performance compared to some competitors
Price: free
Supported OS: macOS, Windows
What is WordPress?
WordPress is a Content Management System (or CMS for short) which lets website owners make changes to the content on their website. There’s a hosted version (WordPress.com), which is like a website builder with limited functionality. Then, there’s a self-hosted version (WordPress.org), which gives designers, developers and admins advanced features and the most control over their website.
Unlike some other Content Management Systems, WordPress is free to use. There are ready-made templates (called themes) on which a website can be built instantly. WordPress is designed for blogging, but because it’s open-source, it can be customized to accomplish specific goals, with bespoke designs. Businesses can also utilize white label WordPress development services to build fully customized WordPress solutions tailored to their exact needs.
Out of the box, it lets you add pages, edit text and upload images – but with special add-ons called plugins, the core abilities can be vastly expanded: ecommerce, forums, calendar systems – the list goes on. Deep customization can only be achieved on the self-hosted version of WordPress. This means that you need to buy a domain for your website, and pay for a server to host the website on.
What is FTP and what is it used for?
FTP stands for File Transfer Protocol. FTP is used to send files over a computer network. It is also the method used to transfer website files from a computer to a hosting server, over the internet.
If you’re initially uploading files or want to install custom themes on a self-hosted WordPress website, you will need to use FTP for WordPress.
FTP will also be required if you need to roll your WordPress site back to a previous backed-up version. Some users have found WordPress asking for FTP credentials when an error is encountered in the filesystem. Thankfully, WordPress FTP setup is quick and simple when you use a reliable FTP client.
Conclusion
WordPress is a flexible and powerful Content Management System for websites – but to unlock its full potential, you’ll need to use FTP. Hopefully, with the help of this article, you now know what is FTP, what is it used for, and how to upload files to WordPress with an FTP client.
There are many FTP solutions to help you upload files to WordPress, some of which we reviewed above. But since every user has different preferences and needs, we can’t tell you which one is best. However, an app that is versatile and comes with great functionality is always a good choice. That’s why we recommend Commander One for its ease of use, a powerful dual-panel view, regular updates, and a host of useful features it offers.
FAQ
To access your WordPress FTP, you need an FTP client (like Commander One for Mac), as well as your username, password and port number from your hosting provider.
Using an FTP client, like Commander One, connect to your self-hosted WordPress server with your username, password and port number (this information can be supplied by your hosting provider). Choose the files you want to upload and drag them into the destination folder on your server.
Your FTP credentials are supplied by your hosting provider when you sign up. You can access your FTP credentials through the cPanel dashboard in your hosting account. Contact your hosting provider if you’re having trouble finding your FTP credentials.
If you use the WordPress control panel to automatically install, upgrade or delete plugins, WordPress must make changes to files on the filesystem. If WordPress does not have the necessary permissions to modify the filesystem directly, you will be asked for FTP information. This is more common if you’re using shared hosting (rather than dedicated hosting).