- Gestor de archivos para Mac
- Cliente FTP para Mac
- Cómo conectar FTP en Mac: La mejor solución en 2025
Cómo conectar FTP en Mac: La mejor solución en 2025
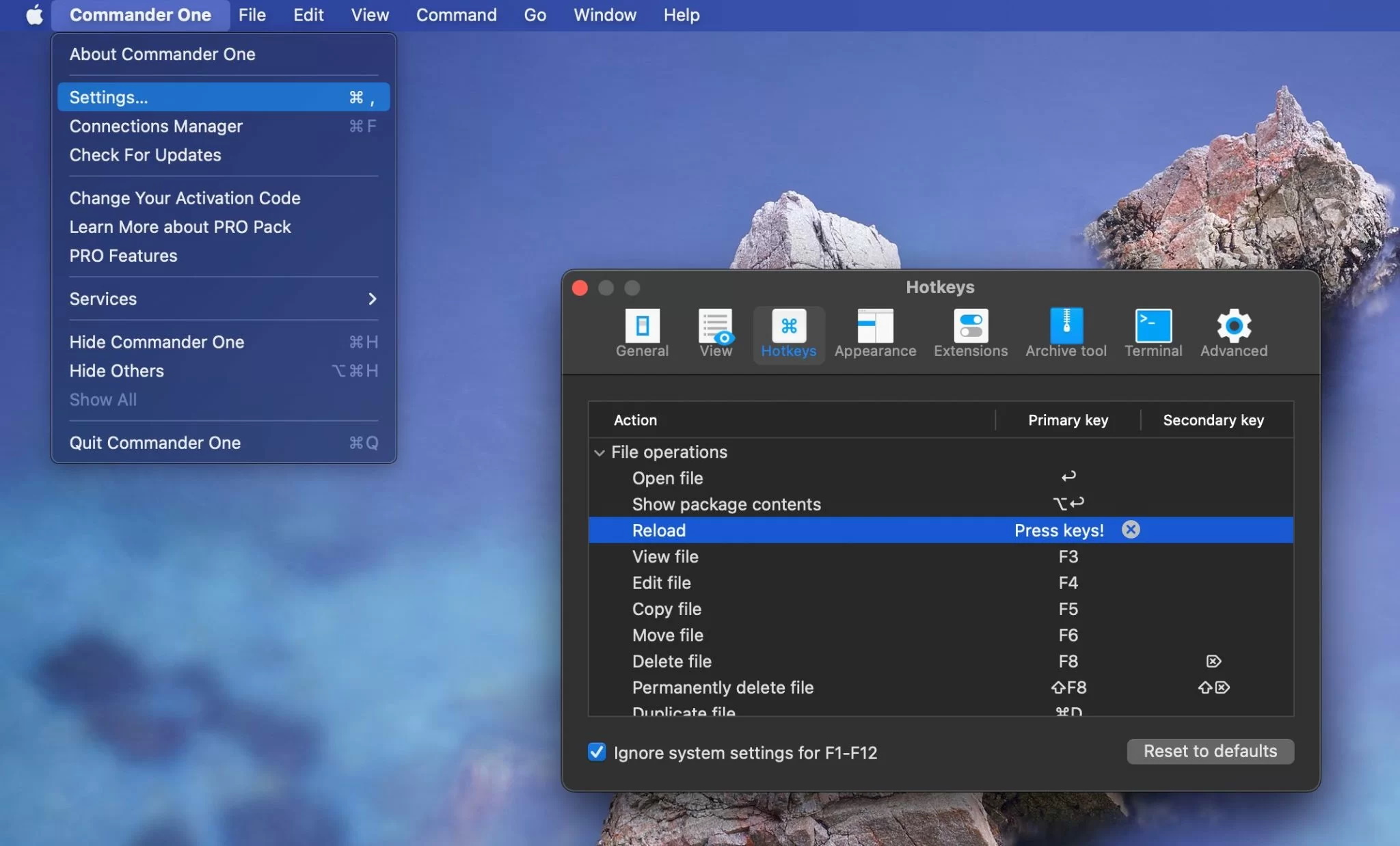
FTP (siglas de File Transfer Protocol) es un protocolo de red estándar utilizado para transferir archivos entre un cliente y un servidor a través de una red. Es una forma eficaz de subir archivos a servidores web, compartir archivos con otros usuarios y gestionar sitios web. Usar FTP en Mac es más fácil de lo que crees, y en este artículo aprenderás todo lo que necesitas saber sobre este protocolo de transferencia de archivos. También te proporcionaremos el mejor cliente FTP para Mac.
¿Qué es el FTP y para qué sirve?
FTP (File Transfer Protocol) es un método de transferencia de archivos crucial, ya que existe desde hace mucho tiempo, es muy versátil y se ha integrado en el diseño de todos los sistemas operativos y navegadores de Internet. Proporciona una forma sencilla pero eficaz de enviar y recibir archivos a/desde un servidor. FTP también puede utilizarse para crear páginas web cargando datos en los servidores de tu proveedor de servicios de Internet. Además, FTP es realmente útil cuando se trata de transferir archivos de gran tamaño.
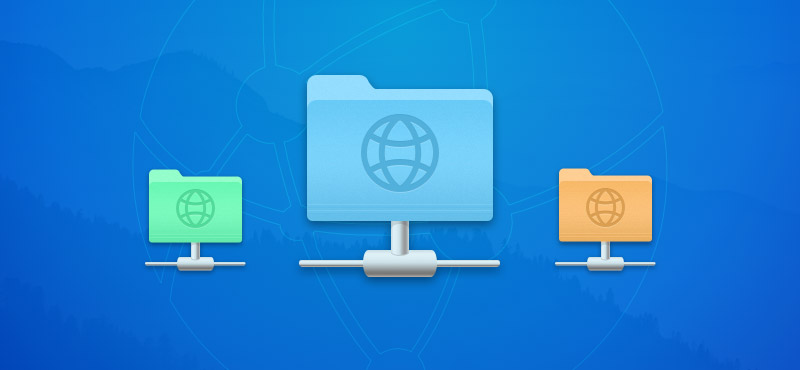
Ventajas del FTP:
- Eficacia. FTP es excelente para manejar archivos y directorios de gran tamaño. Al mismo tiempo, afecta mínimamente a los recursos de la red. Supera a HTTP cuando se transfieren grandes cantidades de datos.
- Fiabilidad. FTP garantiza la integridad de las transferencias de datos. En los casos en que la conexión se interrumpe durante la transferencia, FTP puede reanudar fácilmente el proceso desde el punto de interrupción una vez restablecida la conexión.
- Controlar. Con FTP, los usuarios tienen control total sobre las transferencias de datos. Eso significa que puede seleccionar archivos o directorios específicos para transferir, así como controlar el ancho de banda durante el proceso de transferencia.
Desventajas del FTP:
- Seguridad. El FTP carece de cifrado de datos. Sin embargo, sus versiones avanzadas, FTPS y SFTP, ofrecen sólidos mecanismos de cifrado, lo que permite transferir información confidencial de forma segura.
- Requiere software adicional. Aunque puedes utilizar Finder para establecer una conexión con un servidor FTP remoto, existen clientes de terceros que ofrecen más funciones.
Principales características del protocolo FTP:
- Transferencia de archivos: Como ya hemos mencionado, el objetivo principal de FTP es permitir la transferencia de archivos entre dos dispositivos a través de una red o Internet. FTP te permite cargar o descargar archivos.
- Gestión de directorios: Mediante FTP, los usuarios pueden gestionar directorios, es decir, renombrar, borrar, crear directorios en el servidor, como si estuvieran en el ordenador local.
- Administración de archivos: FTP incluye funciones de gestión de archivos, lo que significa que los usuarios pueden renombrar, eliminar y cambiar los permisos de los archivos directamente en el servidor.
Cómo utilizar FTP en Mac a través de Finder
Una de las formas más sencillas de acceder a FTP en Mac es utilizando Finder. Esto es lo que tienes que hacer:
1. Vaya a “Preferencias del Sistema” en su Mac.
2. Vaya a “General” y seleccione “Compartir”.
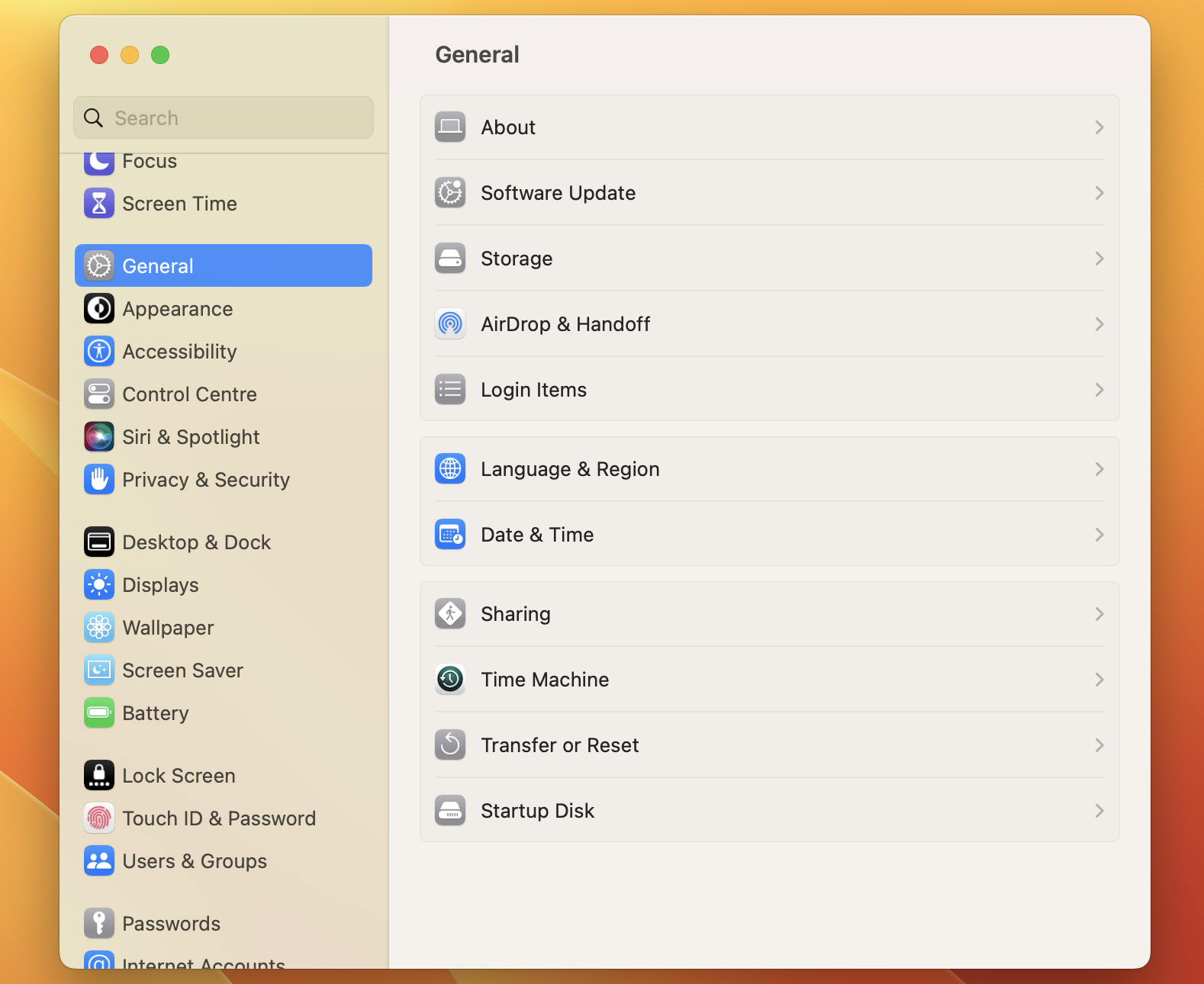
3. Marque la casilla “Compartir archivos” y haga clic en “Opciones”.
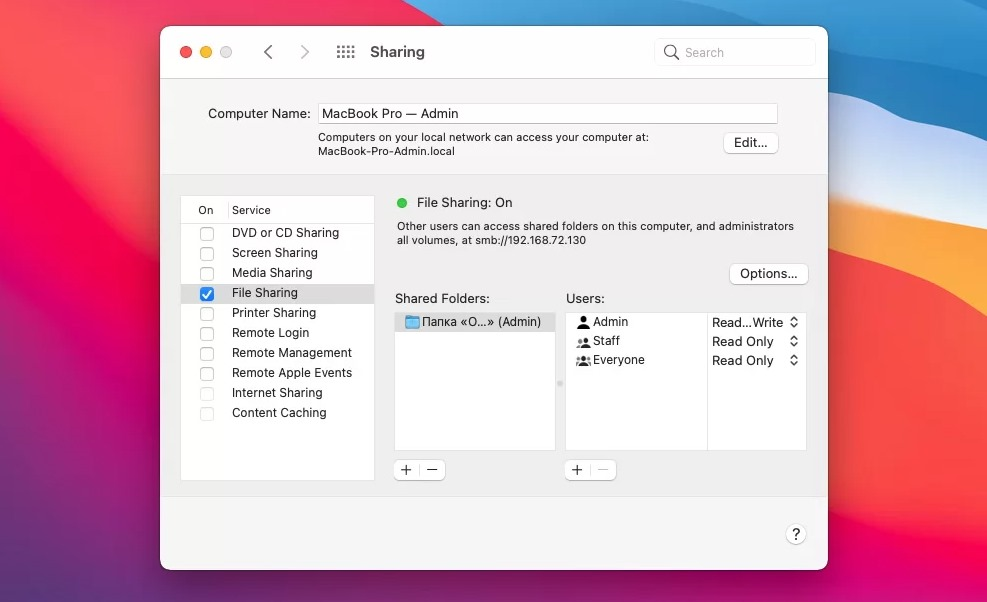
4. Seleccione “Compartir archivos y carpetas mediante FTP”.
Una vez hecho esto, otros usuarios podrán acceder a los archivos y carpetas compartidos de tu ordenador. Para acceder a los archivos de otra persona a través de un servidor FTP, sigue estos sencillos pasos:
1. Vaya al menú Finder y haga clic en “Ir”.
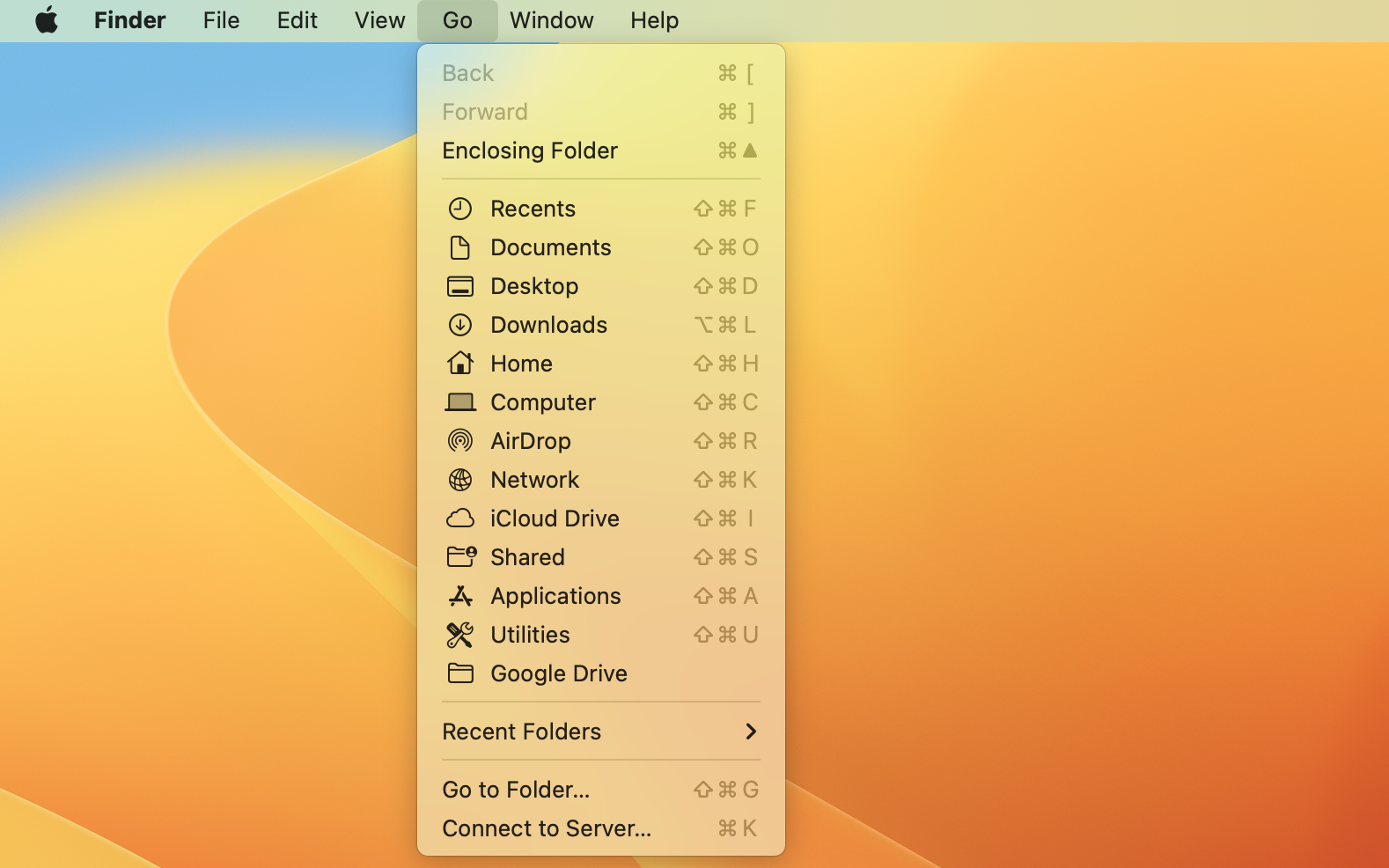
2. Elija la opción “Conectarse al servidor” en el menú desplegable.
3. Introduzca la dirección del servidor, incluyendo ftp://
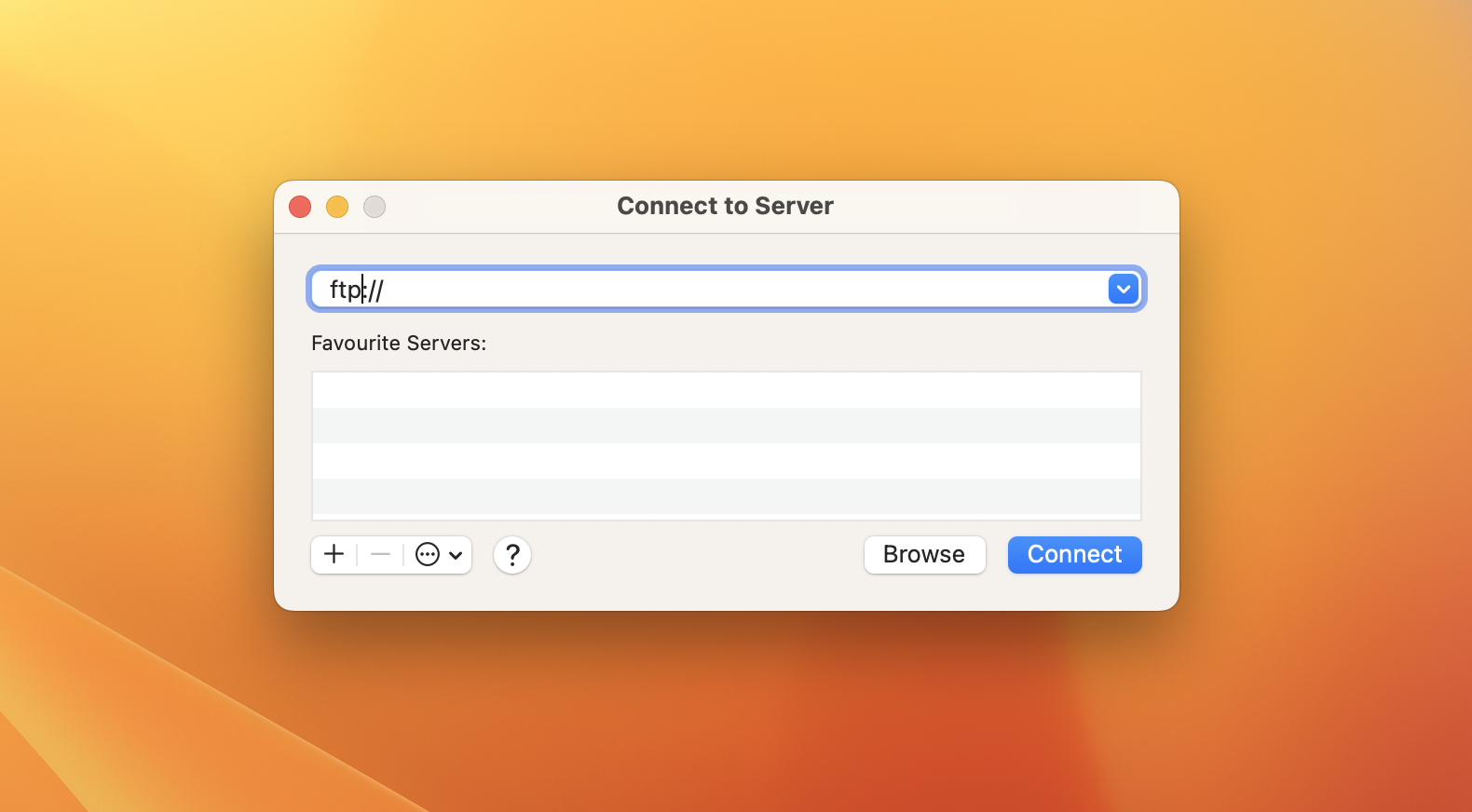
4. Pulsa “Conectar” e introduce las credenciales de acceso al servidor FTP al que intentas conectarte.
Aunque el cliente FTP para Mac integrado en su ordenador es fácil de usar, es de sólo lectura. Para cargar, editar y gestionar archivos en el servidor, considere el uso de clientes FTP de terceros.
Cómo utilizar FTP en Mac a través de Terminal
Terminal es una potente herramienta que te da acceso directo a la interfaz de línea de comandos de tu ordenador. Y puedes utilizarla para habilitar FTP en Mac. Sin embargo, utilízala con cuidado, especialmente si no estás familiarizado con las operaciones de línea de comandos.
Así que, aquí está cómo acceder a FTP usando Terminal:
1. Abre Terminal en tu Mac. Puede hacerlo de varias formas: mediante Launchpad, búsqueda en Spotlight o desde la carpeta Aplicaciones del Finder.
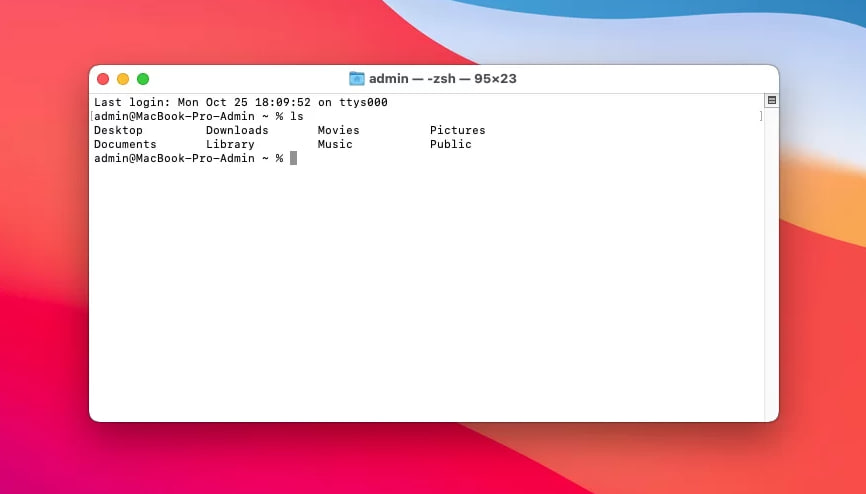
2. En la ventana Terminal, escriba FTP IP Address (donde IP Address es la dirección del FTP al que desea conectarse). Por ejemplo: ftp ftp.ejemplo.com. Pulsa Intro.
3. A continuación, introduzca su nombre de usuario y contraseña.
4. Una vez conectado, puedes navegar y trabajar con los archivos del servidor utilizando comandos estándar:
ls : Listar archivos y carpetas.
cd : Cambia de directorio.
get : Descargue un archivo del servidor a su Mac.
put : Sube un archivo desde tu Mac al servidor.
pwd : Imprime el directorio actual.
quit : Salir de la sesión FTP.
Como desarrollador web, mi rutina diaria implica transferencias constantes de archivos. Por lo tanto, mi herramienta ideal necesita manejar grandes lotes sin problemas, proporcionar una visión clara de los directorios del servidor y ofrecer una sincronización confiable. Desafortunadamente, FileZilla no satisface mis necesidades. La falta de características avanzadas de FTP y una interfaz simplificada obstaculizan mi flujo de trabajo. Necesito una alternativa que simplifique el proceso y mejore la eficiencia.— Reddit
Forma sencilla de conectar FTP - Commander One
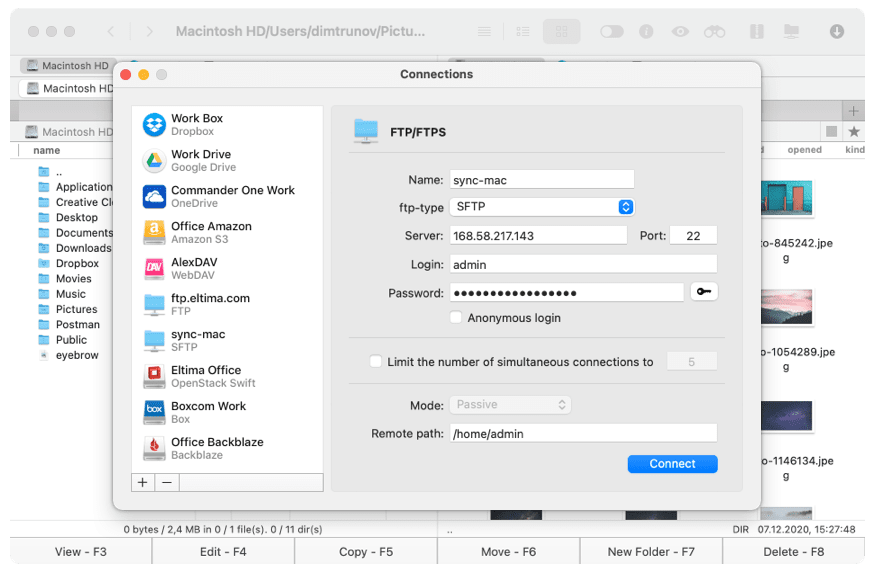
Commander One FTP transferencia Mac herramienta utiliza el cifrado para garantizar que todos los paquetes de datos sólo son accesibles a aquellos con las claves de cifrado. Es una herramienta fiable que está diseñada para facilitar una serie de tareas diferentes, cubriendo FTP y otros protocolos de transferencia importantes.
It’s got great usability thanks to a double panel design that makes it really easy to organise your transfers. It’s also compatible with a range of different devices. We highly recommend Commander One for anyone looking for a solid FTP for Mac tool.
Ventajas
- Emulador de terminal
- Compatible con la nube
- Diversos tipos de clientes, incluido FTP
- Sólidos niveles de cifrado
- Doble panel para facilitar la gestión de archivos
Contras
- No hay herramientas para sincronizar directorios
- Sin herramientas para renombrar varias veces
Características principales:
- Interfaz de doble panel
- Visor de archivos integrado
- Compatible con varios servicios en la nube
- Herramientas de archivo y extracción
- Aspecto personalizable
- Diferentes métodos de búsqueda
- Asignación de teclas de acceso rápido
- Terminal incorporado
- Editar archivos directamente en el servidor
- Crear archivos directamente en el servidor
Cómo conectarse a FTP a través de Commander One
1. Descargue e instale Commander One en su Mac. Una vez instalado, inicie la aplicación.

2. Acceda al gestor de conexiones dentro de Commander One utilizando cualquiera de las siguientes formas:
- En la barra de herramientas, haga clic en el icono correspondiente.
- Navega hasta “Ventana” y elige “Administrador de conexiones”.
- Utiliza el atajo de teclado Comando+F.
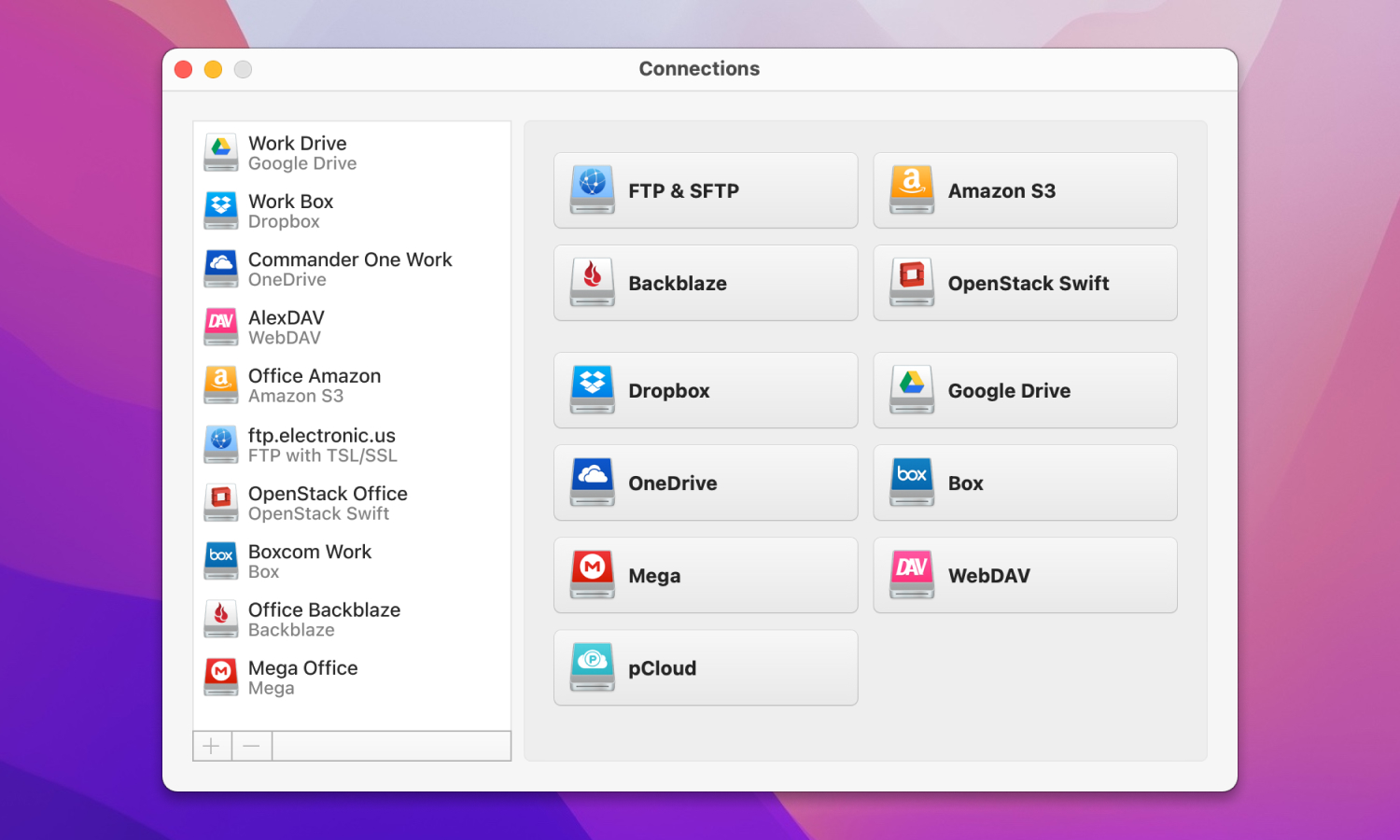
3. Seleccione el icono “FTP y SFTP”.
4. Introduzca los detalles de la conexión: nombre de la conexión, dirección y puerto del servidor, su nombre de usuario y contraseña. Especifique también la ruta remota.
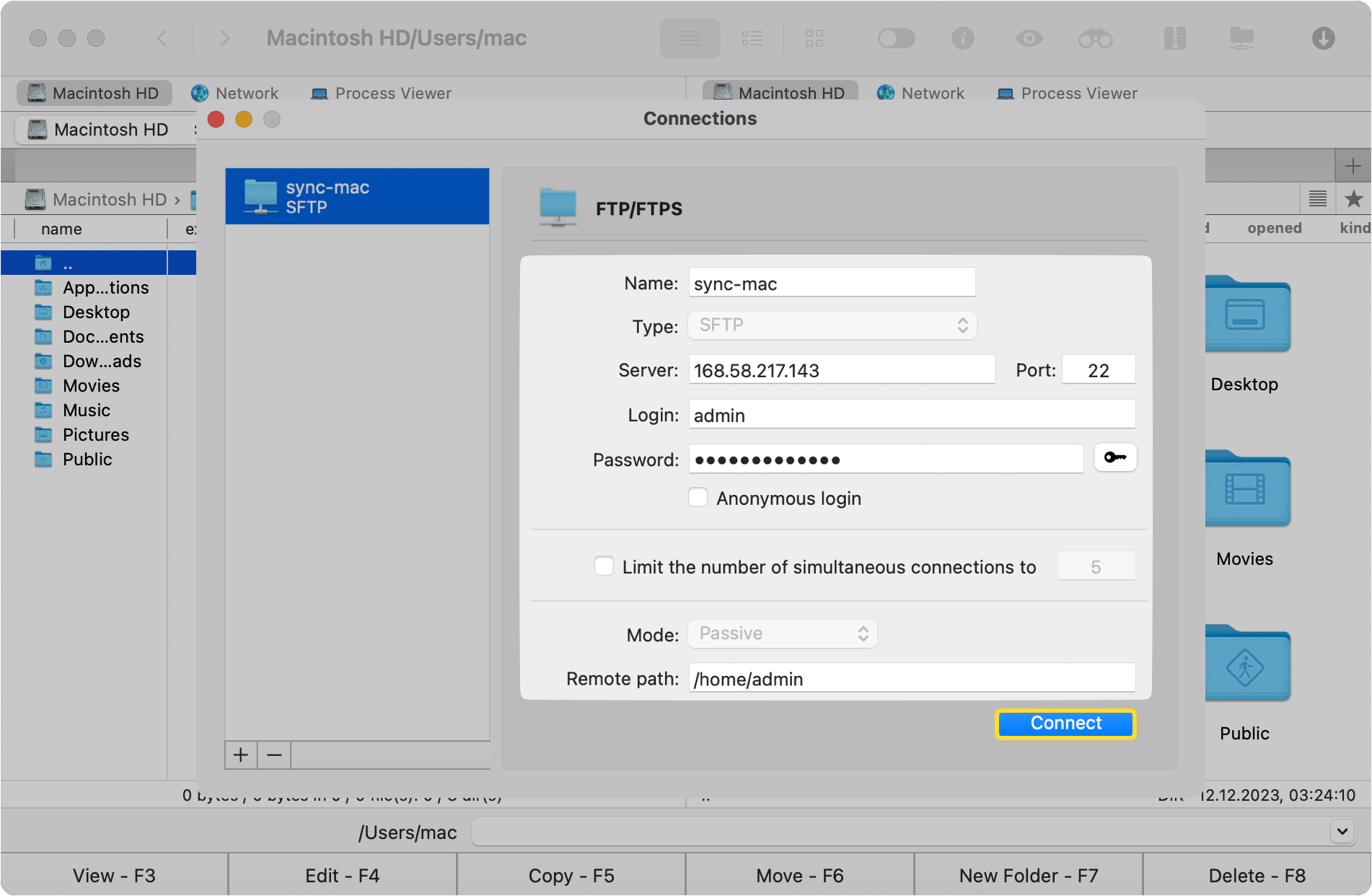
5. Haga clic en Conectar.
¿Es seguro el FTP y cómo aumentar su nivel de seguridad?
Mucha gente quiere conocer las funciones de seguridad del FTP. Es posible que conozcan SFTP, un protocolo de transferencia más reciente que se desarrolló pensando en una mayor seguridad. Esto se debe a que el FTP de macOS no es el protocolo de transferencia más seguro que existe. Proporciona un nivel de seguridad al requerir el uso de un nombre de usuario y una contraseña. Sin embargo, son fáciles de piratear. Además, FTP no utiliza ningún tipo de cifrado o túnel.
La diferencia clave entre FTP y SFTP es el nivel de seguridad. A diferencia de FTP, SFTP proporciona características de seguridad mejoradas y utiliza un canal SSH seguro para transferir datos y archivos.
Para aumentar el nivel de protección, tienes que:
- Utilizar versiones seguras de FTP. Existen dos versiones seguras: FTPS y SFTP.
- Autenticación fuerte. Para proteger tus cuentas FTP, se recomienda utilizar contraseñas fuertes y únicas. También puedes añadir una capa extra de seguridad utilizando la autenticación de dos factores. Sin embargo, solo está disponible en SFTP.
- Utilizar una VPN. Una red privada virtual (VPN) encripta todo tu tráfico, incluidas las conexiones FTP.
Clientes FTP alternativos
El cliente FTP para Mac integrado en el ordenador tiene una funcionalidad limitada y sólo proporciona acceso de lectura a los servidores. Por suerte, existen clientes de terceros que abren más opciones como la edición, la gestión de archivos, etc. Aquí tienes algunas alternativas para tu consideración:
- Commander One
- CloudMounter
- Cyberduck
- FileZilla
- ForkLift
- Transmit
- Viper FTP
Para elegir el mejor cliente FTP para Mac, recomendamos considerar estos criterios:
- Interfaz fácil de usar. Una interfaz bien diseñada e intuitiva puede mejorar significativamente su trabajo con archivos, su gestión, descarga y navegación.
- Compatibilidad. Asegúrese de que el cliente que elija sea compatible con macOS para garantizar una integración perfecta entre el cliente FTP y la plataforma.
- Seguridad. El cliente FTP debe admitir protocolos de conexión segura como FTPS o SFTP para proteger sus datos.
- Velocidad y fiabilidad. El mejor administrador de archivos debe proporcionar velocidades de transferencia rápidas y estables y poder manejar archivos grandes de manera eficiente sin bloqueos o congelamientos.
- Conjunto de características. Funciones como el soporte de transferencia de archivos arrastrar y soltar, sincronización de carpetas y edición de archivos remotos facilitarían mucho su productividad.
Si desea saber más sobre estas soluciones FTP para Mac, recomendamos leer el artículo “7 Mejores Clientes FTP para Mac en 2025“. Aquí encontrará revisiones detalladas de cada cliente FTP de macOS de la lista, y una tabla de comparación. También aprenderá las diferencias entre SFTP, FTP, FTPS y FTPES.
Conclusión
Acceder a un servidor FTP es fácil y hay bastantes formas de hacerlo. Puedes utilizar Finder o conectarte a FTP a través de Terminal. O puedes elegir utilidades de terceros para transferir y gestionar archivos en el servidor de forma más eficiente.
Preguntas frecuentes
Los clientes FTP dedicados son la mejor y más cómoda forma de transferir archivos. Los usuarios suelen utilizar Commander One. La aplicación es muy fácil de conectar a FTP y tiene una interfaz fácil de usar. Con Commander One, puede transferir archivos fácilmente, modificar archivos directamente en el servidor y conectar varios almacenamientos en la nube a la vez.
Sí, macOS ofrece capacidad integrada para conectarse a un servidor remoto. Sin embargo, está limitada a FTP y FTPS normales, y puede conectarse a servidores en modo de sólo lectura. Para obtener más funciones y características, recomendamos considerar una aplicación de terceros como Commander One.
Lamentablemente, no es posible conectarse a FTP a través de un navegador. La compatibilidad con el protocolo FTP por parte de navegadores como Mozilla y Chrome se ha interrumpido en 2021.
El servidor SFTP en una Mac está apagado por defecto, pero aquí\’s cómo podrías activarlo. Abre Preferencias del Sistema: carpeta /Aplicaciones/Utilidades/. Haz clic en la sección “Compartir”. Habilita la casilla junto a “Inicio de sesión remoto”. ¡Eso es todo! Tu Mac ahora permite conexiones SFTP.
