- Dateimanager für Mac
- FTP-Client für Mac
- FTP-Verbindungen auf dem Mac: Die beste Lösung im Jahr 2025
FTP-Verbindungen auf dem Mac: Die beste Lösung im Jahr 2025
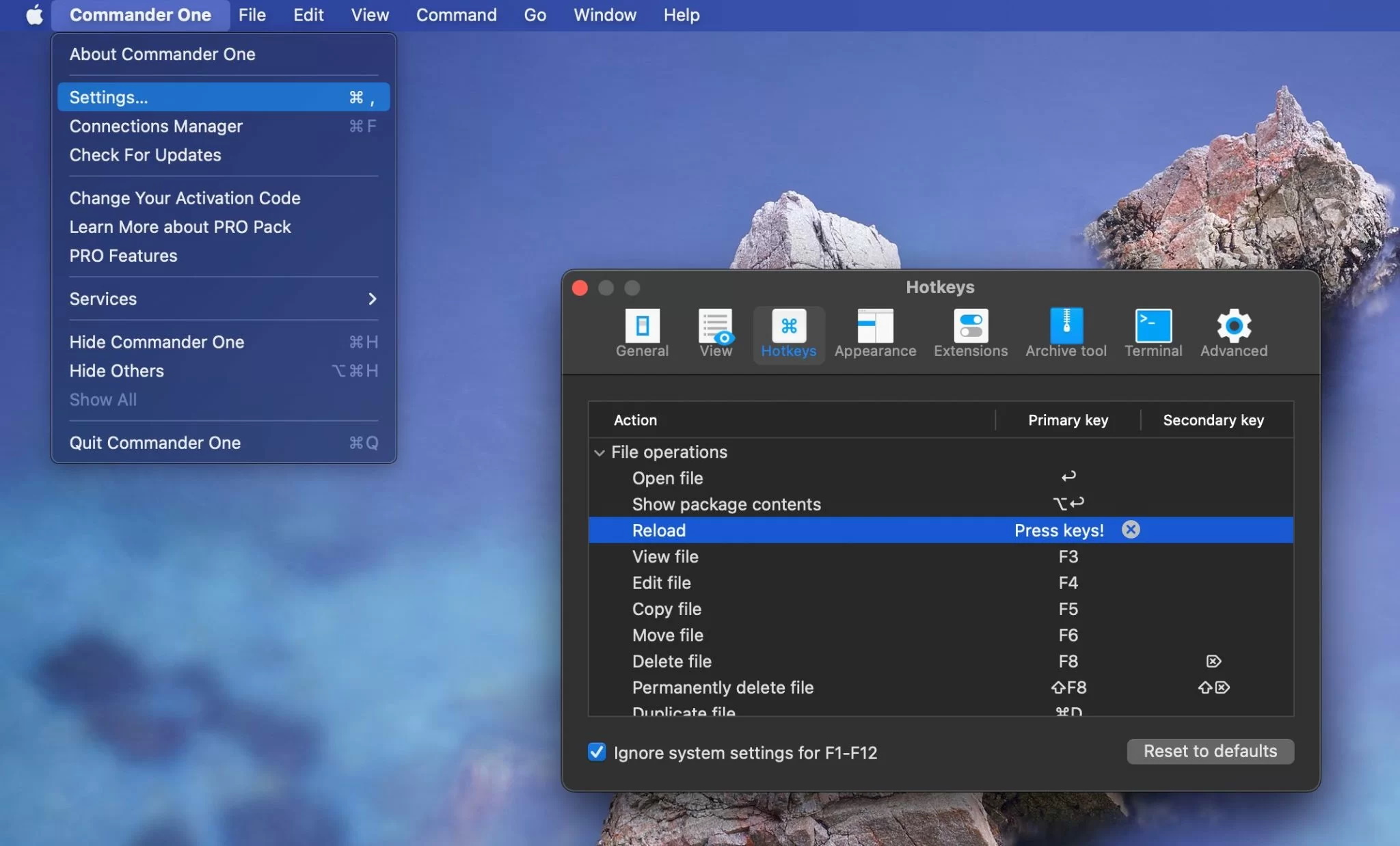
FTP (File Transfer Protocol) ist ein Standard-Netzwerkprotokoll, das zur Übertragung von Dateien zwischen einem Client und einem Server über ein Netzwerk verwendet wird. Es ist ein effizienter Weg, um Dateien auf Webserver hochzuladen, Dateien mit anderen Benutzern auszutauschen und Websites zu verwalten. Die Verwendung von FTP auf dem Mac ist einfacher als Sie denken, und in diesem Artikel erfahren Sie alles, was Sie über dieses Dateiübertragungsprotokoll wissen müssen. Außerdem stellen wir Ihnen den besten FTP-Client für Mac vor.
Was ist FTP und wofür wird FTP verwendet?
FTP (File Transfer Protocol) ist eine wichtige Dateiübertragungsmethode, da sie schon seit langem existiert, sehr vielseitig ist und in alle Betriebssysteme und Internetbrowser integriert wurde. Sie bietet eine einfache, aber effektive Möglichkeit, Dateien von und zu einem Server zu senden und zu empfangen. FTP kann auch zum Erstellen von Webseiten verwendet werden, indem Daten auf die Server Ihres Internetanbieters hochgeladen werden. Außerdem ist FTP sehr nützlich, wenn es um die Übertragung großer Dateien geht.
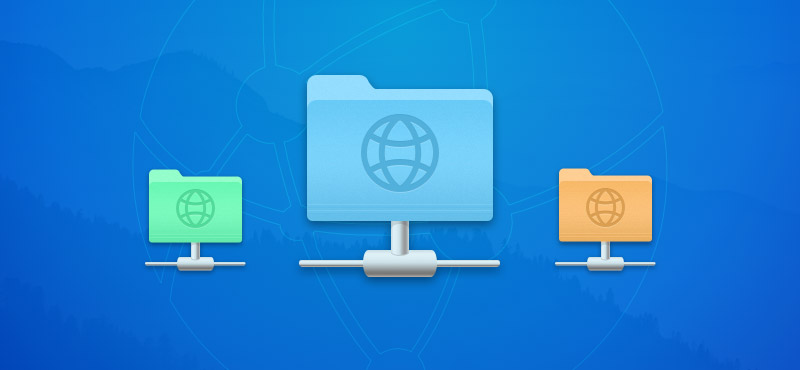
Vorteile von FTP:
- Effizienz. FTP eignet sich hervorragend für die Übertragung großer Dateien und Verzeichnisse. Gleichzeitig belastet das Protokoll die Netzwerkressourcen nur minimal. Es übertrifft HTTP bei der Übertragung großer Datenmengen.
- Verlässlichkeit. FTP garantiert die Integrität von Datenübertragungen. Wenn die Verbindung während der Übertragung unterbrochen wird, kann FTP den Vorgang nach Wiederherstellung der Verbindung problemlos an der Stelle fortsetzen, an der sie unterbrochen wurde.
- Kontrolle. Mit FTP haben die Benutzer die volle Kontrolle über die Datenübertragung. Das heißt, Sie können bestimmte Dateien oder Verzeichnisse für die Übertragung auswählen und die Bandbreite während des Übertragungsvorgangs kontrollieren.
Nachteile von FTP:
- Sicherheit. FTP verfügt über keine Datenverschlüsselung. Seine fortgeschrittenen Versionen, FTPS und SFTP, bieten jedoch starke Verschlüsselungsmechanismen, die eine sichere Übertragung sensibler Daten ermöglichen.
- Erfordert zusätzliche Software. Obwohl Sie Finder verwenden können, um eine Verbindung zu einem entfernten FTP-Server herzustellen, gibt es Clients von Drittanbietern, die mehr Funktionen bieten.
Die wichtigsten Merkmale von FTP:
- Dateiübertragung: Wie wir bereits erwähnt haben, besteht der Hauptzweck des FTP darin, die nahtlose Übertragung von Dateien zwischen zwei Geräten über ein Netzwerk oder das Internet zu ermöglichen. Mit FTP können Sie entweder Dateien hoch- oder herunterladen.
- Verzeichnisverwaltung: Mit FTP können Benutzer Verzeichnisse verwalten, d.h. sie können Verzeichnisse auf dem Server umbenennen, löschen und erstellen, als ob sie sich auf dem lokalen Computer befänden.
- Dateiverwaltung: FTP umfasst Funktionen zur Dateiverwaltung, d.h. die Benutzer können Dateien direkt auf dem Server umbenennen, löschen und die Dateiberechtigungen ändern.
So verwenden Sie FTP auf dem Mac über Finder
Eine der einfachsten Möglichkeiten, FTP auf dem Mac zu nutzen, ist die Verwendung von Finder. So müssen Sie vorgehen:
1. Gehen Sie zu “Systemeinstellungen” auf Ihrem Mac.
2. Navigieren Sie zu “Allgemein” und wählen Sie “Freigabe”.
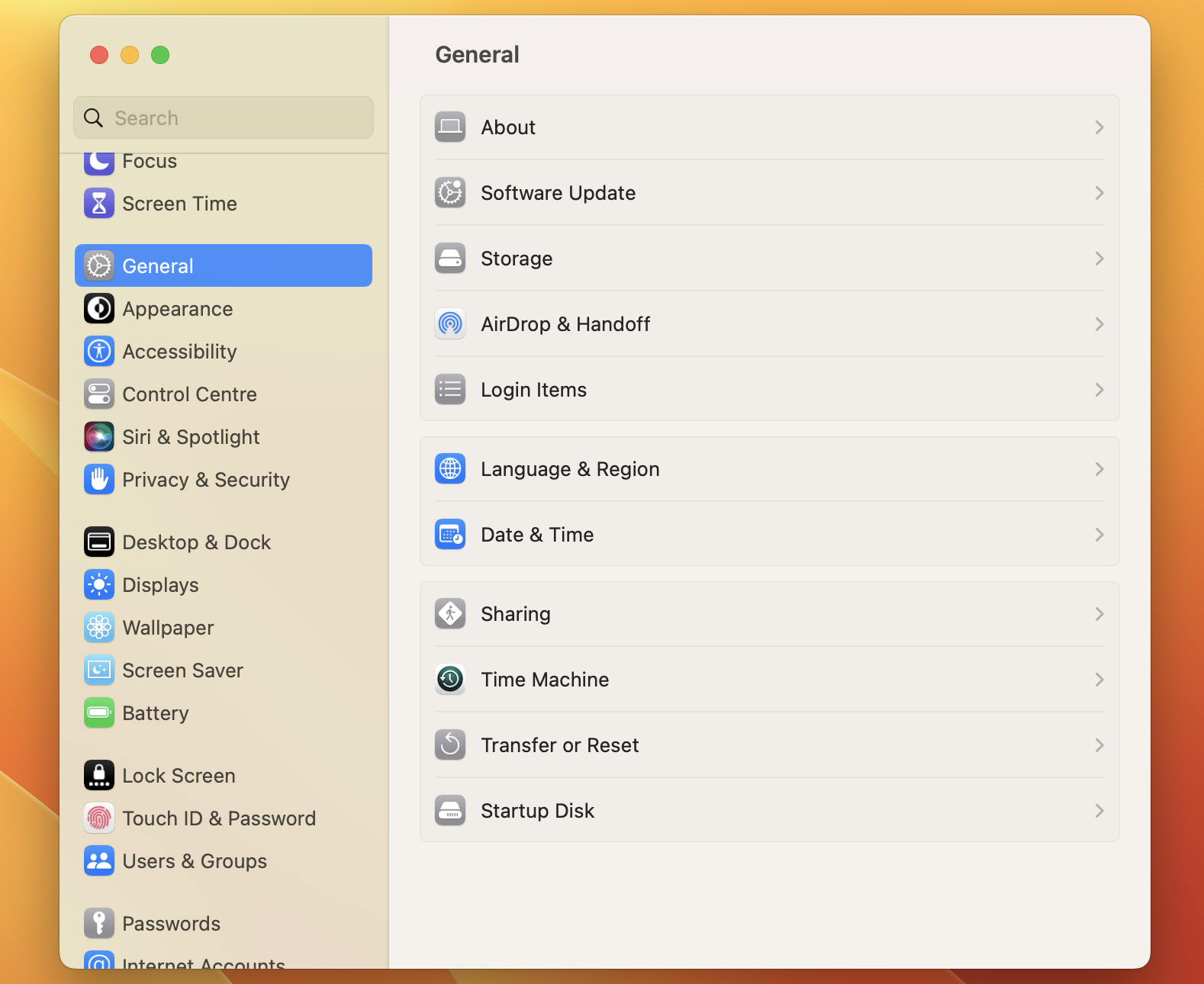
3. Markieren Sie das Feld “Dateifreigabe” und klicken Sie auf “Optionen”.
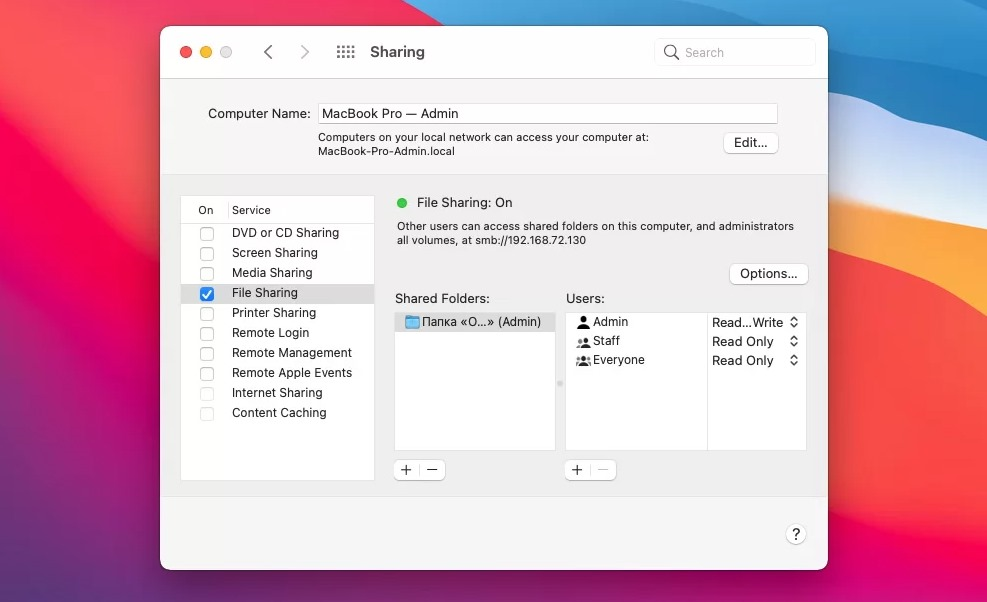
4. Wählen Sie “Dateien und Ordner über FTP freigeben”.
Danach können andere Benutzer auf freigegebene Dateien und Ordner auf Ihrem Computer zugreifen. Um über einen FTP-Server auf die Dateien einer anderen Person zuzugreifen, folgen Sie diesen einfachen Schritten:
1. Gehen Sie zum Finder-Menü und klicken Sie auf “Los”.
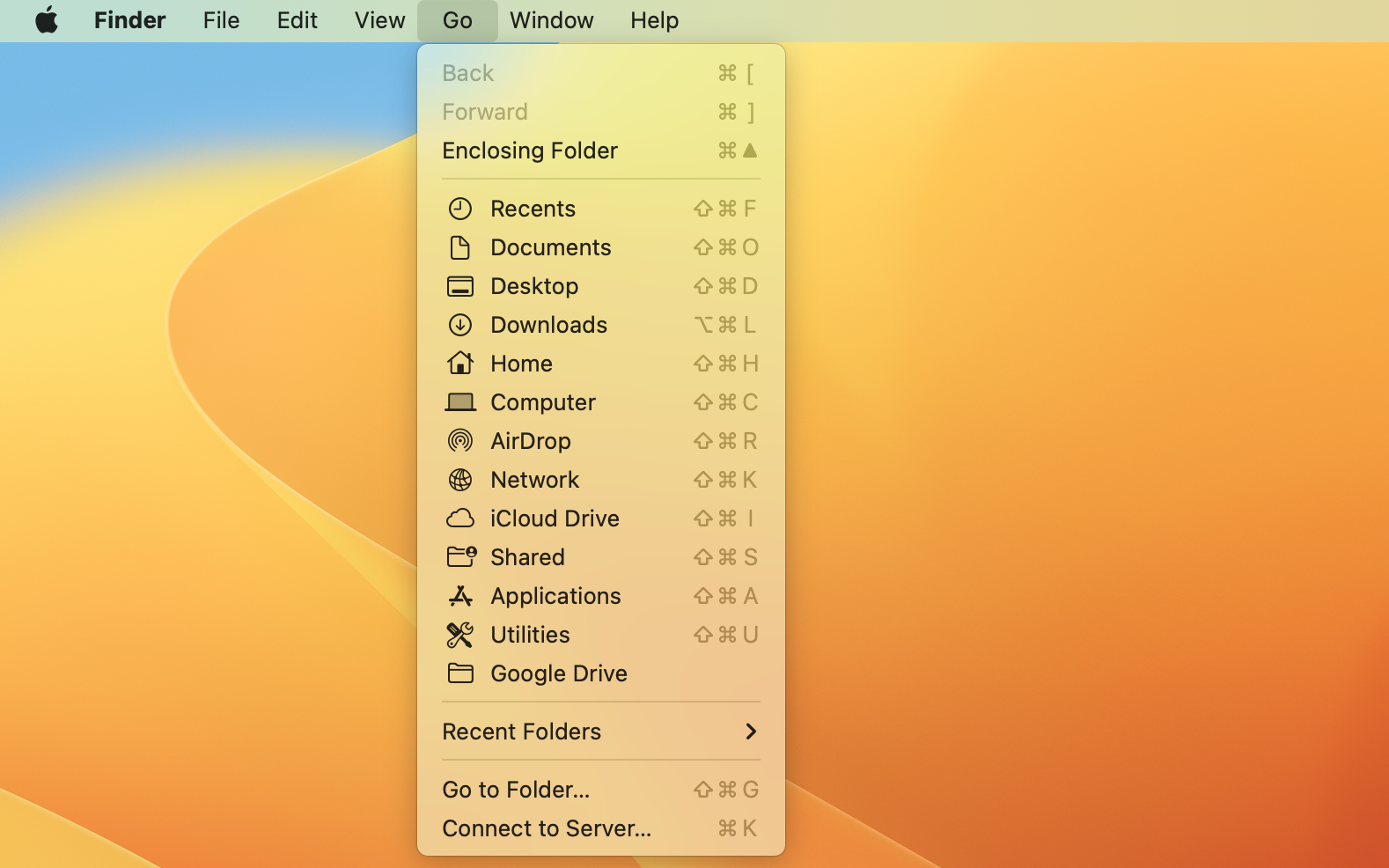
2. Wählen Sie die Option “Mit Server verbinden” aus dem Dropdown-Menü.
3. Geben Sie die Serveradresse ein, einschließlich ftp://
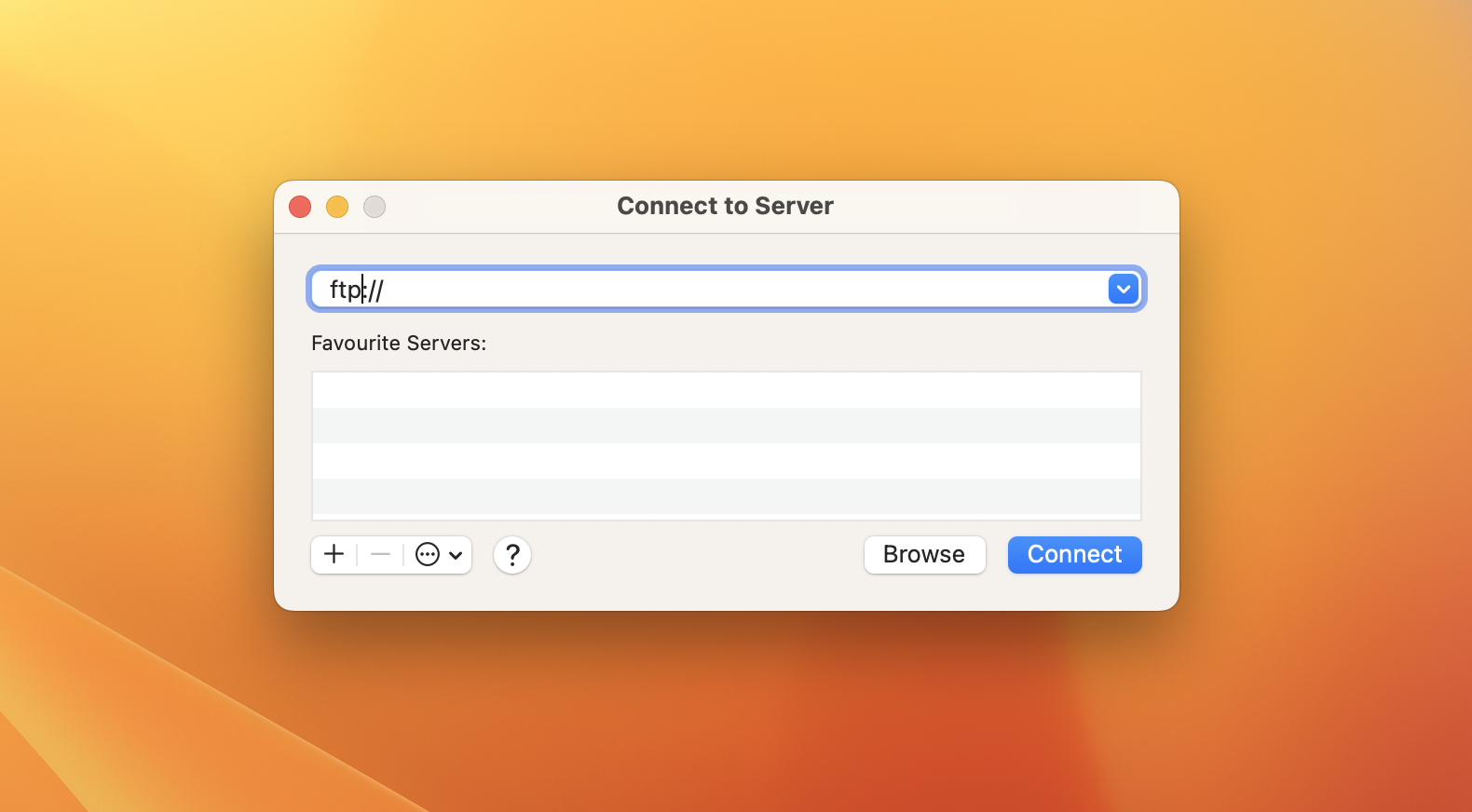
4. Klicken Sie auf “Verbinden” und geben Sie die Anmeldedaten für den FTP-Server ein, mit dem Sie sich verbinden möchten.
Der Mac FTP-Client, der in Ihren Computer integriert ist, ist zwar einfach zu bedienen, aber schreibgeschützt. Um Dateien auf den Server zu laden, zu bearbeiten und zu verwalten, sollten Sie FTP-Clients von Drittanbietern verwenden.
So verwenden Sie FTP auf dem Mac über Terminal
Terminal ist ein leistungsstarkes Tool, mit dem Sie direkten Zugriff auf die Befehlszeilenschnittstelle Ihres Computers haben. Und Sie können es verwenden, um FTP auf dem Mac zu aktivieren. Gehen Sie jedoch vorsichtig damit um, vor allem, wenn Sie mit Befehlszeilen Operationen nicht vertraut sind.
Im Folgenden erfahren Sie, wie Sie mit dem Terminal auf FTP zugreifen können:
1. Öffnen Sie Terminal auf Ihrem Mac. Sie können dies auf verschiedene Arten tun: über Launchpad, die Spotlight-Suche oder über den Ordner Programme im Finder.
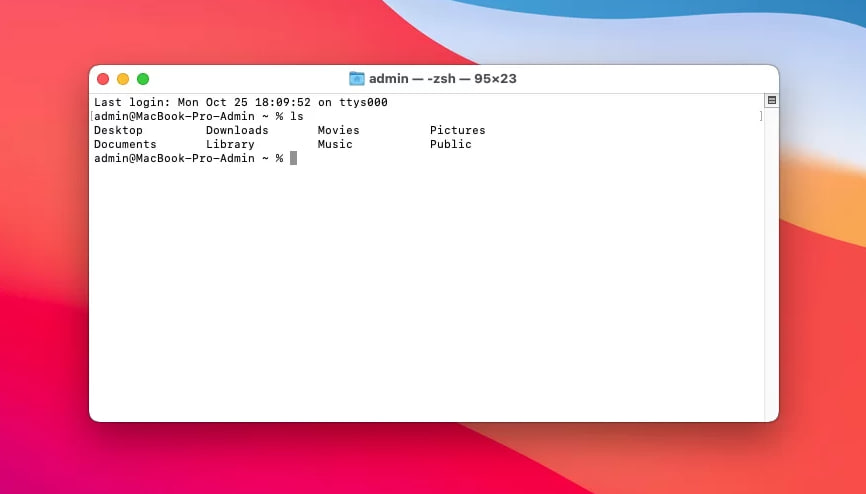
2. Geben Sie im Terminal-Fenster FTP-IP-Adresse ein (wobei IP-Adresse die Adresse des FTP-Servers ist, mit dem Sie sich verbinden möchten). Zum Beispiel: ftp ftp.example.com. Drücken Sie die Eingabetaste.
3. Geben Sie dann Ihren Benutzernamen und Ihr Passwort ein.
4. Sobald die Verbindung hergestellt ist, können Sie mit den Standard-Befehlen in den Dateien des Servers navigieren und arbeiten:
ls : Auflisten von Dateien und Ordnern.
cd : Ändern von Verzeichnissen.
get : Herunterladen von Dateien vom Server auf den Mac
put : Hochladen von Dateien von Ihrem Mac auf den Server.
pwd : Drucken des aktuellen Verzeichnisses.
quit : Beenden der FTP-Sitzung.
Da ich ein Webentwickler bin, besteht mein tägliches Geschäft in ständigen Dateiübertragungen. Daher muss mein ideales Tool große Mengen nahtlos handhaben, einen klaren Überblick über Serververzeichnisse bieten und eine zuverlässige Synchronisierung gewährleisten. Leider erfüllt FileZilla meine Anforderungen nicht. Der Mangel an fortgeschrittenen FTP-Funktionen und einer optimierten Oberfläche beeinträchtigen meinen Arbeitsablauf. Ich brauche eine Alternative, die den Prozess vereinfacht und die Effizienz steigert.— Reddit
Einfacher Weg zur FTP-Verbindung - Commander One
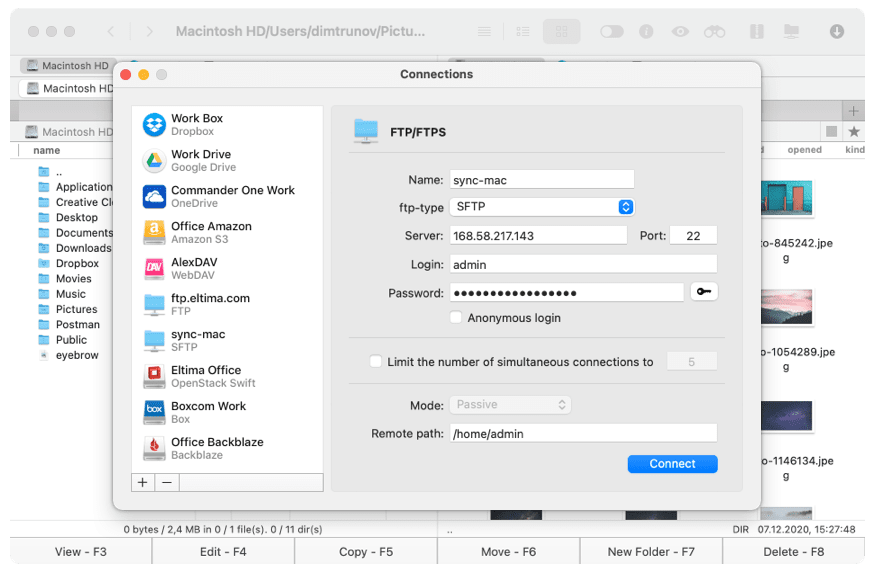
Das Mac-Tool Commander One FTP transfer nutzt Verschlüsselung, um sicherzustellen, dass alle Datenpakete nur für diejenigen zugänglich sind, die über die Verschlüsselungs-Keys verfügen. Es ist ein zuverlässiges Tool, das eine Reihe von verschiedenen Aufgaben erleichtert und FTP und andere wichtige Übertragungsprotokolle abdeckt.
Dank des doppelten Bedienfelds, das die Organisation Ihrer Übertragungen sehr einfach macht, ist es sehr benutzerfreundlich. Außerdem ist das Tool mit einer Reihe verschiedener Geräte kompatibel. Wir empfehlen Commander One für alle, die ein solides FTP-Tool für Mac suchen.
Vorteile
- Terminal-Emulator
- Cloud-kompatibel
- Unterschiedliche Client-Typen, einschließlich FTP
- Solide Verschlüsselungsstufen
- Zwei Bedienfelder für einfache Dateiverwaltung
Nachteile
- Keine Werkzeuge für die Synchronisierung von Verzeichnissen
- Keine Werkzeuge für mehrfaches Umbenennen
Top-Funktionen:
- Dual-Pane-Schnittstelle
- Integrierter Dateibetrachter
- Unterstützt mehrere Cloud-Dienste
- Archivierungs- und Extraktionswerkzeuge
- Anpassbares Erscheinungsbild
- Verschiedene Suchmethoden
- Hotkeys-Zuordnung
- Eingebautes Terminal
- Bearbeitung von Dateien direkt auf dem Server
- Archive direkt auf dem Server erstellen
So stellen Sie eine FTP-Verbindung über Commander One her
1. Laden Sie Commander One herunter und installieren Sie die App auf Ihrem Mac. Nach der Installation starten Sie die App.

2. Greifen Sie über eine der folgenden Möglichkeiten auf den Verbindungsmanager in Commander One zu:
- Klicken Sie in der Symbolleiste auf das entsprechende Symbol.
- Navigieren Sie zu “Fenster” und wählen Sie “Verbindungsmanager”.
- Verwenden Sie das Tastaturkürzel Command+F.
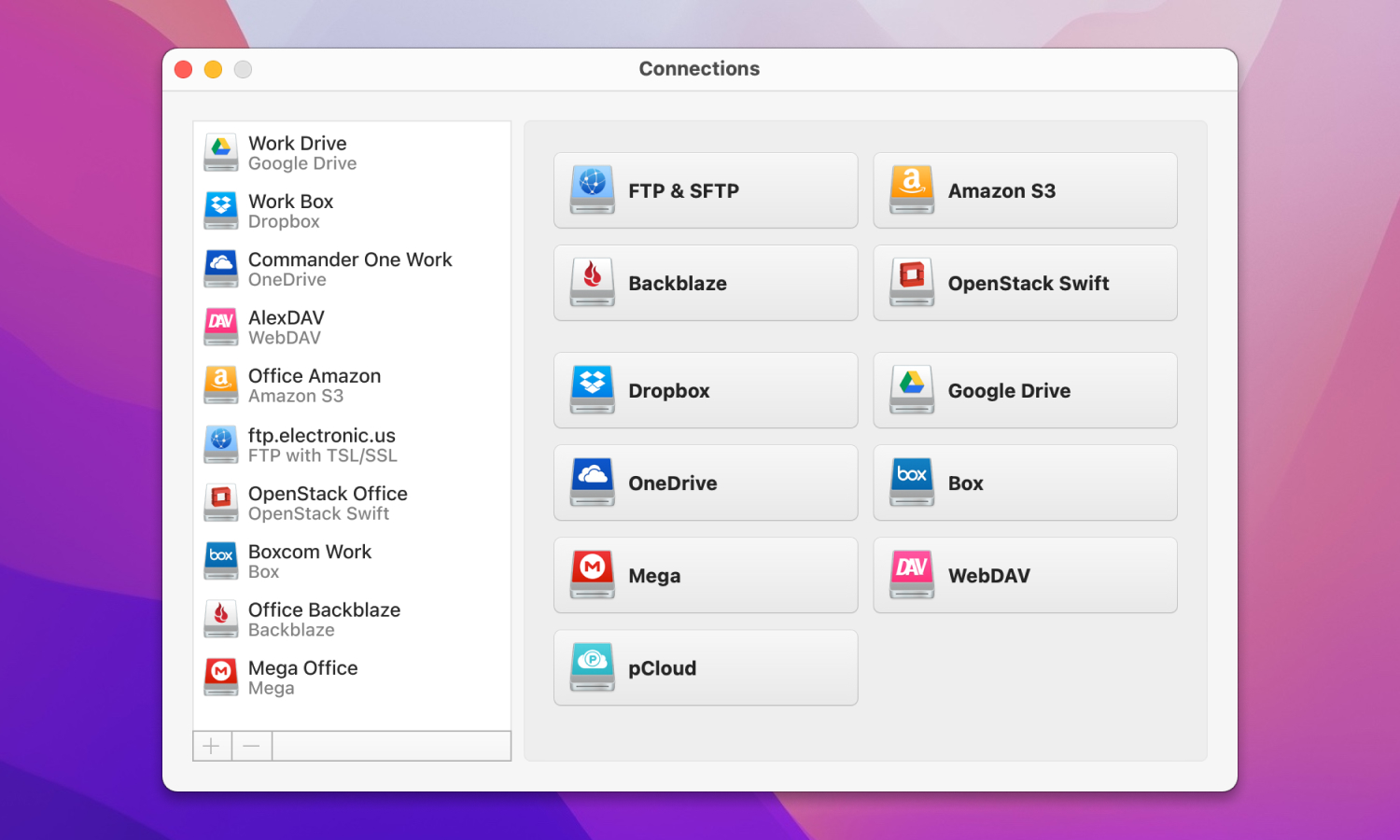
3. Wählen Sie das Symbol “FTP & SFTP”.
4. Geben Sie die Verbindungsdaten ein: Verbindungsname, Adresse und Port des Servers, Ihren Benutzernamen und Ihr Passwort. Geben Sie auch den Remote-Pfad an.
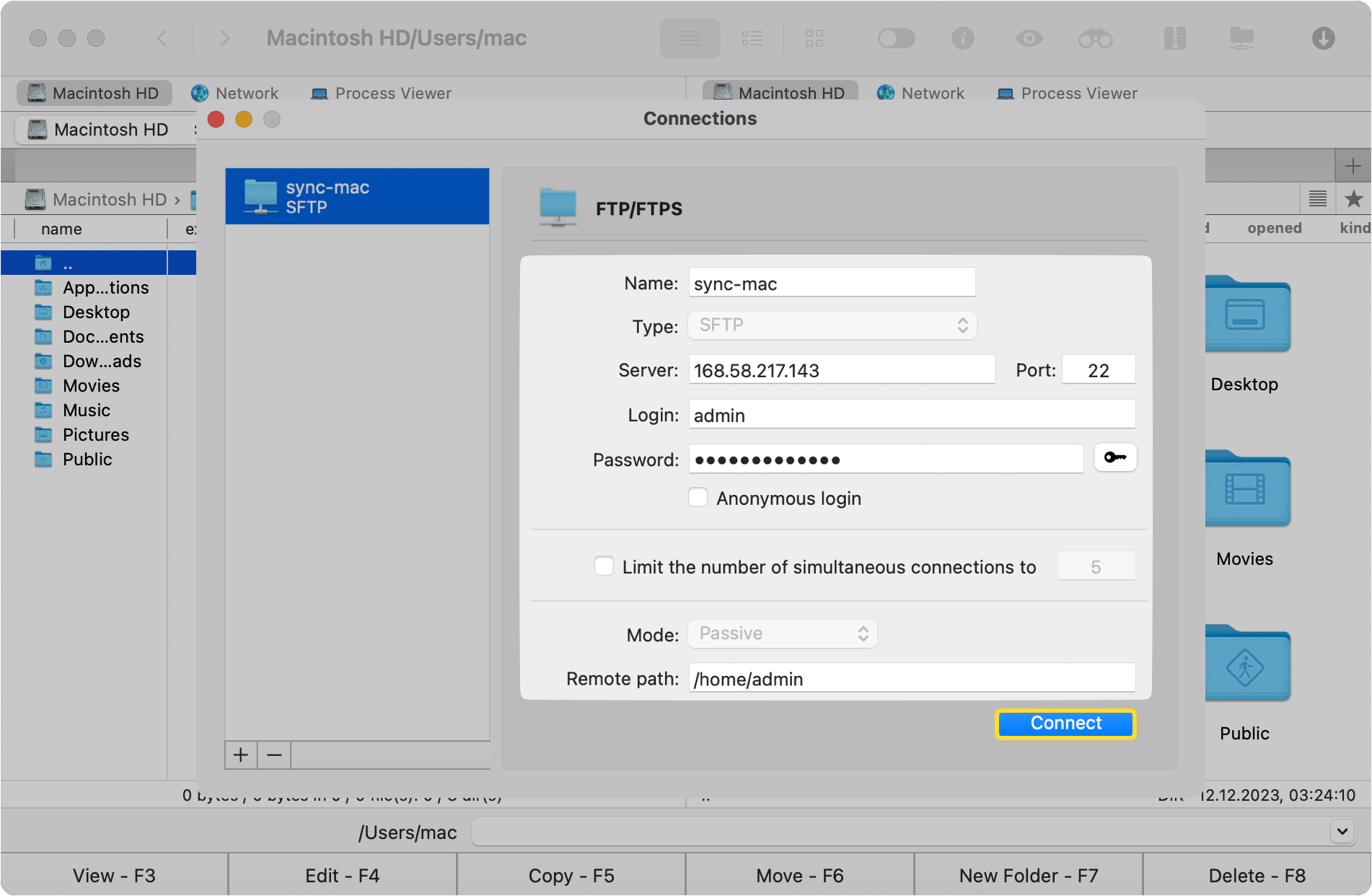
5. Klicken Sie auf Verbinden.
Ist FTP sicher und wie kann man die FTP-Sicherheitsstufe erhöhen?
Viele Leute wollen etwas über die Sicherheitsfunktionen von FTP wissen. Sie kennen vielleicht SFTP, ein neueres Übertragungsprotokoll, das mit Blick auf mehr Sicherheit entwickelt wurde. Das liegt daran, dass macOS FTP nicht das sicherste Übertragungsprotokoll überhaupt ist. Es bietet zwar ein gewisses Maß an Sicherheit, da Sie einen Benutzernamen und ein Kennwort verwenden müssen. Diese sind jedoch leicht zu knacken. Hinzu kommt, dass FTP keine Verschlüsselung oder Tunnelbauweise verwendet.
Der Hauptunterschied zwischen FTP und SFTP ist das Sicherheitsniveau. Im Gegensatz zu FTP bietet SFTP erweiterte Sicherheitsfunktionen und verwendet einen sicheren SSH-Kanal für die Übertragung von Daten und Dateien.
Um das Schutzniveau zu erhöhen, müssen Sie:
- Sichere Versionen von FTP verwenden. Es gibt zwei sichere Versionen – FTPS und SFTP.
- Starke Authentifizierung verwenden. Um Ihre FTP-Konten zu schützen, sollten Sie sichere und eindeutige Passwörter verwenden. Sie können auch eine zusätzliche Sicherheitsebene einrichten, indem Sie die Zwei-Faktor-Authentifizierung verwenden. Sie ist jedoch nur bei SFTP verfügbar.
- Ein VPN verwenden. Ein virtuelles privates Netzwerk (VPN) verschlüsselt Ihren gesamten Datenverkehr, einschließlich FTP-Verbindungen.
Alternative FTP-Programme
Der in Ihren Computer integrierte Mac FTP-Client hat nur begrenzte Funktionen und bietet nur Lesezugriff auf Server. Zum Glück gibt es Clients von Drittanbietern, die mehr Möglichkeiten wie Bearbeitung, Dateiverwaltung usw. bieten. Hier sind einige Alternativen, die Sie in Betracht ziehen sollten:
- Commander One
- CloudMounter
- Cyberduck
- FileZilla
- ForkLift
- Transmit
- Viper FTP
Um den besten FTP-Client für Mac zu wählen, empfehlen wir, diese Kriterien zu berücksichtigen:
- Benutzerfreundliche Oberfläche. Eine gut gestaltete und intuitive Oberfläche kann Ihre Arbeit mit Dateien, deren Verwaltung, Herunterladen und Navigation erheblich verbessern.
- Kompatibilität. Stellen Sie sicher, dass der von Ihnen gewählte Client mit macOS kompatibel ist, um eine nahtlose Integration zwischen dem FTP-Client und der Plattform zu gewährleisten.
- Sicherheit. Der FTP-Client sollte sichere Verbindungsprotokolle wie FTPS oder SFTP unterstützen, um Ihre Daten zu schützen.
- Geschwindigkeit und Zuverlässigkeit. Der beste Dateimanager sollte schnelle und stabile Übertragungsgeschwindigkeiten bieten und in der Lage sein, große Dateien effizient ohne Abstürze oder Einfrieren zu verarbeiten.
- Funktionsumfang. Funktionen wie Unterstützung für Drag-and-Drop-Dateiübertragung, Ordnersynchronisierung und Remote-Dateibearbeitung würden Ihre Produktivität erheblich erleichtern.
Wenn Sie mehr über diese FTP-Lösungen für Mac erfahren möchten, empfehlen wir Ihnen, den Artikel „7 beste FTP-Clients für Mac im Jahr 2025“ zu lesen. Hier finden Sie ausführliche Rezensionen zu jedem macOS FTP-Client aus der Liste und eine Vergleichstabelle. Sie erfahren zudem die Unterschiede zwischen SFTP, FTP, FTPS und FTPES.
Fazit
Der Zugriff auf einen FTP-Server ist einfach, und es gibt mehrere Möglichkeiten, dies zu tun. Sie können Finder verwenden oder sich über Terminal mit FTP verbinden. Oder Sie können Dienstprogramme von Drittanbietern verwenden, um Dateien auf dem Server effizienter zu übertragen und zu verwalten.
Häufig gestellte Fragen
Dedizierte FTP-Clients sind der beste und bequemste Weg, um Dateien zu übertragen. Die meisten Benutzer verwenden Commander One. Die Anwendung ist sehr einfach mit FTP zu verbinden und hat eine benutzerfreundliche Oberfläche. Mit Commander One können Sie problemlos Dateien übertragen, Dateien direkt auf dem Server ändern und mehrere Cloud-Speicher auf einmal verbinden.
Ja, macOS bietet eine integrierte Möglichkeit, eine Verbindung zu einem entfernten Server herzustellen. Allerdings sind Sie auf normales FTP und FTPS beschränkt und können sich nur im Lesemodus mit Servern verbinden. Für mehr Funktionalität und Features empfehlen wir eine Drittanbieter-App wie Commander One.
Leider können Sie keine FTP-Verbindung über einen Browser herstellen. Die Unterstützung des FTP-Protokolls durch Browser wie Mozilla und Chrome wurde im Jahr 2021 eingestellt.
Der SFTP-Server auf einem Mac ist standardmäßig deaktiviert, aber hier ist, wie Sie ihn einschalten können. Öffnen Sie die Systemeinstellungen: /Programme/Dienstprogramme/-Ordner. Klicken Sie auf den Abschnitt „Freigaben“. Aktivieren Sie das Kästchen neben „Entfernte Anmeldung“. Das war’s! Ihr Mac erlaubt jetzt SFTP-Verbindungen.
