- Filhanterare för Mac
- FTP-klient för Mac
- Hur man ansluter FTP på Mac: Bästa lösningen 2025
Hur man ansluter FTP på Mac: Bästa lösningen 2025
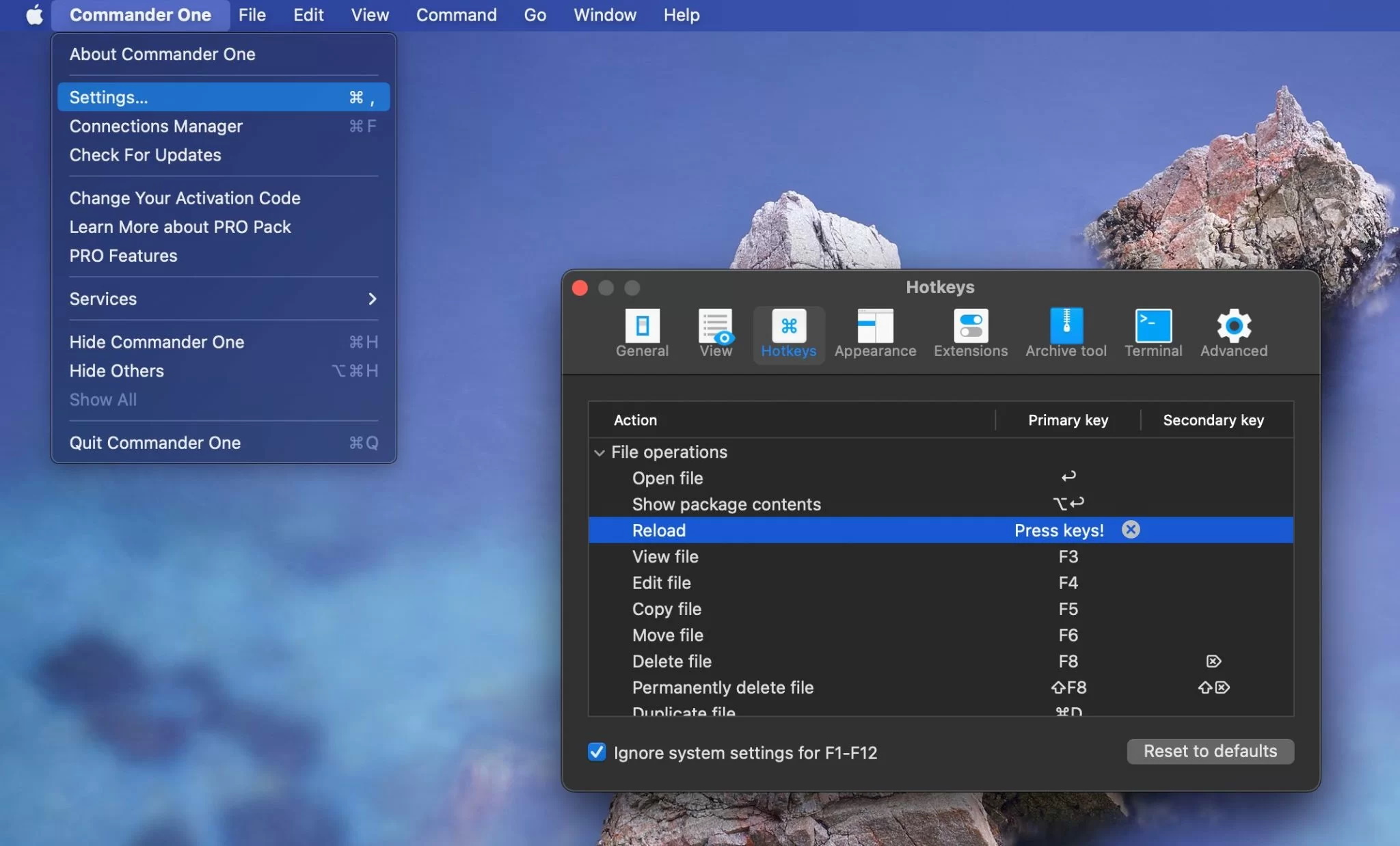
FTP (står för File Transfer Protocol) är ett standardnätverksprotokoll som används för att överföra filer mellan en klient och en server över ett nätverk. Det är ett effektivt sätt att ladda upp filer till webbservrar, dela filer med andra användare och hantera webbplatser. Att använda FTP på Mac är enklare än du tror, och i den här artikeln kommer du att lära dig allt du behöver veta om detta filöverföringsprotokoll. Vi kommer också att ge dig den bästa FTP-klienten för Mac.
Vad är FTP och vad används FTP till?
FTP (File Transfer Protocol) är en viktig metod för filöverföring eftersom den har funnits länge, är mycket mångsidig och har tagits med i utformningen av alla operativsystem och webbläsare. Det ger ett enkelt men effektivt sätt att skicka och ta emot filer till/från en server. FTP kan också användas för att skapa webbsidor genom att ladda upp data till din internetleverantörs servrar. Dessutom är FTP mycket användbart när det gäller att överföra stora filer.
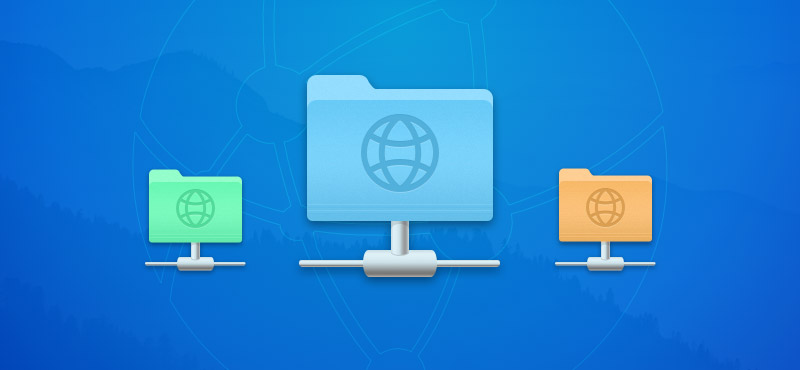
Fördelar med FTP
- Effektivitet. FTP är utmärkt på att hantera stora filer och kataloger. Samtidigt påverkar det nätverksresurser minimalt. Det överträffar HTTP vid överföring av stora mängder data.
- Pålitlighet. FTP garanterar integriteten av dataöverföringar. I fall där anslutningen avbryts under överföringen kan FTP enkelt återuppta processen från avbrottspunkten när anslutningen har återställts.
- Kontroll. Med FTP har användare full kontroll över dataöverföringar. Det innebär att du kan välja specifika filer eller kataloger att överföra, samt kontrollera bandbredden under överföringsprocessen.
Nackdelar med FTP
- Säkerhet. FTP saknar datakryptering. Men dess avancerade versioner, FTPS och SFTP, erbjuder starka krypteringsmekanismer, vilket möjliggör säker överföring av känslig information.
- Kräver ytterligare programvara. Även om du kan använda Finder för att ansluta till en fjärrserver med FTP, finns det tredjepartsklienter som erbjuder fler funktioner.
Nyckelfunktioner i FTP-protokollet:
- Filöverföring: Som vi redan har nämnt, är huvudsyftet med FTP att möjliggöra sömlös överföring av filer mellan två enheter över ett nätverk eller Internet. FTP låter dig antingen ladda upp eller ladda ner filer.
- Kataloghantering: Med hjälp av FTP kan användare hantera kataloger, nämligen byta namn, radera, skapa kataloger på servern, som om de var på den lokala datorn.
- Filadministration: FTP inkluderar filhanteringsfunktioner, vilket innebär att användare har möjlighet att byta namn, radera och ändra filbehörigheter direkt på servern.
Hur man använder FTP på Mac via Finder
Ett av de enklaste sätten att få tillgång till FTP på Mac är genom att använda Finder. Här är vad du behöver göra:
1. Gå till “Systeminställningar” på din Mac.
2. Gå till “Allmänt” och välj “Delning”.
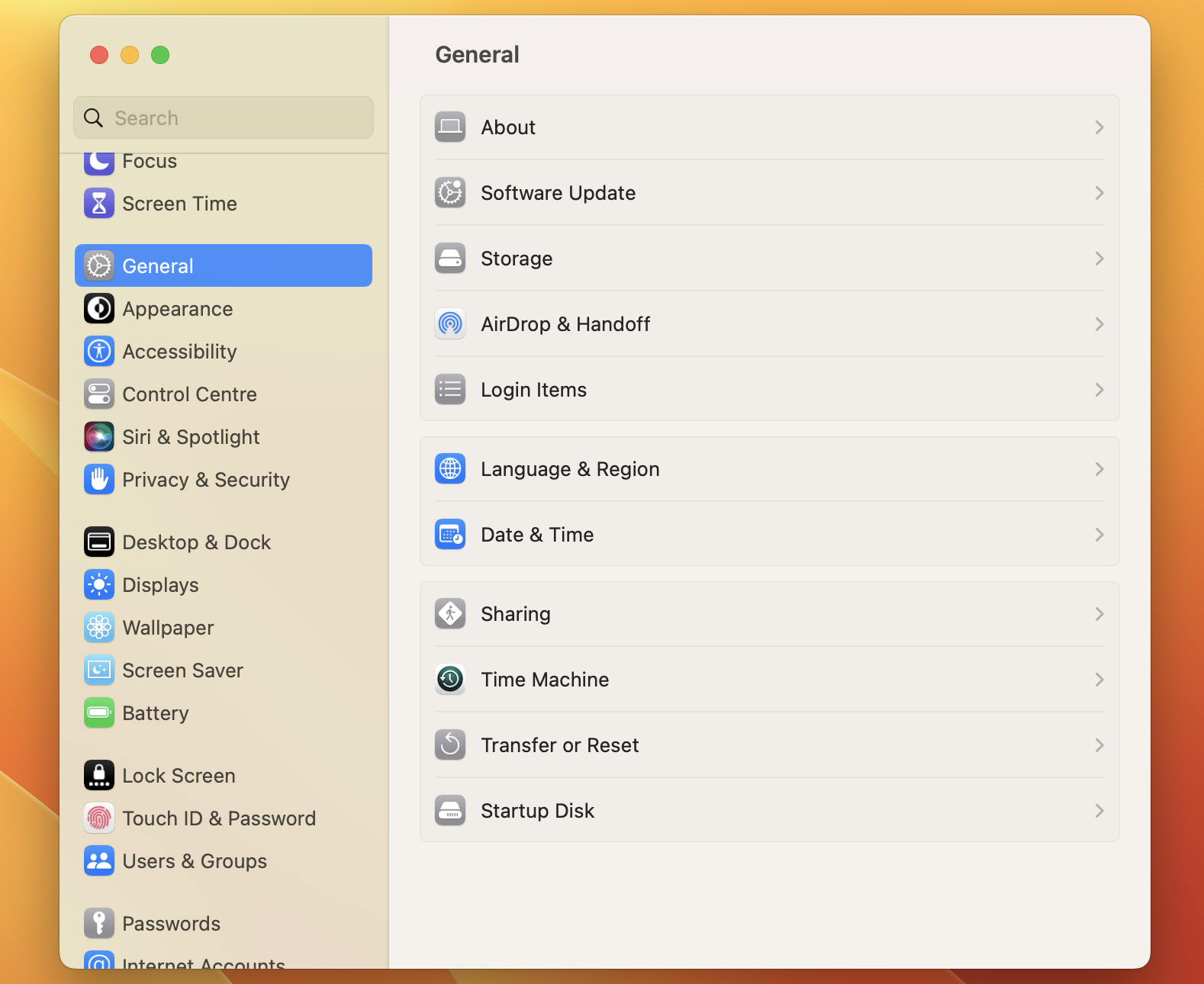
3. Markera rutan “Fildelning” och klicka på “Alternativ”.
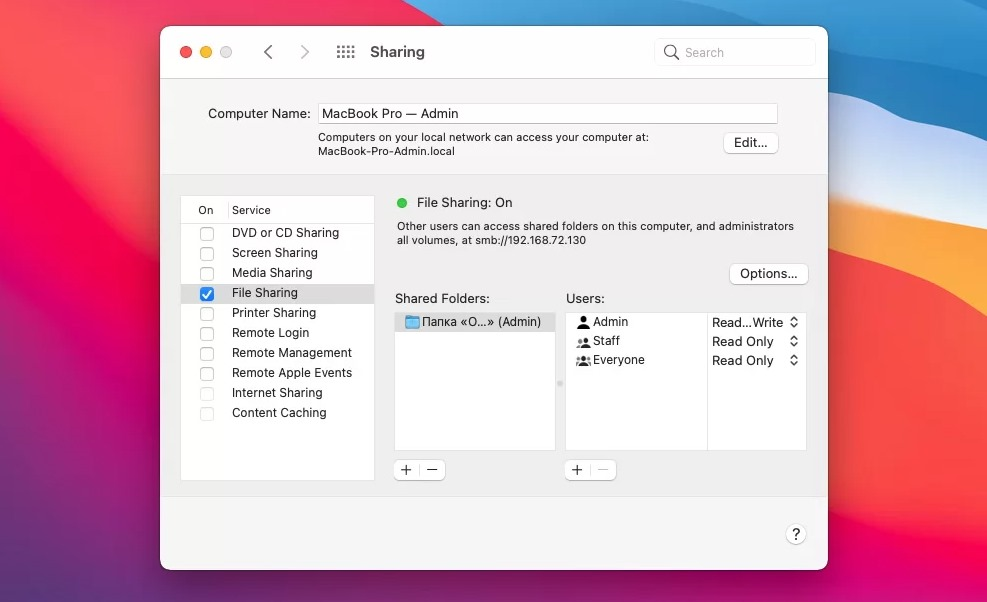
4. Välj “Dela filer och mappar med hjälp av FTP”.
När det är klart kommer andra användare att kunna komma åt delade filer och mappar på din dator. För att få åtkomst till en annan persons filer via en FTP-server, följ dessa enkla steg:
1. Gå till Finder-menyn och klicka på “Go”.
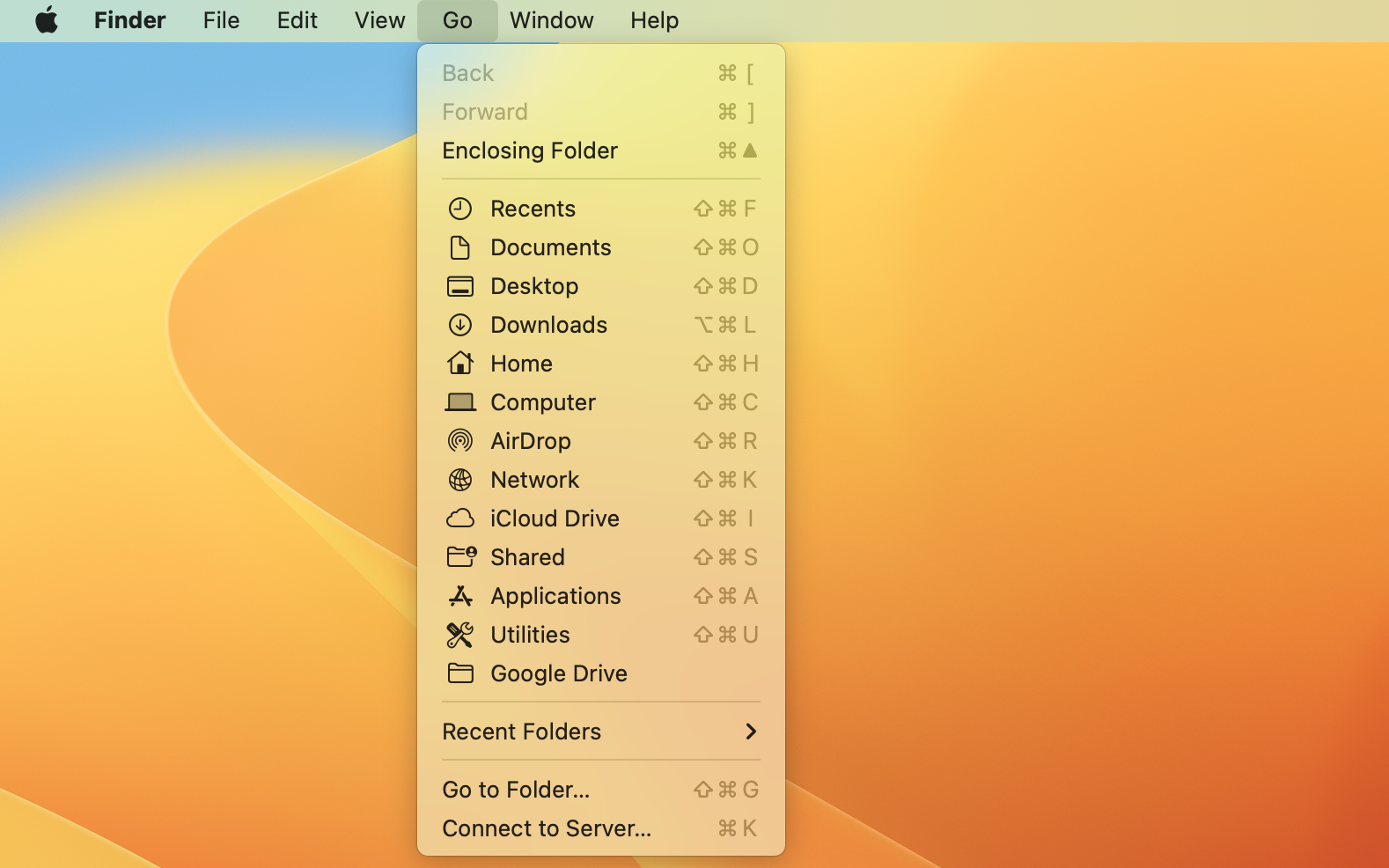
2. Välj alternativet ”Anslut till server” från rullgardinsmenyn.
3. Ange serveradress, inklusive ftp://
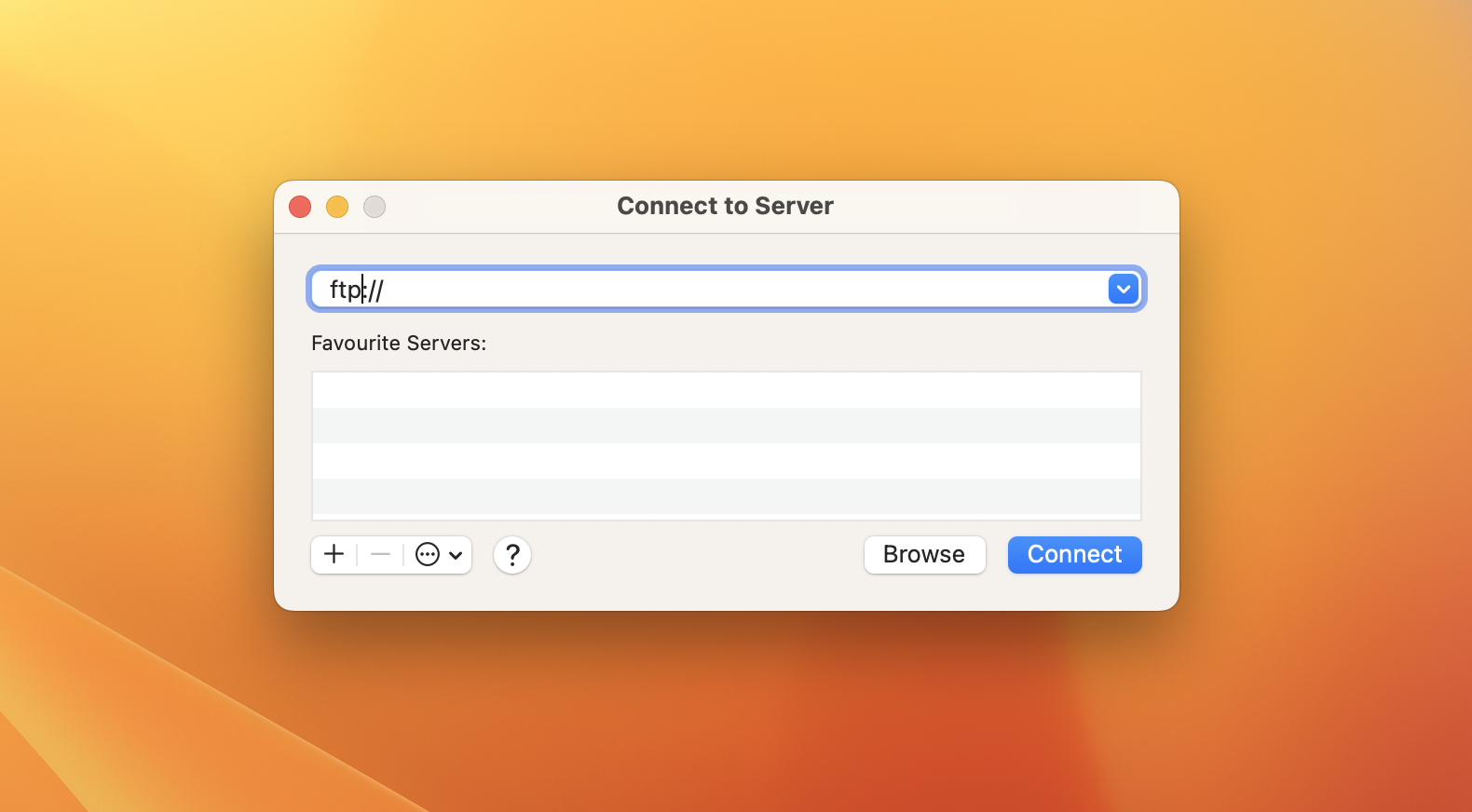
4. Klicka på “Anslut” och ange inloggningsuppgifter för FTP-servern du försöker ansluta till.
Även om Mac FTP-klienten som är inbyggd i din dator är lätt att använda, är den endast för läsning. För att ladda upp, redigera och hantera filer på servern, överväg att använda tredjeparts FTP-klienter.
Hur man använder FTP på Mac via Terminalen
Terminal är ett kraftfullt verktyg som ger dig direkt tillgång till datorns kommandoradsgränssnitt. Och du kan använda det för att aktivera FTP på Mac. Använd det dock försiktigt, särskilt om du inte är bekant med kommandoradsoperationer.
Så här kommer du åt FTP med hjälp av Terminal:
1. Öppna Terminal på din Mac. Du kan göra detta på flera sätt: genom att använda Launchpad, Spotlight-sökning eller från Program-mappen i Finder.
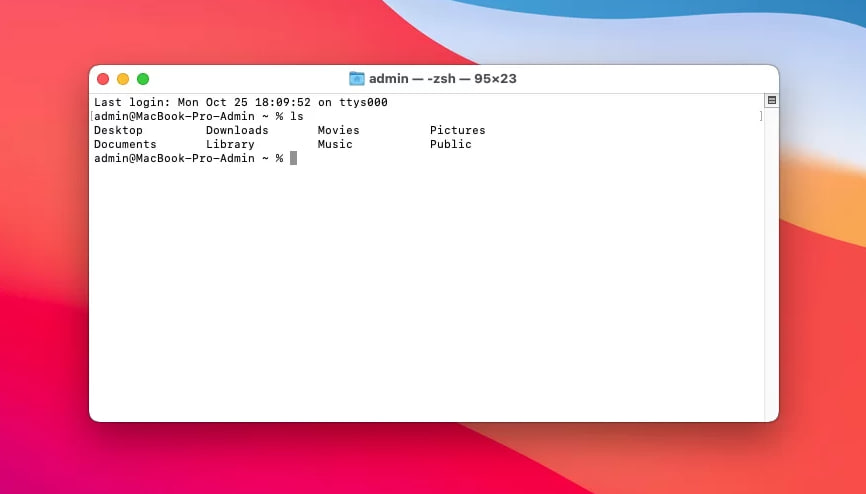
2. I terminal-fönstret, skriv in FTP IP-adress (där IP-adress är adressen till FTP:n du vill ansluta till). Till exempel: ftp ftp.example.com. Tryck på Enter.
3. Ange sedan ditt användarnamn och lösenord.
4. När du är ansluten kan du navigera och arbeta med serverns filer med hjälp av standardkommandon:
ls : Lista filer och mappar.
cd : Byt kataloger.
get : Ladda ner en fil från servern till din Mac.
put : Ladda upp en fil från din Mac till servern.
pwd : Skriva ut aktuell katalog.
quit : Avsluta FTP-sessionen.
Som webbutvecklare innebär min dagliga rutin ständiga filöverföringar. Så mitt idealiska verktyg behöver hantera stora batcher smidigt, ge en tydlig översikt över serverkataloger och erbjuda pålitlig synkronisering. Tyvärr uppfyller inte FileZilla mina behov. Bristen på avancerade FTP-funktioner och ett strömlinjeformat gränssnitt försvårar mitt arbetsflöde. Jag behöver ett alternativ som förenklar processen och ökar effektiviteten.— Reddit
Enkelt sätt att ansluta FTP - Commander One
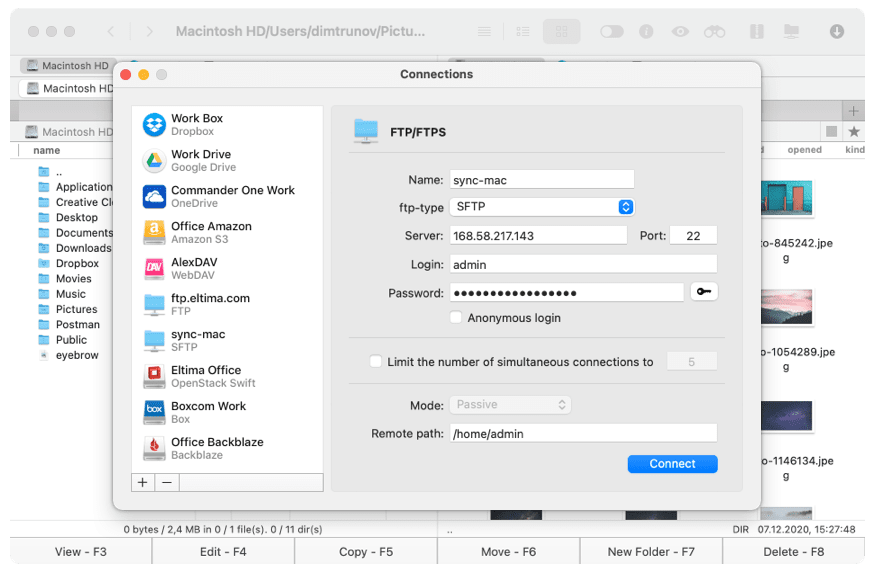
Commander One FTP-överföringsverktyg för Mac använder kryptering för att säkerställa att alla datapaket endast är tillgängliga för dem med krypteringsnycklar. Det är ett pålitligt verktyg som är utformat för att underlätta en rad olika uppgifter och täcker FTP och andra stora överföringsprotokoll.
Det har fantastisk användarvänlighet tack vare en dubbelpanelsdesign som gör det väldigt enkelt att organisera dina överföringar. Det är också kompatibelt med en rad olika enheter. Vi rekommenderar starkt Commander One för alla som letar efter ett stabilt FTP-verktyg för Mac.
Fördelar
- Terminalemulator
- Molnkompatibel
- Utbud av olika klienttyper, inklusive FTP
- Solid krypteringsnivåer
- Dubbelpanel för enkel filhantering
Nackdelar
- Inga verktyg för att synkronisera kataloger
- Inga verktyg för flera namnändringar
Top Funktioner:
- Dubbelradsgränssnitt
- Inbyggd Filvy
- Stödjer Flera Molntjänster
- Arkiverings- och Extraktionsverktyg
- Anpassningsbart Utseende
- Olika sökmetoder
- Genvägar
- Inbyggd Terminal
- Redigera filer direkt på servern
- Skapa arkiv direkt på servern
Hur man ansluter till FTP via Commander One
1. Ladda ner och installera Commander One på din Mac. När den är installerad, starta appen.

2. Åtkomst till anslutningshanteraren i Commander One på något av följande sätt:
- Klicka på motsvarande ikon i verktygsfältet.
- Gå till “Window” och välj “Connections Manager”.
- Använd tangentbordsgenvägen Command+F.
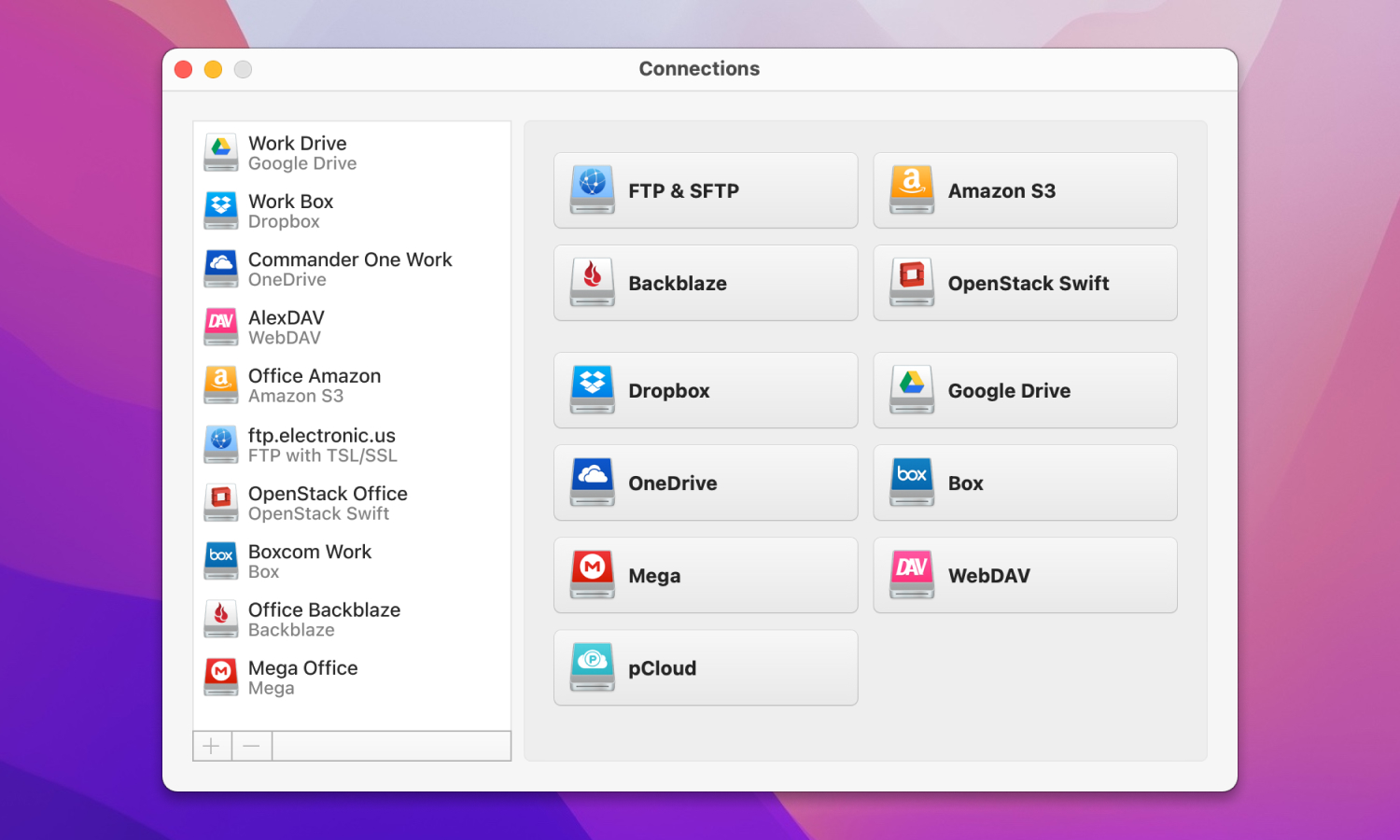
3. Välj ikonen “FTP & SFTP”.
4. Ange anslutningsdetaljerna: anslutningsnamn, serverns adress och port, ditt användarnamn och lösenord. Ange också den fjärrvägen.
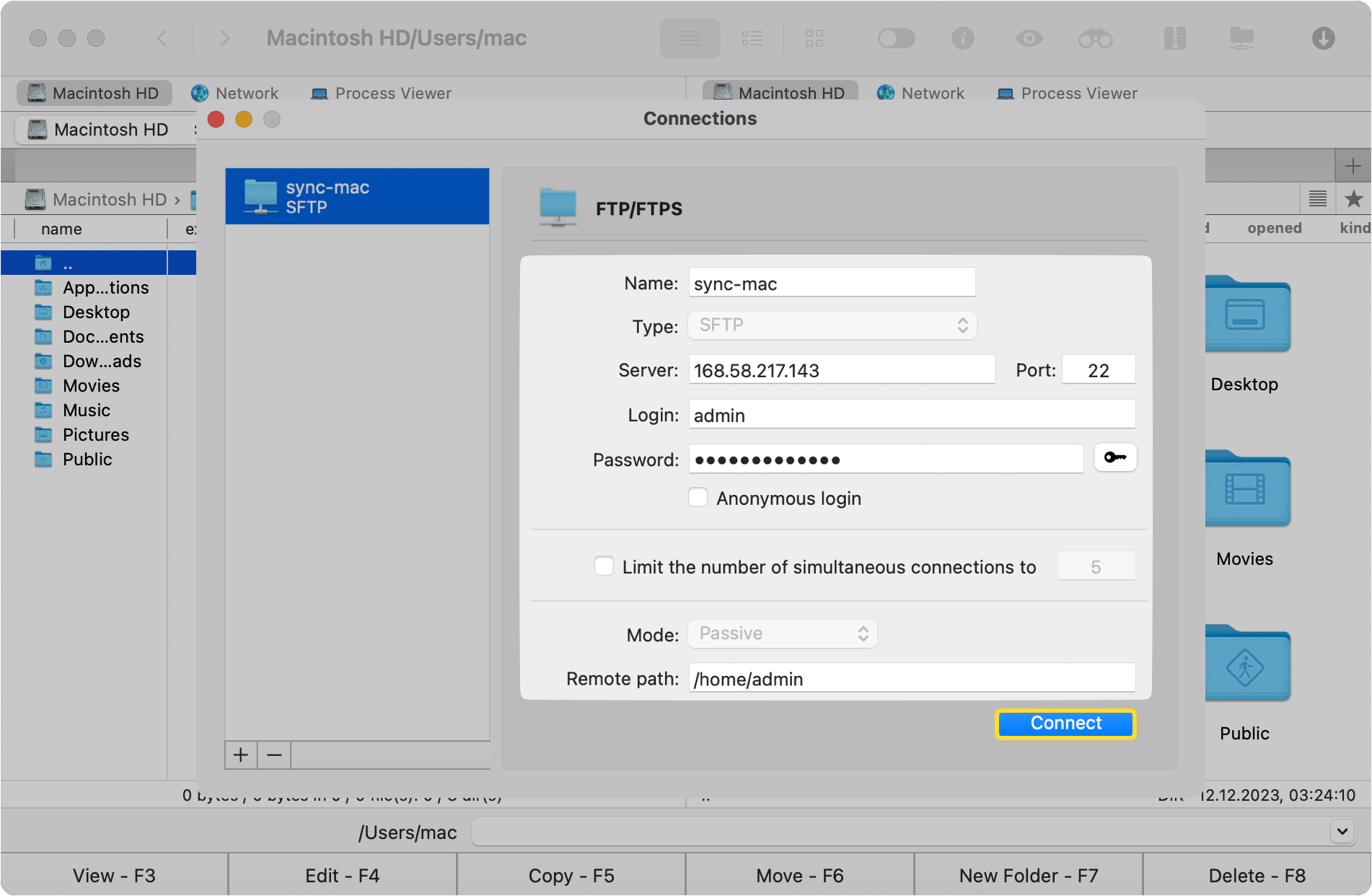
5. Klicka på Anslut.
Är FTP säkert och hur ökar man säkerhetsnivån för FTP?
Många människor vill veta om säkerhetsfunktioner på FTP. Du kanske är medveten om SFTP, ett nyare överföringsprotokoll som utvecklades med ökad säkerhet i åtanke. Detta beror på att macOS FTP inte är det mest säkra överföringsprotokollet. Det ger en viss säkerhet genom att kräva att du använder ett användarnamn och lösenord. Dock är dessa enkelt hackade. Dessutom använder FTP ingen form av kryptering eller tunnling.
Den viktigaste skillnaden mellan FTP och SFTP är säkerhetsnivån. Till skillnad från FTP erbjuder SFTP förbättrade säkerhetsfunktioner och använder en säker SSH-kanal för att överföra data och filer.
För att öka skyddsnivån måste du:
- Använda säkra versioner av FTP. Det finns två säkra versioner tillgängliga – FTPS och SFTP.
- Stark autentisering. För att skydda dina FTP-konton rekommenderas att använda starka och unika lösenord. Du kan också lägga till ett extra säkerhetslager genom att använda tvåfaktorsautentisering. Dock är det endast tillgängligt i SFTP.
- Använda en VPN. Ett virtuellt privat nätverk (VPN) krypterar all din trafik, inklusive FTP-anslutningar.
Alternativa FTP-klienter
Mac FTP-klienten som är inbyggd i din dator har begränsad funktionalitet och ger endast lästillgång till servrar. Lyckligtvis finns det tredjepartsklienter som öppnar upp fler alternativ som redigering, filhantering, etc. Här är några alternativ för din övervägning:
- Commander One
- CloudMounter
- Cyberduck
- FileZilla
- ForkLift
- Transmit
- Viper FTP
För att välja den bästa FTP-klienten för Mac, rekommenderar vi att du överväger dessa kriterier:
- Användarvänligt gränssnitt. Ett väl utformat och intuitivt gränssnitt kan avsevärt förbättra ditt arbete med filer, deras hantering, nedladdning och navigation.
- Kompatibilitet. Se till att klienten du väljer är kompatibel med macOS för att säkerställa en sömlös integration mellan FTP-klienten och plattformen.
- Säkerhet. FTP-klienten bör stödja säkra anslutningsprotokoll som FTPS eller SFTP för att skydda dina data.
- Snabbhet och tillförlitlighet. Den bästa filhanteraren bör erbjuda snabba och stabila överföringshastigheter och kunna hantera stora filer effektivt utan krascher eller frysningar.
- Funktionsuppsättning. Funktioner som stöd för dra-och-släpp-filöverföringar, mappsynkronisering och fjärrredigering av filer skulle göra din produktivitet mycket enklare.
Om du vill veta mer om dessa FTP-lösningar för Mac, rekommenderar vi att läsa artikeln “7 Bästa FTP-klienterna för Mac 2024“. Här hittar du detaljerade recensioner av varje macOS FTP-klient från listan, och en jämförelsetabell. Du kommer också att lära dig skillnaderna mellan SFTP, FTP, FTPS och FTPES.
Slutsats
Att få åtkomst till en FTP-server är enkelt och det finns ganska många sätt att göra det på. Du kan använda Finder eller ansluta till FTP via Terminal. Eller så kan du välja tredjepartsverktyg för att överföra och hantera filer på servern mer effektivt.
Vanliga frågor
Dedikerade FTP-klienter är det bästa och mest praktiska sättet att överföra filer. Användare använder oftast Commander One. Applikationen är mycket lätt att ansluta till FTP och har ett användarvänligt gränssnitt. Med Commander One kan du enkelt överföra filer, modifiera filer direkt på servern och ansluta flera molnlagringar samtidigt.
Ja, macOS erbjuder inbyggd förmåga att ansluta till en fjärrserver. Du är dock begränsad till vanlig FTP och FTPS, samt att du kan ansluta till servrar i skrivskyddat läge. För mer funktionalitet och funktioner rekommenderar vi att överväga en tredjepartsapp som Commander One.
Tyvärr kan du inte ansluta till FTP via en webbläsare. Stödet för FTP-protokollet i webbläsare som Mozilla och Chrome upphörde 2021.
SFTP-servern på en Mac är avstängd som standard, men här är hur du kan aktivera den. Öppna Systeminställningar: /Applications/Utilities/ mappen. Klicka på avsnittet “Delning”. Aktivera rutan bredvid “Fjärrinloggning”. Klart! Din Mac tillåter nu SFTP-anslutningar.
