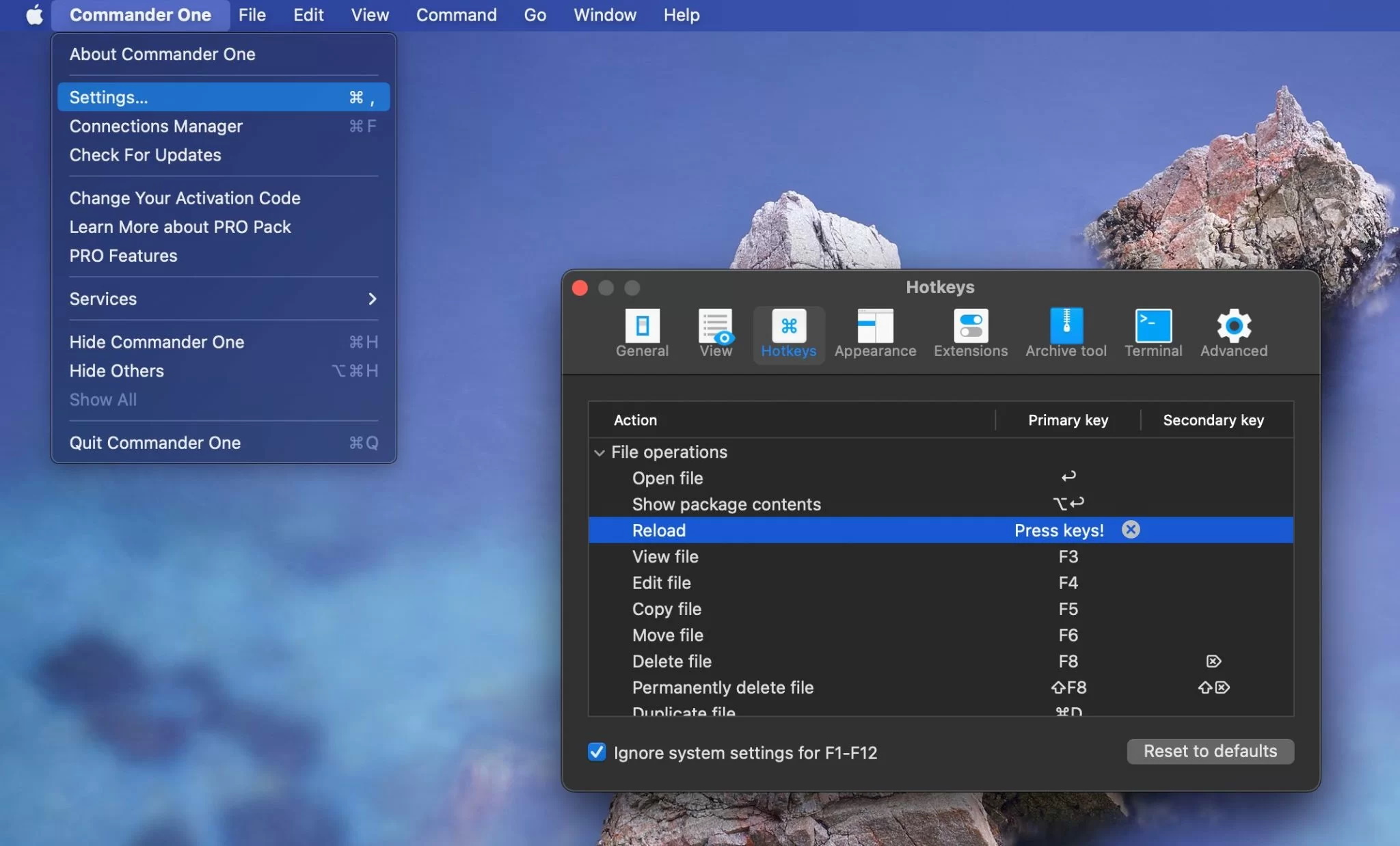FTP(File Transfer Protocolの略)は、ネットワークを介してクライアントとサーバー間でファイルを転送するために使用される標準的なネットワークプロトコルです。ウェブサーバーにファイルをアップロードしたり、他のユーザーとファイルを共有したり、ウェブサイトを管理したりする効率的な方法です。MacでFTPを使うのは思っているより簡単です。この記事では、このファイル転送プロトコルについて知っておくべきことをすべて学びます。また、Macに最適なFTPクライアントもご紹介します。
FTPとは何ですか?
FTP(ファイル・トランスファー・プロトコル)は、古くから存在し、汎用性が高く、すべてのオペレーティング・システムやインターネット・ブラウザの設計に組み込まれているため、重要なファイル転送方法です。FTPは、サーバーとの間でファイルを送受信するシンプルで効果的な方法を提供します。FTPはまた、インターネットサービスプロバイダのサーバーにデータをアップロードしてウェブページを作成するのにも使用できます。その上、FTPは大きなファイルを転送するときに本当に便利です。
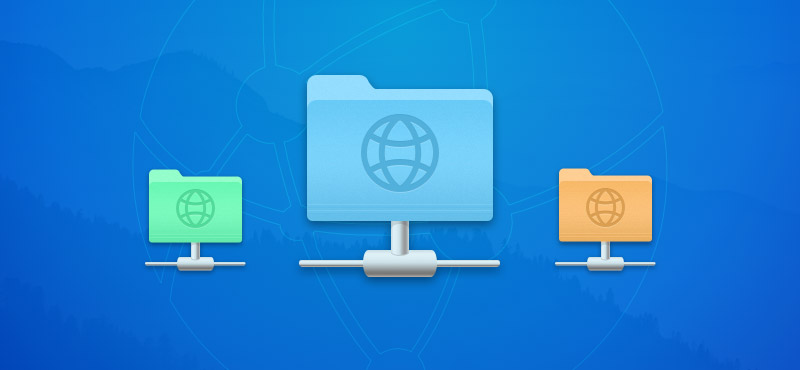
FTPの利点:
- 効率性. FTPは大きなファイルやディレクトリを扱うのに最適です。同時に、ネットワークリソースへの影響も最小限に抑えられる。大容量のデータを転送する場合には、HTTPよりも優れています。
- 信頼性. FTPはデータ転送の完全性を保証します。転送中に接続が中断された場合でも、FTPは接続が回復した後、中断した時点から簡単に処理を再開することができます。
- コントロール. FTPでは、ユーザーはデータ転送を完全にコントロールすることができます。つまり、転送する特定のファイルやディレクトリを選択したり、転送プロセス中の帯域幅を制御することができます。
FTPの欠点:
- セキュリティ. FTPにはデータの暗号化がない。しかし、その高度なバージョンであるFTPSとSFTPは、強力な暗号化メカニズムを提供し、機密情報の安全な転送を実現します。
- 追加ソフトウェアが必要. Finderを使ってリモートFTPサーバーへの接続を確立することもできますが、より多くの機能を提供するサードパーティ製のクライアントもあります。
FTPプロトコルの主な特徴:
- ファイル転送: すでに述べたように、FTPの主な目的は、ネットワークまたはインターネットを介して2つのデバイス間でファイルをシームレスに転送できるようにすることです。FTPでは、ファイルをアップロードまたはダウンロードすることができます。
- ディレクトリ管理: FTPを使用することで、ユーザーは、あたかもローカル・コンピューター上にあるかのように、サーバー上でディレクトリの管理、すなわち名前の変更、削除、ディレクトリの作成ができる。
- ファイル管理: FTPにはファイル管理機能があり、ユーザーはサーバー上で直接ファイル名を変更したり、削除したり、ファイルのパーミッションを変更したりすることができる。
MacでFinderを使ってFTPを使う方法
MacでFTPにアクセスする最も簡単な方法のひとつは、Finderを使うことだ。やるべきことは以下の通りだ:
1. Macの「システム環境設定」を開きます。
2. 一般 “に移動し、”共有 “を選択します。
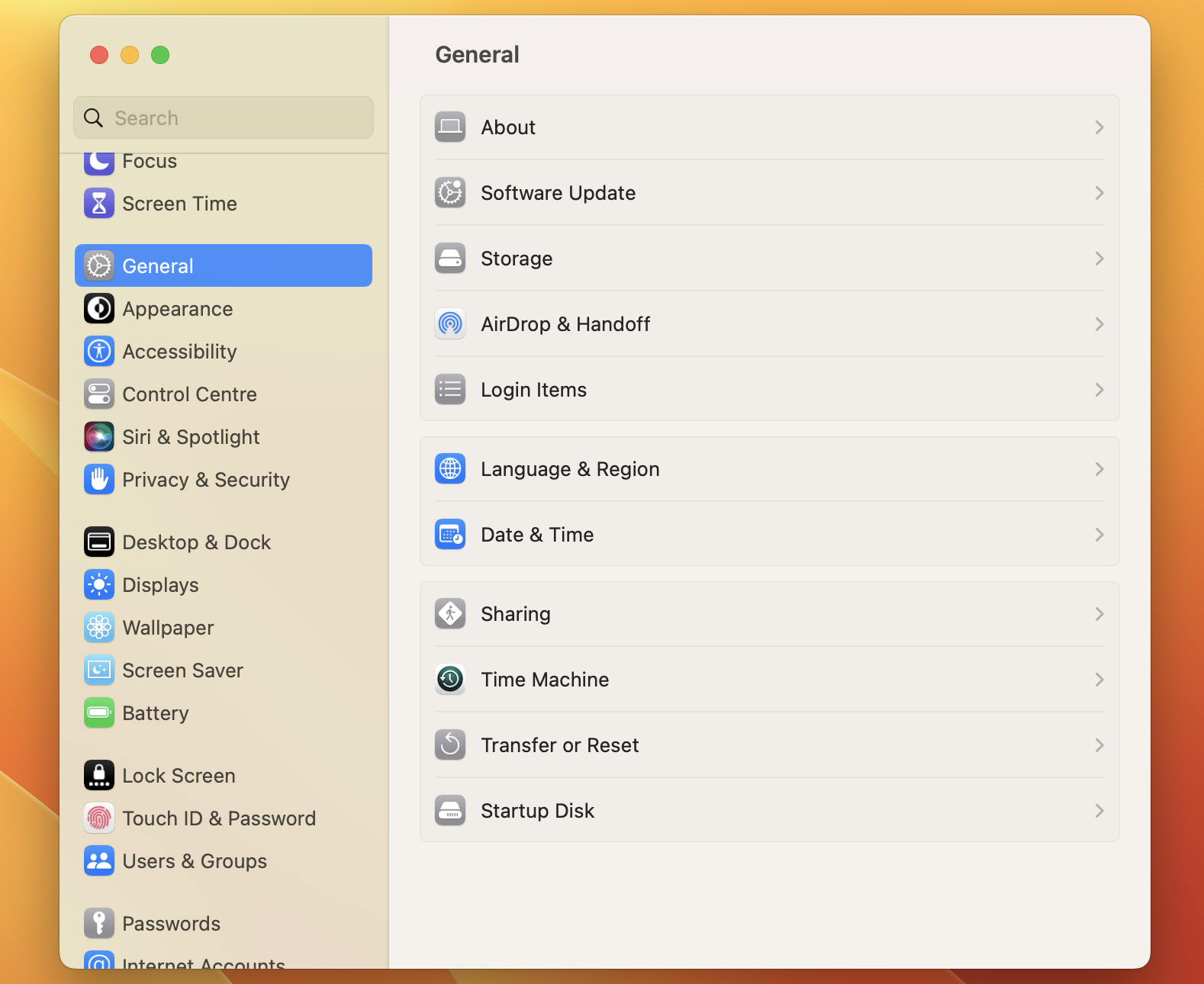
3. ファイル共有」にチェックを入れ、「オプション」をクリックする。
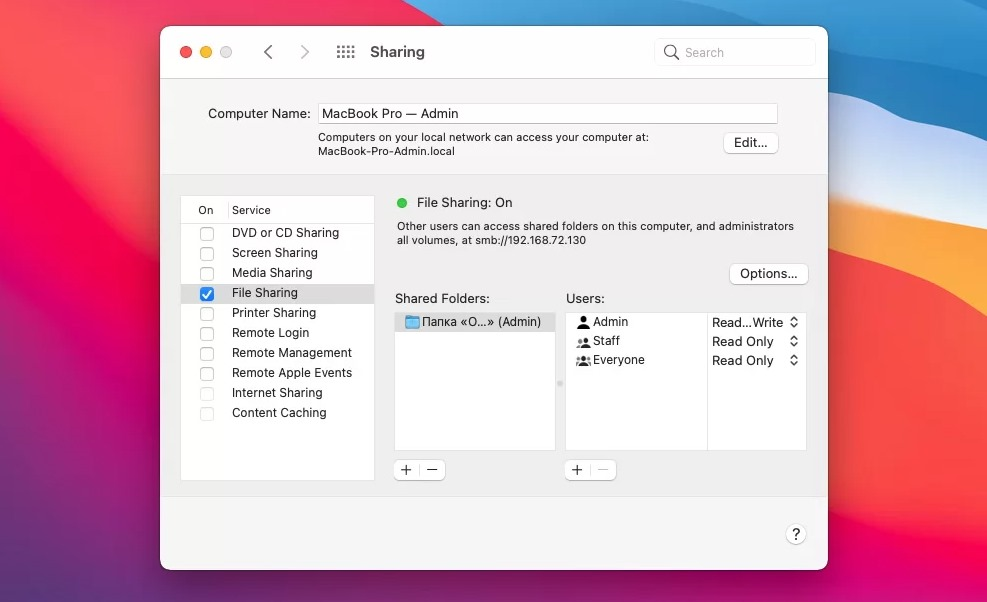
4. FTPを使用したファイルとフォルダの共有」を選択します。
これが完了すると、他のユーザーがあなたのコンピュータ上の共有ファイルやフォルダにアクセスできるようになります。FTPサーバーを通して他の人のファイルにアクセスするには、以下の簡単な手順に従ってください:
1. Finderメニューから “Go “をクリックする。
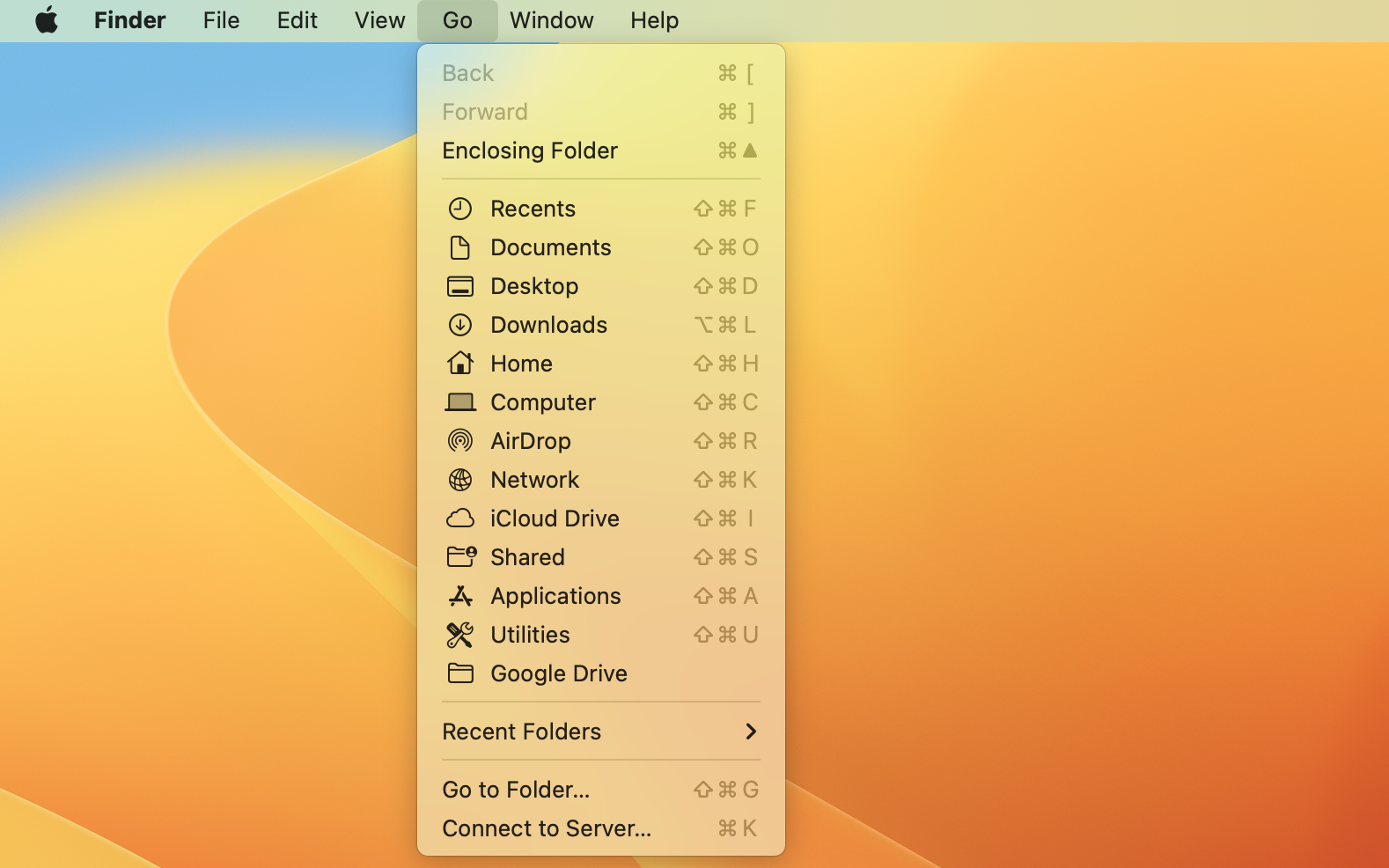
2. ドロップダウンメニューから「サーバーに接続」オプションを選択します。
3. ftp:// を含むサーバーアドレスを入力する。
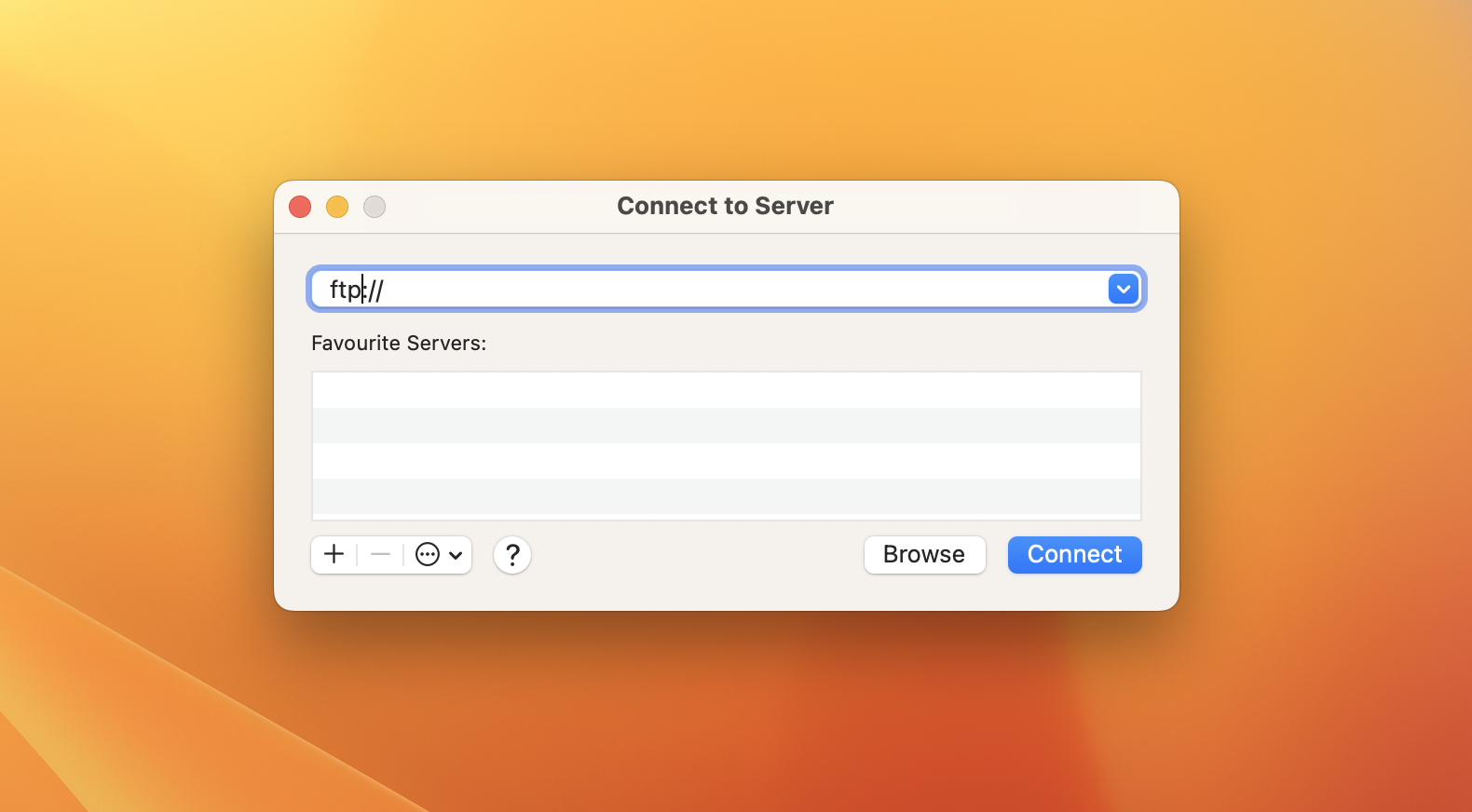
4. 接続」をクリックし、接続しようとしているFTPサーバーのログイン認証情報を入力する。
コンピュータに内蔵されているMacのFTPクライアントは使いやすいですが、読み取り専用です。サーバー上のファイルをアップロード、編集、管理するには、サードパーティのFTPクライアントの使用を検討してください。
Macでターミナルを使ってFTPを使う方法
ターミナルは、コンピュータのコマンドラインインターフェイスに直接アクセスできる強力なツールです。そして、MacでFTPを有効にするために使うことができる。ただし、特にコマンドライン操作に慣れていない場合は、慎重に使用してください。
そこで、ターミナルを使ってFTPにアクセスする方法を紹介しよう:
1. MacでTerminalを開く。Launchpad、Spotlight検索、またはFinderのアプリケーションフォルダから。
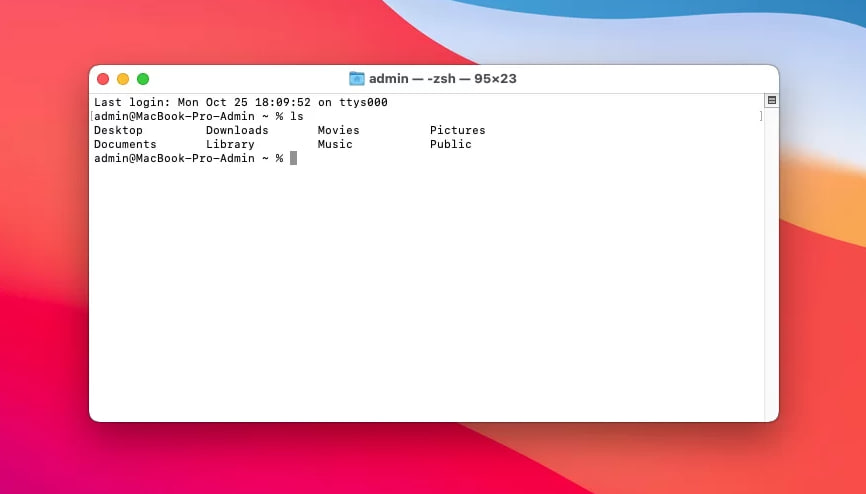
2. ターミナル・ウィンドウで、FTP IP Address(IPアドレスは接続したいFTPのアドレス)と入力します。例:ftp ftp.example.com。Enterを押します。
3. ユーザー名とパスワードを入力してください。
4. 一度接続すれば、標準的なコマンドを使ってサーバーのファイルを操作することができる:
ls : ファイルやフォルダを一覧表示します。
cd : ディレクトリを変更する。
get : サーバーからMacにファイルをダウンロードする。
put : Macからサーバーにファイルをアップロードします。
pwd : カレントディレクトリを表示する。
quit : FTPセッションを終了する。
ウェブ開発者として、私の毎日の仕事には絶え間ないファイル転送が含まれます。したがって、私の理想的なツールは、大量のバッチをスムーズに処理し、サーバーディレクトリの明確なビューを提供し、信頼できる同期を提供する必要があります。残念ながら、FileZillaは私のニーズを満たしていません。高度なFTP機能の欠如と洗練されたインターフェースの欠如が私のワークフローを妨げています。プロセスを簡素化し、効率を向上させる代替手段が必要です。— Reddit
FTP接続の簡単な方法 - Commander One
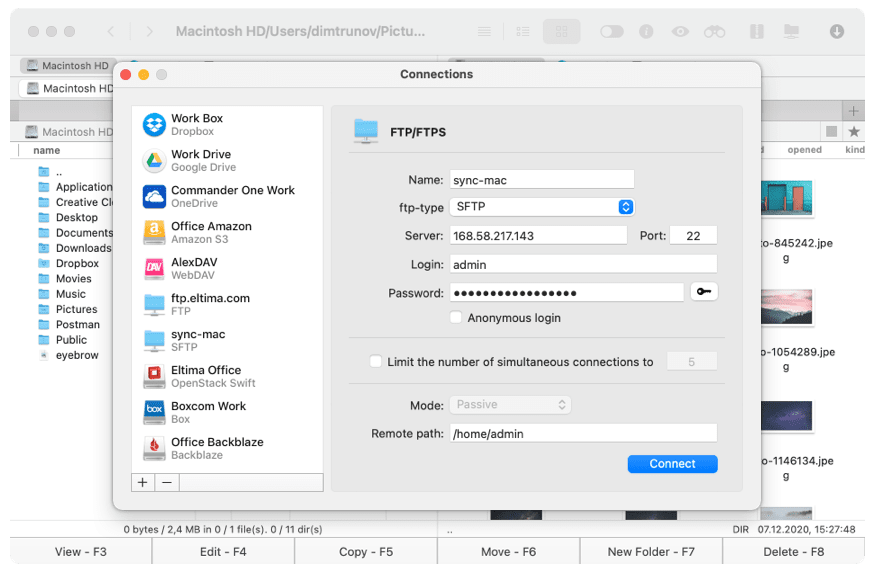
Commander One FTP転送Macツールは暗号化を使用して、すべてのデータパケットは暗号化キーを持つものだけがアクセスできるようにします。それは、FTPや他の主要な転送プロトコルをカバーし、さまざまなタスクを容易にするために設計された信頼性の高いツールです。
ダブルパネルデザインのおかげで使い勝手が良く、転送の整理がとても簡単です。また、さまざまなデバイスと互換性があります。堅実なMac用FTPツールを探している人には、Commander Oneを強くお勧めする。
長所
- ターミナルエミュレータ
- クラウド対応
- FTPを含む様々なクライアントタイプ
- 強固な暗号化レベル
- ファイル管理が容易なデュアルパネル
短所
- ディレクトリを同期するツールがない
- 複数の名前を変更するツールがない
トップ:
- デュアルパネル・インターフェース
- 内蔵ファイル・ビューアー
- 複数のクラウドサービスをサポート
- アーカイブおよび抽出ツール
- カスタマイズ可能な外観
- さまざまな検索方法
- ホットキーのマッピング
- 内蔵ターミナル
- サーバー上のファイルを直接編集する
- サーバー上に直接アーカイブを作成
コマンダーワンを使ってFTPに接続する方法
1. お使いのMacにCommander Oneをダウンロードしてインストールします。インストールしたら、アプリを起動します。

2. 以下のいずれかの方法で、Commander One内の接続マネージャにアクセスします:
- ツールバーの対応するアイコンをクリックします。
- Window に移動し、Connections Manager を選択する。
- キーボード ショートカット Command+F を使用します
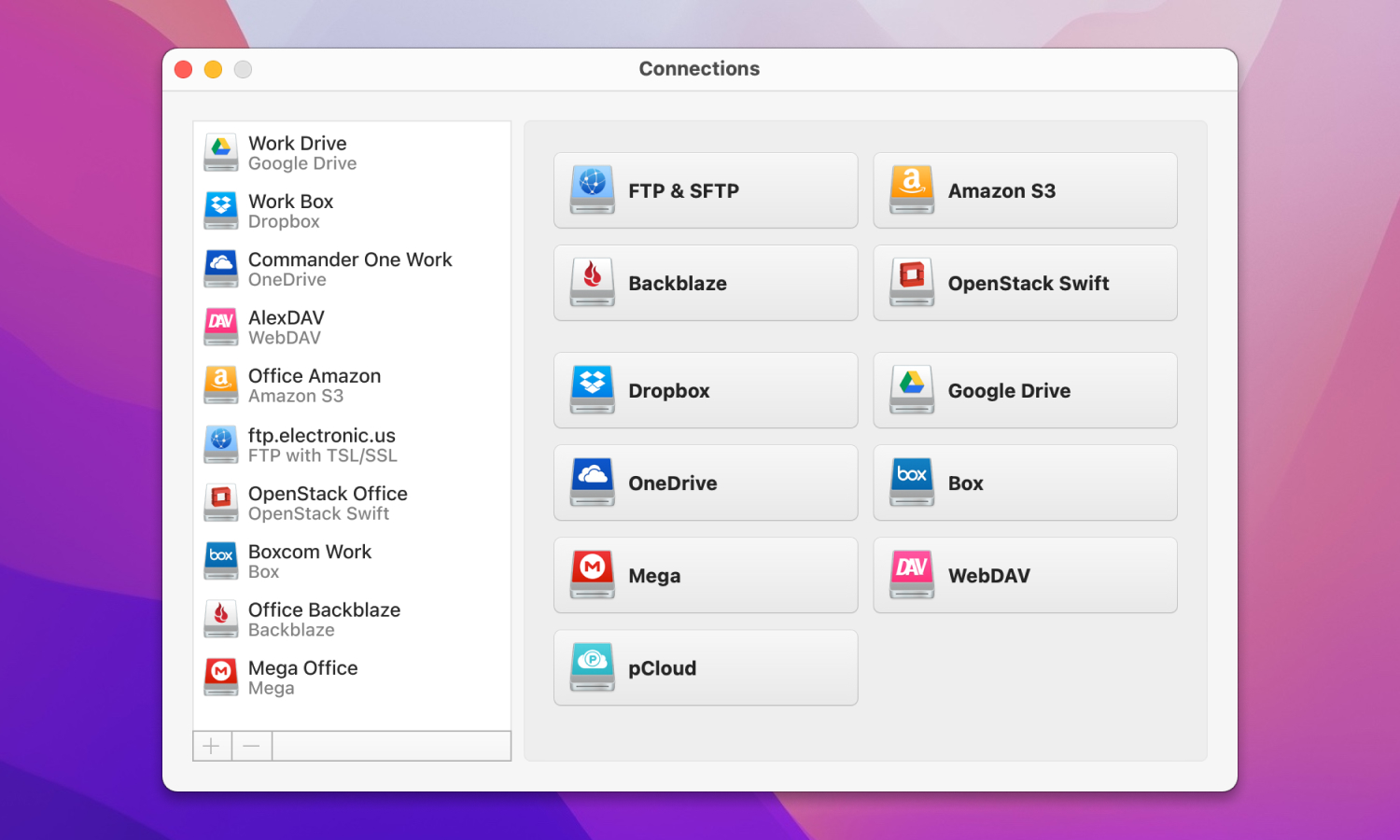
3. FTP & SFTP」アイコンを選択します。
4. 接続の詳細: 接続名、サーバーのアドレスとポート、ユーザー名とパスワードを入力します。 リモートパスも指定します。
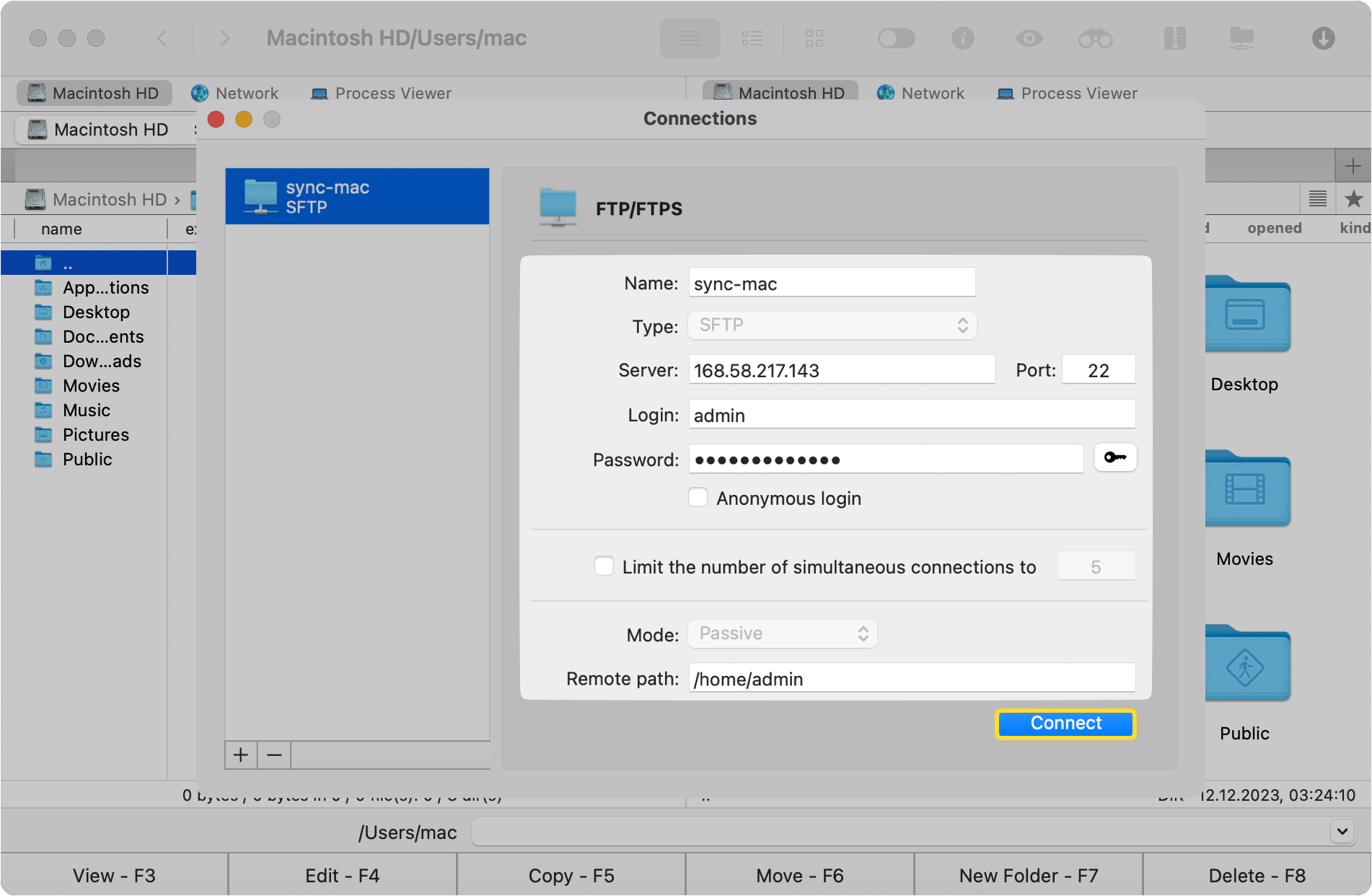
5. 接続をクリックする。
FTPは安全か、FTPのセキュリティレベルを上げるには?
FTPのセキュリティ機能について知りたがっている人は多い。SFTPという最近の転送プロトコルをご存じかもしれませんが、これはセキュリティの向上を念頭に開発されたものです。macOS FTPは最も安全な転送プロトコルではないからです。ユーザー名とパスワードの入力が必要なため、一応の安全性は確保されています。しかし、これらは簡単にハッキングされてしまう。その上、FTPは暗号化もトンネリングも使わない。
FTPとSFTPの決定的な違いは、セキュリティのレベルです。FTPとは異なり、SFTPは強化されたセキュリティ機能を提供し、データとファイルの転送に安全なSSHチャネルを使用します。
保護レベルを上げるには、次のことが必要です:
- 安全なバージョンのFTPを使用する. FTPSとSFTPの2つのセキュアバージョンがあります。
- 強固な認証. FTPアカウントを保護するために、強力でユニークなパスワードを使用することをお勧めします。また、二要素認証を利用することで、セキュリティのレイヤーを追加することもできます。ただし、これはSFTPでのみ利用可能です。
- VPNを利用する. 仮想プライベートネットワーク(VPN)は、FTP接続を含むすべてのトラフィックを暗号化します。
代替FTPクライアント
コンピュータに内蔵されているMacのFTPクライアントは機能が限られており、サーバーへのアクセスは読み取り専用です。幸いなことに、編集やファイル管理など、より多くのオプションを開くサードパーティ製のクライアントがある。以下は、その選択肢です:
- Commander One
- CloudMounter
- Cyberduck
- FileZilla
- ForkLift
- Transmit
- Viper FTP
Mac用の最高のFTPクライアントを選ぶには、以下の基準を考慮することをお勧めします:
- ユーザーフレンドリーなインターフェース。よく設計され直感的なインターフェースは、ファイルの作業、管理、ダウンロード、およびナビゲーションを著しく改善します。
- 互換性。選んだクライアントがmacOSと互換性があることを確認し、FTPクライアントとプラットフォームの間のシームレスな統合を保証してください。
- セキュリティ。FTPクライアントは、データを保護するためにFTPSやSFTPなどの安全な接続プロトコルをサポートしているべきです。
- スピードと信頼性。最高のファイルマネージャーは、高速で安定した転送速度を提供し、クラッシュやフリーズなしで大きなファイルを効率的に処理できるべきです。
- 機能セット。ドラッグ&ドロップのファイル転送サポート、フォルダーの同期、リモートファイル編集などの機能が適用されれば、生産性ははるかに向上します。
これらのMac用FTPソリューションについてもっと知りたい場合は、”2025年で最高の7つのMac用FTPクライアント“の記事を読むことをお勧めします。ここでは、各macOS FTPクライアントの詳細なレビューと比較表を見つけることができます。また、SFTP、FTP、FTPS、FTPESの違いについても学ぶことができます。
結論
FTPサーバーにアクセスするのは簡単で、その方法はかなりたくさんある。Finderを使うこともできるし、ターミナル経由でFTPに接続することもできる。あるいは、サーバー上のファイルをより効率的に転送・管理するために、サードパーティ製のユーティリティを選ぶこともできる。
よくある質問
専用FTPクライアントは、ファイル転送に最適で最も便利な方法です。ユーザーが最もよく使うのはCommander Oneです。このアプリケーションは、FTPに接続するのが非常に簡単で、ユーザーフレンドリーなインターフェイスを持っています。Commander Oneを使用すると、簡単にファイルを転送し、サーバー上のファイルを直接変更し、一度に複数のクラウドストレージに接続することができます。
はい、macOSにはリモートサーバーに接続する機能が組み込まれています。ただし、接続できるのは通常のFTPとFTPSに限られ、読み取り専用モードでの接続も可能です。より多くの機能と特徴を求めるなら、Commander Oneのようなサードパーティアプリを検討することをお勧めします。
残念ながら、ブラウザからFTPに接続することはできません。MozillaやChromeなどのブラウザによるFTPプロトコルのサポートは2021年に終了しました。
MacのSFTPサーバーはデフォルトでオフになっていますが、次の手順でオンにすることができます。 システム環境設定を開く: /Applications/Utilities/ フォルダを開く。 「共有」セクションをクリックする。「リモートログイン」の横のボックスにチェックを入れる。これで完了です!これで、あなたのMacはSFTP接続を許可します。