- Blog
- Sådan gør du
- AirPlay til Chromecast: Sådan parrer du dem sammen
AirPlay til Chromecast: Sådan parrer du dem sammen
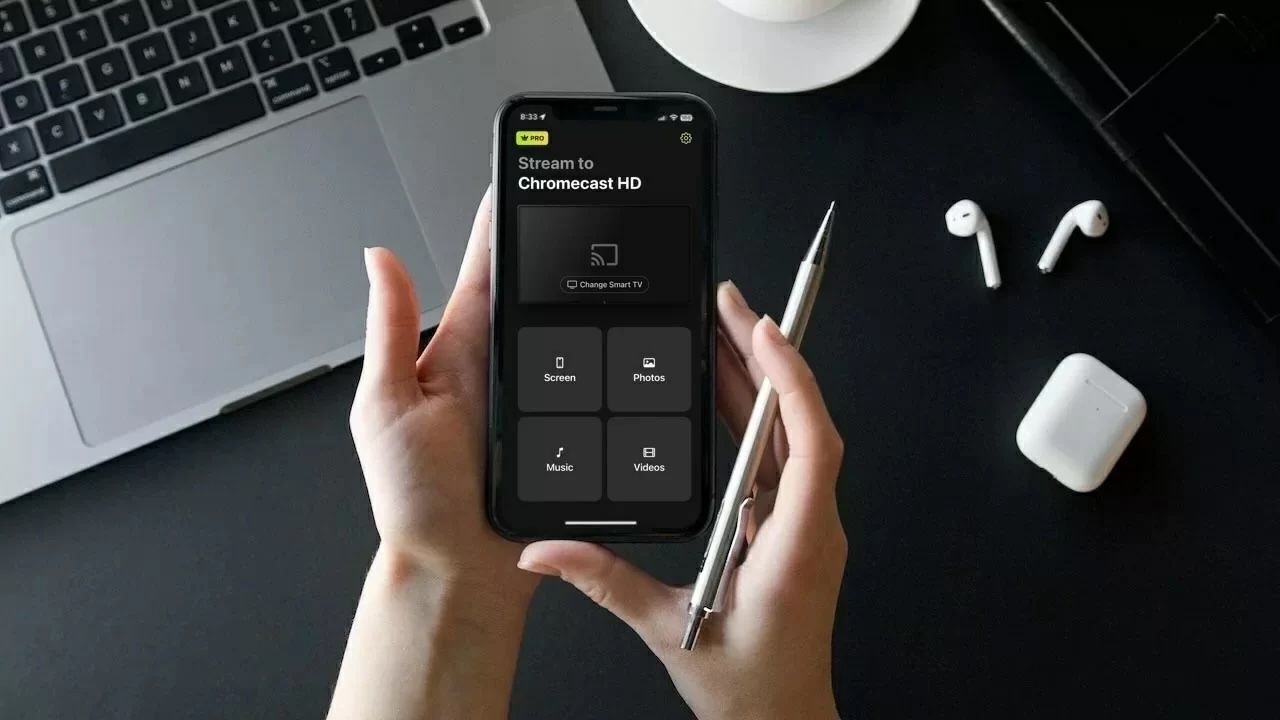
Apples AirPlay og Googles Chromecast er muligvis to af de mest populære streamingteknologier blandt iOS-brugere.
På grund af deres brugervenlighed og fleksibilitet vælger de fleste at benytte begge. Selvom de ikke er fuldstændig kompatible med hinanden, findes der apps, du kan bruge til at integrere dem problemfrit.
I denne artikel viser vi dig, hvordan du kan få Chromecast-support til AirPlay ved hjælp af fire tredjepartsapps.
Hvorfor kan min iPhone ikke oprette direkte forbindelse til Chromecast?
Din iPhone vil ikke oprette direkte forbindelse til Chromecast, fordi den ikke er kompatibel med AirPlay-teknologi. Den bruger Wi-Fi til at oprette forbindelse til din telefon, hvilket betyder, at du skal sørge for, at begge enheder er på det samme netværk.
For at gøre dette skal du bruge en app kaldet Google Home. Med denne app kan du opsætte Chromecast og forbinde den til det samme Wi-Fi-netværk som din iPhone.
Selv med Google Home vil du ikke kunne spejle din iPhones skærm. Til det skal du downloade andre tredjepartsapps som dem, vi har nævnt nedenfor.
Forskelle mellem Chromecast og AirPlay
Videovejledning
Den største forskel mellem Chromecast og AirPlay er, at førstnævnte er et Google-produkt, som kan bruges med et væld af forskellige enheder, mens sidstnævnte er eksklusivt til Apple-enheder.
Du kan kun AirPlay fra enheder som en iPhone, iPad og MacBook. På Macs kan du for eksempel AirPlay fra Chrome-browseren for at oprette forbindelse til Chromecast. Chromecast kan bruges på både Android- og Apple-enheder.
I modsætning til AirPlay understøtter Chromecast ikke skærmspejling, og du skal bruge en tredjepartsapp til dette.
En anden forskel er, at Chromecast har en separat streaming-enhed, som du kan tilslutte til et hvilket som helst TV’s HDMI-port. Dette gør den meget mere tilgængelig. Kun et begrænset antal TV-modeller understøtter AirPlay, og det findes ikke som en separat fysisk enhed.
Her er en tabel, der fremhæver nogle af hovedforskellene mellem AirPlay og Chromecast:
| Funktion | Chromecast | AirPlay |
| Virksomhed | Apple | |
| Kompatible enheder | Virker med næsten alle enheder og platforme | Kun Apple-enheder som iPhones, Macs og iPads |
| Casting | Kræver ikke en tredjeparts app | Kræver ikke en tredjeparts app |
| Skærmspejling | Kræver en tredjeparts app | Kræver ikke en tredjeparts app |
| Understøttede TV’er | Inkluderet i de fleste moderne TV’er | Også inkluderet i de fleste moderne TV’er, men Chromecast er mere udbredt understøttet |
| Fysisk enhed | Kan købes som en separat enhed | Ingen fysisk enhed |
Måder at caste iPhone til Chromecast med spejlingsapps
Videovejledning
Som nævnt ovenfor har Chromecast ikke en indbygget skærmspejlingsfunktion. Ved at bruge de tredjepartsapps, vi har beskrevet nedenfor, kan du få Chromecast til at fungere med AirPlay. De gør det muligt for dig at udnytte iPhones “Skærmudsending”-funktion til at spejle dens skærm til dit TV.
Vær opmærksom på, at du ikke vil kunne se DRM-beskyttede apps som Netflix og Amazon Prime.
1. DoCast
DoCast er en app, der nemt kan få Chromecast til at fungere med AirPlay. Den opretter hurtigt forbindelse til din Chromecast-enhed/TV, og derefter kan du begynde at streame, hvad du vil. Der er ingen reklamer, og du kan caste så mange billeder, du vil.
DoCast tilbyder en 3-dages gratis prøveperiode, hvilket giver dig rigeligt tid til at udforske appens funktioner og beslutte, om den er pengene værd. Under prøveperioden kan du justere indstillinger og tilpasse videokvaliteten, inden du starter hver session.

Chromecast er ikke den eneste streaming-enhed, der understøttes af DoCast. Du kan også streame billeder, videoer og musik til en Fire TV/Fire Stick, Roku og DLNA-understøttede TV. Skærmspejling er også tilgængelig for brugere.
For at bruge DoCast skal din iPhone være på iOS 18. Du skal have premium-versionen af appen for at spejle din telefons skærm. Den er tilgængelig for kun $9.99/måned.
Trin-for-trin guide
Sådan bruger du DoCast til skærmspejling:
1. Download DoCast på din iPhone.

2. Sørg for, at din Chromecast er forbundet til det samme Wi-Fi-netværk som din iPhone. Tryk på Vælg Smart TV i hovedmenuen, og vælg derefter din Chromecast fra listen.

3. Vælg Skærm i hovedmenuen i appen.

4. Du vil blive ført til en skærm, hvor du kan justere indstillingerne for skærmspejling. Her kan du ændre videoens kvalitet samt slå lyd og auto-rotation til.
5. Når du er færdig med at justere indstillingerne, skal du trykke på udsendelsesknappen, som er placeret over Start spejling.

6. Tryk nu blot på Start Broadcast, og så skulle den begynde at spejle din telefons skærm!

2. Skærmspejl・Smart View Cast
Gratisversionen af Screen Mirror・Smart View Cast tillader kun, at du spejler din iPhones skærm i en begrænset periode. Du kan også bruge den til at caste offline fotos og videoer til dit Chromecast TV.
Trin-for-trin guide
Sådan bruger du det:
1. Efter at have downloadet appen fra App Store, vil du blive bedt om at give tilladelse til at få adgang til dit lokale netværk. Tryk på Tillad.

2. På næste skærm skal du trykke på Smart TV, Streaming Device.

3. Når du bliver bedt om at vælge de funktioner, du er interesseret i, skal du trykke på Skærmspejling.
4. Du bliver ført til dashboardet. Tryk på Screen Mirroring, og den begynder at søge efter Chromecast-enheder i nærheden af dig.

5. Tryk på din enhed, når appen har fundet den.

6. Tryk på optageknappen og derefter Start Broadcasting for at begynde at spejle din iPhones skærm til Chromecast.

7. For at caste fotos skal du trykke på Fotos på instrumentbrættet.
8. Giv appen tilladelse til at få adgang til dine billeder.
9. Tryk på det foto, du vil caste til dit TV.
3. Replica・Skærmspejling・Cast
Replica・Screen Mirroring・Cast’s gratisversion tilbyder også begrænset skærmspejling. Du kan bruge funktionen i 15 minutter, hvorefter du vil blive bedt om at opgradere til premiumversionen. Du kan også bruge den til at caste fotos fra dit galleri.
På trods af dens begrænsninger er Replica・Screen Mirroring・Cast en fremragende app til skærmspejling og casting. Vi kan varmt anbefale den for dens enkelhed og brugerflade.

Trin-for-trin guide
Følg trinene nedenfor for at skærmspejle ved hjælp af Replica・Screen Mirroring・Cast:
1. Når du åbner appen, vil den automatisk begynde at søge efter Chromecast-enheder i nærheden.
2. Tryk på din Chromecast-enhed eller TV.

3. På hovedskærmen i appen skal du trykke på Skærmspejling.

4. Tryk på Start Broadcast, og din iPhones skærm vises på dit TV.

5. For at caste fotos skal du trykke på Galleri.
6. Tryk på et vilkårligt billede for at begynde at caste det til dit Chromecast-aktiverede TV.
Sådan caster du iPhone til Chromecast?
Der findes forskellige apps, du kan bruge til at caste din iPhone til Chromecast. Vi har beskrevet to nedenfor sammen med instruktioner om, hvordan du kan bruge dem til at streame indhold fra iPhone.
1. Google Home
Google Home er den nemmeste måde at caste fra din iPhone, men du er begrænset til apps, der er kompatible med Chromecast.
Efter at have downloadet Google Home fra App Store, skal du sætte din Chromecast op med den.

Trin-for-trin guide
Sådan gør du:
1. Start Google Home-appen, og log ind med din Gmail-konto.
2. Vælg et hjem. Du kan enten vælge det forudindstillede eller oprette et nyt.

3. Tryk på Tillad kun under brug af app når du bliver bedt om at give Lokationstilladelse.

4. Lad appen søge efter nærliggende Chromecast-enheder. Alternativt kan du vælge din manuelt ved at trykke på Chromecast/Google TV, når den beder dig om oplysninger om, hvad du er ved at sætte op.

5. Tryk på Næste.
6. En QR-kode vises på dit TV. Scan den med din iPhone og forbind til dit Wi-Fi.
Efter at have tilsluttet streaming-enheden til det samme netværk som din iPhone, er du klar til at begynde at caste fra iPhone. Du kan også bruge AirPlay fra Google Chrome, når du har opsat din Chromecast, men på iPhone fungerer det kun med kompatible apps som YouTube, Netflix og Spotify.
Trin-for-trin guide
1. Åbn YouTube på din iPhone, og afspil den video, du vil caste.
2. Tryk på Casting-ikonet i øverste højre hjørne. Hvis du er i en anden app, kan det være et andet sted.

3. Tryk på din Chromecast-enhed og nyd din video!

2. TV Cast Chromecast
Med TV Cast Chromecast vil du kunne caste offline/lokalt indhold fra din iPhone til dit TV. Bemærk, at uanset hvilken app du bruger, skal du stadig opsætte Chromecast via Google Home først.
Trin-for-trin guide
Sådan bruger du TV Cast Chromecast til at caste:
1. Download appen fra App Store.

2. Åbn appen og tryk på Opsætning. Den finder automatisk din Chromecast-enhed.

3. På appens dashboard skal du trykke på Personlige medier.

4. Tryk på OK for at give appen adgang til dine fotos eller videoer.
5. Vælg nu det foto eller video, du gerne vil caste, og det burde begynde at vises på dit TV.

Hvis du bruger gratisversionen af TV Cast Chromecast, kan du kun caste de tre seneste fotos eller videoer, der er gemt på din iPhone.
Konklusion
Du kan ikke bruge AirPlay til Chromecast, fordi de er to forskellige teknologier. Heldigvis findes der mange tredjepartsapps i App Store, der kan løse det problem.
For eksempel kan du med DoCast nemt caste billeder og videoer til dit Chromecast TV. Du kan endda spejle hele din iPhone-skærm med denne app.
Ligeledes vil apps som Google Home hjælpe dig med at caste videoer og lyd fra kompatible apps såsom YouTube og Spotify.
Hvilken app du bør bruge, afhænger af dine behov, men vi anbefaler at bruge DoCast til skærmspejling og casting, fordi den er nem at bruge og ikke viser nogen annoncer.
Ofte stillede spørgsmål
Ja, du kan speglet din iPhone til Chromecast ved at bruge en tredjepartsapp som DoCast. Det fungerer ved at forbinde din iPhone og Chromecast til det samme Wi-Fi-netværk, hvilket muliggør deling af skærm for apps, videoer, præsentationer og meget mere. Appen har en brugervenlig grænseflade og understøtter streaming i høj kvalitet, hvilket gør det til en fremragende løsning for iPhone-brugere, der ønsker at caste til en Chromecast.
Vær dog opmærksom på, at du ikke vil kunne se DRM-beskyttet indhold på streamingapps som Netflix og Amazon Prime.
AirPlay er ikke kompatibel med Chromecast, fordi det er en anden teknologi. Du kan ikke AirPlay direkte til din Chromecast og har brug for en tredjepartsapp til at bygge bro over forskellen. Vi anbefaler, at du prøver de apps, vi har nævnt i denne artikel, hvis du vil spejle din telefon eller caste offlineindhold.
For at caste din iPhone til Chromecast, skal du først sikre dig, at begge enheder er tilsluttet det samme Wi-Fi-netværk. Derefter skal du downloade en tredjepartsapp som DoCast, da iPhone’ens skærm ikke kan spejles direkte til Chromecast. Med DoCast kan du spejle din telefon i høj kvalitet og streame fotos, videoer og musik.
For at skærmspejle din iPhone uden Wi-Fi eller mobildata, kan du bruge en Lightning til HDMI-adapter. Denne metode fungerer kun, hvis dit TV har en HDMI-port. Adapteren gør det muligt at tilslutte din iPhone direkte til TV’et, så du kan vise din skærm og nyde indhold.
Dog kræver Chromecast en Wi-Fi-forbindelse for at fungere, så den vil ikke virke uden en.
Google TV Streamer er en dedikeret streamingboks, har en hurtigere processor og mere RAM, tilbyder mere lagerplads, kan fungere som smart home-hub og giver brugere adgang til et omfattende Android TV-appbibliotek. Chromecast er en dongle, der er mere velegnet til casting eller spejling med begrænset lagerplads og uden understøttelse af smart home-hub.
