- Blog
- Dateiverwaltung
- Bester FTP-Client für Mac: Top-Liste 2025
Bester FTP-Client für Mac: Top-Liste 2025
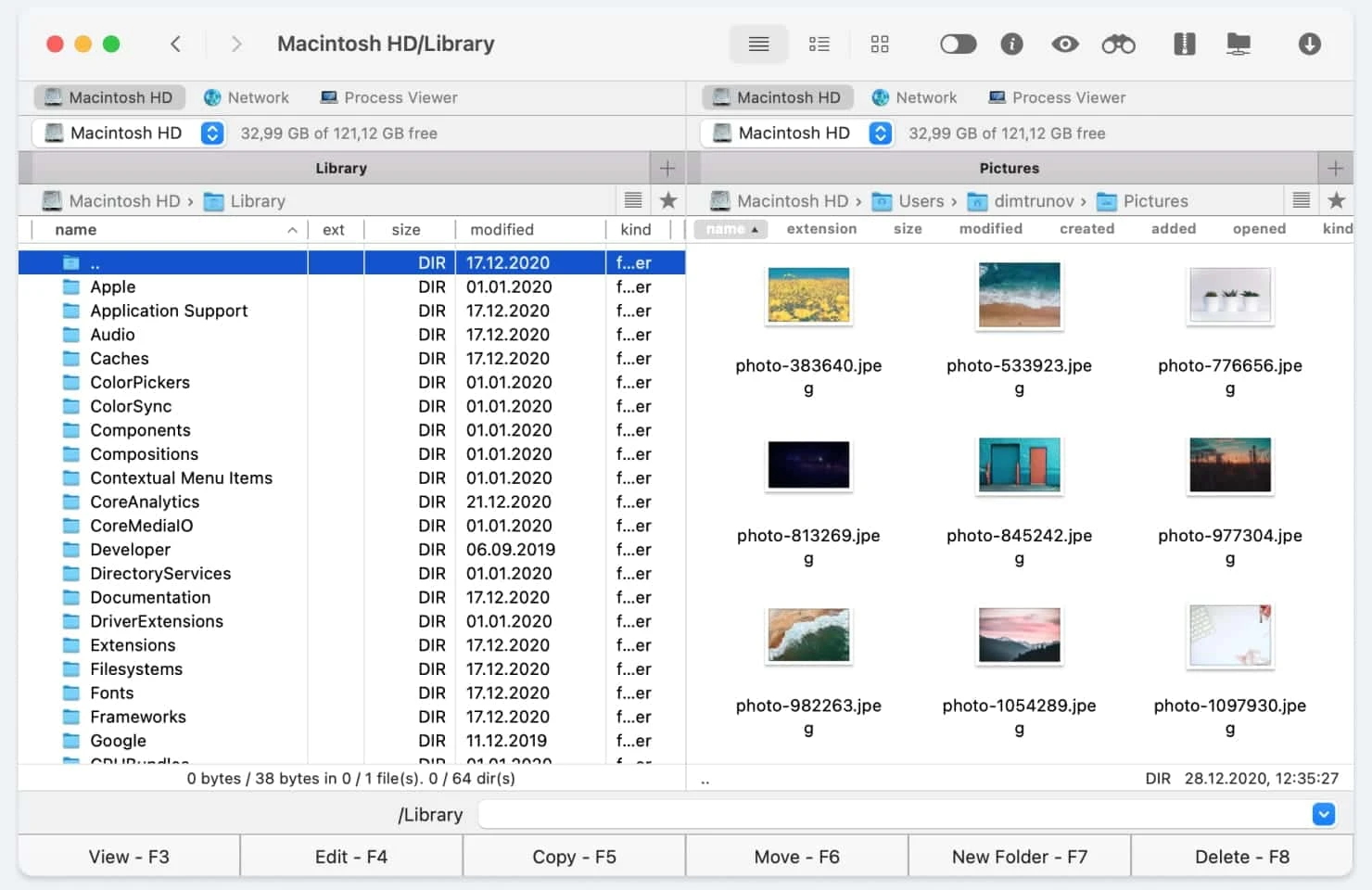
Dieser Artikel hilft Ihnen bei der Auswahl des besten FTP-Managers für Mac. Er listet unsere besten Software Empfehlungen auf, darunter Commander One. Es gibt auch einige Informationen über das FTP-Protokoll. Nutzen Sie die Vergleichstabelle am Ende der Liste, um zu sehen, wie Ihre bevorzugte Anwendung im Vergleich zu anderen abschneidet.
Wenn Sie von einem macOS-Gerät auf einen FTP-Server zugreifen möchten, benötigen Sie einen FTP-Client für Mac. Mac FTP-Software kann Dateien über Wi-Fi abrufen und senden. Kostenlose FTP-Apps sowie Premium-Apps finden Sie in der folgenden Liste. Wir haben die Vor- und Nachteile jeder Lösung aufgelistet, um jede Bewertung zusammenzufassen und den Vergleich zu erleichtern.
Was ist FTP?
FTP (File Transfer Protocol) ist ein Netzwerk Kommunikationsprotokoll zur Übertragung von Dateien zwischen einem Server und einem Computer über das Internet. Es ist ein schneller und bequemer Weg, um Daten mit dem Server auszutauschen. Um sich mit dem Server zu verbinden, muss der Benutzer die Adresse des FTP-Servers sowie die Autorisierungsdaten (Login und Passwort) kennen.
Es gibt mehrere Standardprotokolle, die im Internet verwendet werden, wie z.B. HTTP, DHCP, SMTP, usw. Aber welche Vorteile bietet FTP? Erstens können Sie damit große Dateien versenden, d.h. Sie können einfach und schnell Gigabytes an Daten auf einmal versenden. FTP gibt Ihnen auch die Kontrolle über Ihre Übertragungen. Sie können zum Beispiel eine unterbrochene Übertragung wieder aufnehmen und eine Übertragung planen.
FTP hat mehrere Anwendungsbereiche:
- Hochladen und Herunterladen von Dateien.FTP wird hauptsächlich zum Hochladen von Dateien auf einen Server und zum Herunterladen von Dateien von einem Server auf einen Client-Computer verwendet. Wenn es darum geht, eine große Anzahl von Dateien zu übertragen, ist FTP die beste Lösung.
- Sicherung. Sie können FTP für die Fernsicherung von Daten und Dateien verwenden.
- Verwaltung einer Website. Mit FTP können Sie den Inhalt einer Website auf einem Server über Ihren Computer verwalten. Sie können Dateien auf Ihrer Website mühelos ausschneiden, verschieben, hinzufügen, löschen, umbenennen oder einfügen.
- Zusammenarbeit. FTP erleichtert die Zusammenarbeit an Projekten, da mehrere Benutzer auf Dateien auf einem entfernten Server zugreifen und diese ändern können.
- WordPress-Verwaltung. FTP ermöglicht es Ihnen, Ihre WordPress-Dateien direkt zu verwalten, ohne das WordPress-Dashboard zu besuchen. Sie können Plugins und Themes installieren und deaktivieren sowie WordPress-Kerndateien verwalten.
Es gibt verschiedene Arten von FTP:
- Anonymes FTP.
- Passwortgeschütztes FTP.
- Secure FTP (FTPS).
- FTP über explizites SSL/TLS (FTPES).
- Secure FTP (SFTP).
Warum FTP Manager Mac-Lösungen von Drittanbietern verwenden?
Die FTP-Funktionen von macOS sind bereits seit den ersten Tagen des Mac-Betriebssystems bekannt. Obwohl diese Funktionen unglaublich nützlich sind, sind sie natürlich nicht so fortschrittlich wie in jeder Mac-FTP-App eines Drittanbieters. Wenn Sie sich jedoch in einer schwierigen Situation befinden und nur schnell eine Verbindung zu einem entfernten FTP-Server herstellen müssen, um einige Dateien zurück- oder hin zu übertragen, ist das mehr als genug, und außerdem müssen Sie dafür nichts extra herunterladen.
Da die FTP-Funktion des Finders einige Funktionen nicht unterstützt, die Benutzer auf ihrem Mac haben möchten, gibt es viele Mac-FTP-Client-Programme von Drittanbietern, die diese Arbeit stattdessen erledigen können, mit voller Unterstützung für FTP, SFTP, FTPS, Downloads, Uploads, Warteschlangen, der Möglichkeit, Berechtigungen zu ändern, Lese-/Schreibunterstützung und so weiter und so fort.
Wenn Sie mehr fortgeschrittene Funktionen benötigen, finden Sie oben eine Liste der besten kostenlosen und kostenpflichtigen FTP-Mac-Programme. Aber lassen Sie uns zunächst versuchen herauszufinden, was eine Anwendung haben sollte, um als beste FTP-Software für Mac bezeichnet zu werden?
Welche Kriterien sind bei der Auswahl des besten FTP-Clients für Mac zu beachten?
Alle FTP-Clients sind sich in mancher Hinsicht sehr ähnlich, aber manchmal findet man in einem von ihnen eine kleine Funktion, die in einem anderen fehlt und die es für Sie viel nützlicher und bequemer macht, und so finden Sie Ihre beste FTP-Software für Mac. Lassen Sie uns also die folgenden Kriterien bei der Auswahl berücksichtigen:
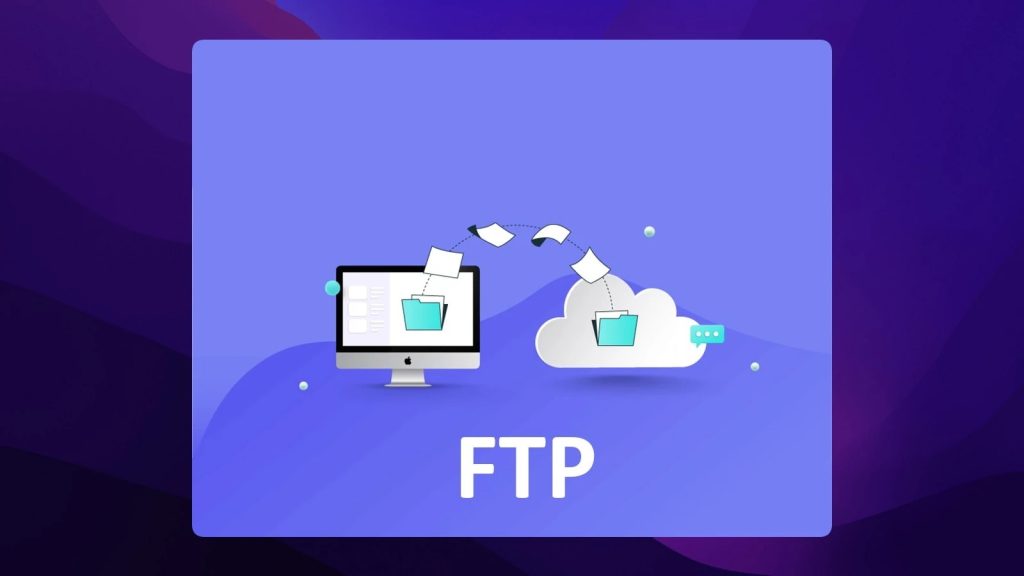
- Kompatibilität mit dem von Ihnen verwendeten Betriebssystem, insbesondere mit der Version Ihres Betriebssystems, da einige FTP-Clients besser mit bestimmten Betriebssystemen und deren Versionen funktionieren.
- Einfach zu bedienende Schnittstelle. Eine gute Benutzeroberfläche ist das A und O. Jeder, auch Anfänger, sollte sich in der Software leicht zurechtfinden und nicht verwirrt werden.
- Unterstützung für verschiedene Übertragungsprotokolle. Da Sicherheit ein so wichtiges Thema ist und das Standard-FTP-Protokoll unsicher ist, sollte jeder Client die Möglichkeit bieten, verschlüsselte Methoden für die Verbindung zum Server zu verwenden.
- Unterstützung für Verschlüsselung. Da das FTP-Protokoll über keinerlei Mittel zum Schutz der Daten verfügt, lohnt es sich, auf Clients zu achten, die eine Verschlüsselung der Daten unterstützen.
- Unterstützung für die Übertragung großer Dateien. Die beste FTP-Anwendung für Mac ist diejenige, die keine Größenbeschränkungen für das Hoch- oder Herunterladen von Dateien hat. Ein großes Plus wäre außerdem eine hohe Geschwindigkeit bei der Durchführung dieser Aktionen.
Darüber hinaus sollten Sie auf allgemeine Funktionen achten, nämlich:
- Die Stabilität.
- Die Bequemlichkeit der Nutzung.
- Das Design.
- Die Einfachheit und Schnelligkeit der Installation.
Was die funktionalen Merkmale betrifft, so sollten Sie darauf achten:
- Die Möglichkeit, Dateien direkt auf dem Server zu ändern/umzubenennen.
- Die Möglichkeit, den Datenverkehr schnell zu begrenzen.
- Die Möglichkeit, die Dateiübertragung anzuhalten und fortzusetzen.
- Die Möglichkeit, viele Dateien herunterzuladen (paralleler Download oder Warteschlange).
- Die Möglichkeit zur Synchronisierung von Ordnern.
Die übrigen Funktionen der Apps sind eher individuell und werden von einer relativ geringen Zahl von Nutzern benötigt. Wir können nicht sagen, dass niemand sie braucht, nur nicht jeder braucht sie.
Liste der besten FTP-Client-Software für Mac
Benutzer Szenario:
Als Webentwickler besteht mein täglicher Trott in ständigen Dateiübertragungen. Daher muss mein ideales Werkzeug große Dateimengen nahtlos verarbeiten, eine klare Sicht auf Serververzeichnisse bieten und eine zuverlässige Synchronisierung ermöglichen. Sicherheit ist ebenfalls von größter Bedeutung— von Reddit
Bester FTP-Manager für Mac - Commander One ⭐
Commander One ist ein Dateimanager mit mehreren Registern und zwei Fenstern sowie Mac FTP-Client-Funktionen. Neben dem Durchsuchen von Dateien und Servern verfügt er über einen integrierten Prozessmanager und kann auch Cloud-Laufwerke oder MTP-Geräte einbinden, versteckte Dateien anzeigen, Root-Zugriff aktivieren und Archive extrahieren. Die Hotkeys sind vollständig anpassbar. Die App enthält eine erweiterte Suchfunktion, die RegEx parsen kann.
Commander One kann eine Verbindung zu FTP-, SFTP-, FTPS- und WebDAV-Servern herstellen. Sobald die Verbindung hergestellt ist, kann der Server wie jedes andere Verzeichnis durchsucht werden. Der Einfachheit halber können Sie ein Remote-Verzeichnis und ein lokales Verzeichnis in zwei Fenstern öffnen. Die App ist definitiv der beste FTP-Manager für Mac.
Top Funktionen
- Schnittstelle mit zwei Fenstern
- Integrierter Dateibetrachter
- Unterstützt mehrere Cloud-Dienste
- Werkzeuge zum Archivieren und Extrahieren
- Anpassbares Erscheinungsbild
- Verschiedene Suchmethoden
- Hotkeys-Zuordnung
- Eingebautes Terminal
- Bearbeiten von Dateien direkt auf dem Server
- Erstellen von Archiven direkt auf dem Server
Letztes Update: 18. Mär, 2024
Plattform: macOS
Preisgestaltung: kostenlos, Pro-Abonnement $29.99
Bewertung: 4.7/5 auf Capterra
Eine vollständige Liste der Funktionen und Möglichkeiten, die der Commander One FTP-Client bietet, finden Sie unter https://ftp-mac.com/de/, wo Sie auch die Software-Bewertungen lesen können.
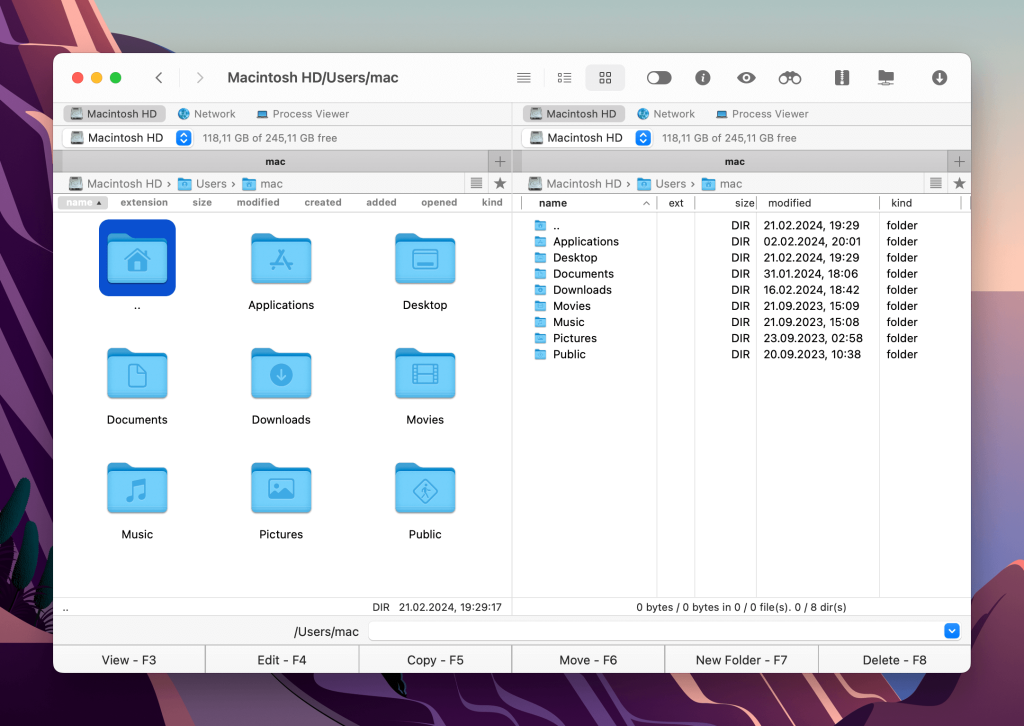
Vorteile
- Bequeme Schnittstelle mit zwei Fenstern
- Unterstützung zahlreicher Protokolle
- Integration von Cloud-Speicher
- Root-Zugang
- Häufig aktualisiert
Nachteile
- Keine mobile Version
- Eingeschränkte kostenlose Version
CloudMounter
CloudMounter ist ein effektives Tool für die Verwaltung mehrerer Cloud-Dienste und eine gute Option, wenn Sie den besten Speichermanager für Mac suchen. Es bietet eine Reihe von verschiedenen Dateiübertragungsprotokollen sowie Kompatibilität mit allen wichtigen Cloud-Speicheranbietern.
Einer der wichtigsten Punkte, der CloudMounter von ähnlichen Diensten abhebt, ist die Tatsache, dass er vollständig in die Finder-Funktion integriert ist. Einmal eingebunden, können Sie Ihren Cloud-Speicher genauso durchsuchen wie lokale Laufwerke.
Darüber hinaus bietet CloudMounter zusätzliche Verschlüsselung, so dass Sie alle Ihre Online-Dateien und -Ordner so sicher wie möglich halten können. Die App funktioniert auch als effektives Dateiverwaltungssystem, mit dem Sie Ihre Ordner mit einfachen Befehlen bearbeiten können.
Top Funktionen
- Mounten von Cloud-Speicher
- Unterstützung für mehrere Cloud-Dienste
- Verschlüsselung der Daten
- Integration im Finder
Letztes Update: 6. Juni 2024
Plattform: macOS, Windows
Preisgestaltung: kostenlos, Pro-Abonnement $29,99
Bewertung: 4.5/5 auf Capterra
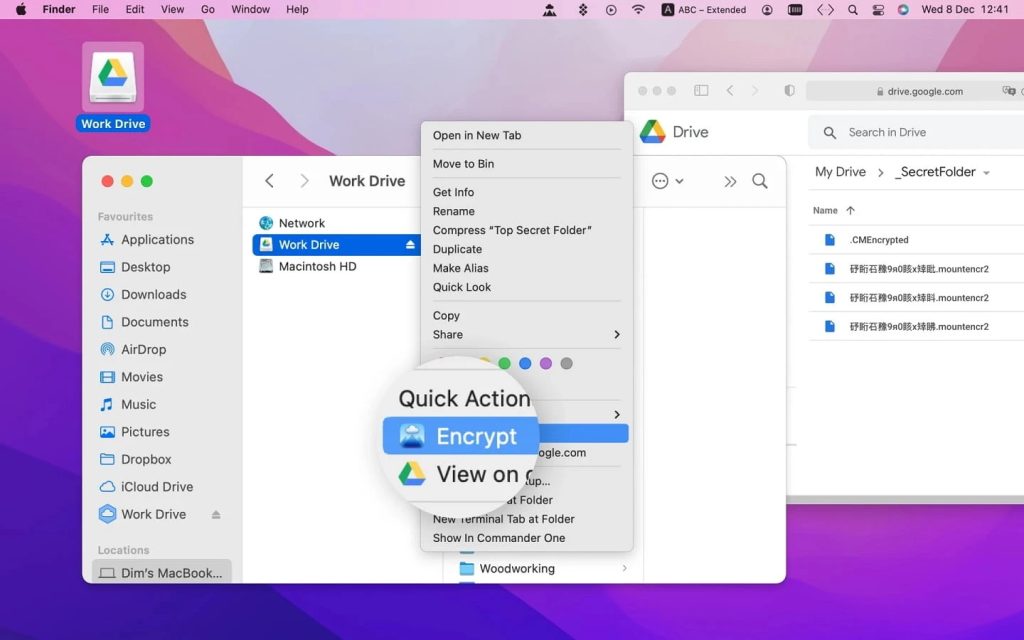
Vorteile
- Einfacher Zugang zum Cloud-Speicher
- Umfassende Unterstützung von Сloud-Diensten
- Regelmäßige Aktualisierungen
- Intuitive Benutzeroberfläche
- Möglichkeit, mit Ordnern offline zu arbeiten
Nachteile
- Eingeschränkte kostenlose Version
Cyberduck
Cyberduck ist eine kostenlose und quelloffene FTP- und Cloud-Disk-Browsing-App. Sie verwendet einen integrierten Dateibrowser, der nicht so gut wie Finder ist. Diese App verfügt über eine Operationswarteschlange, Schnellverbindungskurzbefehle und einen Verlauf. Zusätzlich zu FTP und SFTP kann Cyberduck auf Google Drive, Amazon S3, Dropbox und andere Cloud-Dienste zugreifen. Die App wird fast jeden Monat aktualisiert, mit häufigen Fehlerbehebungen. Die App kann auch über die Befehlszeile aufgerufen werden und ist somit in zsh-Skripten verwendbar.
Top Funktionen
- FTP/SFTP/FTPS/WebDAV Unterstützung
- Cloud-Integration
- Benutzerfreundliche Oberfläche
- Datei-Browsing
- Unterstützt Drag-and-Drop-Funktionalität
Letztes Update: 16. Mai 2024
Plattform: macOS, Windows
Preisgestaltung: kostenlos
Bewertung: 4.7/5 auf Capterra
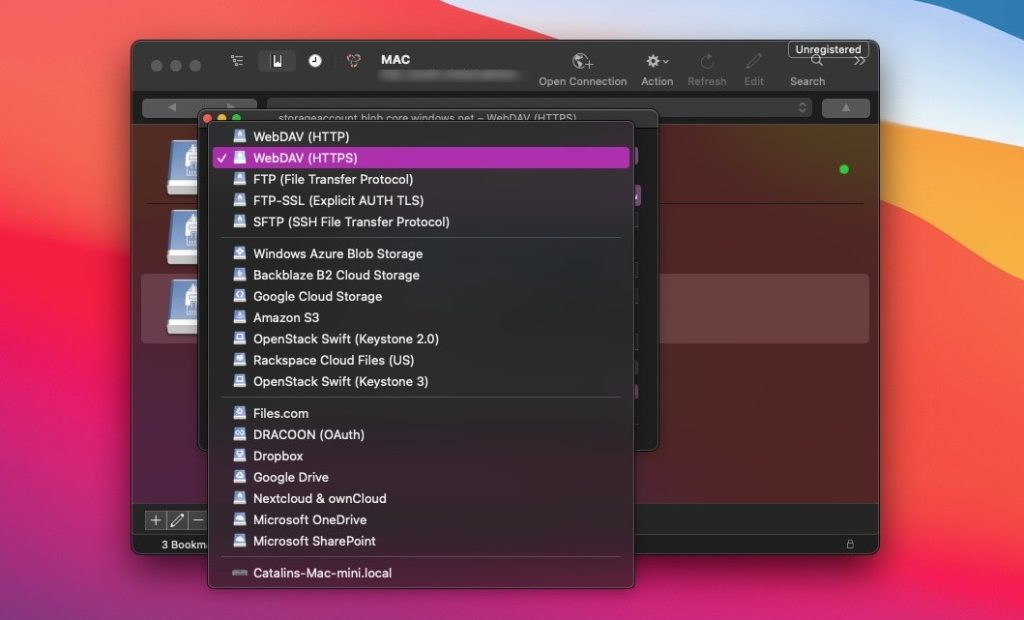
Vorteile
- Unterstützt verschiedene Protokolle
- Benutzerfreundliche Schnittstelle
- Dateisynchronisierung
- Kostenloser FTP-Client für Mac
Nachteile
- Begrenzte Anpassungsmöglichkeiten
- Arbeiten im Ein-Panel-Modus
FileZilla
Der Name FileZilla benötigt wahrscheinlich keine Einführung. Durch die Kompatibilität mit allen großen Plattformen – Windows, Mac und Linux – ist diese vollständig quelloffene Software eine der beliebtesten FTP-Client-Mac-Lösungen überhaupt. Seit dem Start 2001, hat FileZilla diese Position für fast 20 Jahre gehalten, was eine ziemlich große Leistung ist. Die App wird regelmäßig aktualisiert und Sie können sie kostenlos herunterladen.
Insgesamt ist FileZilla eine recht gute Option und obwohl die App nicht das moderne Interface und so viele Funktionen wie ihre Konkurrenten bietet, erfüllt sie ihren Zweck gut.
Top-Funktionen
- Einfach zu verwenden
- Unterstützt FTP, FTP über SSL/TLS (FTPS) und SFTP
- Plattformübergreifend
- Registerkarten-Benutzeroberfläche
- Lesezeichen
- Konfigurierbare
- Übertragungsgeschwindigkeitslimits
Fernsuche von Dateien
Neueste Aktualisierung: 15. Apr. 2024
Plattform: macOS, Windows, Linux
Preise: kostenlose Version, kostenpflichtiges Abonnement kostet 19,99 $
Bewertung: 4,7/5 auf Capterra
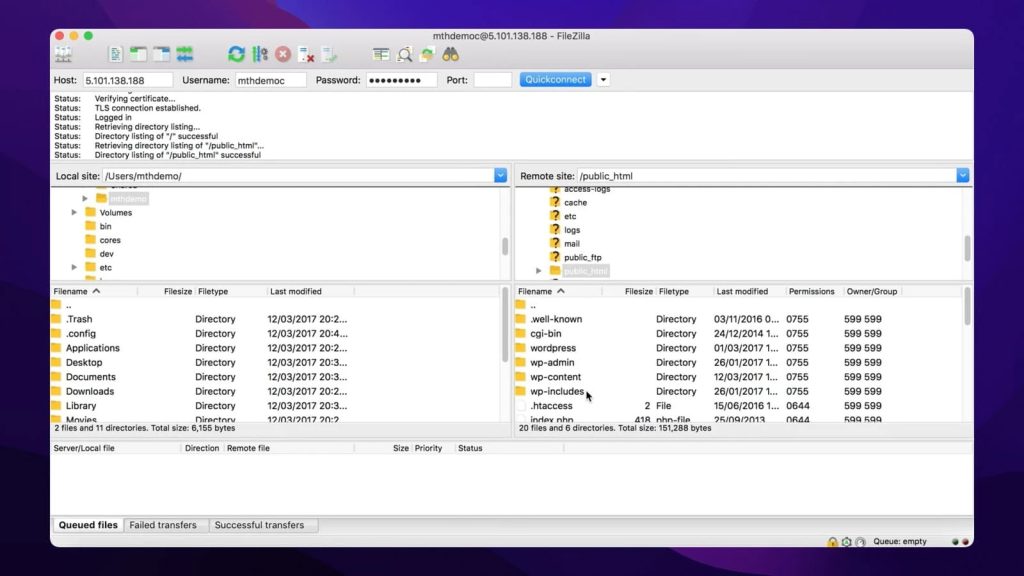
Vorteile
- FTP/SFTP/FTPS-Unterstützung
- Verfügbar in vielen Sprachen
- Unterstützung von Drag and Drop
- Fernbearbeitung von Dateien
- Synchronisiertes Durchsuchen von Verzeichnissen
Nachteile
- Keine ästhetische Schnittstelle.
- Das Einrichten des Servers ist etwas knifflig.
- Überladenes Menü
ForkLift
ForkLift ist ein weiterer FTP-Manager, der nur für Mac-Benutzer verfügbar ist. Dieser wird wegen seiner Geschwindigkeit und die folgenden anderen Funktionen hoch geschätzt. Dieser FTP-Client zeichnet sich durch eine recht schnelle Dateiverschlüsselung, qualitativ hochwertige Zip-Archivierung, gute Synchronisation mit externen Diensten und vieles mehr aus.
Top-Funktionen
- Doppelpaneel-Benutzeroberfläche
- Unterstützung für mehrere Protokolle (FTP, SFTP, WebDAV, SMB und mehr)
- Synchrones Browsen
- Kann Dateien komprimieren und entpacken
- Dunkler Modus
Letztes Update: 4. Juni 2024
Plattform: macOS
Preis: kostenlose Testversion, danach $19.95
Bewertung: 4,4/5 auf MacUpdate
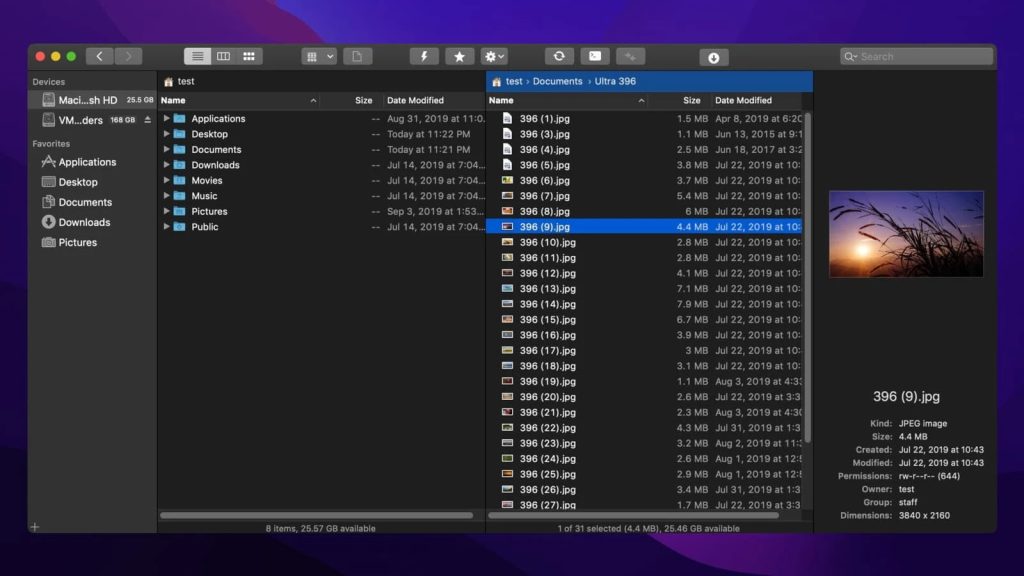
Vorteile
- Dual-Pane-Schnittstelle
- Breite Protokollunterstützung
- Schnelle Vorschau
- Benutzerfreundliche Schnittstelle
- Fernverbindung zum Cloud-Speicher
Nachteile
- Kostenpflichtige Software
- Nur für Mac
Transmit 5
Transmit 5 ist ein weiterer FTP-Client, dem Mac-Nutzer den Vorzug geben. Die neueste Version, Transmit 5, verspricht eine bis zu 25-fache Geschwindigkeit und kann die App zum schnellsten FTP-Client überhaupt machen. Zusätzlich zur reinen Geschwindigkeit kann der App auch für zuverlässige Dateiübertragungen vertraut werden und bietet viele weitere interessante Funktionen zur Berücksichtigung. Abgesehen davon ist Transmit 5 eine teure App, aber mit all diesen Funktionen könnte die App sich für Sie lohnen.
Top-Funktionen
- Multi-Protokoll-Unterstützung (FTP, SFTP, WebDAV und mehr)
- Datei-Synchronisation
- Stapelübertragung
- Datei-/Ordnervergleich
- Lesezeichen
- 2-Faktor-Anmeldung
- Sortieren in Spaltenansicht
- YubiKey-Unterstützung
- Krypton-Unterstützung
Neueste Aktualisierung: 18. Dez 2023
Plattform: macOS
Preisgestaltung: €45 (einmaliger Kauf)
Bewertung: 4.4/5 im Mac App Store
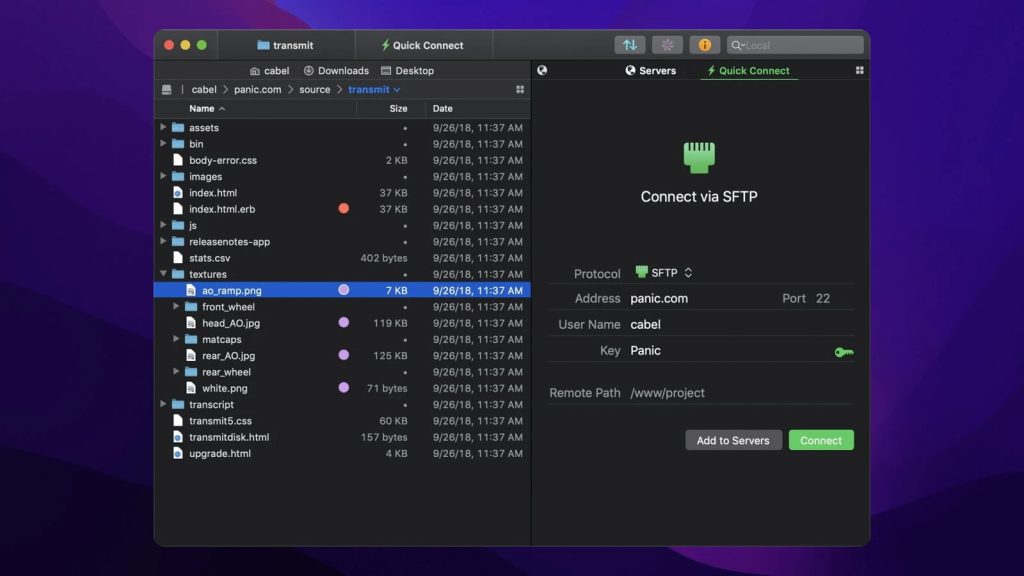
Vorteile
- Unterstützung zahlreicher Protokolle
- Benutzerfreundliche Schnittstelle
- Ansicht mit zwei Fenstern
- Integrierter Editor
Nachteile
- Ziemlich kostspielig
- Nur für Mac
Viper FTP
Viper FTP ist ein praktischer und leistungsstarker Dateimanager für macOS mit einer riesigen Benutzeroberfläche, die die Nutzung mühelos macht. Viper FTP hilft bei der Verwaltung von lokalen und entfernten Dateien (FTP, FTPS, SFTP, WebDav, Amazon S3, Google Drive und YouTube – Download). Dieser FTP-Client für Mac bietet viele einzigartige Funktionen, die Sie in anderen Anwendungen nicht finden können.
Top-Funktionen
- Lokale Verwaltung von Zip-, Tar-, Tgz-, Gz-Archiven
- Lokale und entfernte Dateiverwaltung
- Ordner Synchronisation
- Batch-Uploads
- Scannen aller funktionierenden FTP-Server in Ihrem LAN mit Bonjour
- Schnelle Vorschau von Bildern, Videos, Audio und Dokumenten
Letztes Update: 4. Dez. 2023
Plattform: macOS
Preise: kostenlos, Vollversion erhältlich von $35 bis $249 (Einmalkauf)
Bewertung: 4/5 auf Softpedia
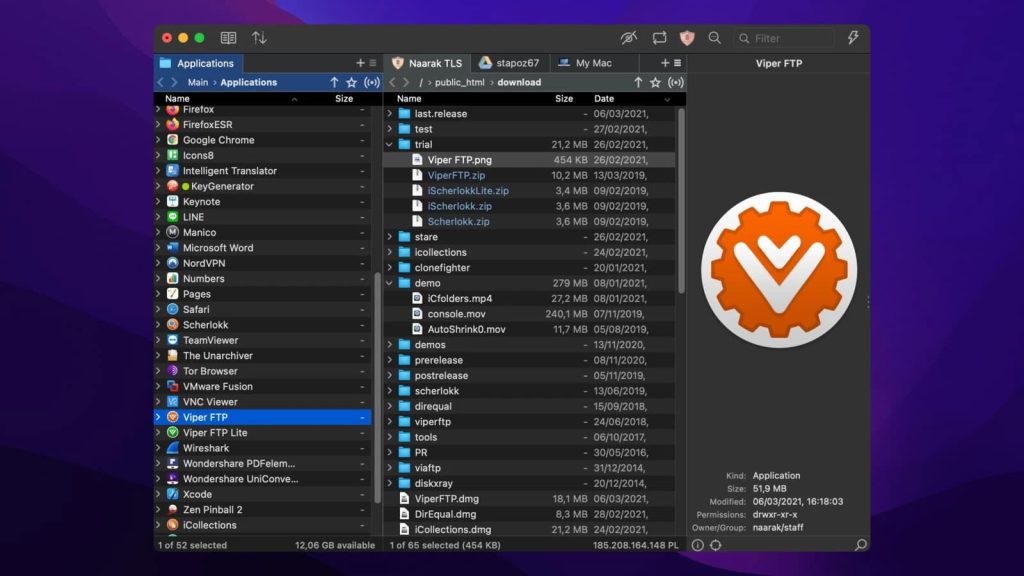
Vorteile
- Verschlüsselung/Entschlüsselung von lokalen Dateien
- Unterstützung von mehreren Protokollen
- Benutzerfreundliche Schnittstelle
- Batch-Übertragungen
- Lesezeichen setzen
Nachteile
- Begrenzte Verfügbarkeit der Plattform
- Begrenzte Cloud-Unterstützung
Vergleichstabelle der besten FTP-Client-Mac-Lösungen
| Obere Merkmale | Commander One | CloudMounter | Cyberduck | FileZilla | ForkLift | Transmit 5 | Viper FTP |
| Unterstützung für SFTP | yes | ||||||
| Verschlüsselung von Dateien | yes | Nur auf der lokalen Festplatte, nicht auf dem Server | |||||
| Ziehen und Ablegen von Dateien | |||||||
| Möglichkeit, Dateien direkt auf dem Server zu ändern | * | ||||||
| Dateioperationen in die Warteschlange stellen | |||||||
| Archivieren von Dateien ohne manuelles Herunterladen | * | ||||||
| Automatische Wiederherstellung der Verbindung zum Server | |||||||
| Hotkey-Unterstützung | |||||||
| Unterstützung für WebDAV | PRO-Version | ||||||
| Unterstützung für Cloud-Verbindungen | PRO-Version | ||||||
| Preis | Kostenlos/$29.99 | Kostenlos/$29.99 | Kostenlos spenden | Kostenlos/PRO $24.99 | $19.95 | $45 | $29 |
Unterschiede zwischen SFTP, FTP, FTPS und FTPES
FTP, SFTP, FTPS und FTPES sind die Protokolle, die zur Übertragung von Dateien über ein Netzwerk verwendet werden. Obwohl sie sich in gewisser Weise ähneln, gibt es dennoch Unterschiede. Schauen wir uns die üblichen an:
FTPS (FTP Secure oder FTP-SSL). FTPS ist eine Erweiterung des Standard File Transfer Protocol. Es gilt als sicherer als das einfache FTP-Protokoll, da FTPS die Grundfunktionalität des FTP-Protokolls um den Aufbau verschlüsselter Sitzungen mit dem SSL-Protokoll (Secure Sockets Layer) und TLS (Transport Layer Security) erweitert. FTPS gewährleistet eine sichere Verbindung, indem es sowohl die Steuer- als auch die Datenkanäle verschlüsselt.
FTPES (FTP Secure Explicit). FTPES ist eine andere Form von FTPS. Es verwendet den Standard-Port 21, um eine sichere TLS/SSL-Verbindung aufzubauen. Im Wesentlichen stellt der Benutzer eine Verbindung zum FTP-Server her und fordert den Server ausdrücklich auf, eine sichere Sitzung zu initiieren.
SFTP (SSH File Transfer Protocol). SFTP ist ein Netzwerkprotokoll, das eine starke Authentifizierung und sichere Dateiübertragung zwischen Client und Server ermöglicht. Es arbeitet an Port 22 und verwendet Secure Shell (SSH)-Verschlüsselung zum Schutz der übertragenen Daten.
SFTP, FTPS, FTPES und FTP werden für Dateiübertragungen verwendet. Sie erfüllen dieselbe Grundfunktion, bieten aber ein anderes Maß an Sicherheit. Der Hauptunterschied zwischen diesen Protokollen besteht darin, dass SFTP, FTPS und FTPES eine zusätzliche Sicherheitsebene und Verschlüsselung bieten, während FTP dies nicht tut. Die Verschlüsselungsprotokolle, auf denen SFTP und FTPS/FTPES basieren, unterscheiden sich ebenfalls: SFTP überträgt Dateien mit SSH, während FTPS/FTPES SSL/TLS verwendet.
Mit Commander One können Sie sich über verschiedene Protokolle mit entfernten Servern verbinden. Die App bietet volle Unterstützung für alle gängigen Protokolle, einschließlich FTP und FTPS, und funktioniert natürlich auch als SFTP-Client Mac.
Fazit
Es gibt viele verschiedene FTP-Mounter und -Browser, und Ihre Präferenz kann vom Anwendungsfall abhängen – zum Beispiel sind Anwendungen mit einer CLI-Schnittstelle besser für die Skriptintegration geeignet. Dennoch ist es sehr wahrscheinlich, dass der durchschnittliche Benutzer am meisten von einer Allzweckanwendung wie Commander One profitiert. Probieren Sie verschiedene Lösungen aus, um Ihren eigenen, besten Mac FTP-Client zu finden.
FAQ
Die meisten Benutzer bevorzugen Cyberduck als FTP-Client für den Mac. Es ist eine ziemlich gute kostenlose Lösung, aber wenn Sie nach einer funktionsreichen und leistungsstarken Anwendung suchen, empfehlen wir Commander One. Es handelt sich dabei um einen benutzerdefinierten Dateimanager mit integriertem FTP, der im Gegensatz zu Cyberduck eine Menge zusätzlicher Funktionen bietet, die die Arbeit auf Ihrem Mac wesentlich komfortabler machen. Es gibt eine kostenlose Version, mit der Sie alle Grundfunktionen ausprobieren und die Funktionalität der App testen können.
Wir nehmen Commander One als Beispiel.
- Laden Sie Commander One herunter und installieren Sie ihn auf Ihrem Mac.
- Öffnen Sie diesen FTP-Client für Mac.
- Wählen Sie das Symbol “FTP & SFTP”.
- Geben Sie die erforderlichen Details ein, nämlich den Verbindungsnamen, die Serveradresse und den Port sowie Ihre Anmeldedaten.
- Wählen Sie den Verbindungsmodus und geben Sie den Remote-Pfad an.
- Wählen Sie das Symbol “FTP & SFTP”.
- Klicken Sie auf “Verbinden”.
* Please note that these steps may vary depending on the FTP client you are using. You can find exact instructions on how to use a particular client in its documentation.
Ja, macOS bietet eine eingebaute Funktion zur Verbindung mit einem entfernten Host. Finder unterstützt jedoch nur einfaches FTP und FTPS und erlaubt es Ihnen, sich mit Servern im “Nur-Lesen”-Modus zu verbinden. Aus diesem Grund empfehlen wir die Verwendung eines Drittanbieterprogramms wie Commander One.
