- Blog
- Gestión de archivos
- Mejor cliente FTP para Mac: Lista de los mejores 2025
Mejor cliente FTP para Mac: Lista de los mejores 2025
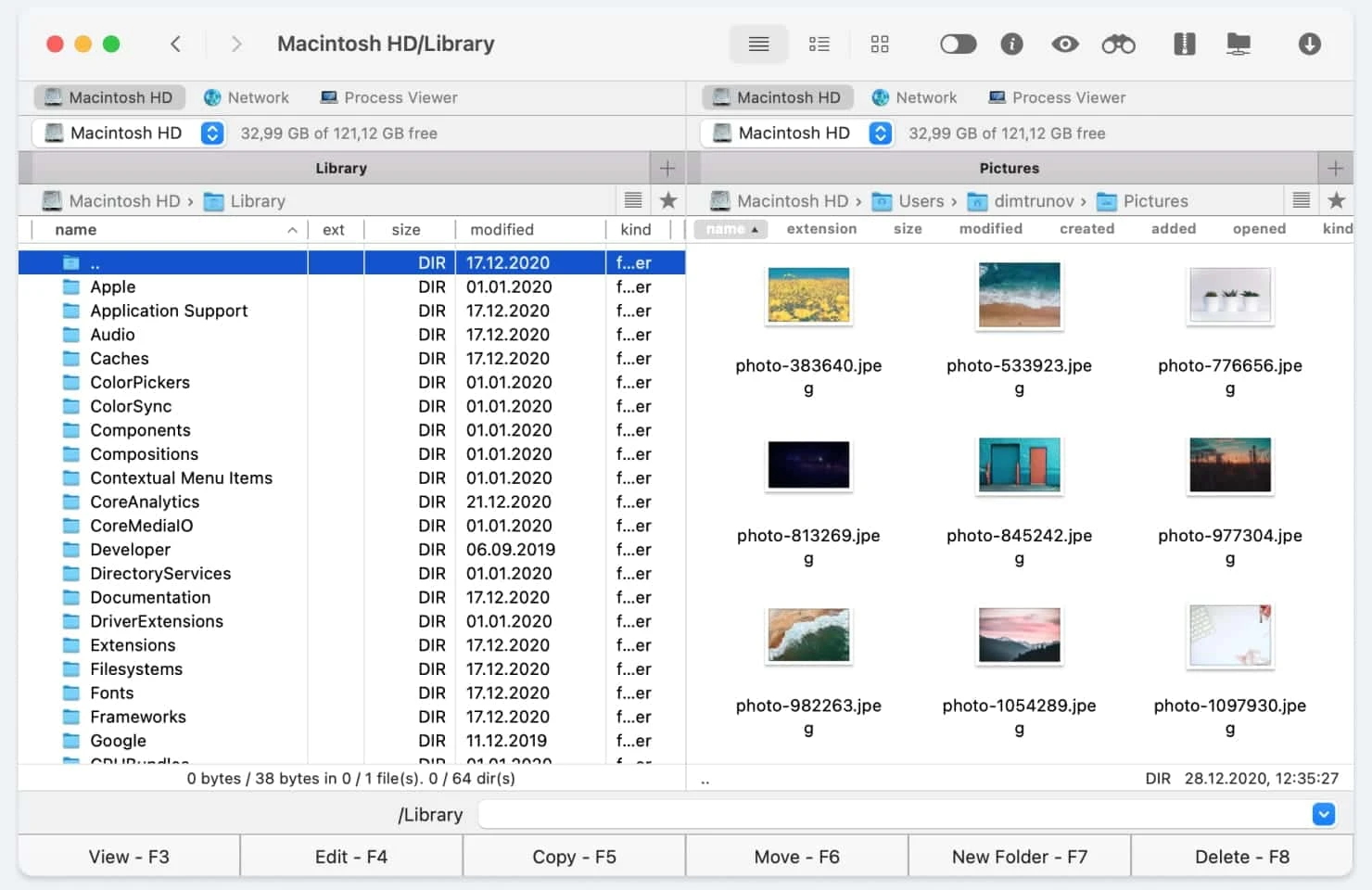
Este artículo le ayudará a elegir el mejor gestor FTP para Maс. Enumera nuestras principales recomendaciones de software, incluido Commander One. También hay información sobre el protocolo FTP. Utiliza la tabla comparativa al final de la lista para ver cómo se compara tu aplicación preferida con otras.
Si desea acceder a un servidor FTP desde un dispositivo macOS, necesitará un dispositivo FTP client for Mac. El software FTP para Mac puede recuperar y enviar archivos a través de Wi-Fi. En la siguiente lista encontrarás aplicaciones FTP gratuitas y de pago. Hemos enumerado los pros y los contras de cada solución, tanto para resumir cada revisión como para facilitar las comparaciones.
¿Qué es el FTP?
FTP (siglas de File Transfer Protocol) es un protocolo de comunicación en red para transferir archivos entre un servidor y un ordenador a través de Internet. Es una forma rápida y cómoda de intercambiar datos con el servidor. Para conectarse al servidor, el usuario necesita conocer la dirección del servidor FTP, así como los datos de autorización (nombre de usuario y contraseña).
Existen varios protocolos estándar que se utilizan en Internet, como HTTP, DHCP, SMTP, etc. Pero, ¿cuáles son las ventajas de utilizar FTP? En primer lugar, te permite enviar archivos de gran tamaño, lo que significa que puedes enviar fácil y rápidamente gigabytes de datos a la vez. FTP también te da control sobre tus transferencias. Por ejemplo, puedes reanudar una transferencia interrumpida y programar una transferencia.
El FTP tiene múltiples usos:
- Cargar y descargar archivos.El FTP se utiliza principalmente para cargar archivos en un servidor y descargar archivos de un servidor a un ordenador cliente. Cuando se trata de transferir un gran número de archivos, FTP es la mejor solución.
- Copia de seguridad. Puedes utilizar FTP para realizar copias de seguridad remotas de datos y archivos.
- Gestión de sitios web. FTP le permite gestionar el contenido de un sitio web en un servidor a través de su ordenador. Puede cortar, mover, añadir, eliminar, renombrar o pegar archivos en su sitio web sin complicaciones.
- Colaboración. FTP facilita la colaboración en proyectos, ya que permite a varios usuarios acceder a archivos de un servidor remoto y modificarlos.
- Gestión de WordPress. FTP le permite gestionar directamente sus archivos de WordPress sin tener que visitar el panel de control de WordPress. Puedes instalar y desactivar plugins y temas, así como gestionar los archivos principales de WordPress.
Existen varios tipos de FTP:
- FTP anónimo.
- FTP protegido por contraseña.
- FTP seguro (FTPS).
- FTP sobre SSL/TLS explícito (FTPES).
- FTP seguro (SFTP).
Por qué utilizar soluciones FTP Manager Mac de terceros
Las funciones FTP de macOS se conocen desde los primeros días del sistema operativo Mac. Aunque estas funciones son increíblemente útiles, obviamente no son tan avanzadas como las de cualquier aplicación FTP de terceros para Mac. Sin embargo, si estás en una situación difícil y sólo necesitas rápidamente poder conectarte a un FTP remoto para transferir algunos archivos hacia atrás o hacia adelante, es más que suficiente, y lo que es más, no requiere descargar nada extra.
Dado que la función FTP del Finder no soporta algunas funciones que los usuarios pueden desear tener en su Mac, hay muchas aplicaciones cliente FTP para Mac de terceros que pueden realizar este trabajo en su lugar, con soporte completo para FTP, SFTP, FTPS, descargas, subidas, colas, la capacidad de cambiar los permisos, soporte de lectura/escritura y así sucesivamente.
Si necesita funciones más avanzadas, más arriba puede encontrar una lista de las mejores aplicaciones FTP gratuitas para Mac, así como otras de pago. Pero primero, vamos a tratar de averiguar lo que una aplicación debe tener para ser llamado el mejor software FTP para Mac?
Qué criterios tener en cuenta al elegir el mejor cliente FTP para Mac
Todos los clientes FTP son muy similares en algunos aspectos, pero a veces en uno de ellos, encuentras una pequeña función que falta en otro que lo hace mucho más útil y conveniente para ti y así encuentras tu mejor software FTP para Mac. Así que vamos a considerar los siguientes criterios a la hora de elegir:
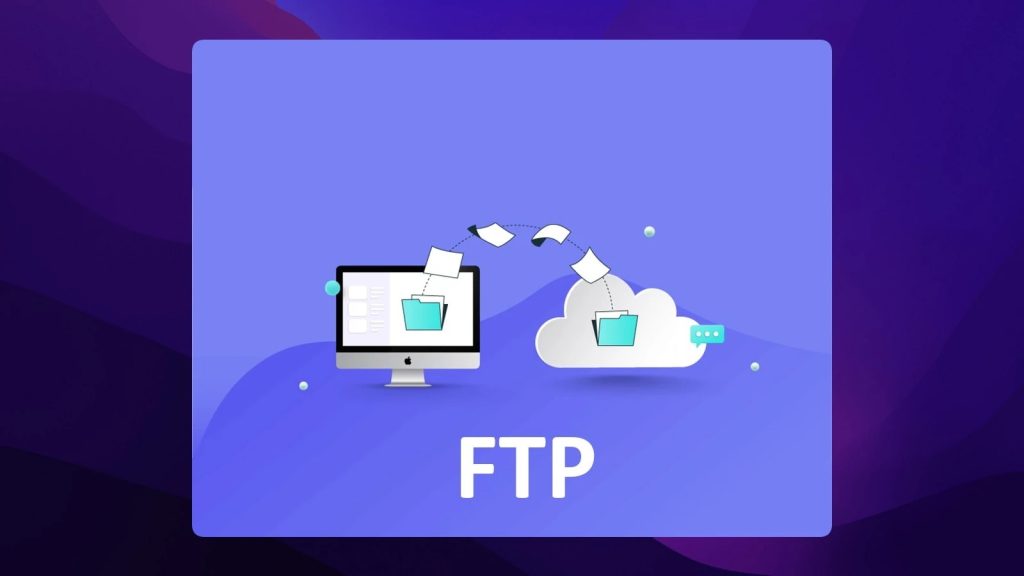
- Compatibilidad con el sistema operativo que estés utilizando, especialmente la versión de tu sistema operativo, ya que algunos clientes FTP funcionan mejor con determinados sistemas operativos y sus versiones.
- Interfaz fácil de usar. Tener una buena interfaz es primordial. Todo el mundo, incluidos los principiantes, debe ser capaz de encontrar su camino alrededor del software fácilmente y no confundirse con él.
- Compatibilidad con varios protocolos de transmisión. Dado que la seguridad es un tema tan importante y que el protocolo FTP estándar es inseguro, cualquier cliente debería permitirte utilizar métodos encriptados para conectarte al servidor.
- Soporte para encriptación. Dado que el protocolo FTP no dispone de ningún medio de protección de datos, merece la pena prestar atención a los clientes que tienen soporte para la encriptación de datos.
- Soporte para transferencia de archivos de gran tamaño. La mejor aplicación FTP para Mac es aquella que no tiene límites de tamaño para la carga o descarga de archivos. Además de eso, un gran plus sería una velocidad rápida para realizar estas acciones.
Además, debes prestar atención a las características generales, a saber:
- La estabilidad.
- La comodidad de uso.
- El diseño.
- La sencillez y rapidez de instalación.
En cuanto a las características funcionales, debes prestar atención a:
- Posibilidad de cambiar/renombrar archivos directamente en el servidor.
- Posibilidad de limitar rápidamente el tráfico.
- Posibilidad de pausar la transferencia de archivos y reanudarla.
- Posibilidad de descargar muchos archivos (descarga paralela o en cola).
- Posibilidad de sincronizar carpetas.
El resto de funciones de las aplicaciones son más bien individuales y las necesita un número relativamente menor de usuarios. No podemos decir que nadie las necesite, simplemente que no todo el mundo las necesita.
Lista de los mejores clientes FTP para Mac
Escenario de usuario:
"Siendo desarrollador web, mi rutina diaria implica transferencias constantes de archivos. Por lo tanto, mi herramienta ideal necesita manejar grandes lotes sin problemas, ofrecer una vista clara de los directorios del servidor y ofrecer una sincronización confiable. La seguridad también es primordial."— de Reddit
Mejor gestor FTP para Mac - Commander One ⭐
Commander One es un gestor de archivos multipestaña de doble panel con funciones de cliente FTP para Mac. Además de navegar por archivos y servidores, cuenta con un gestor de procesos integrado, y también puede montar unidades en la nube o dispositivos MTP, mostrar archivos ocultos, habilitar el acceso root y extraer archivos comprimidos. Las teclas de acceso rápido son totalmente personalizables. La aplicación incluye una función de búsqueda avanzada que puede analizar RegEx.
Commander One puede conectarse a servidores FTP, SFTP, FTPS y WebDAV. Una vez conectado, se puede navegar por el servidor como por cualquier otro directorio. Para mayor comodidad, puede abrir un directorio remoto y un directorio local en dos paneles. Es, sin duda, el mejor gestor FTP para Mac.
Características principales
- Interfaz de doble panel
- Visor de archivos integrado
- Compatible con varios servicios en la nube
- Herramientas de archivo y extracción
- Aspecto personalizable
- Diferentes métodos de búsqueda
- Asignación de teclas de acceso rápido
- Terminal integrado
- Edición de archivos directamente en el servidor
- Creación de archivos directamente en el servidor
Última actualización: 18 Mar, 2024
Plataforma: macOS
Precios: gratis, suscripción Pro $29.99
Calificación: 4.7/5 en Capterra
Para obtener una lista completa de las funciones y capacidades del cliente FTP Commander One, visite https://ftp-mac.com/es/, donde también puede leer las reseñas de software.
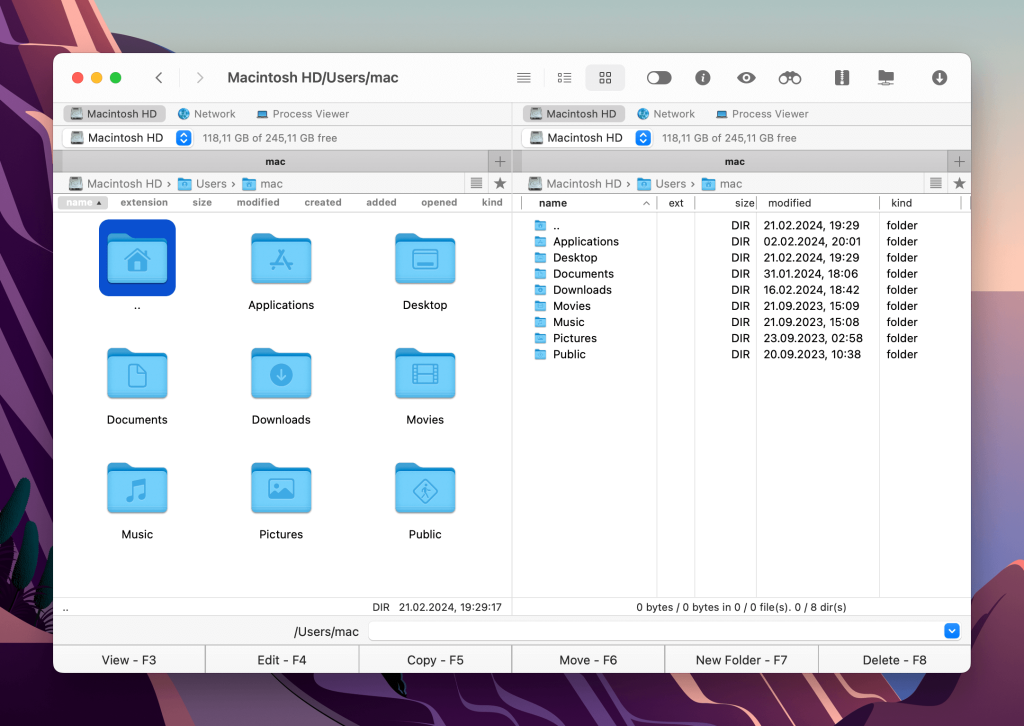
Ventajas
- Cómoda interfaz de doble panel
- Compatible con numerosos protocolos
- Integración de almacenamiento en la nube
- Acceso raíz
- Actualizaciones frecuentes
Contras
- Sin versión móvil
- Versión gratuita limitada
CloudMounter
CloudMounter es una herramienta eficaz para gestionar múltiples servicios en la nube, y una buena opción si buscas el mejor gestor de almacenamiento para Mac. Ofrece una gama de diferentes protocolos de transferencia de archivos, así como compatibilidad con los principales proveedores de almacenamiento en la nube.
Una de las principales cosas que diferencia a CloudMounter de otros servicios similares es el hecho de que se integra completamente en la función Finder. Una vez montado, puedes buscar en tu almacenamiento en la nube exactamente igual que lo harías en unidades locales.
Además, CloudMounter proporciona cifrado añadido, lo que significa que puedes mantener todos tus archivos y carpetas en línea lo más seguros posible. También funciona como un eficaz sistema de gestión de archivos, permitiéndote editar tus carpetas con sencillos comandos.
Características principales
- Montaje de almacenamiento en la nube
- Compatibilidad con varios servicios en nube
- Cifrado de datos
- Integración con Finder
Última actualización: 6 de junio de 2024
Plataforma: macOS, Windows
Precios: gratis, suscripción Pro $29.99
Calificación: 4.5/5 en Capterra
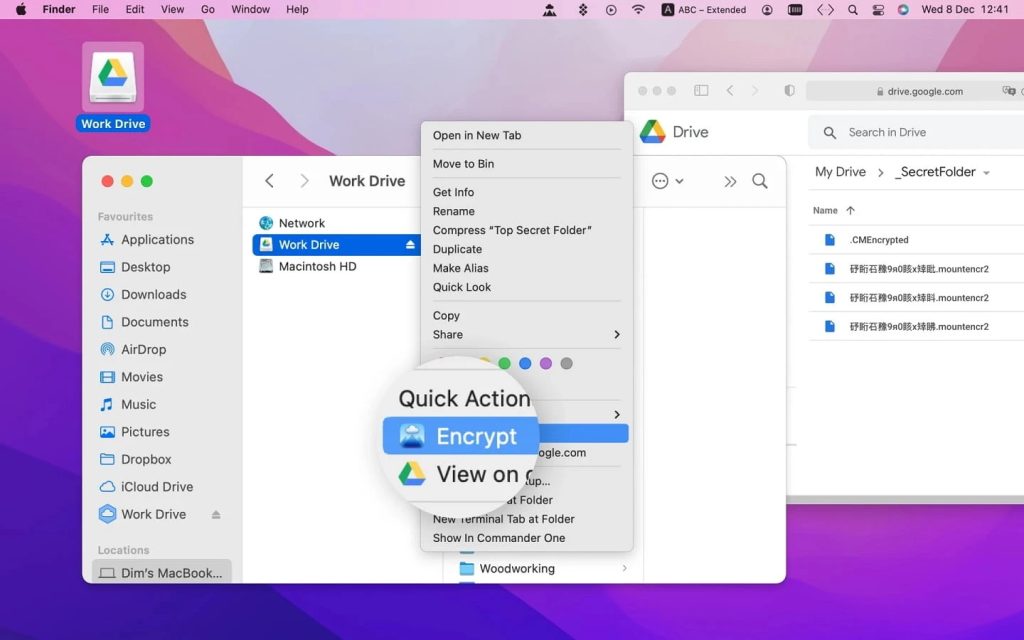
Ventajas
- Fácil acceso al almacenamiento en la nube
- Amplio soporte de servicios en la nube
- Actualizaciones periódicas
- Interfaz de usuario intuitiva
- Capacidad para trabajar con carpetas sin conexión
Contras
- Versión gratuita limitada
Cyberduck
Cyberduck es una aplicación gratuita y de código abierto para navegación de discos en la nube y FTP. Utiliza un navegador de archivos integrado que no es tan bueno como Finder. Esta aplicación tiene una cola de operaciones, atajos de conexión rápida e historial. Además de FTP y SFTP, Cyberduck puede acceder a Google Drive, Amazon S3, Dropbox y otros servicios en la nube. Se actualiza casi todos los meses, con frecuentes correcciones de errores. La aplicación también se puede acceder desde la línea de comandos y, por lo tanto, es utilizable en scripts zsh.
Principales características
- Soporte para FTP/SFTP/FTPS/WebDAV
- Integración en la nube
- Interfaz fácil de usar
- Navegación de archivos
- Soporta funcionalidad de arrastrar y soltar
Última actualización: 16 de mayo, 2024
Plataforma: macOS, Windows
Precio: gratuito
Calificación: 4.7/5 en Capterra
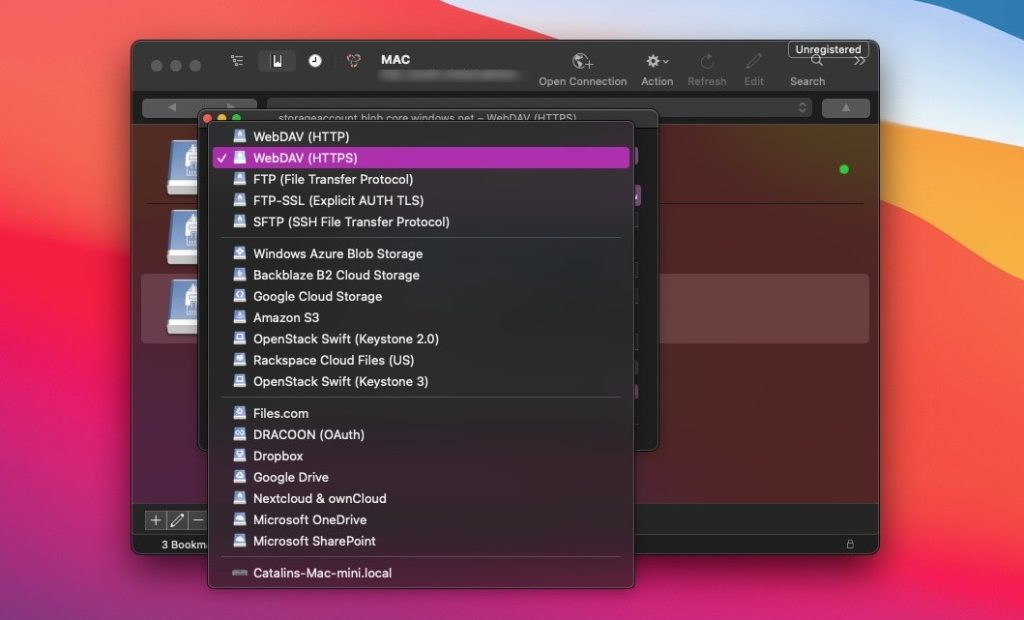
Ventajas
- Admite varios protocolos
- Interfaz fácil de usar
- Sincronización de archivos
- Cliente FTP gratuito para Mac
Contras
- Personalización limitada
- Trabajar en modo de panel único
FileZilla
El nombre FileZilla probablemente no necesita introducción. Compatible con todas las principales plataformas: Windows, Mac y Linux, este software totalmente de código abierto es una de las populares soluciones de cliente FTP para Mac. Lanzado en 2001, FileZilla ha mantenido esta posición durante la mayor parte de 20 años, y es un logro bastante grande. Se actualiza regularmente y puedes descargarlo sin gastar un centavo.
En general, FileZilla es una opción bastante buena y, aunque no cuenta con la interfaz moderna y tantas funciones como sus competidores, cumple bien su propósito.
Principales características
- Fácil de usar
- Soporta FTP, FTP sobre SSL/TLS (FTPS) y SFTP
- Multiplataforma
- Interfaz de usuario con pestañas
- Marcadores
- Límites de velocidad de transferencia configurables
- Búsqueda de archivos remotos
Última actualización: 15 Abr, 2024
Plataforma: macOS, Windows, Linux
Precios: versión gratuita, suscripción paga cuesta $19.99
Puntuación: 4.7/5 en Capterra
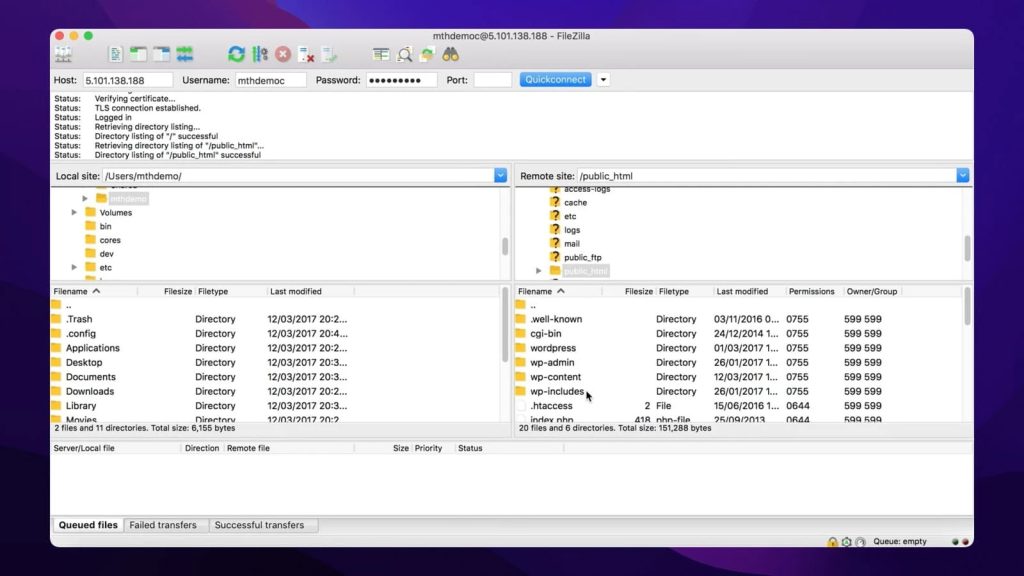
Ventajas
- Soporte FTP/SFTP/FTPS
- Disponible en varios idiomas
- Arrastrar y soltar
- Edición remota de archivos
- Navegación sincronizada por directorios
Contras
- No es una interfaz estética.
- Configurar el servidor es un poco complicado
- Menú desordenado
ForkLift
ForkLift es otro gestor de FTP disponible solo para usuarios de Mac. Este es muy valorado por su velocidad y estas otras características. Este cliente FTP se caracteriza por una encriptación de archivos bastante rápida, archivado zip de alta calidad, buena sincronización con servicios externos y mucho más.
Principales características
- Interfaz de doble panel
- Soporte para múltiples protocolos (FTP, SFTP, WebDAV, SMB y más)
- Navegación sincronizada
- Puede comprimir y expandir archivos
- Modo oscuro
Última actualización: 4 de junio de 2024
Plataforma: macOS
Precios: prueba gratuita, luego $19.95
Calificación: 4.4/5 en MacUpdate
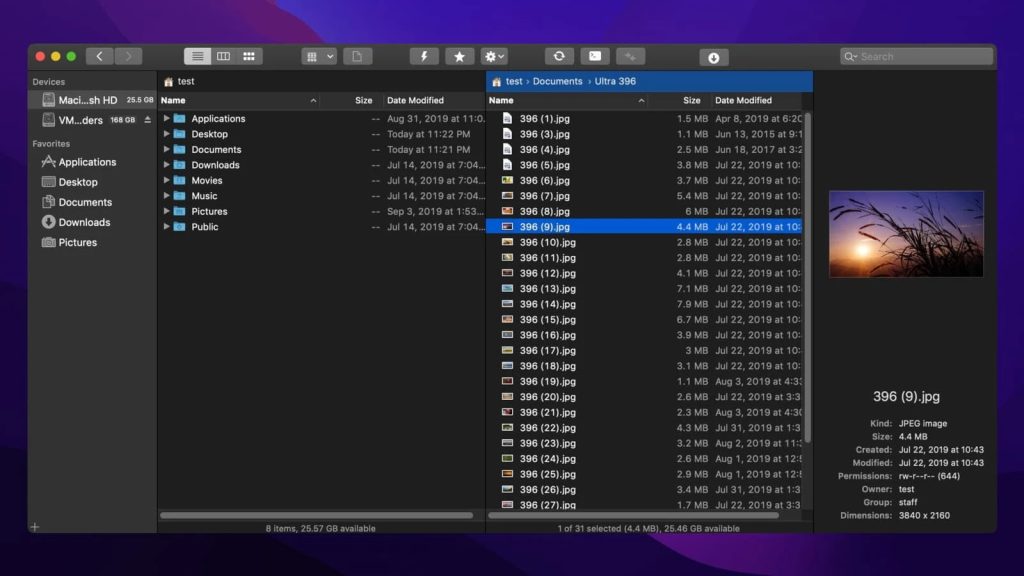
Ventajas
- Interfaz de doble panel
- Amplia compatibilidad de protocolos
- Vista previa rápida
- Interfaz fácil de usar
- Conexión remota al almacenamiento en la nube
Contras
- Software de pago
- Sólo para Mac
Transmit 5
Transmit 5 es otro cliente FTP para usuarios de Mac que prefieren. La última versión, Transmit 5 promete hasta 25 veces más velocidad y puede hacer que la aplicación sea el cliente FTP más rápido de todos. Además de la pura velocidad, la aplicación también puede ser de confianza para transferencias de archivos fiables, y viene con muchas otras características interesantes para su consideración. Además, Transmit 5 es una aplicación costosa, con todas estas características puede valer la pena.
Principales características
- Soporte multiprotocolo (FTP, SFTP, WebDAV y más)
- Sincronización de archivos
- Transferencia por lotes
- Comparación de archivos/carpetas
- Marcadores
- Inicio de sesión de 2 factores
- Ordenar en vista de columna
- Soporte para YubiKey
- Soporte para Krypton
Última actualización: 18 de diciembre de 2023
Plataforma: macOS
Precio: $45 (compra única)
Calificación: 4.4/5 en Mac App Store
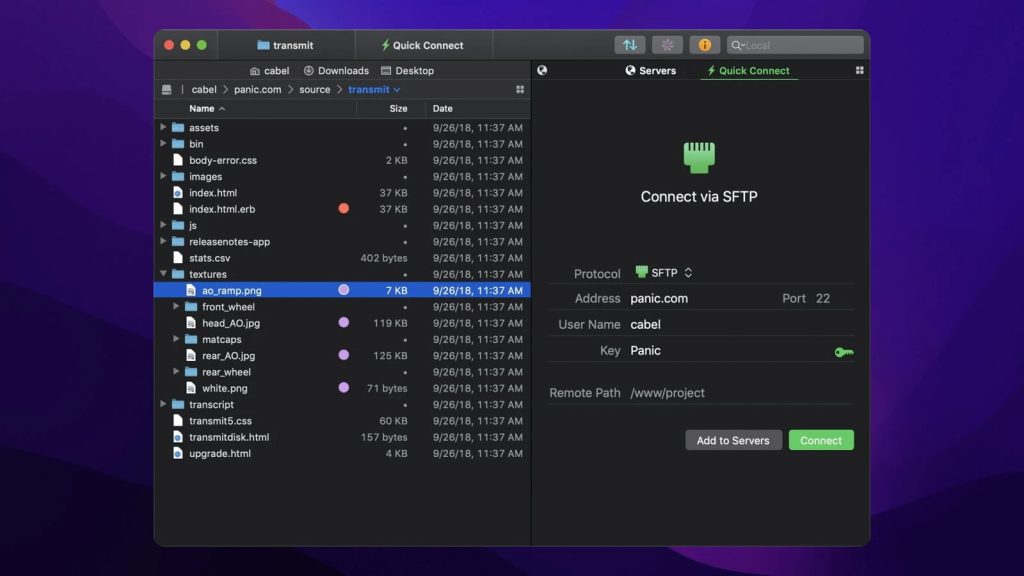
Ventajas
- Compatible con numerosos protocolos
- Interfaz fácil de usar
- Vista de doble panel
- Editor integrado
Contras
- Bastante caro
- Sólo para Mac
Viper FTP
Viper FTP es un gestor de archivos conveniente y poderoso para macOS con una interfaz de usuario enorme que lo hace fácil de usar. Viper FTP ayuda con la gestión de archivos locales y remotos (FTP, FTPS, SFTP, WebDav, Amazon S3, Google Drive y YouTube – descarga). Este cliente FTP para Mac tiene muchas características únicas que no puedes encontrar en otras aplicaciones.
Características principales
- Gestión de archivos zip, tar, tgz, gz locales
- Gestión de archivos locales y remotos
- Sincronización de carpetas
- Cargas por lotes
- Escanear cualquier servidor FTP que funcione en tu red local con Bonjour
- Vista rápida de imágenes, videos, audios y documentos
Última actualización: 4 de diciembre de 2023
Plataforma: macOS
Precio: gratuito, la versión completa está disponible desde $35 hasta $249 (compra única)
Calificación: 4/5 en Softpedia
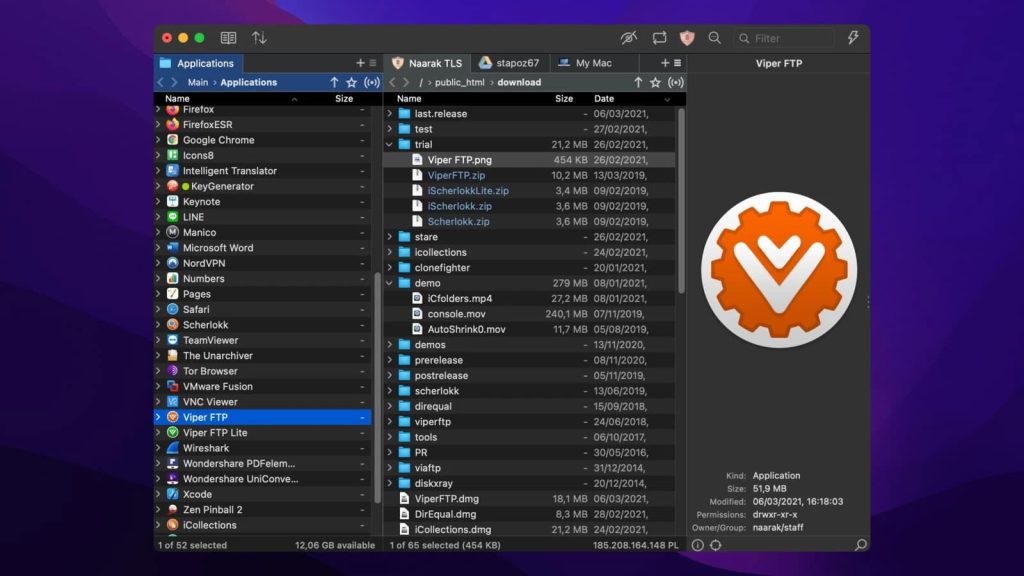
Ventajas
- Cifrado/descifrado de archivos locales
- Soporte multiprotocolo
- Interfaz fácil de usar
- Transferencias por lotes
- Marcadores
Contras
- Disponibilidad limitada de plataformas
- Compatibilidad limitada con la nube
Tabla comparativa de las mejores soluciones de cliente FTP para Mac
| Características principales | Commander One | CloudMounter | Cyberduck | FileZilla | ForkLift | Transmit 5 | Viper FTP |
| Compatibilidad con SFTP | |||||||
| Cifrado de archivos | Sólo en el disco local, no en el servidor | ||||||
| Arrastrar y soltar archivos | |||||||
| Posibilidad de modificar archivos directamente en el servidor | * | ||||||
| Puesta en cola de operaciones de archivo | |||||||
| Archivar ficheros sin descarga manual | * | ||||||
| Reconexión automática al servidor | |||||||
| Compatibilidad con teclas de acceso rápido | |||||||
| Compatibilidad con WebDAV | Versión PRO | ||||||
| Compatibilidad con conexiones en la nube | Versión PRO | ||||||
| Precio | Gratis/$29.99 | Gratis/$29.99 | Donación gratuita | Gratis/PRO $24.99 | $19.95 | $45 | $29 |
Diferencias entre SFTP, FTP, FTPS y FTPES
FTP, SFTP, FTPS y FTPES son los protocolos utilizados para transferir archivos a través de una red. Aunque son algo similares, presentan diferencias. Veamos las más comunes:
FTPS (FTP seguro o FTP-SSL). FTPS es una extensión del protocolo estándar de transferencia de archivos. Es conocido por ser más seguro que el protocolo FTP simple, ya que FTPS añade la creación de sesiones cifradas mediante el protocolo SSL (Secure Sockets Layer) y TLS (Transport Layer Security) a la funcionalidad básica del protocolo FTP. En realidad, FTPS garantiza una conexión segura cifrando tanto los canales de control como los de datos.
FTPES (FTP seguro explícito). FTPES es otra forma de FTPS. Utiliza el puerto estándar 21 para crear una conexión segura TLS/SSL. Básicamente, el usuario se conecta al servidor FTP y solicita explícitamente al servidor que inicie una sesión segura.
SFTP (Protocolo de transferencia de archivos SSH). SFTP es un protocolo de red que proporciona autenticación fuerte y transferencia segura de archivos entre cliente y servidor. Funciona en el puerto 22 y utiliza cifrado Secure Shell (SSH) para proteger los datos que se transfieren.
SFTP, FTPS, FTPES y FTP se utilizan para transferir archivos. Realizan la misma función básica, pero ofrecen un nivel de seguridad diferente. La principal diferencia entre estos protocolos es que SFTP, FTPS y FTPES añaden una capa de seguridad y cifrado, mientras que FTP no lo hace. Los protocolos de encriptación en los que se basan SFTP y FTPS/FTPES también difieren: SFTP transfiere archivos utilizando SSH, mientras que FTPS/FTPES utiliza SSL/TLS.
Commander One le permite conectarse a servidores remotos a través de varios protocolos. Ofrece soporte completo para todos los protocolos populares, incluyendo FTP y FTPS y por supuesto funciona como un Cliente SFTP Mac.
Conclusión
Hay muchos montadores FTP y navegadores diferentes, y tu preferencia puede depender del caso de uso – por ejemplo, las aplicaciones con una interfaz CLI son mejores para la integración de scripts. Dicho esto, lo más probable es que el usuario medio se beneficie más de una aplicación de uso general como Commander One. Pruebe diferentes soluciones para encontrar su mejor cliente FTP para Mac.
FAQ
La mayoría de los usuarios prefieren Cyberduck como cliente FTP para Mac. Es una solución gratuita bastante buena, pero si busca una aplicación potente y repleta de funciones, le recomendamos Commander One. Es un gestor de archivos personalizado con FTP integrado y, a diferencia de Cyberduck, tiene un montón de funciones extra para que trabajar en tu Mac sea mucho más cómodo. Existe una versión gratuita para que puedas probar todas sus características básicas y comprobar la funcionalidad de la aplicación.
Utilizaremos al Comandante Uno como ejemplo.
- Descargue e instale Commander One en su Mac.
- Abra este cliente FTP para Mac.
- Seleccione el icono “FTP & SFTP”.
- Proporcione los datos necesarios, es decir, el nombre de la conexión, la dirección y el puerto del servidor, así como sus credenciales de inicio de sesión.
- Elige el modo de conexión y especifica la ruta remota.
- Seleccione el icono “FTP y SFTP”.
- Haz clic en “Conectar”.
* Please note that these steps may vary depending on the FTP client you are using. You can find exact instructions on how to use a particular client in its documentation.
Sí, macOS ofrece una función integrada para conectarse a un host remoto. Sin embargo, Finder sólo admite FTP y FTPS simples y permite conectarse a servidores en modo “sólo lectura”. Por eso recomendamos utilizar una aplicación de terceros como Commander One.
