How to AirPlay to Firestick and Fire TV: Best Wireless Methods 2025
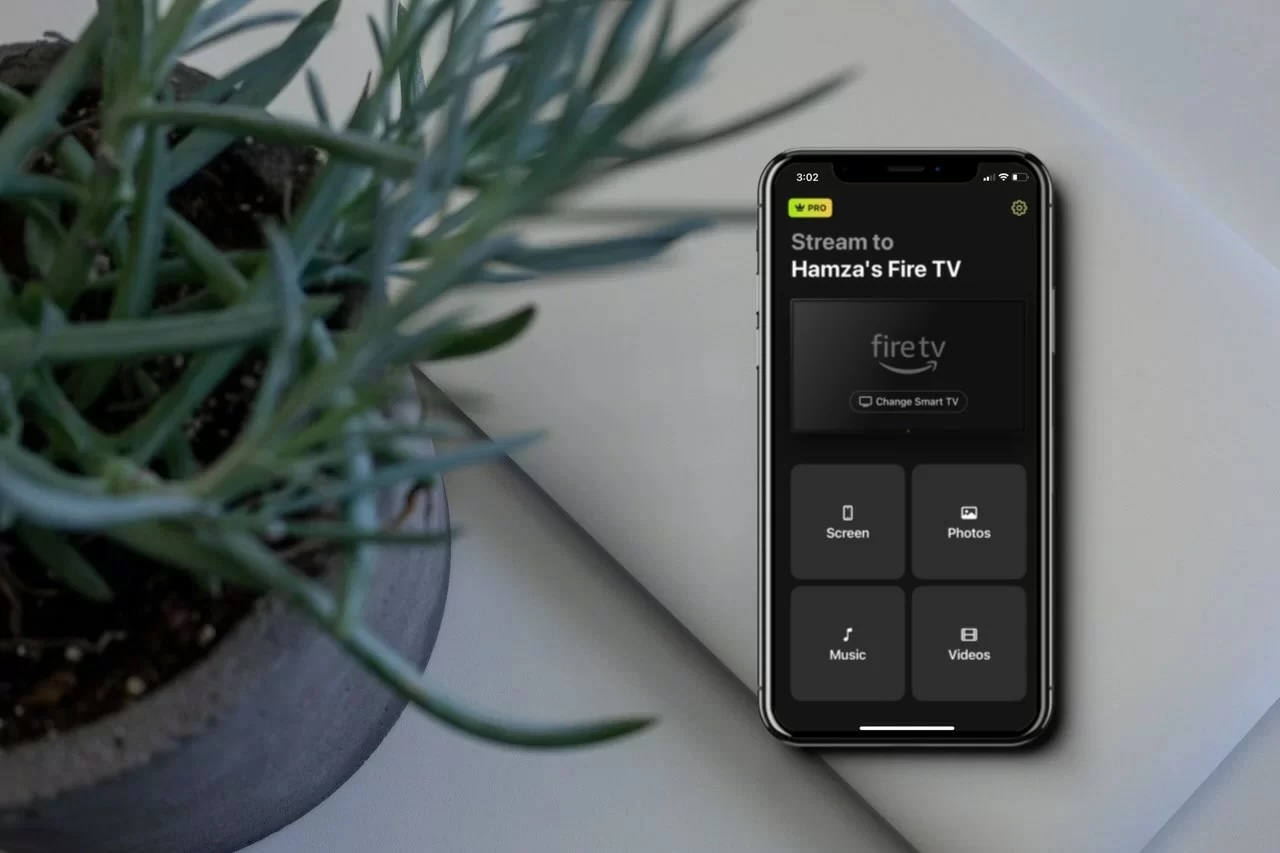
Fire TV and Firestick are excellent ways to watch all your favorite content on the big screen. There are many Fire TV models that support AirPlay, but don’t fret if you have a Firestick or an incompatible Fire TV. In this article, we’ll show you how to AirPlay to Fire TV or Firestick through several different methods.
Whether you have an iPhone, iPad, or a Mac, the convenience of AirPlay adds a new dimension to your Fire TV streaming experience. Let’s dive in and see what options you have.
Can You AirPlay to Firestick?
Firestick is a streaming device running Fire OS (based on Android), which doesn’t support AirPlay natively. Some newer Fire TV models, like those from Toshiba, Insignia, and Hisense, do support AirPlay, allowing you to mirror your iPhone, iPad, or Mac without extra apps.
If your device doesn’t have built-in AirPlay, including most Firesticks, you’ll need a third-party app to mirror your Apple screen — we cover those options below.
How to AirPlay on Firestick With Mirroring Apps from iPhone
AirPlay to Firestick from an iPhone isn’t difficult, and there are several ways to do it. Below, we’ll walk you through the main methods you can use to easily mirror your iPhone to a Firestick.
1. DoCast
Video guide
DoCast is the most convenient app you can use to AirPlay to Firestick from iPhone or an iPad. We have found that ease of use is this app’s biggest asset. It doesn’t need to be installed on your Firestick or Fire TV. Just set it up on your iPhone and you are ready to start streaming.
The free version of DoCast shows no ads and can be set up in a matter of seconds. It has an incredibly intuitive interface, which you can easily navigate.

Step-by-step guide
Here’s how to AirPlay to a Firestick or Fire TV with DoCast:
1. First, download DoCast on your Apple device from the App Store.

2. Launch the app, tap on the Choose Smart TV button on the main screen, and then select your TV device.

3. To mirror your iPhone onto your Fire TV, tap Screen.
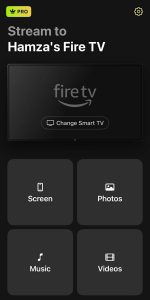
4. Here, you can adjust the settings. Feel free to change the resolution or turn on auto-rotation. Once you’re done, tap the red button at the bottom.
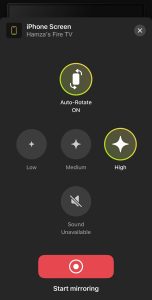
5. Tap Start Broadcasting to begin mirroring your iPhone to your Fire TV.

You need the premium version of the app to mirror your iPhone’s screen. It starts at $2.50 per month.
If you want a user-friendly app that doesn’t interfere with your viewing experience with ads, then we highly recommend checking out DoCast.
2. AirScreen
AirScreen is a screen mirroring app that is only available on Fire TVs. You are not required to download it on your iPhone. What we like about this app is how versatile it is. You can use it for multiple protocols, including Miracast, Google Chromecast, AirPlay, and DLNA. This is a great option for people who have a Fire TV model that is not compatible with AirPlay.
Step-by-step guide
Here’s how you can make a Firestick AirPlay using AirScreen:
1. First, download AirScreen on your Firestick through the app store. You can also have it delivered to your Firestick via Amazon.
2. Open the app. It’ll immediately show you a QR code and a URL.
3. You can either scan the QR code with your iPhone or enter the URL in your browser to start sharing the phone’s screen.
4. On your iPhone, tap Entire Screen to mirror your phone’s screen or In-app content to share a single app.
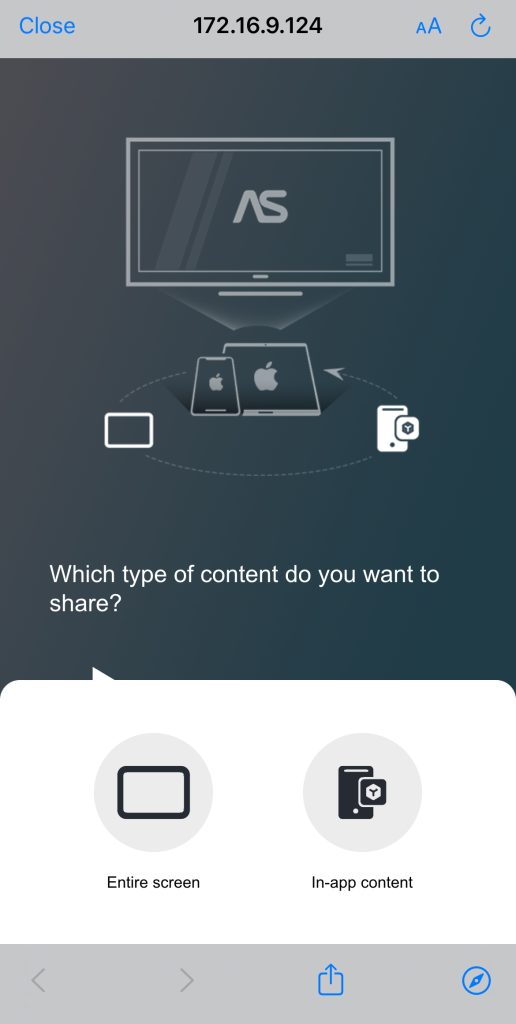
5. Open the photo or video you want to AirPlay to your Fire TV and tap the share icon on your iPhone.
![]()
6. Select AirPlay.
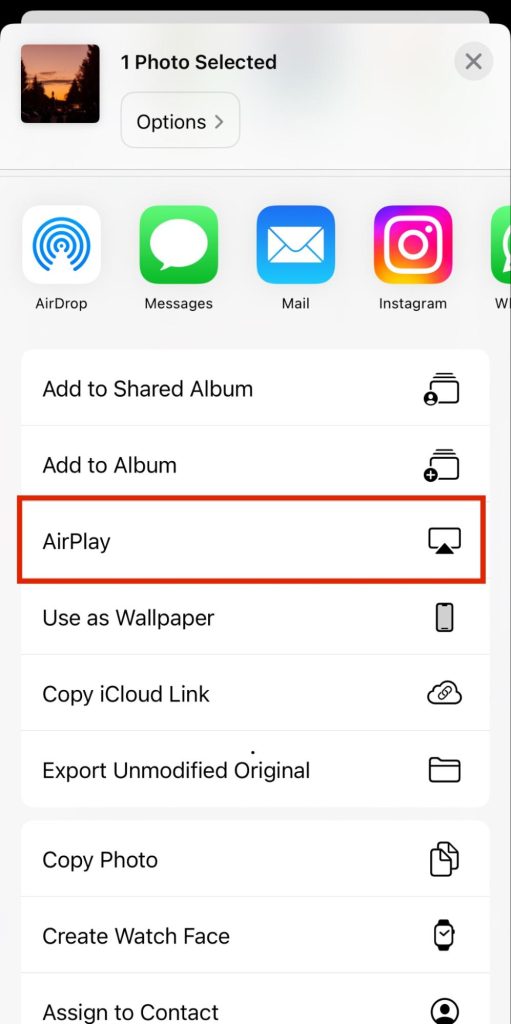
7. Select your AirScreen-enabled Firestick and your iPhone will begin to AirPlay the photo or video.
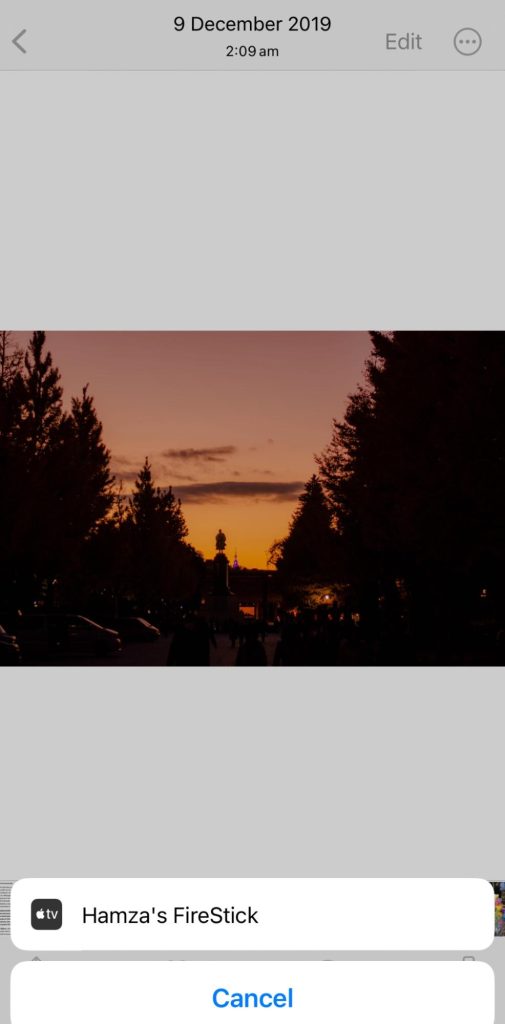
3. Screen Mirroring・Smart View TV
Screen Mirroring・Smart View TV is another option for mirroring your iPhone’s screen to a Fire TV, though many of its options seem to be locked behind a paywall.
Nevertheless, its minimal and visually appealing design is something that stood out to us while testing these apps. In the free version, you can mirror your phone and stream offline videos and photos.
To cast online photos and videos, you have to upgrade to the premium version of the app, which many users may not be happy with. The app’s screen mirroring feature is a great choice for people who wish to play games on a bigger screen without experiencing any lag.
While the app’s interface makes it an enticing option, the free version often shows ads and you have to pay to access the majority of its features. Despite that, we believe it’s worth checking out since there is no delay in screen mirroring.
Step-by-step guide
Here’s a quick step-by-step guide on how you can use Screen Mirroring・Smart View TV to AirPlay to Firestick:
1. Download Screen Mirroring・Smart View TV from the App Store.
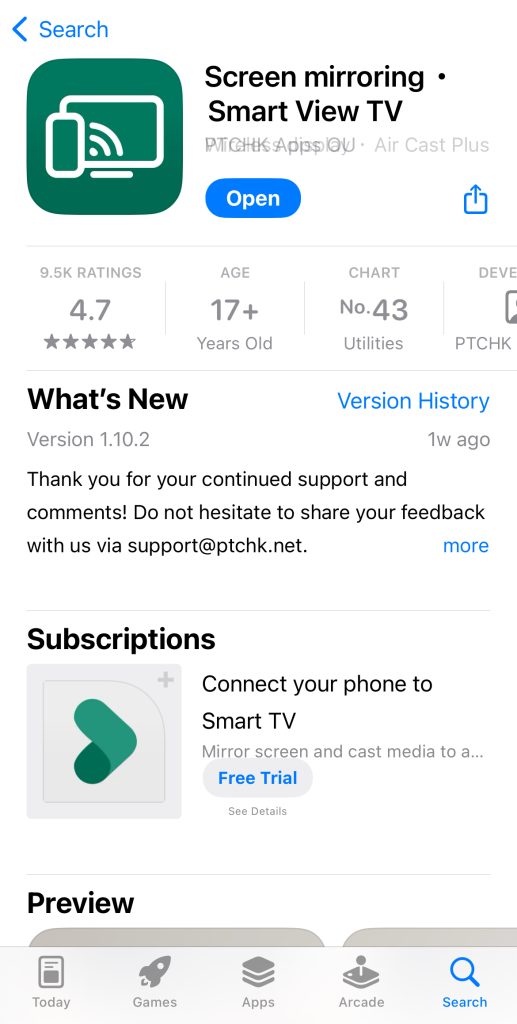
2. Tap the casting icon in the top-right corner and select your Firestick device.
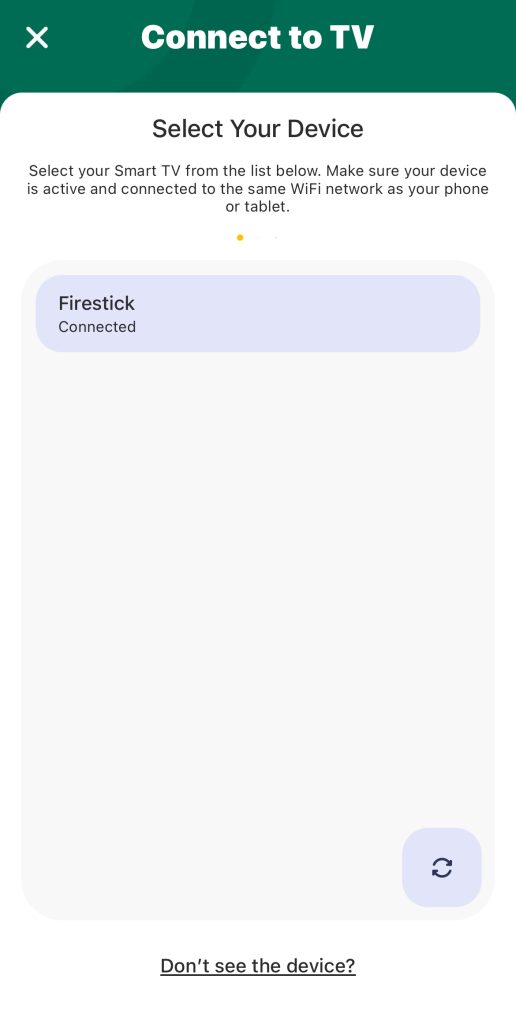
3. On the main screen, tap Screen Mirroring.
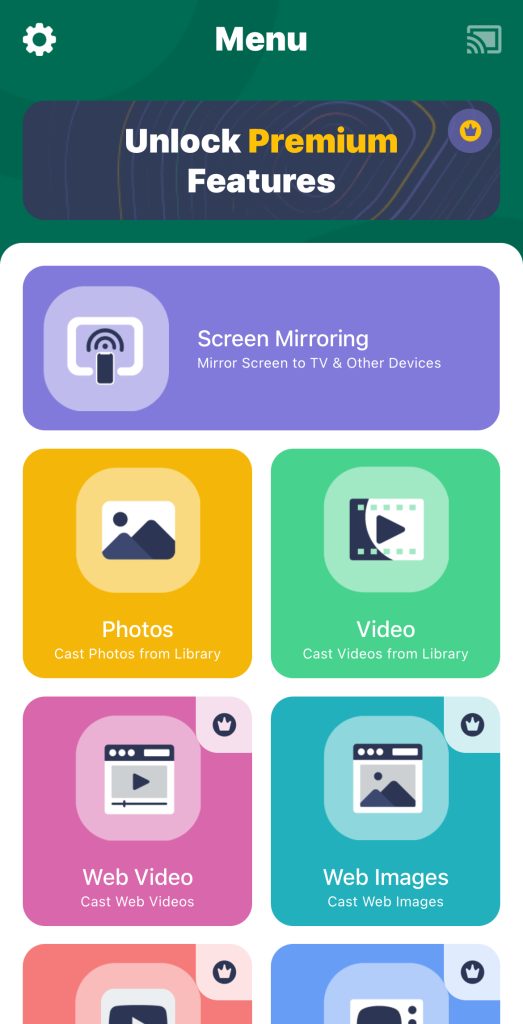
4. Now simply tap the red recording button and a window will pop up.
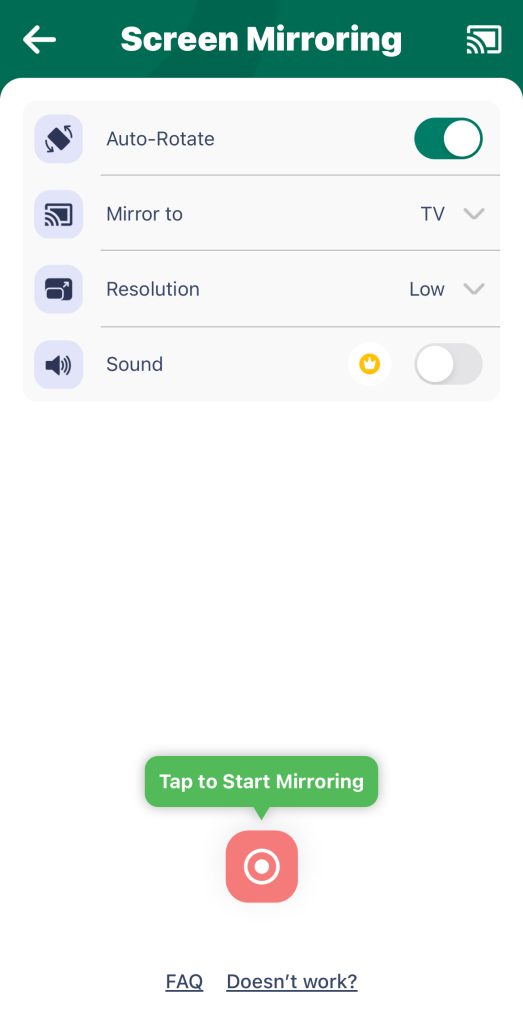
5. Tap Start Broadcasting and the app will start to mirror your iPhone’s screen to Fire TV.
How to AirPlay on Fire TV That Supports It
There are many Fire TV models now that are compatible with AirPlay. If you have one, here is a step-by-step instruction on how you can share your iPhone’s screen to it:
Step-by-step guide
Step 1: Enable AirPlay on Amazon Fire TV
1. First, go to the settings of your Fire TV by selecting the gear icon.
2. Now navigate to Display and Sounds > AirPlay and HomeKit.
3. Highlight AirPlay and press the select button on your Fire TV remote to turn it on.
Step-by-step guide
Step 2. Use a screen mirroring feature (on iPhone or iPad)
1. On your iPhone or iPad, open the Control Center.
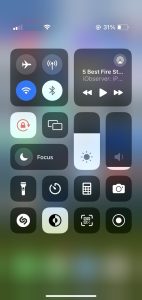
2. Go to the screen mirroring section by tapping its icon.
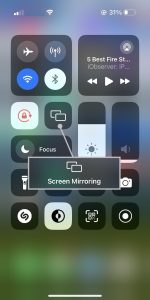
3. Choose your Fire TV and it’ll begin to share your iPhone’s screen.
Fire TV AirPlay Supported Models
AirPlay support for Fire TV is still quite limited as there aren’t many models that are compatible with Apple’s protocol. Here are all the models that currently support it:
- 📌 Fire TV Stick 4K, Fire TV Stick Gen 2, and Fire TV Stick Basic Edition
- 📌 Fire TV Cube Gen 1 and Gen 2
- 📌 Fire TV Gen 3 (2017)
- 📌 Fire TV Toshiba 4K (2018 and 2020), Fire TV Toshiba HD (2018), and Toshiba C350 Fire TV (2021)
- 📌 Fire TV Insignia 4K (2018 and 2020), Fire TV Insignia HD (2018), Insignia F20, F30, and F50 Series (2021)
- 📌 Fire TV Grundig Vision 6 HD (2019), Fire TV Grundig Vision 7, 4K (2019), Fire TV Grundig OLED 4K (2019)
- 📌 Fire TV ok 4K (2020)
- 📌 Fire TV Onida HD (2019 and 2020)
- 📌 Fire TV AB/AKAI/Croma UHD (2020)
- 📌 Fire TV JVC 4K (2019) and JVC Smart HD/FHD (2020)
- 📌 Fire TV Nebula Soundbar
How to AirPlay to Fire TV from iPad
AirPlaying from an iPad to a Fire TV is simple with the right apps. One popular option is DoCast, which works well for mirroring content from an iPad to your Fire TV. As mentioned above, DoCast is user-friendly, with no ads, and allows you to cast videos, photos, and even stream offline content to the big screen.
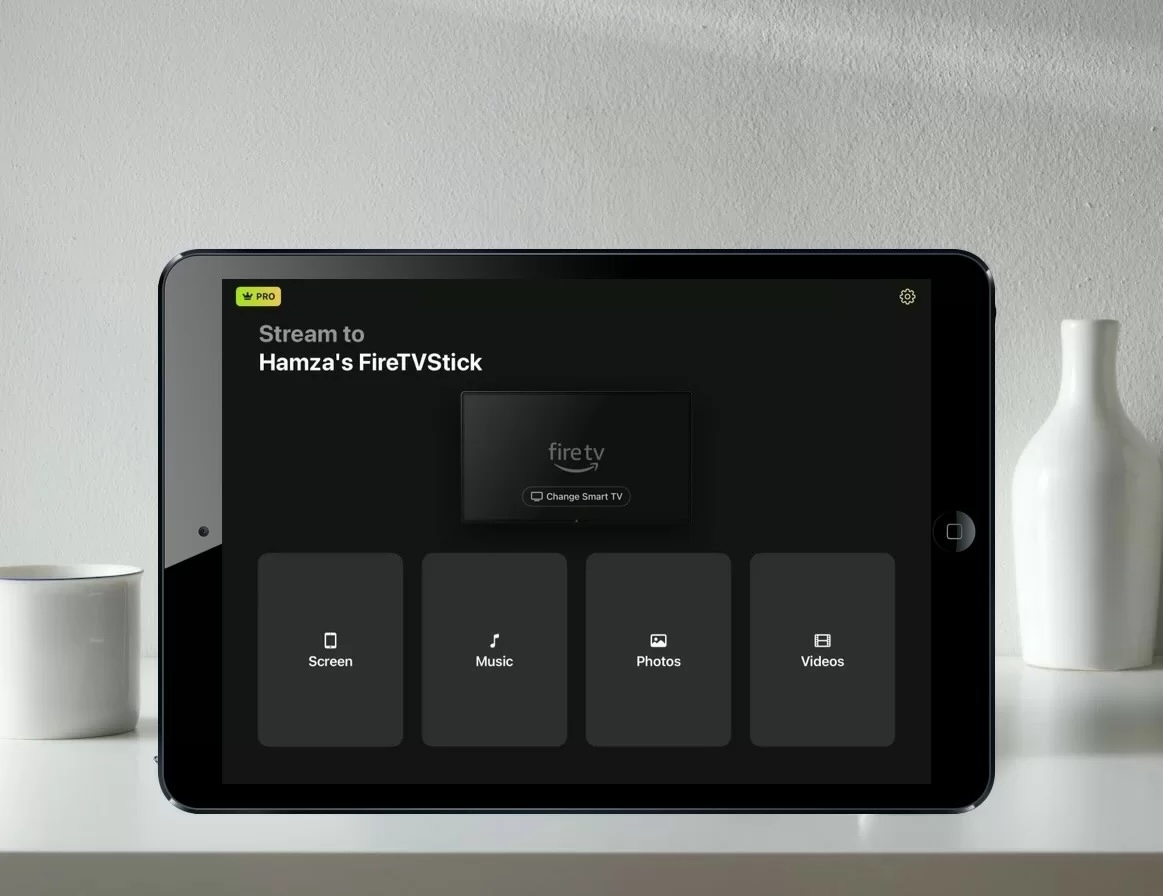
AirScreen also works on the iPad. Both apps are available for free with in-app purchases for additional features. Simply install one of these apps on your iPad/Fire TV, connect it to the same Wi-Fi network as your iPad, and you’re all set to start streaming.
How to AirPlay to Fire TV from Mac
The process for sharing your Mac’s screen to your Fire TV through AirPlay is similar to how it works on an iPhone or an iPad. Just keep in mind that your Firestick or Fire TV must have AirPlay support for this to work. If not, you can use the AirScreen app and follow the steps mentioned above. Make sure you are connected to the same Wi-Fi network on both devices.
Step-by-step guide
Here’s what you have to do:
1. Enable AirPlay on your Fire TV by following the steps mentioned above.
2. On your Mac, click on the Control Center icon in the menu bar.

3. Click on Screen Mirroring.
4. Select your Fire TV from the list that appears and you will start to see your Mac’s screen on it.
AirPlay to Fire TV from iPhone, iPad, and Mac: A Summary
iPhone:
For Firestick (4K, Basic, Gen 2), download DoCast on your iPhone to connect and mirror your screen. On AirPlay-compatible Fire TVs (like Toshiba 4K, Insignia 4K), just enable AirPlay in TV settings, then select the TV from your iPhone’s Control Center to start mirroring. If no native AirPlay, use DoCast as an alternative.
iPad:
Same process as iPhone. Enable AirPlay on compatible Fire TVs or use DoCast if unsupported.
Mac:
For Firestick, use the AirScreen app to enable mirroring. On AirPlay-supported Fire TVs, enable AirPlay in settings, then select the TV from your Mac’s Control Center to mirror the screen.
Fire TV AirPlay Not Working? Here’s How to Fix
If you can’t get AirPlay to work on your Fire TV, the first thing we recommend is checking if it’s compatible with AirPlay. To do this, go to Settings > Display & Sound > AirPlay and HomeKit. If the option isn’t there, then your Fire TV doesn’t support AirPlay and you’ll have to download a third-party app like AirScreen.
If the option is there, just make sure it’s turned on. After that, restart your Fire TV and double-check that it’s connected to the same Wi-Fi network as your iPhone.
You also need to make sure that your iPhone is not connected to a VPN server and the connection is stable. Weak connections can disrupt streaming, so try restarting your router and see if that helps.
Conclusion
Firestick and Fire TV are popular streaming devices, but it’s important to note that most models don’t support AirPlay. Only certain ones do. If your device isn’t compatible, you can easily mirror your iPhone or iPad’s screen using a third-party app like DoCast. This app offers excellent quality during mirroring and streaming, providing you a smooth experience.
For those with AirPlay-compatible Fire TVs, simply enable AirPlay in the settings, and then you can easily share your iPhone’s screen from the Control Center.
Frequently Asked Questions
You must have an AirPlay-compatible Fire TV model for it to work. If you do have one, you can enable AirPlay in the settings. Simply go to “Display and Sounds” and then “AirPlay and HomeKit” in the settings of your Fire TV. Once enabled, you can start mirroring your Apple device’s screen.
If your Firestick doesn’t support AirPlay, then we recommend using an app like AirScreen to turn it into an AirPlay receiver. Download the app on your Firestick and then follow the on-screen instructions. AirPlay is usually enabled by default, so once the app is installed, you can start streaming right away.
To cast to Fire TV that doesn’t have AirPlay, you can use a third-party app called DoCast. All you have to do is download the app on your iPhone and make sure both devices (your iPhone and the Fire TV) are connected to the same Wi-Fi network. Once the two devices are paired, you can stream photos or videos and mirror your iPhone’s screen.
No, Firesticks don’t support AirPlay natively. You need a third-party app called AirScreen to “enable” AirPlay on the streaming device. There are only some Fire TV models that come with built-in AirPlay technology.
AirPlay doesn’t work natively with most Firestick devices because Firestick runs on Fire OS, a version of Android that doesn’t support Apple’s AirPlay protocol. To mirror your iPhone or iPad to a Firestick, you’ll need to use third-party apps like DoCast or AirScreen that enable AirPlay functionality.
Some newer Fire TV models come with built-in AirPlay support, allowing you to mirror your iPhone, iPad, or Mac without additional apps. Popular AirPlay-compatible Fire TVs include brands like Toshiba 4K UHD Smart Fire TV, Insignia 4K UHD Smart Fire TV, and Grundig Vision 6 HD. You can enable AirPlay directly in the TV’s settings to start screen mirroring.
