Best AirPlay App For Fire TV
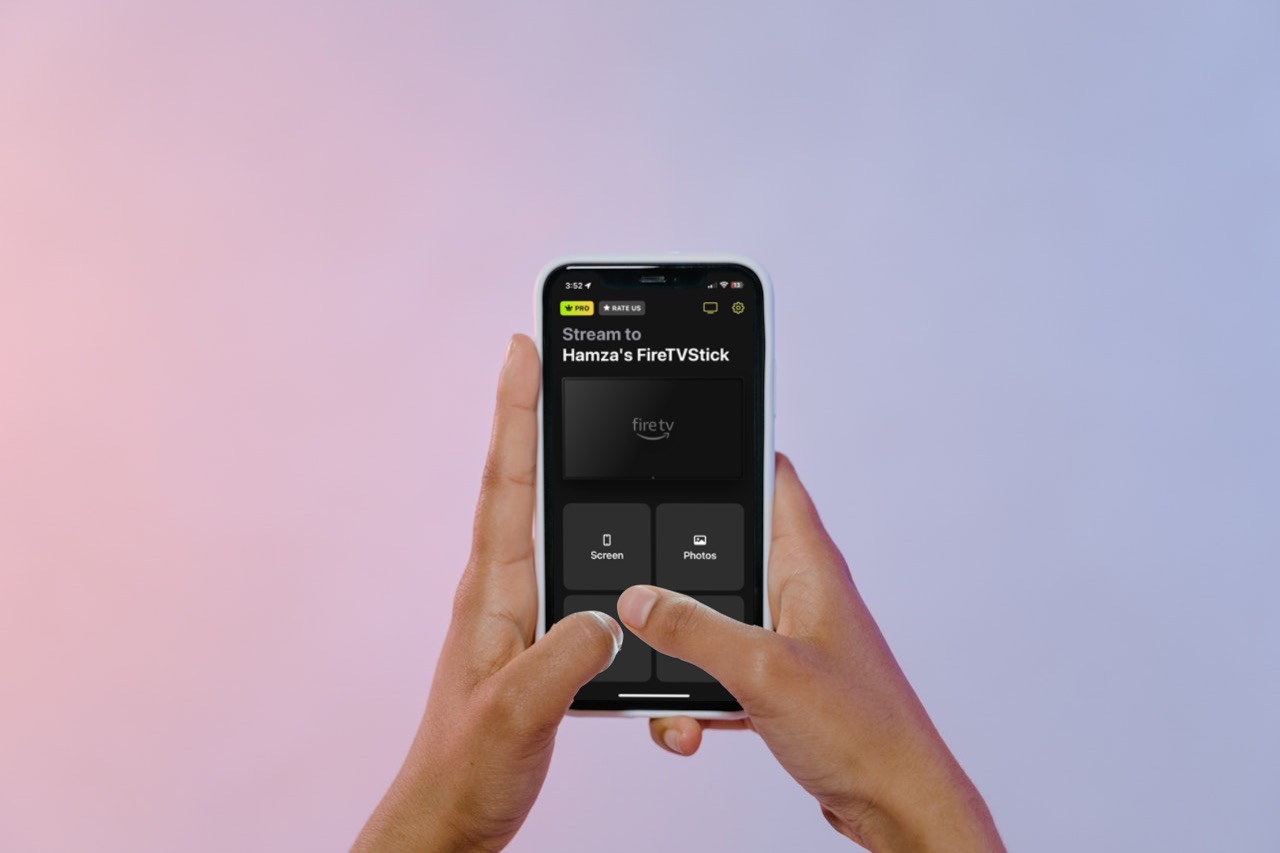
Tired of watching stuff on your iPhone and want to switch to a bigger screen? If you have a Fire TV or Fire Stick, you can mirror your phone’s screen to it using an AirPlay app. It’s cheaper than investing in an Apple TV and all you need to do is download a third-party app.
In this article, we have reviewed some of the best Fire TV AirPlay apps that we have personally tested. Keep reading to find out which ones make screen mirroring and casting a breeze.
Best AirPlay Apps for Firestick
Video guide
Here are 6 of the best AirPlay apps for Firestick. Some of these may require you to download them on your Firestick and iPhone both.
1. DoCast
DoCast earns the top spot as the best AirPlay app for Fire TV. It takes only a couple of minutes to set it up as you don’t have to download any companion app on your Fire TV. Mirroring isn’t the only feature it offers – you can also use it to stream local videos, photos, and music.

To mirror your iPhone’s screen, you need the premium version of the app. This lets you mirror in high quality without any limitations.
You can also mirror your iPhone’s screen to other streaming devices, such as Roku and Chromecast. It’s incredibly convenient because you don’t need other apps to mirror to a different streaming device.
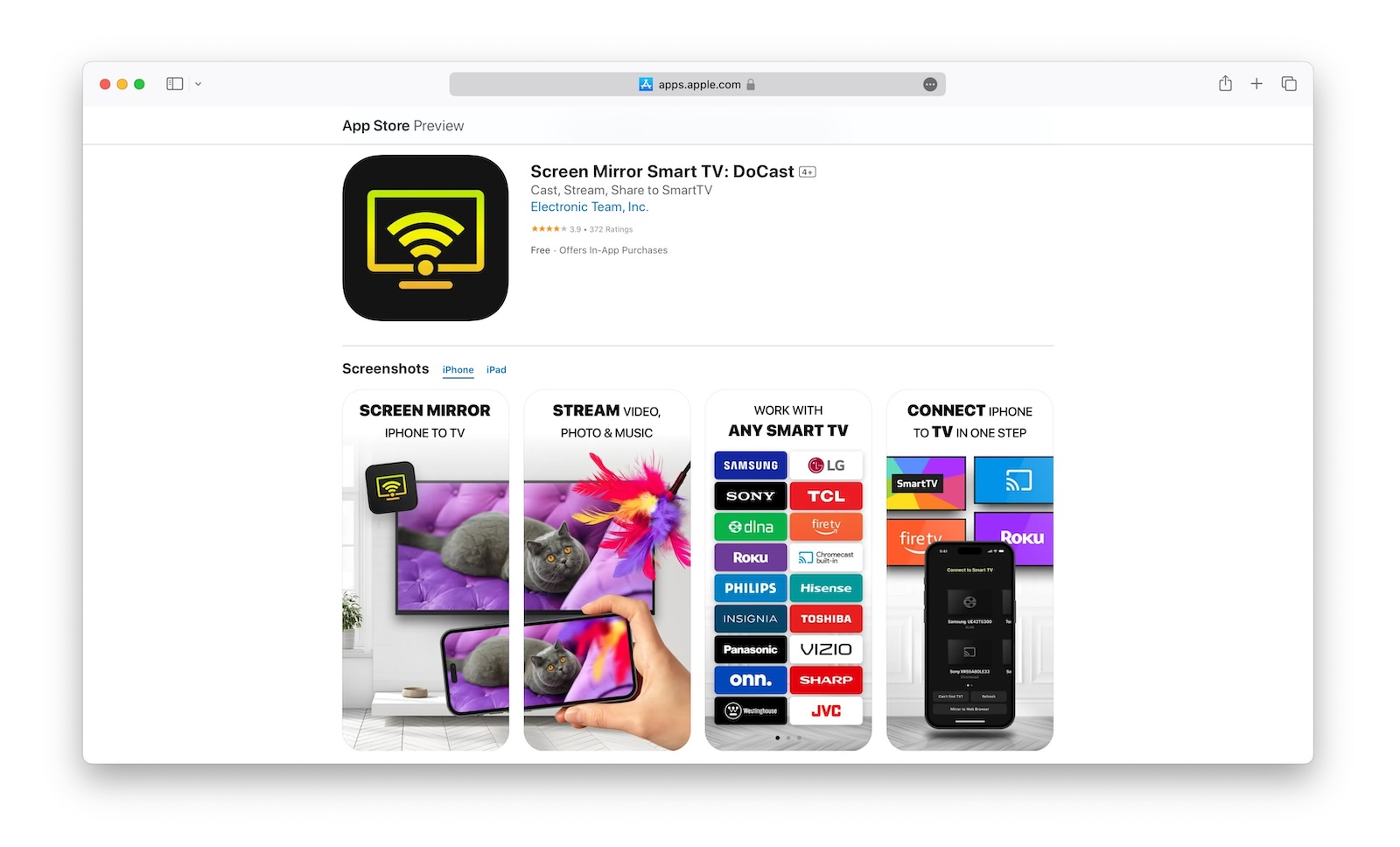
The premium version of DoCast lets you mirror for as long as you want. You can get it for just $2.50/month.
Step-by-step instruction
Here’s how to use DoCast to AirPlay to a Fire TV:
1. Download DoCast on your iPhone.
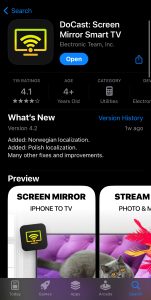
2. Give the app a few seconds to look for your Fire TV. Tap your streaming device or TV once it shows up in the app.
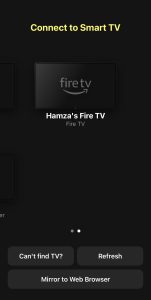
3. Tap Screen.
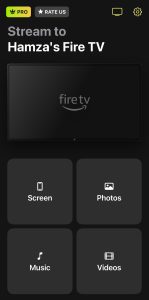
4. In the screen mirroring menu, you can adjust the settings. Enable auto-rotation or change the quality of the video.
5. When you’re ready, tap the Start mirroring icon.
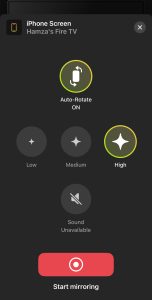
6. Tap Start Broadcast to begin mirroring.

Pros
- Supports high-quality screen mirroring
- Also lets you stream photos, videos, and music
- No need to install it on your Fire TV/Fire Stick
- Works with Chromecast and Roku as well
- No ads even in the free version
Cons
- Screen mirroring is only available in the premium version
2. Replica・Screen Mirroring・Cast
Replica・Screen Mirroring・Cast is another solid Firestick AirPlay app for those who want a visually appealing user interface with lots of features. It’s free to use but frequently shows ads. Before you’re able to mirror your iPhone’s screen with it, you’ll have to download its companion app on your Fire TV.
It offers various features, such as streaming offline and online media content, a built-in web browser, and an option to view your iPhone’s camera on your Fire TV.
Similar to DoCast, Replica・Screen Mirroring・Cast also supports multiple streaming devices and TVs, including Chromecast and Roku. You can get a 3-day free trial version to test out the app without constantly being bombarded with ads.
Step-by-step instruction
Follow the steps below to learn how to use Replica to mirror your iPhone to a Fire TV:
1. Download Replica on both your iPhone and Fire TV.
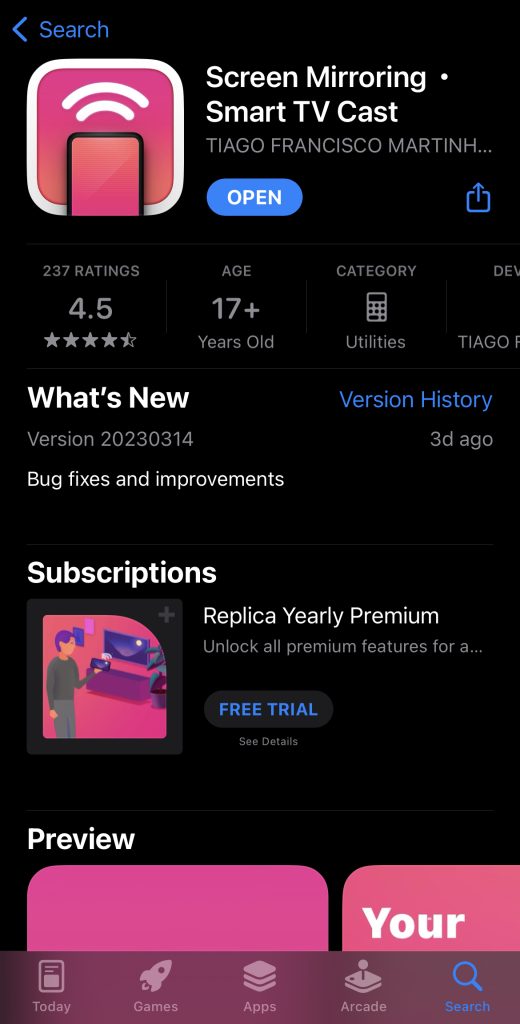
2. Launch the app on your iPhone and tap your Fire TV.
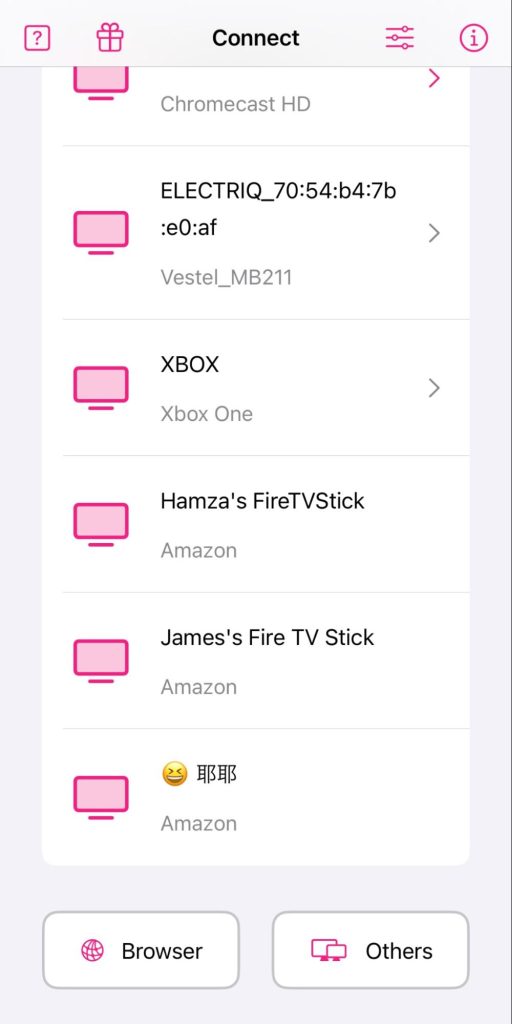
3. Tap Screen Mirroring.
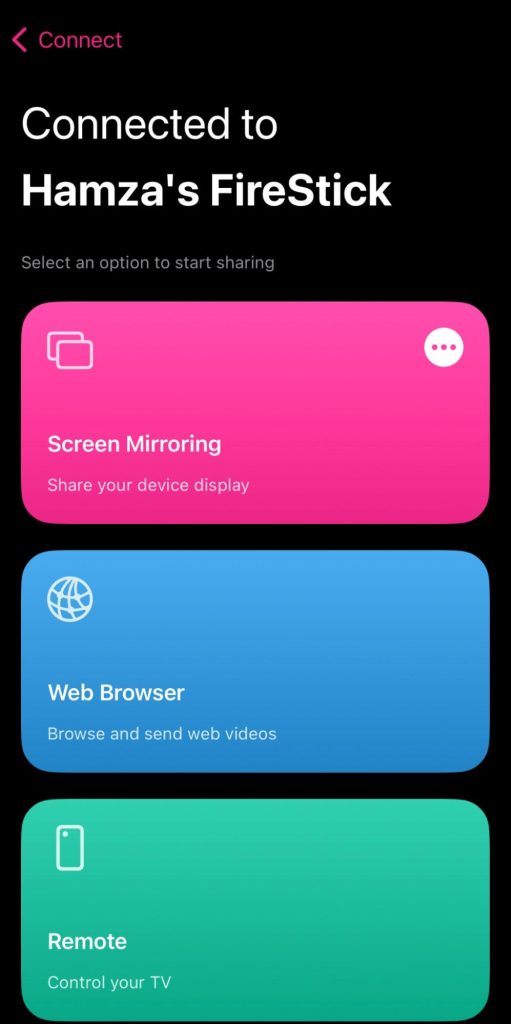
4. Tap Start Broadcast and your iPhone’s display will be mirrored to the Fire TV.
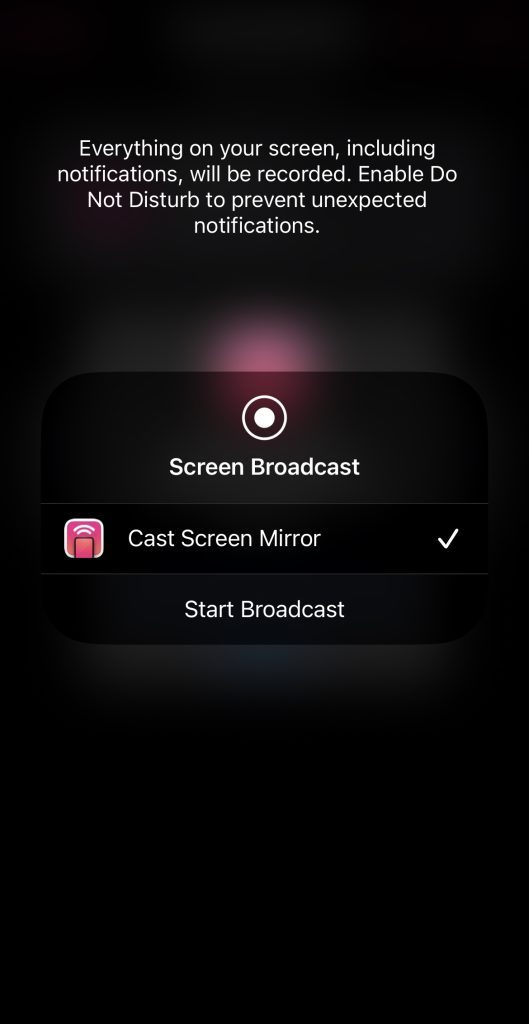
Pros
- Lets you stream offline and online media content
- Supports Chromecast and Roku
- Comes with a built-in web browser for casting online videos
Cons
- Needs a companion app on the Fire TV/Fire Stick
- Frequently shows ads
3. AirScreen
AirScreen is a free AirPlay app for Fire TV. Its main function is to turn your Fire TV into an AirPlay receiver, allowing your iPhone to mirror to it easily. It’s a versatile app as it’s also compatible with Chromecast and Miracast. These functions have to be enabled in the app’s settings, but AirPlay is turned on by default.
You only have to download this app on your Fire TV. There’s no iOS version. Note that while the app is free to use, it has screen mirroring for AirPlay limited to 15 minutes per day and Chromecast to 30 minutes per day.
After downloading the app, just follow the on-screen instructions and AirPlay to it by using your iPhone’s built-in screen mirroring feature (found in the Control Center).
Step-by-step instruction
Here are the instructions on how to use AirScreen:
1. Download AirScreen from Amazon’s official site on your Fire TV.
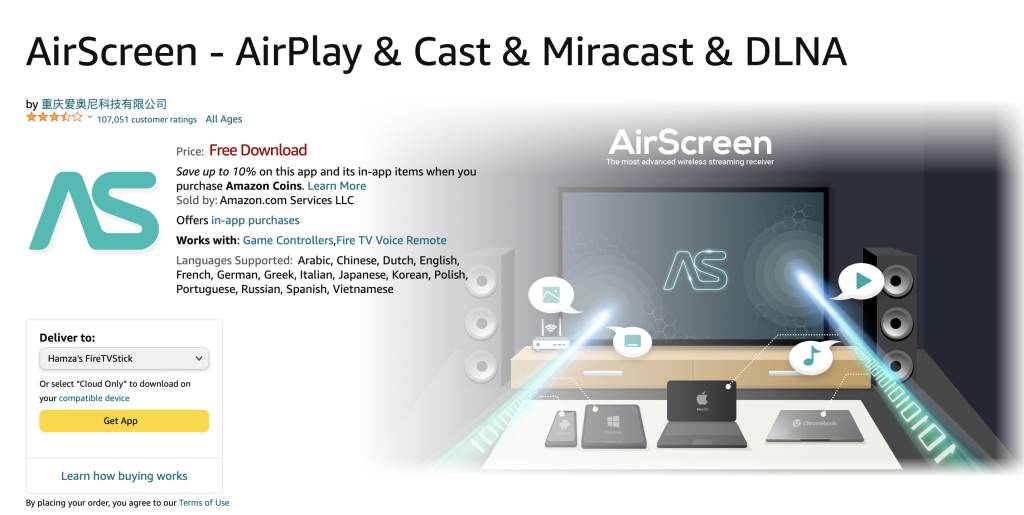
2. When you open the app on your Fire TV, a QR code will appear which you have to scan with your iPhone.
3. Scanning the code will open a new browser window on your iPhone. Tap Entire screen and it’ll show you the instructions on how to mirror your iPhone’s screen.
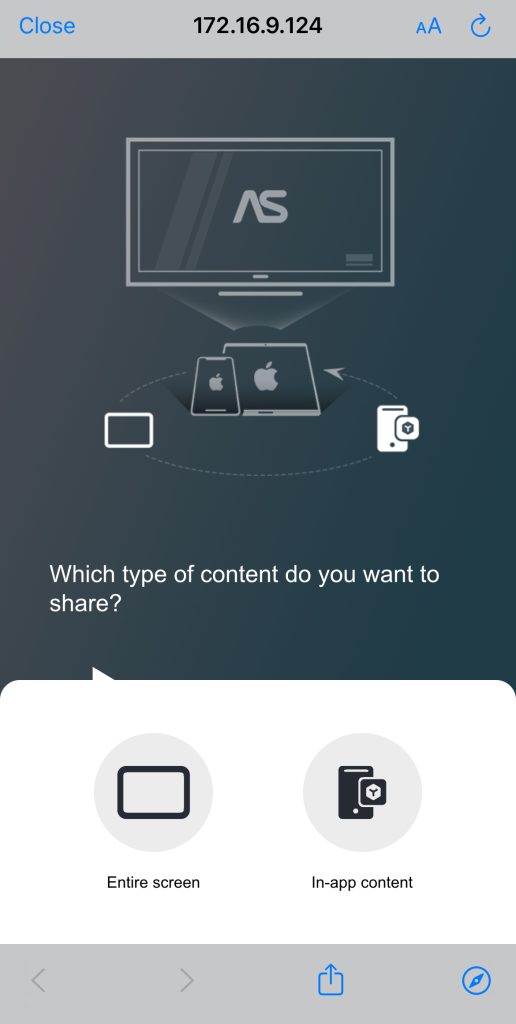
4. Open the Control Center on your iPhone and tap the Screen Mirroring icon.
5. Tap your Fire TV device to mirror to it.
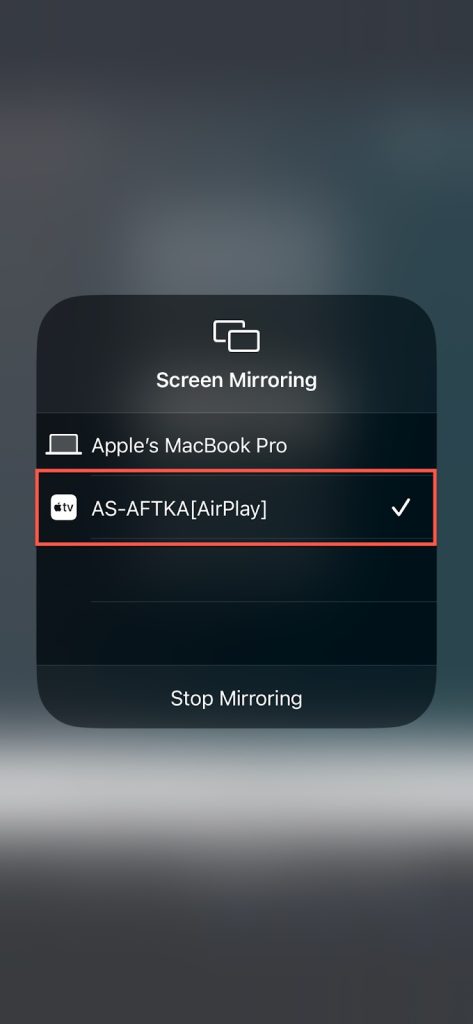
Pros
- Only needs to be downloaded on your Fire TV/Fire Stick
- Lets you AirPlay to Firestick
- Also lets you cast photos and videos
Cons
- Mirroring limited to 15 minutes per day in the free version
4. Screen Mirroring for Fire TV
Screen Mirroring for Fire TV is a popular AirPlay app that has different versions for different streaming devices, all of which have to be downloaded separately. When you download its Fire TV version, you also have to download it on the streaming device or TV.
The only thing we don’t like about this app is that you have to watch an ad every single time before you can mirror your iPhone’s screen, which can get annoying very fast.
It doesn’t have many features to offer. You can mirror your iPhone’s screen, stream offline videos and photos, and view images from your Google Photos account.
Step-by-step instruction
Follow the steps below to use Screen Mirroring for Fire TV:
1. Download Screen Mirroring for Fire TV on your iPhone and Fire TV.
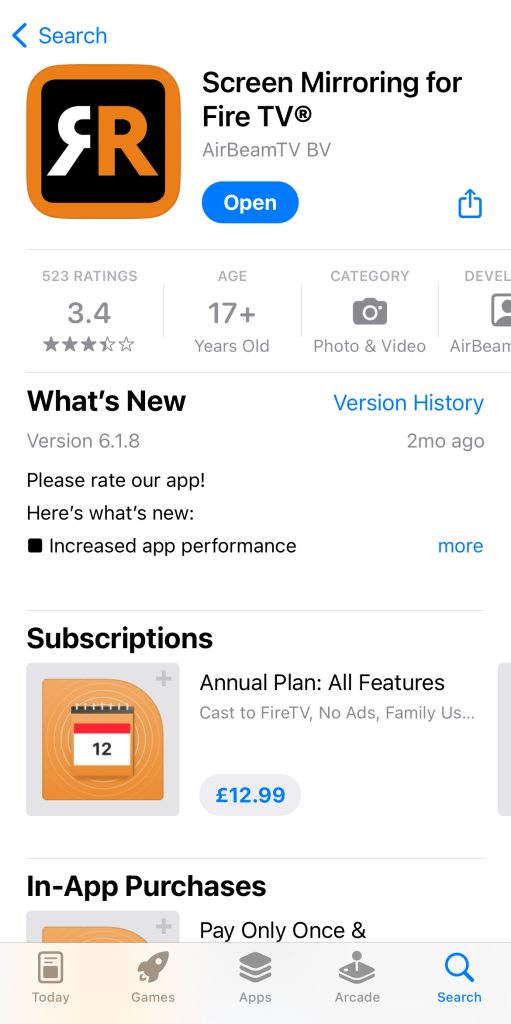
2. Open the app and tap Screen Mirror.
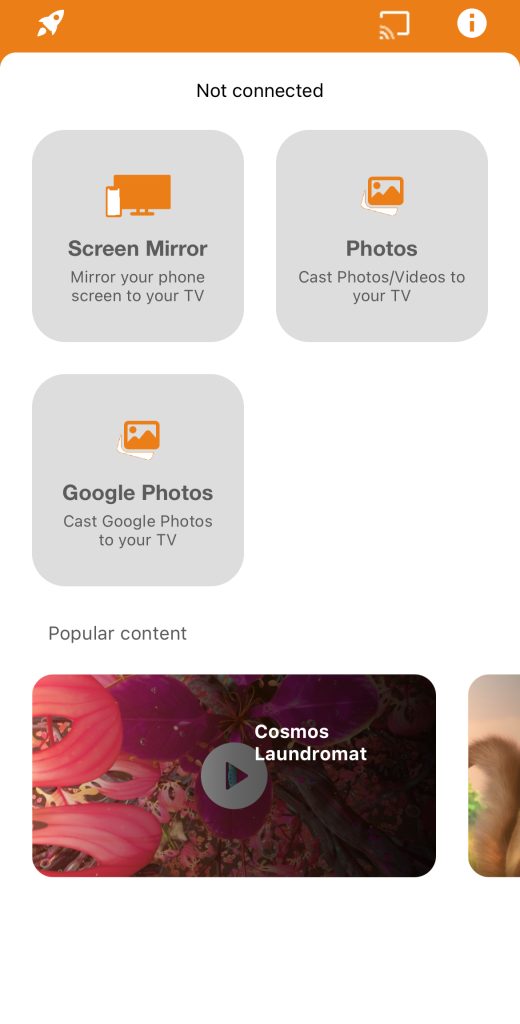
3. Tap your Fire TV.
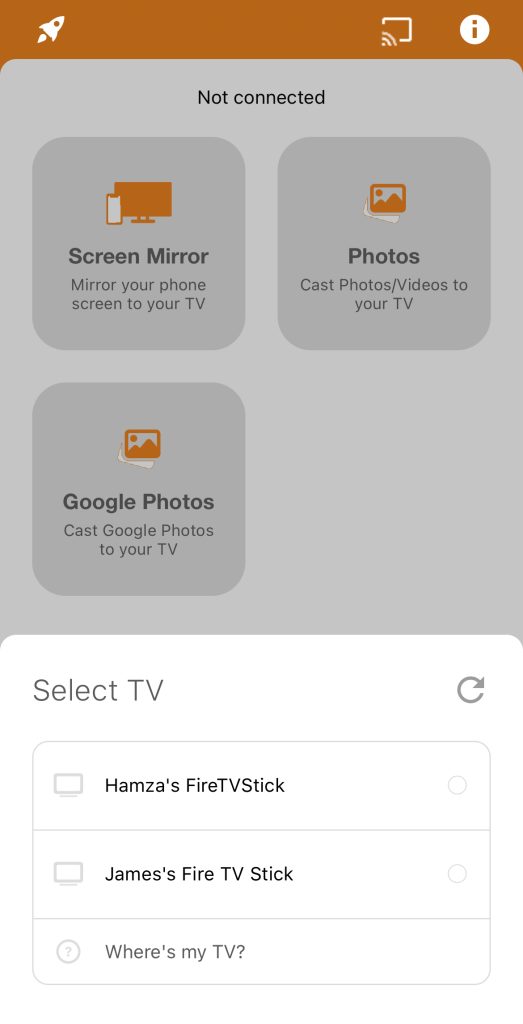
4. Feel free to enable sound in this section if you want. Tap Start Mirroring.
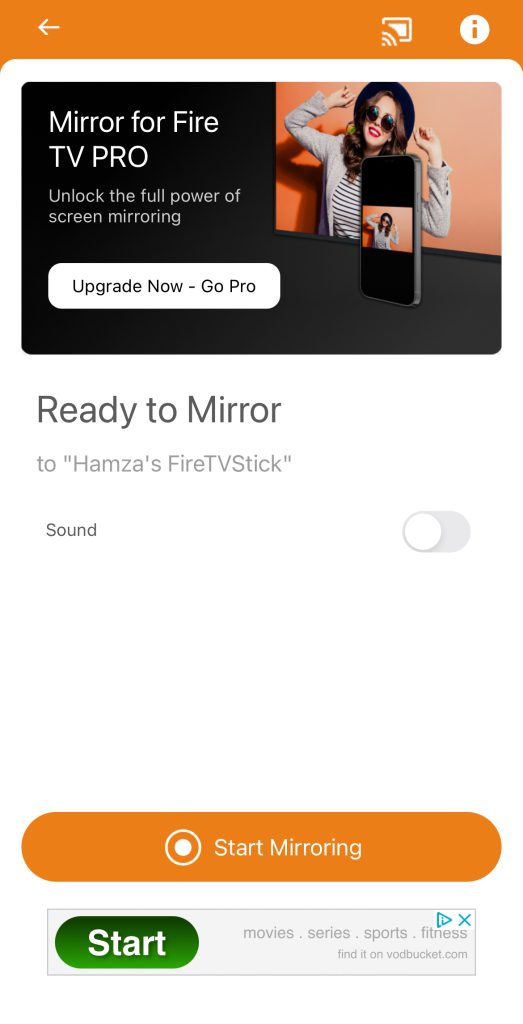
Pros
- Allows you to cast Google Photos
- Supports photo and video casting
- Mirroring is free, though it requires watching an ad
Cons
- It needs to be downloaded on both your iPhone and Fire Stick
- The app offers multiple versions, which may be confusing if you use several streaming devices
5. TV Cast for Fire TV
TV Cast for Fire TV is another app that will only work with Fire TVs or Fire Sticks. The app comes with tons of features. Other than mirroring your iPhone’s screen, you can cast media files (including photos, videos, music, and files stored in the Files app), and stream online videos through a built-in web browser.
You can also use the app as a remote control for your Fire TV, but this requires you to download an add-on through the App Store. In fact, the screen mirroring feature is an add-on as well and you have to download it separately
While the app is quite easy to use, the screen mirroring feature doesn’t give you many options to adjust the display settings or resolution.
Step-by-step instruction
How to use TV Cast for Fire TV on the iPhone:
1. Start by downloading TV Cast for Fire TV on your iPhone.

2. Tap Screen Mirroring to go to the other app which has mirroring functionality.
![]()
3. Tap Screen Mirror and then just tap Start Broadcast.
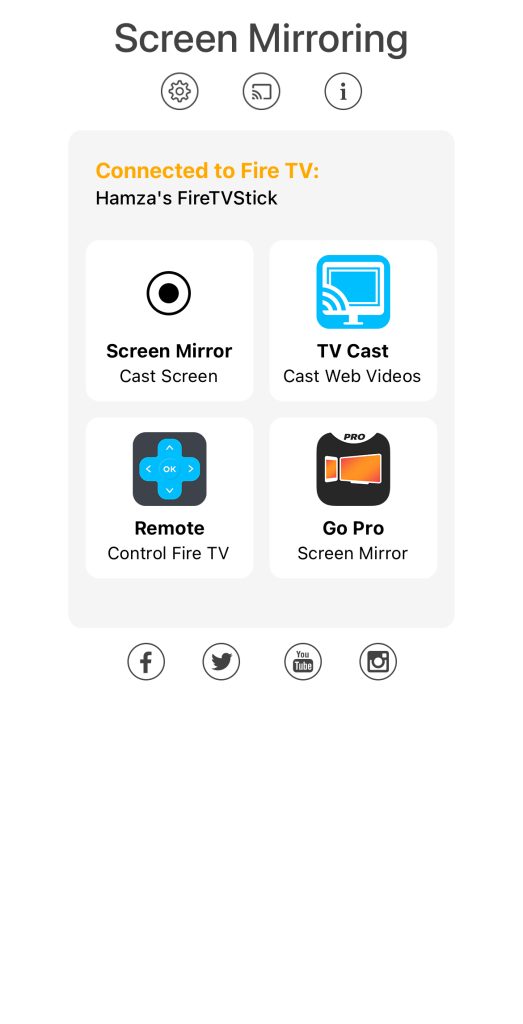
Pros
- Can be used as a remote control for Fire TVs
- Lets you cast online and offline media files
- Can also cast IPTV and music
Cons
- Only works with Fire TVs/Fire Sticks
- Screen mirroring requires a separate download
6. iWebTV for Fire TV
With iWebTV, you can AirPlay online content from your iPhone to your Fire TV in 1080p. Unfortunately, it doesn’t support screen mirroring. You can only stream online videos and photos using its built-in web browser.
While streaming an online video to your Fire TV through this app, you get playback controls on your iPhone. You can create a playlist and queue up the videos you want to watch.
You can also add videos to your bookmarks, so you can easily access them later. Note that iWebTV also requires you to download a companion app on your Fire TV.
Step-by-step instruction
Here’s how you can use iWebTV:
1. Download iWebTV on your Fire TV and iPhone.
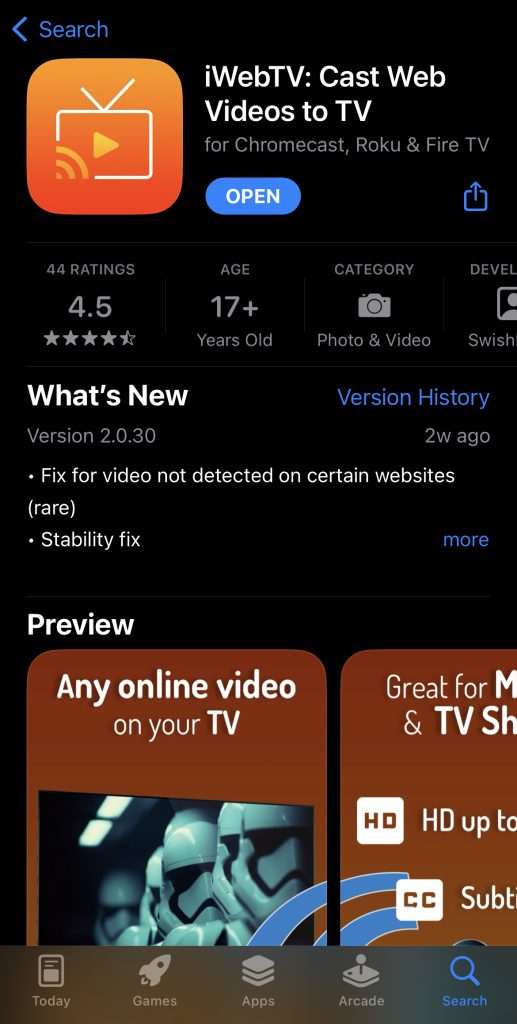
2. Go to any site using the app’s built-in browser. For this guide, we’re going to be streaming a YouTube video.
3. Once a video starts playing in the app, you’ll see a small window at the bottom of the screen. Tap Cast.
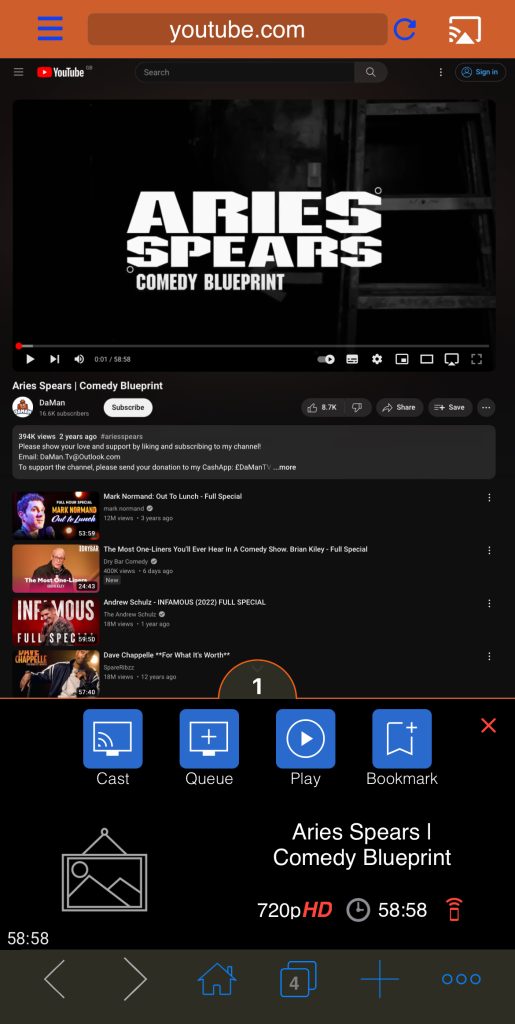
4. Select your Fire TV.
5. The video will start to play and you’ll be taken to a new window on your iPhone. This is where you can adjust the video’s settings.
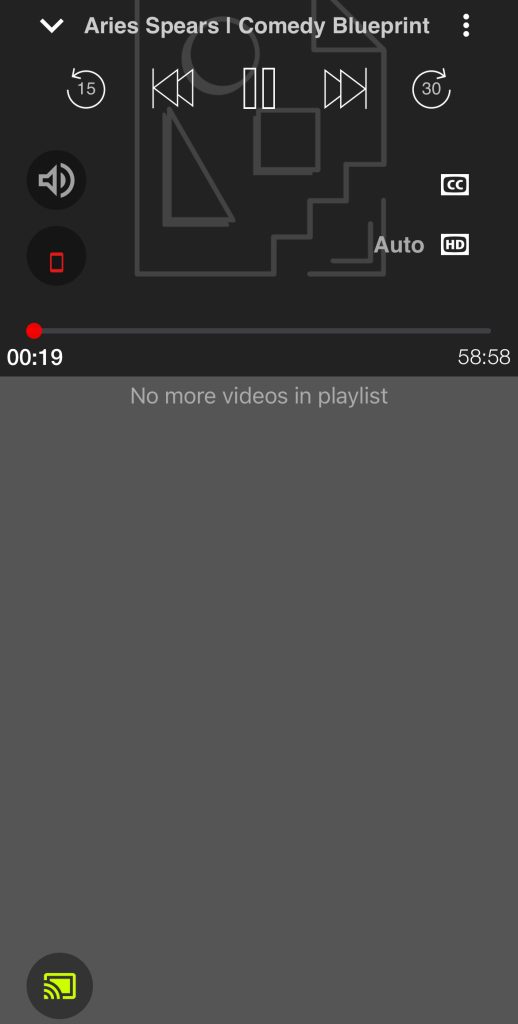
Pros
- Lets you cast online videos in 1080p
- Supports casting of online photos
- Allows playback controls on your phone while casting
Cons
- Doesn’t support screen mirroring
Choosing the Right Casting App
Here are some factors to consider when selecting the best app to mirror iPhone to Firestick:
- 📱 Compatibility – Make sure the app supports your streaming device.
- ✅ Features – Check if the app has all the features you need.
- 💰 Price – See how much the app costs and whether it offers a trial version since the casting/screen mirroring features may not be free.
- 👩💼 User Interface – Test the app to see how easy it is to use. Some apps tend to show too many ads, which can make it difficult to use them.
- ⭐️ Reviews – Read other people’s reviews of the app to make sure it’s reliable and performs well.
Final Thoughts
There’s no shortage of AirPlay apps for Fire TV on the App Store. To use most of them for screen mirroring, you’ll have to download a companion app on your Fire TV. The one we personally prefer and found to be the best AirPlay app for Fire TV Stick is DoCast, as it only has to be downloaded on the iPhone and there are no ads in the free version.
You can mirror your iPhone’s screen and stream offline photos, videos, and music. We recommend that you try all of the apps mentioned above so you can figure out which one is the perfect fit for your Fire TV AirPlay needs.
Frequently Asked Questions
Yes, you can AirPlay to your Amazon Fire Stick from your iPhone or iPad using a third-party app. There are two apps that we suggest checking out: DoCast and AirScreen. Both apps have an ad-free interface and you can use them to mirror and stream media content to your Fire TV.
DoCast is the best app to cast from iPhone to Fire Stick. Not only does it allow you to mirror your phone’s screen, but you can also stream media content like photos, videos, and music. The app offers a free trial, allowing you to test it out and decide if you’re ready to purchase the premium version for unlimited screen mirroring and streaming.
Yes, AirScreen is free on Fire Stick, but it only lets you mirror via AirPlay for 15 minutes per day. To get unlimited screen mirroring, you have to purchase the premium version. DoCast is another app that lets you mirror iPhone screen to FireStick with easy.
No, there is no way to mirror an iPhone to a Fire Stick without W-Fi. Both devices have to be connected to the same network and you’ll very likely need a third-party app, such as DoCast, to mirror to the streaming device.
To mirror your iPhone to your Fire Stick, we recommend using a third-party app called DoCast. It allows you to mirror to the streaming device in high quality. You can also use a free app called AirScreen, which lets you AirPlay to the Firestick.
Yes, AirScreen is a free screen mirroring app for Firestick. There’s no iOS version of the app so you only have to download it on the streaming device. Once downloaded and enabled, it turns your Fire Stick into an AirPlay receiver, allowing you to mirror your iPhone’s screen to it.
