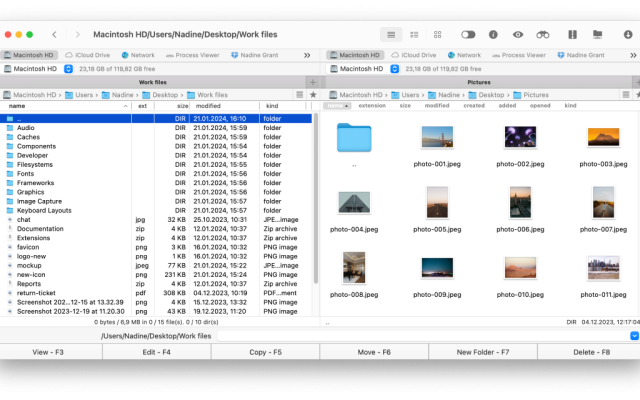- File manager for Mac
- iOS file transfer
- Transferring files from Mac to iPad with Commander One
Transferring files from Mac to iPad with Commander One
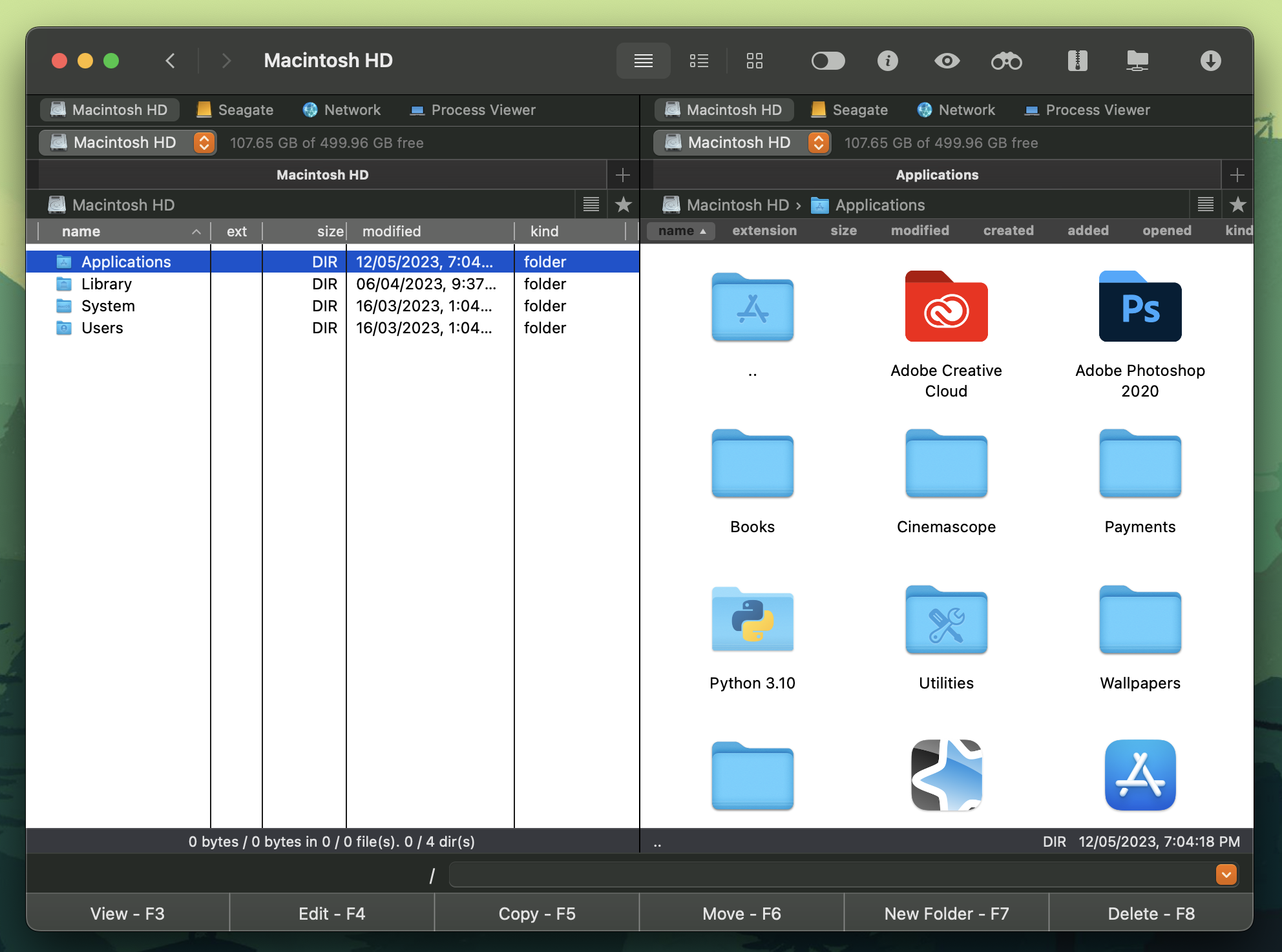
Instead of a powerful Mac, you can use an iPad for most everyday tasks. But if you’re not ready to ditch the Mac computer entirely, you’ll still need to transfer files from Mac to iPad and vice versa in the process.
In the following article you will find information about how to transfer files from Mac to iPad in different ways where the simplest way is Commander One. Continue reading to learn more about this topic.
My wife has been using a 12" MacBook for years. It's time to move to a newer system. She's been reluctant to go to an iPad, because she really wants to use macOS not iOS or a variant, but she's going to bite the bullet and make the leap between platforms. So the question is how do you transfer files from a Mac to an iPad. I don't mean sync; I mean copying files from the Mac to the iPad, documents, images, video, music. How do you do this?— Apple Support Community
Transferring files from Mac to iPad using Commander One
Commander One allows you to access the content of your iPad and seamlessly transfer files between your iOS devices and your Mac computer. All you need is a simple USB cable to transfer files from Mac to iPad. It is the most convenient and easy way to work with the content of your iPad right from your Mac. So how to transfer file from Mac to iPad via Commander One.
1. Connect your iPad via USB to Mac.
2. Search for it in the Finder’s sidebar.
3. Select iPad and click Trust this device.
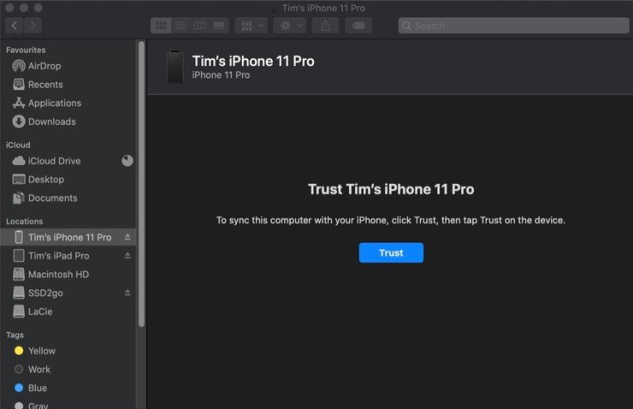
4. Click Trust this device on your iPad.
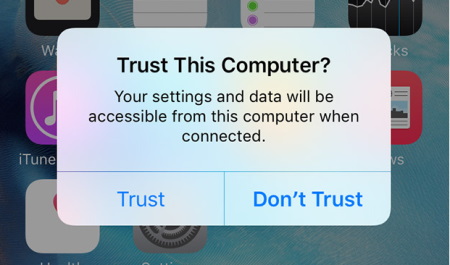
5. Reconnect it via a USB cable to your Mac computer.
6. Launch Commander One. Your iPad will be shown as a local drive.
Transfer files from Mac to iPad Using iTunes
File Sharing is a feature in iTunes that helps users transfer file from Mac to iPad and vice versa. The inconvenience of this method is the need to directly connect the iOS device to the laptop. Here is how to transfer files from Mac to iPad via USB.
1. Connect your iPad to your computer with a USB cable and launch the latest iTunes.
2. Click the iPad icon in the upper left corner after discovering it and go to the File Sharing tab from the left sidebar. Applications supported by this feature will be listed in the Applications area.

3. Select the application you want. To save files to iPad, navigate to the files on your hard drive and drag them to the Required Documents area. If you want to download files from iPad, hold Ctrl and select all files with the cursor in the Document area, and drag them to the desktop.
How to transfer files from Mac to iPad without iTunes via Cloud
iCloud allows you to access iPad mail, contacts, calendar, photos, notes, reminders, pages, numbers, and keywords on your computer. This means you can transfer files from iPad to Mac or Mac to iPad. With iCloud Drive, you can add files to iCloud, create your own folder, or copy files. Here’s how to access Mac files from iPad.
1. Add Files to iCloud Drive. Open the Finder app on your Mac and launch iCloud Drive. Then drag the selected files to the desired location in iCloud.
2. Launch the iCloud Drive app on your iPad, tap the file you just added to, and then tap the Share button to choose an app to open that file.
How to transfer files from Mac to iPad wirelessly
Bluetooth is the default solution for transferring photos and videos between different devices. Just connect your Mac and iPad to the same network first, and you can transfer video from Mac to iPad as well as other files. Here is how to move files from Mac to iPad via Bluetooth.
1. Go to your Mac computer and click Apple Menu, then you can click System Preferences.
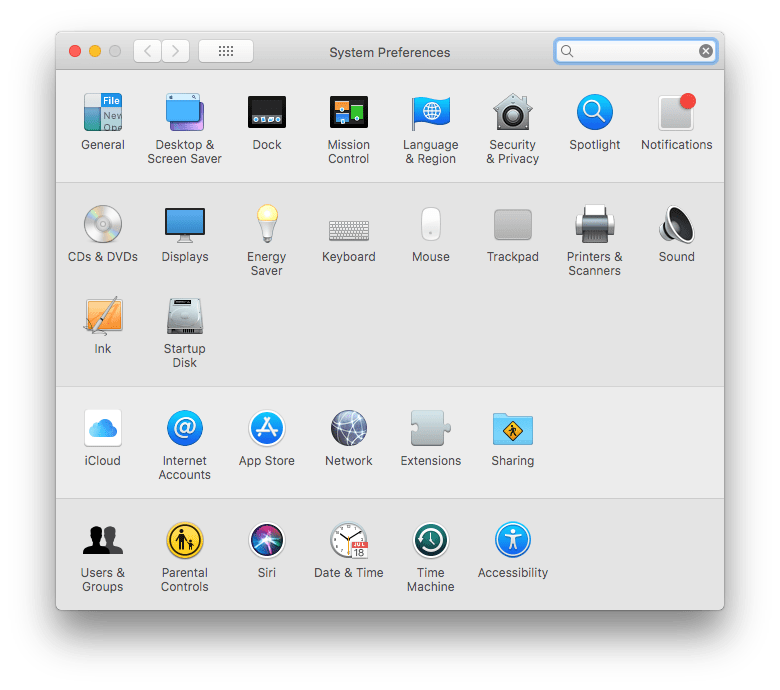
2. Turn on Bluetooth and click it to display Bluetooth Status. Repeat the same operation on your iPad.
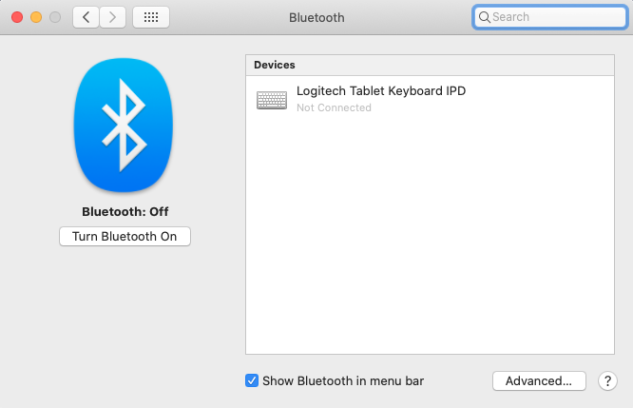
3. You will see a prompt from the Bluetooth Setup Assistant. Select your iPad from the list.
4. Go back to your Mac, select a file or files you want to sync.
5. Right-click your choice, select Bluetooth to sync.
6. Select your iPad in the Devices list to start transferring files from Mac to iPad.
Transfer files from Mac to iPad using AirDrop
The requirements for using AirDrop between an iOS device and a Mac are as follows: both devices must be close to each other and support AirDrop, and for the best experience it is worth updating software to the latest version. Devices must have Bluetooth and Wi-Fi enabled. Here is how to transfer files from Mac to iPad using AirDrop.
1. Launch Control Center on your iPad.
2. Press and hold your finger on the wireless control unit, turn on AirDrop, and select Everyone.
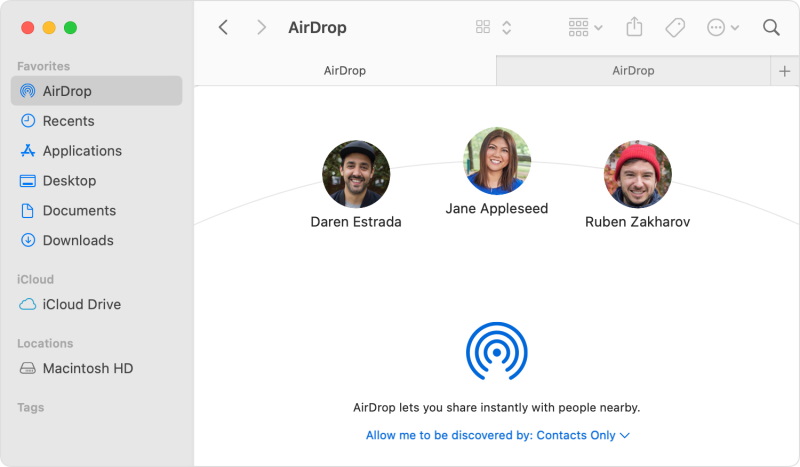
3. On a Mac, right-click on the file you want to send to iPad.
4. Select Share → AirDrop.
5. Select the desired iPad from the list, and then the file transfer will start.
6. On iPad, tap Accept and select where you want to save the file to your device.
Conclusion
If you want to transfer any kind of files from Mac to iPad, here we have gathered several ways for your convenience. Just compare different methods to find the most suitable for your needs. Make transferring files from Mac to iPad as seamless as it can be.
FAQ
You can sync your files via iTunes, use Bluetooth, AirDrop, iCloud Drive, etc. The number of variants is huge. Hoevere, we recommend Commander One as the easiest and the most convenient way to transfer files from Mac to iPad.
There are several ways to transfer photos from iPad to Mac and vice versa. In the article below we have gathered the most widely used ones. Nevertheless, we consider Commander One as the best possible variant.
Yes, you can transfer video from Mac to iPad as well as other kinds of files via AirDrop.
Try Commander One and you will see that the way of transferring files from Mac to iPad can be as easy as a pie.