- Dateimanager für Mac
- iOS-Dateiübertragung
- Übertragen von Dateien vom Mac auf das iPad mit Commander One
Übertragen von Dateien vom Mac auf das iPad mit Commander One
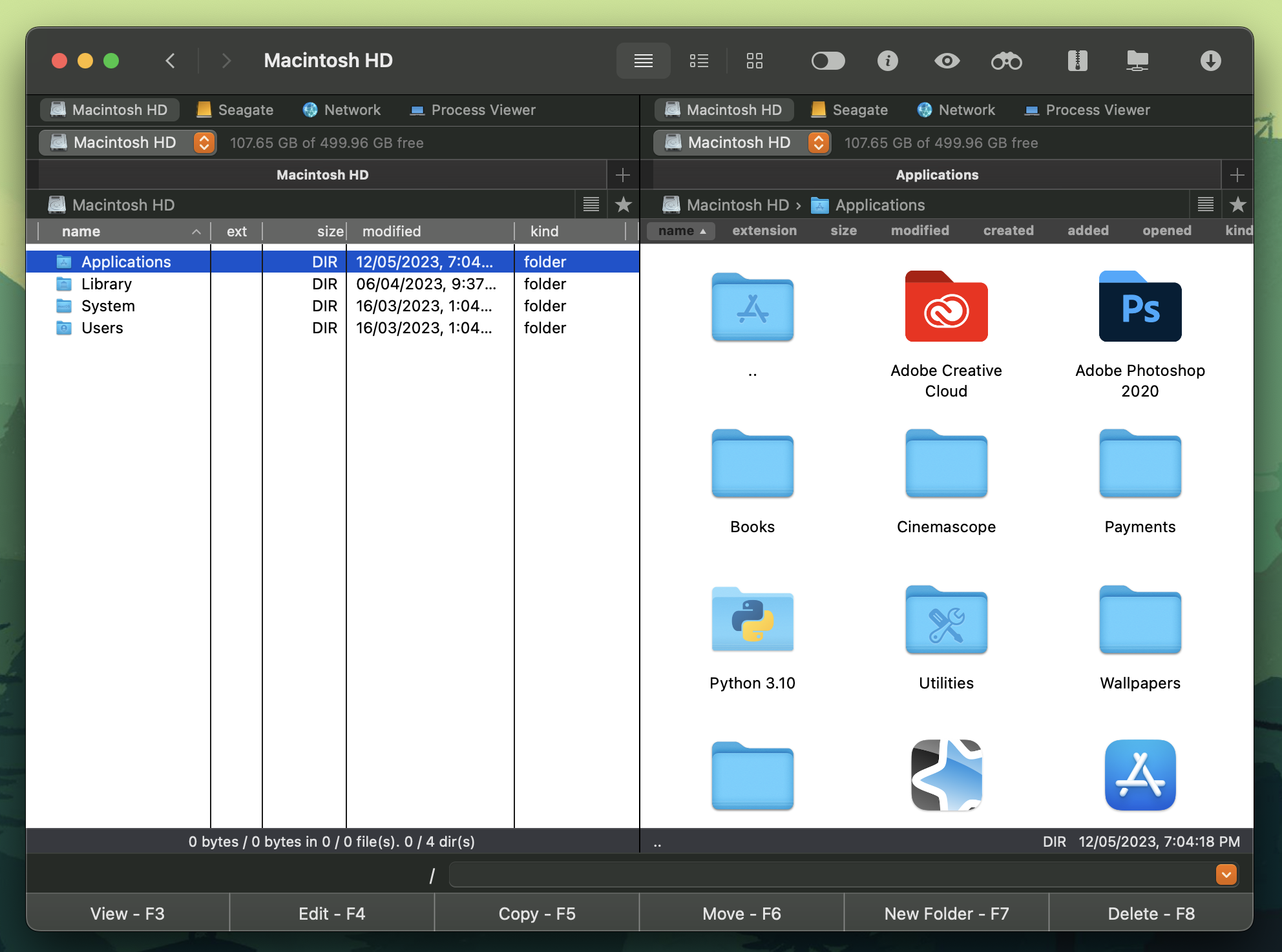
Statt eines leistungsstarken Macs können Sie ein iPad für die meisten alltäglichen Aufgaben verwenden. Aber wenn Sie den Mac-Computer nicht vollständig aufgeben möchten, müssen Sie dennoch Dateien vom Mac auf das iPad und umgekehrt übertragen.
Im folgenden Artikel finden Sie Informationen darüber, wie Sie Dateien auf verschiedene Arten vom Mac auf das iPad übertragen können, wobei der einfachste Weg Commander One ist. Lesen Sie weiter, um mehr zu diesem Thema zu erfahren.
Meine Frau verwendet seit Jahren ein 12" MacBook. Es ist an der Zeit, auf ein neueres System umzusteigen. Sie war zögerlich, auf ein iPad umzusteigen, weil sie wirklich macOS und nicht iOS oder eine Variante nutzen möchte, aber sie wird in den sauren Apfel beißen und den Sprung zwischen den Plattformen wagen. Also lautet die Frage, wie man Dateien von einem Mac auf ein iPad überträgt. Ich meine nicht synchronisieren; ich meine das Kopieren von Dateien vom Mac auf das iPad, Dokumente, Bilder, Videos, Musik. Wie macht man das?— Apple Support Community
Dateien von Mac auf iPad mit Commander One übertragen
Commander One ermöglicht Ihnen den Zugriff auf die Inhalte Ihres iPads und das nahtlose Übertragen von Dateien zwischen Ihren iOS-Geräten und Ihrem Mac-Computer. Alles, was Sie benötigen, ist ein einfaches USB-Kabel, um Dateien vom Mac auf das iPad zu übertragen. Es ist der bequemste und einfachste Weg, um mit den Inhalten Ihres iPads direkt von Ihrem Mac aus zu arbeiten. Wie also Dateien vom Mac auf iPad über Commander One übertragen.
1. Verbinden Sie Ihr iPad über USB mit dem Mac.
2. Suchen Sie danach in der Seitenleiste des Finders.
3. Wählen Sie das iPad aus und klicken Sie auf Dieses Gerät vertrauen.
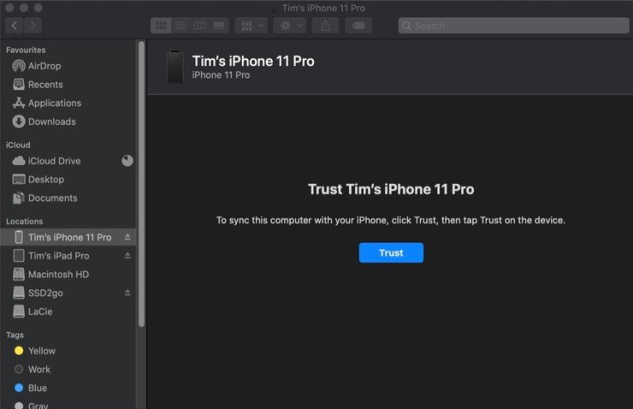
4. Tippen Sie auf Ihrem iPad auf Diesem Gerät vertrauen.
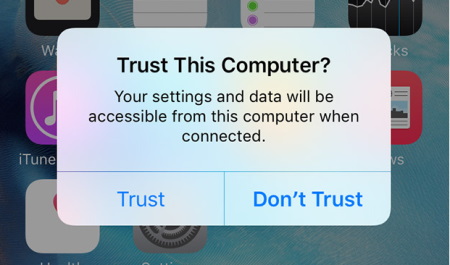
5. Schließen Sie es über ein USB-Kabel wieder an Ihren Mac-Computer an.
6. Starten Sie Commander One. Ihr iPad wird als lokales Laufwerk angezeigt.
Übertragen von Dateien vom Mac auf das iPad mit iTunes
Dateifreigabe ist eine Funktion in iTunes, die Benutzern hilft, Dateien vom Mac auf das iPad und umgekehrt zu übertragen. Der Nachteil dieser Methode ist die Notwendigkeit, das iOS-Gerät direkt mit dem Laptop zu verbinden. Hier erfahren Sie, wie Sie Dateien über USB von Mac auf iPad übertragen.
1. Verbinden Sie Ihr iPad mit einem USB-Kabel mit Ihrem Computer und starten Sie die neueste Version von iTunes.
2. Klicken Sie auf das iPad-Symbol in der oberen linken Ecke, nachdem es entdeckt wurde, und gehen Sie zum Tab “Dateifreigabe” in der linken Seitenleiste. Anwendungen, die von dieser Funktion unterstützt werden, werden im Bereich “Anwendungen” aufgelistet.

3. Wählen Sie die gewünschte Anwendung aus. Um Dateien auf Ihrem iPad zu speichern, navigieren Sie zu den Dateien auf Ihrer Festplatte und ziehen Sie sie in den Bereich Erforderliche Dokumente. Wenn Sie Dateien von Ihrem iPad herunterladen möchten, halten Sie die Strg-Taste gedrückt, wählen Sie alle Dateien mit dem Cursor im Dokumentbereich aus und ziehen Sie sie auf den Desktop.
So übertragen Sie Dateien ohne iTunes über die Cloud von Mac auf iPad
iCloud ermöglicht es Ihnen, auf Ihrem Computer auf iPad Mail, Kontakte, Kalender, Fotos, Notizen, Erinnerungen, Pages, Numbers und Keywords zuzugreifen. Das bedeutet, dass Sie Dateien vom iPad auf den Mac oder vom Mac auf das iPad übertragen können. Mit iCloud Drive können Sie Dateien zu iCloud hinzufügen, Ihren eigenen Ordner erstellen oder Dateien kopieren. So greifen Sie von Ihrem iPad auf Mac-Dateien zu.
1. Dateien zu iCloud Drive hinzufügen. Öffnen Sie die Finder-App auf Ihrem Mac und starten Sie iCloud Drive. Ziehen Sie dann die ausgewählten Dateien an den gewünschten Ort in iCloud.
2. Starten Sie die iCloud Drive-App auf Ihrem iPad, tippen Sie auf die Datei, die Sie gerade hinzugefügt haben, und tippen Sie dann auf die Teilen-Schaltfläche, um eine App auszuwählen, um diese Datei zu öffnen.
Wie man Dateien kabellos von Mac auf iPad überträgt
Bluetooth ist die Standardlösung zum Übertragen von Fotos und Videos zwischen verschiedenen Geräten. Verbinden Sie einfach zuerst Ihren Mac und Ihr iPad mit demselben Netzwerk, und Sie können Videos vom Mac auf das iPad sowie andere Dateien übertragen. Hier erfahren Sie, wie Sie Dateien über Bluetooth vom Mac auf das iPad übertragen können.
1. Gehe zu deinem Mac-Computer und klicke auf das Apple-Menü, dann kannst du auf Systemeinstellungen klicken.
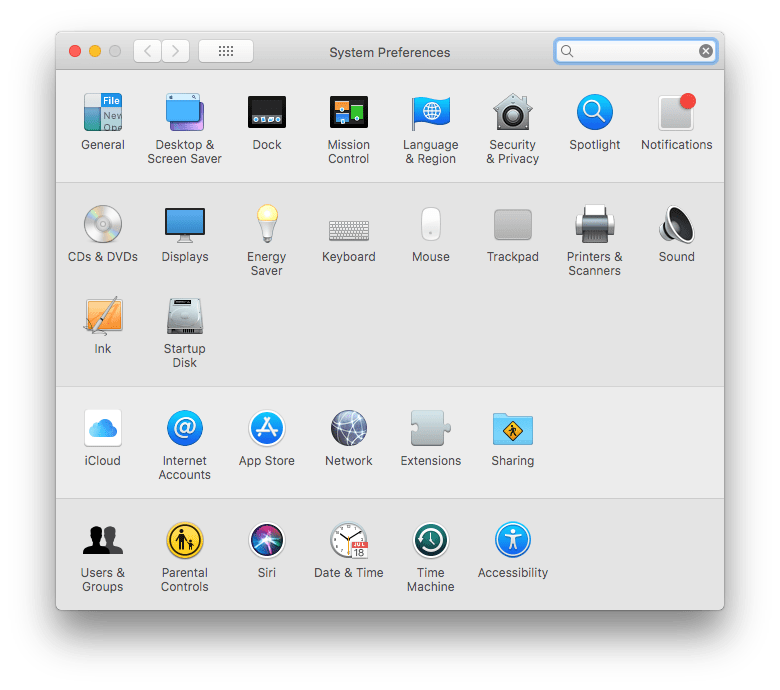
2. Schalten Sie Bluetooth ein und klicken Sie darauf, um den Bluetooth-Status anzuzeigen. Führen Sie den gleichen Vorgang auf Ihrem iPad durch.
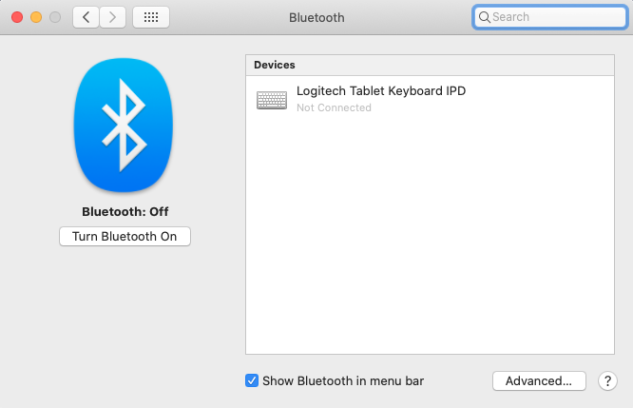
3. Sie werden eine Eingabeaufforderung vom Bluetooth-Setup-Assistenten sehen. Wählen Sie Ihr iPad aus der Liste aus.
4. Gehen Sie zurück zu Ihrem Mac und wählen Sie eine Datei oder Dateien aus, die Sie synchronisieren möchten.
5. Klicken Sie mit der rechten Maustaste auf Ihre Auswahl, wählen Sie Bluetooth aus, um zu synchronisieren.
6. Wählen Sie Ihr iPad in der Geräte-Liste aus, um mit der Übertragung von Dateien vom Mac auf das iPad zu beginnen.
Übertrage Dateien von Mac auf iPad mit AirDrop
Die Anforderungen für die Nutzung von AirDrop zwischen einem iOS-Gerät und einem Mac sind wie folgt: Beide Geräte müssen nah beieinander sein und AirDrop unterstützen, und für die beste Erfahrung lohnt es sich, die Software auf die neueste Version zu aktualisieren. Geräte müssen Bluetooth und WLAN aktiviert haben. So übertragen Sie Dateien mit AirDrop von Mac auf iPad.
1. Starten Sie das Kontrollzentrum auf Ihrem iPad.
2. Drücken und halten Sie Ihren Finger auf der drahtlosen Steuereinheit, schalten Sie AirDrop ein und wählen Sie Jeder aus.
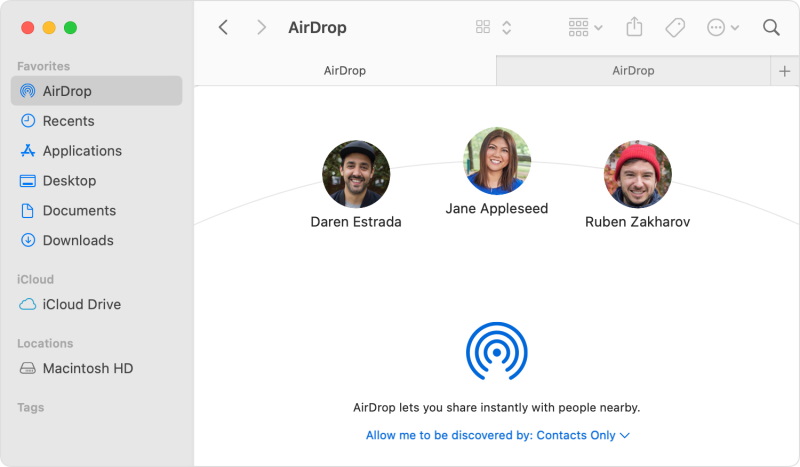
3. Auf einem Mac klicken Sie mit der rechten Maustaste auf die Datei, die Sie an das iPad senden möchten.
4. Wählen Sie Teilen → AirDrop.
5. Wählen Sie das gewünschte iPad aus der Liste aus, und dann startet der Dateitransfer.
6. Tippen Sie auf dem iPad auf Akzeptieren und wählen Sie aus, wo Sie die Datei auf Ihrem Gerät speichern möchten.
Fazit
Wenn Sie Dateien jeglicher Art von Mac auf iPad übertragen möchten, haben wir hier mehrere Möglichkeiten für Sie zusammengestellt. Vergleichen Sie einfach verschiedene Methoden, um diejenige zu finden, die am besten zu Ihren Bedürfnissen passt. Machen Sie die Dateiübertragung von Mac zu iPad so nahtlos wie möglich.
FAQ
Sie können Ihre Dateien über iTunes synchronisieren, Bluetooth, AirDrop, iCloud Drive usw. verwenden. Die Anzahl der Varianten ist riesig. Wir empfehlen jedoch Commander One als den einfachsten und bequemsten Weg, um Dateien von Mac auf iPad zu übertragen.
Es gibt mehrere Möglichkeiten, Fotos vom iPad auf den Mac und umgekehrt zu übertragen. In dem untenstehenden Artikel haben wir die am häufigsten verwendeten zusammengestellt. Dennoch betrachten wir Commander One als die bestmögliche Variante.
Ja, Sie können Video- sowie andere Dateien via AirDrop vom Mac auf das iPad übertragen.
Probieren Sie Commander One aus und Sie werden sehen, dass das Übertragen von Dateien von Mac auf iPad so einfach wie ein Kuchenschnitt sein kann.
