- Administrador de archivos para Mac
- Transferencia de archivos iOS
- Transfiriendo archivos de Mac a iPad con Commander One
Transfiriendo archivos de Mac a iPad con Commander One
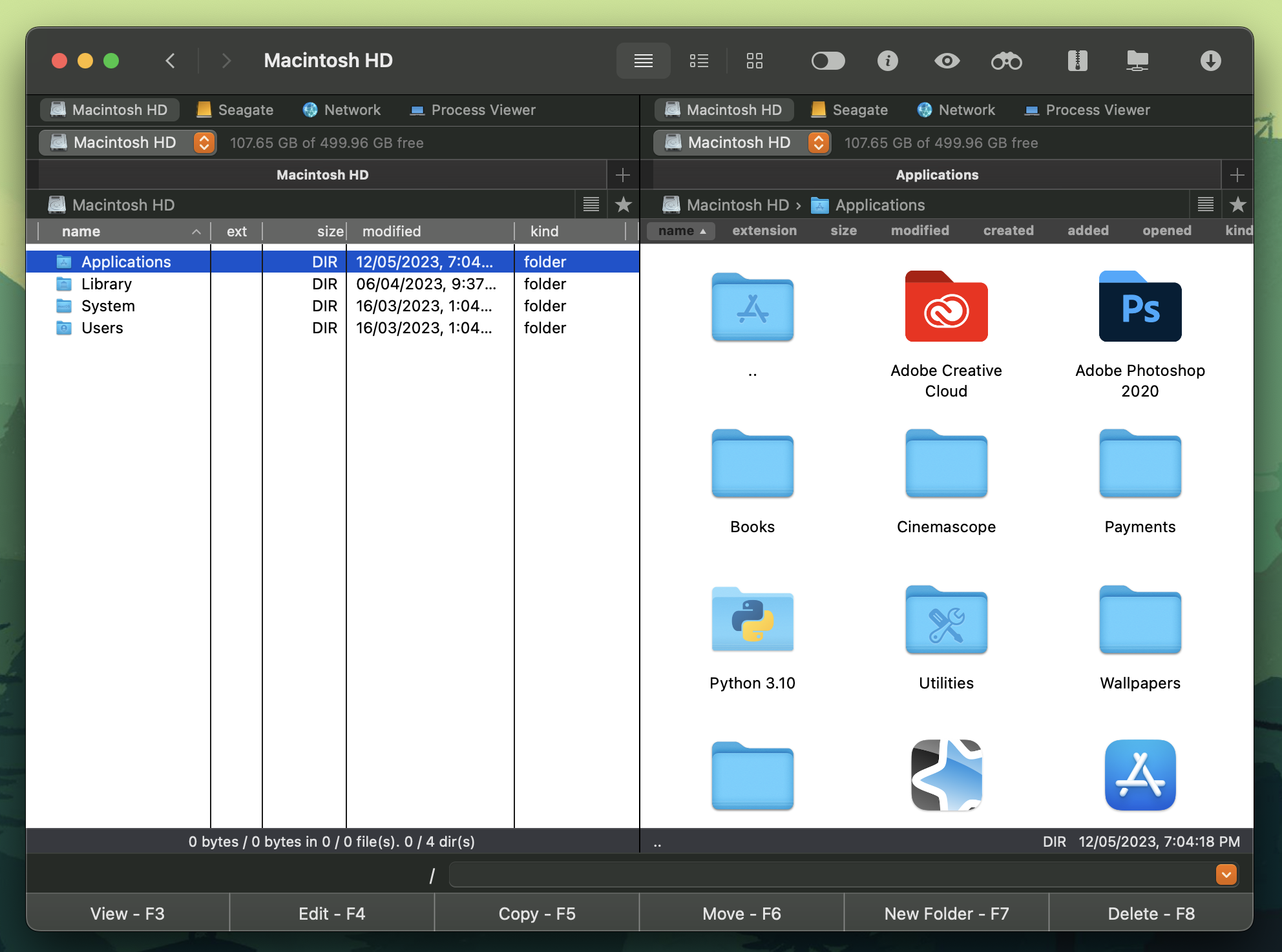
En lugar de un potente Mac, puedes usar un iPad para la mayoría de las tareas cotidianas. Pero si no estás listo para deshacerte del Mac por completo, aún necesitarás transferir archivos de Mac a iPad y viceversa en el proceso.
En el siguiente artículo encontrarás información sobre cómo transferir archivos de Mac a iPad de diferentes maneras, donde la forma más simple es Commander One. Sigue leyendo para saber más sobre este tema.
Mi esposa ha estado usando un MacBook de 12" durante años. Es hora de cambiar a un sistema más nuevo. Ha estado reacia a cambiar a un iPad, porque realmente quiere usar macOS, no iOS o una variante, pero va a morder la bala y dar el salto entre plataformas. Así que la pregunta es cómo se transfieren archivos de una Mac a un iPad. No me refiero a sincronizar; me refiero a copiar archivos de la Mac al iPad, documentos, imágenes, video, música. ¿Cómo se hace esto?— Apple Support Community
Transferencia de archivos de Mac a iPad usando Commander One
Commander One te permite acceder al contenido de tu iPad y transferir archivos sin problemas entre tus dispositivos iOS y tu computadora Mac. Todo lo que necesitas es un simple cable USB para transferir archivos de Mac a iPad. Es la forma más conveniente y fácil de trabajar con el contenido de tu iPad directamente desde tu Mac. Entonces, ¿cómo transferir archivos de Mac a iPad a través de Commander One?
1. Conecta tu iPad a Mac mediante USB.
2. Búsquelo en la barra lateral del Finder.
3. Selecciona iPad y haz clic en Confiar en este dispositivo.
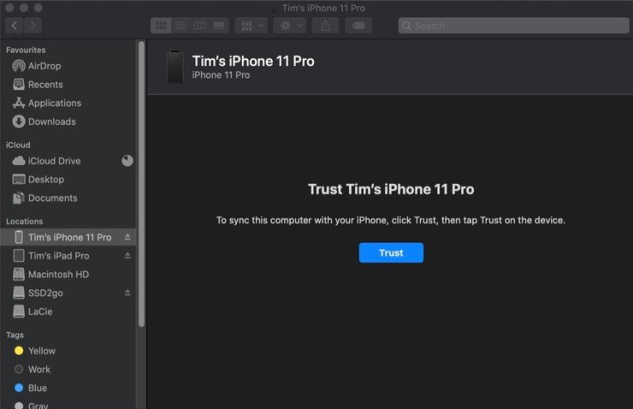
4. Haz clic en Confiar en este dispositivo en tu iPad.
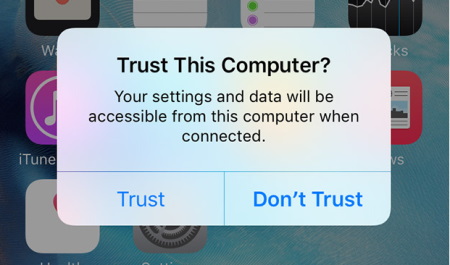
5. Vuelva a conectarlo a su computadora Mac mediante un cable USB.
6. Lanza Commander One. Tu iPad se mostrará como un disco local.
Transferir archivos de Mac a iPad usando iTunes
La función para compartir archivos en iTunes ayuda a los usuarios a transferir archivos de Mac a iPad y viceversa. El inconveniente de este método es la necesidad de conectar directamente el dispositivo iOS al portátil. Aquí se explica cómo transferir archivos de Mac a iPad a través de USB.
1. Conecta tu iPad a tu computadora con un cable USB y lanza la última versión de iTunes.
2. Haz clic en el icono del iPad en la esquina superior izquierda después de descubrirlo y ve a la pestaña de Compartición de Archivos en la barra lateral izquierda. Las aplicaciones compatibles con esta función se enumerarán en el área de Aplicaciones.

3. Seleccione la aplicación que desea. Para guardar archivos en el iPad, navegue a los archivos en su disco duro y arrástrelos al área de Documentos Requeridos. Si desea descargar archivos desde el iPad, mantenga presionada la tecla Ctrl y seleccione todos los archivos con el cursor en el área de Documentos, y arrástrelos al escritorio.
Cómo transferir archivos de Mac a iPad sin iTunes a través de la nube
iCloud te permite acceder al correo, contactos, calendario, fotos, notas, recordatorios, páginas, números y palabras clave del iPad en tu computadora. Esto significa que puedes transferir archivos desde el iPad al Mac o del Mac al iPad. Con iCloud Drive, puedes agregar archivos a iCloud, crear tu propia carpeta o copiar archivos. Aquí te mostramos cómo acceder a los archivos de Mac desde el iPad.
1. Agregar archivos a iCloud Drive. Abre la aplicación Finder en tu Mac y lanza iCloud Drive. Luego arrastra los archivos seleccionados a la ubicación deseada en iCloud.
2. Abre la aplicación iCloud Drive en tu iPad, toca el archivo que acabas de agregar y luego toca el botón Compartir para elegir una aplicación para abrir ese archivo.
Cómo transferir archivos de Mac a iPad de forma inalámbrica
Bluetooth es la solución predeterminada para transferir fotos y videos entre diferentes dispositivos. Solo conecta tu Mac y iPad a la misma red primero, y podrás transferir videos del Mac al iPad así como otros archivos. Aquí te mostramos cómo mover archivos de Mac a iPad a través de Bluetooth.
1. Ve a tu computadora Mac y haz clic en el menú Apple, luego puedes hacer clic en Preferencias del Sistema.
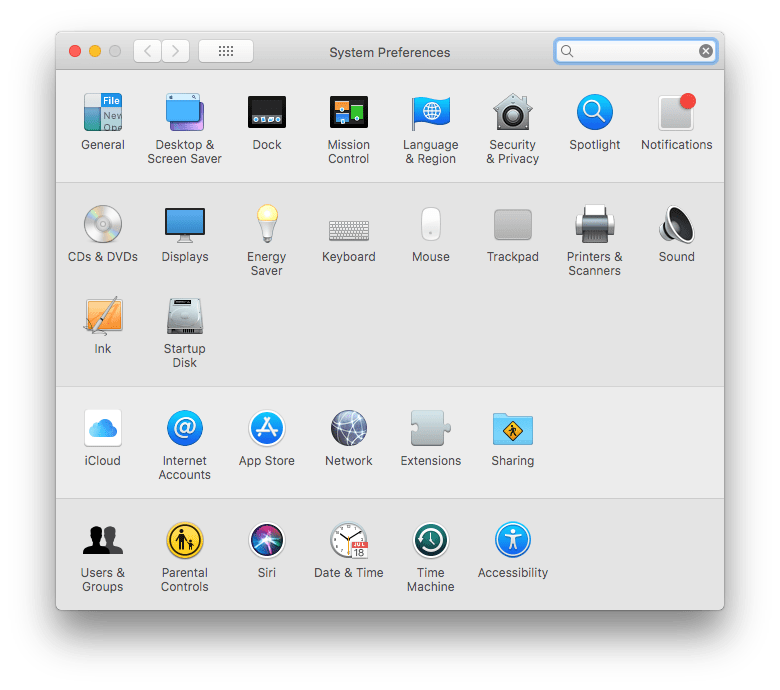
2. Active Bluetooth y haz clic para mostrar el estado de Bluetooth. Repite la misma operación en tu iPad.
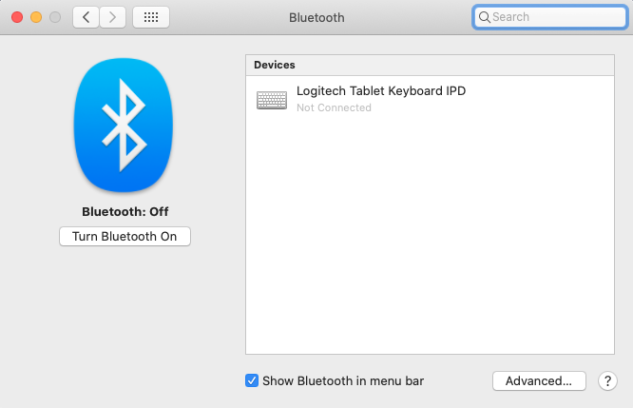
3. Verá un aviso del Asistente de configuración de Bluetooth. Seleccione su iPad de la lista.
4. Vuelve a tu Mac, selecciona un archivo o archivos que quieras sincronizar.
5. Haz clic derecho en tu elección, selecciona Bluetooth para sincronizar.
6. Selecciona tu iPad en la lista de Dispositivos para comenzar a transferir archivos de Mac a iPad.
Transferir archivos de Mac a iPad usando AirDrop
Los requisitos para usar AirDrop entre un dispositivo iOS y una Mac son los siguientes: ambos dispositivos deben estar cerca uno del otro y ser compatibles con AirDrop, y para la mejor experiencia vale la pena actualizar el software a la última versión. Los dispositivos deben tener Bluetooth y Wi-Fi habilitados. Aquí se explica cómo transferir archivos de Mac a iPad usando AirDrop.
1. Inicie el Centro de Control en su iPad.
2. Mantén presionado tu dedo en la unidad de control inalámbrica, enciende AirDrop y selecciona Todos.
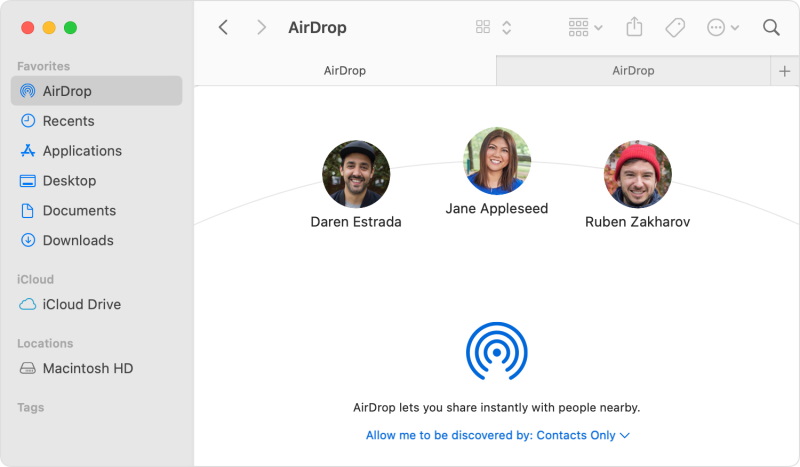
3. En una Mac, haz clic derecho en el archivo que deseas enviar al iPad.
4. Selecciona Compartir → AirDrop.
5. Seleccione el iPad deseado de la lista, y luego comenzará la transferencia de archivos.
6. En el iPad, toca Aceptar y selecciona dónde deseas guardar el archivo en tu dispositivo.
Conclusión
Si deseas transferir desde Mac a iPad cualquier tipo de archivos, aquí hemos reunido varias formas para tu conveniencia. Compara diferentes métodos para encontrar el más adecuado para tus necesidades. Haz que la transferencia de archivos de Mac a iPad sea lo más fluida posible.
Preguntas frecuentes
Puedes sincronizar tus archivos a través de iTunes, usar Bluetooth, AirDrop, iCloud Drive, etc. El número de variantes es enorme. Sin embargo, recomendamos Commander One como la forma más fácil y conveniente de transferir archivos de Mac a iPad.
Hay varias formas de transferir fotos de iPad a Mac y viceversa. En el artículo a continuación, hemos reunido las más utilizadas. Sin embargo, consideramos a Commander One como la mejor opción posible.
Sí, puedes transferir video de Mac a iPad, así como otros tipos de archivos a través de AirDrop.
Prueba Commander One y verás que la manera de transferir archivos de Mac a iPad puede ser tan fácil como un pastel.
