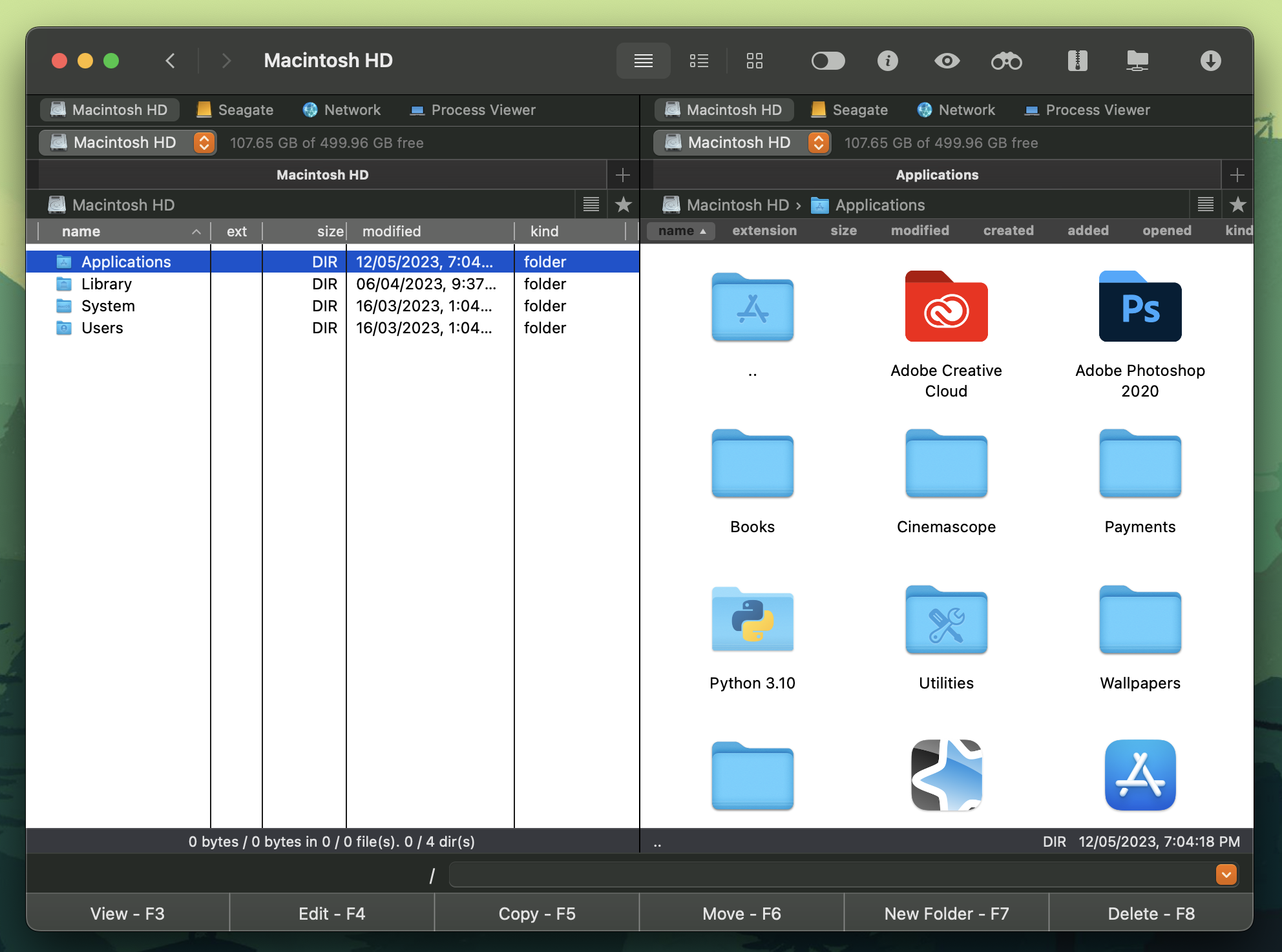高性能なMacの代わりに、日常的なタスクのほとんどにiPadを使用することができます。しかし、Macコンピュータを完全に手放す準備ができていない場合、プロセスの中でMacからiPad、またはその逆にファイルを転送する必要があります。
以下の記事では、Commander Oneが最も簡単な方法である、MacからiPadにファイルを転送するさまざまな方法についての情報を見つけることができます。このトピックについてさらに知るために読み続けてください。
私の妻は何年も12インチのMacBookを使っています。そろそろ新しいシステムに移行する時です。彼女はiPadへの移行に消極的で、macOSを使いたいと思っていて、iOSやその変種は使いたくないのですが、彼女は思い切って異なるプラットフォームに移行することになりました。そこで問題は、MacからiPadにファイルをどのように転送するかです。ここで言う同期ではなく、MacからiPadへのファイル、ドキュメント、画像、ビデオ、音楽のコピーのことです。これをどのように行いますか?— Apple Support Community
Commander Oneを使用してMacからiPadにファイルを転送
Commander Oneは、iPadのコンテンツにアクセスし、iOSデバイスとMacコンピュータ間でファイルをシームレスに転送することを可能にします。ファイルをMacからiPadに転送するには、単純なUSBケーブルがあれば十分です。これは、Macから直接iPadのコンテンツを操作する最も便利で簡単な方法です。では、Commander Oneを介してMacからiPadにファイルを転送する方法についてです。
1. iPadをUSB経由でMacに接続します。
2. Finderのサイドバーでそれを検索します。
3. iPadを選択し、このデバイスを信頼するをクリックします。
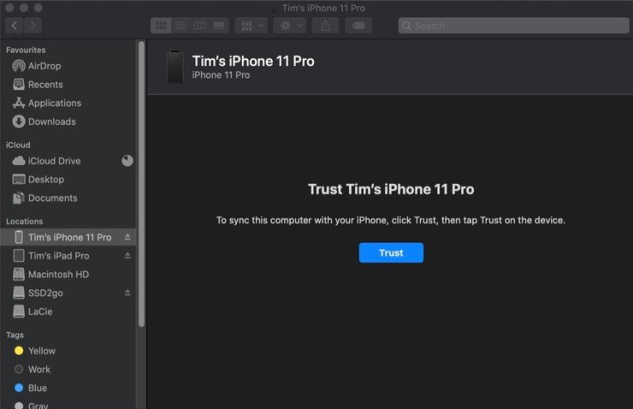
4. iPadで「このデバイスを信頼」をクリックします。
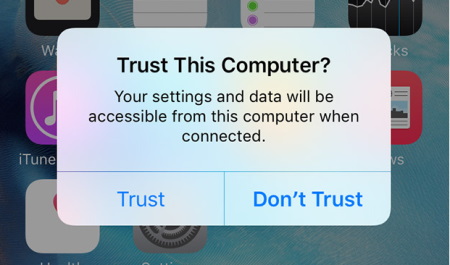
5. USBケーブルを使ってMacコンピュータに再接続してください。
6. Commander Oneを起動します。iPadはローカルドライブとして表示されます。
MacからiPadにファイルを転送する iTunesを使用
ファイル共有は、MacからiPadへ、またはその逆にファイルを転送するのに役立つiTunesの機能です。この方法の不便な点は、iOSデバイスを直接ラップトップに接続する必要があることです。ここでは、USB経由でMacからiPadにファイルを転送する方法を紹介します。
1. USBケーブルを使用してiPadをコンピュータに接続し、最新のiTunesを起動します。
2. 発見後に、左上のiPadのアイコンをクリックし、左のサイドバーからファイル共有タブに移動します。この機能をサポートするアプリケーションは、アプリケーションエリアに一覧表示されます。

3. 希望するアプリケーションを選択します。iPadにファイルを保存するには、ハードドライブ上のファイルに移動し、それらを必要なドキュメント領域にドラッグします。iPadからファイルをダウンロードしたい場合は、Ctrlを押しながらカーソルを使用してドキュメント領域内のすべてのファイルを選択し、デスクトップにドラッグします。
iTunesを使用せずにクラウド経由でMacからiPadにファイルを転送する方法
iCloudを使用すると、コンピューター上でiPadのメール、連絡先、カレンダー、写真、メモ、リマインダー、Pages、Numbers、キーワードにアクセスできます。これにより、iPadからMacへ、またはMacからiPadへファイルを転送できます。iCloud Driveを使用すれば、ファイルをiCloudに追加したり、独自のフォルダを作成したり、ファイルをコピーしたりできます。ここでは、iPadからMacのファイルにアクセスする方法を紹介します。
1. iCloud Driveにファイルを追加する。MacでFinderアプリを開き、iCloud Driveを起動します。その後、選択したファイルをドラッグしてiCloudの希望の場所に移動します。
2. iPadでiCloud Driveアプリを起動し、先ほど追加したファイルをタップして、共有ボタンをタップして、そのファイルを開くアプリを選択します。
MacからiPadにファイルを無線で転送する方法
Bluetoothは、異なるデバイス間で写真やビデオを転送するためのデフォルトのソリューションです。まず、MacとiPadを同じネットワークに接続するだけで、MacからiPadへのビデオ転送やその他のファイルを転送することができます。ここでは、Bluetooth経由でMacからiPadにファイルを移動する方法について説明します。
1. Macコンピュータに移動し、Appleメニューをクリックして、システム環境設定をクリックします。
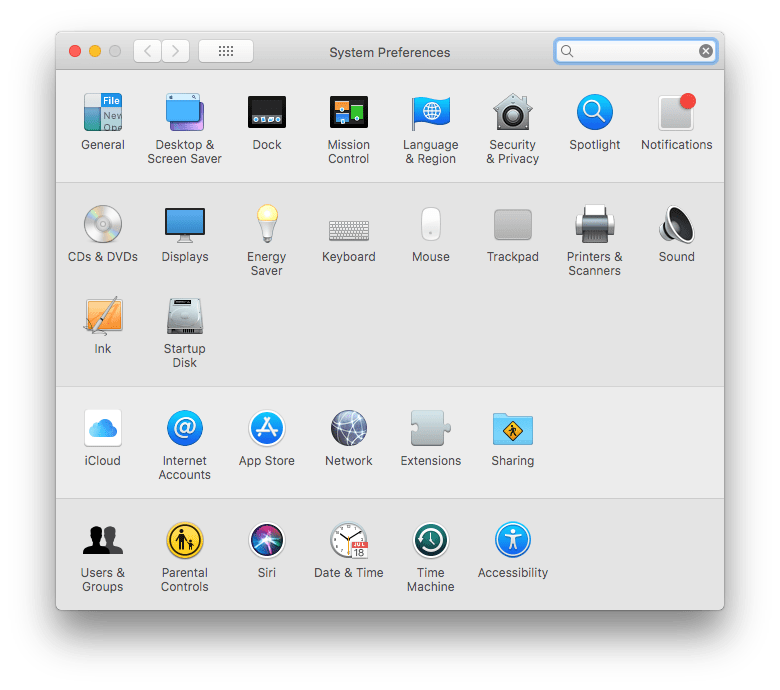
2. BluetoothをオンにしてクリックするとBluetoothのステータスが表示されます。同じ操作をiPadで繰り返してください。
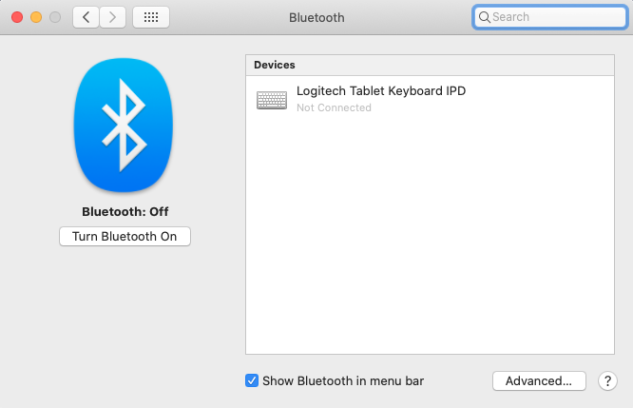
3. Bluetoothセットアップアシスタントのプロンプトが表示されます。リストからiPadを選択してください。
4. Macに戻り、同期したいファイルまたはファイルを選択します。
5. 選択した項目を右クリックし、Bluetooth を選択して同期します。
6. デバイスリストでiPadを選択し、MacからiPadへのファイル転送を開始します。
AirDropを使用してMacからiPadにファイルを転送する
iOSデバイスとMacの間でAirDropを使用するための要件は、両方のデバイスが互いに近くにあり、AirDropをサポートしていること、そして最高のエクスペリエンスを得るためにソフトウェアを最新バージョンに更新する価値があることです。デバイスにはBluetoothとWi-Fiが有効になっている必要があります。ここでは、AirDropを使用してMacからiPadにファイルを転送する方法を紹介します。
1. iPadでコントロールセンターを起動します。
2. ワイヤレスコントロールユニットを長押しして、AirDropをオンにし、「すべての人」を選択します。
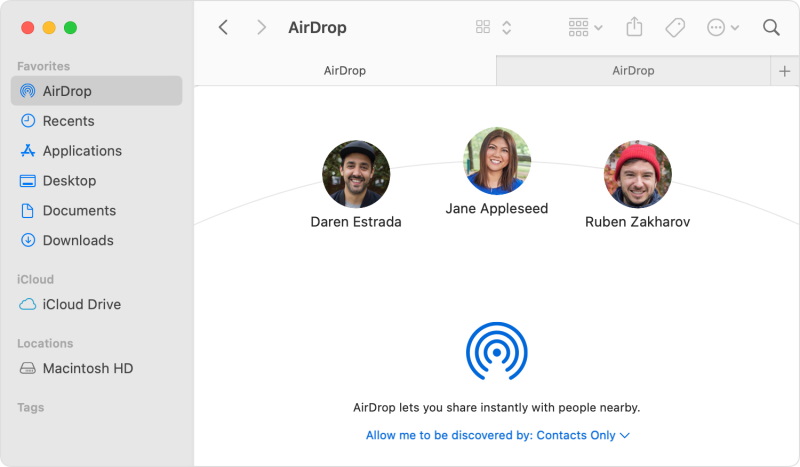
3. Mac では、iPad に送信したいファイルを右クリックします。
4. 共有 → AirDrop を選択します。
5. リストから目的のiPadを選択すると、ファイル転送が開始されます。
6. iPadで「承諾」をタップし、デバイスにファイルを保存する場所を選択します。
結論
MacからiPadにあらゆる種類のファイルを転送したい場合、ここではいくつかの方法を集めましたのでご参考にしてください。あなたのニーズに最も適した方法を比較して見つけてください。MacからiPadへのファイル転送をできるだけスムーズに行いましょう。
よくある質問
ファイルをiTunesを介して同期したり、Bluetooth、AirDrop、iCloud Driveなどを使用することができます。可能なバリエーションは非常に多くあります。しかし、MacからiPadにファイルを転送する最も簡単で便利な方法としてCommander Oneをお勧めします。
iPadからMacおよびその逆に写真を転送する方法はいくつかあります。下の記事では、最も広く使用されている方法を集めました。それにもかかわらず、Commander Oneを最善の選択肢と考えています。
はい、AirDropを通じてMacからiPadにビデオや他の種類のファイルを転送することができます。
Commander Oneをお試しください。MacからiPadへのファイル転送がとても簡単であることがわかるでしょう。