- Gestore file per Mac
- trasferimento file iOS
- Trasferimento di file da Mac a iPad con Commander One
Trasferimento di file da Mac a iPad con Commander One
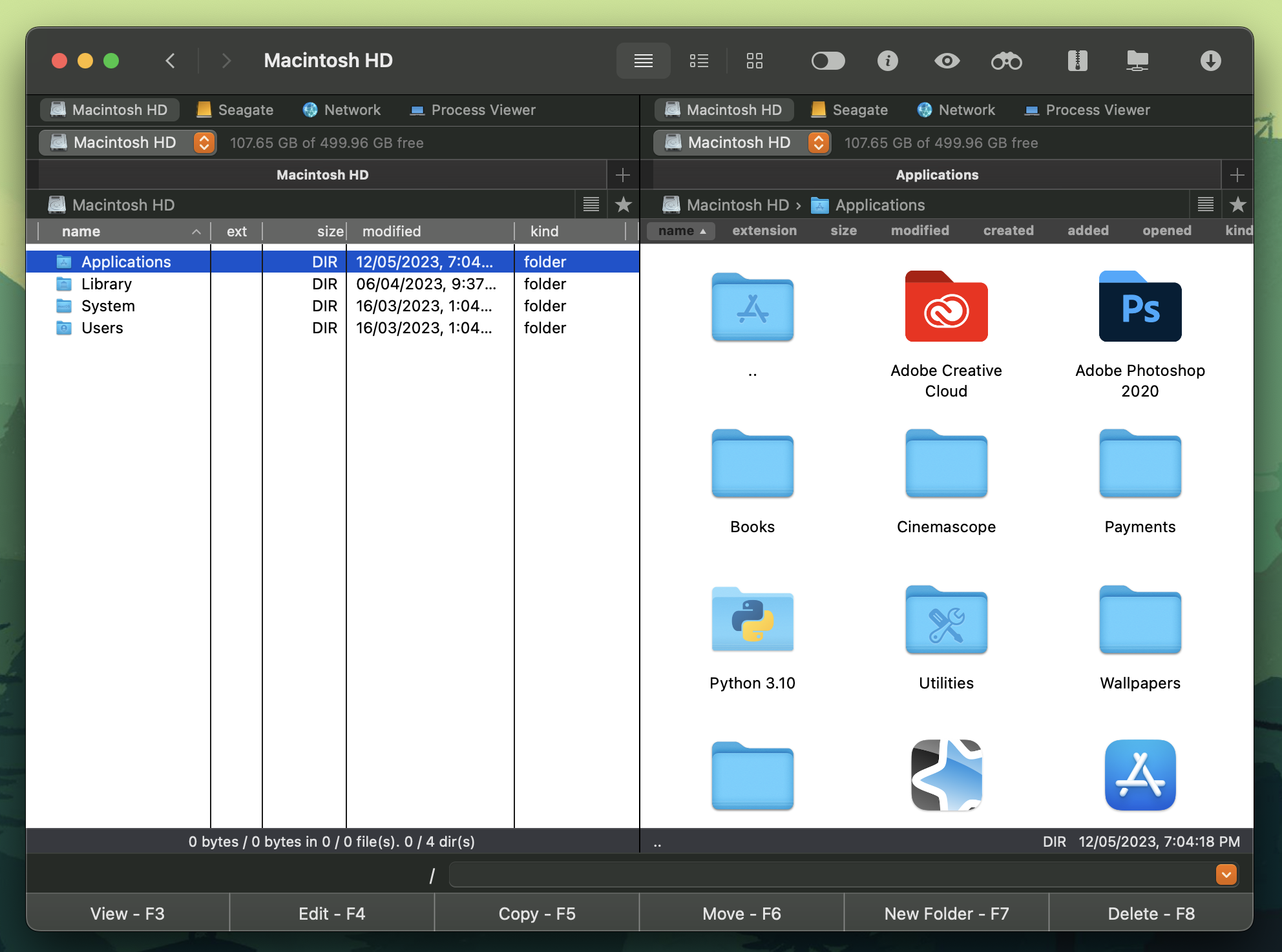
Invece di un potente Mac, puoi utilizzare un iPad per la maggior parte delle attività quotidiane. Ma se non sei pronto a rinunciare completamente al computer Mac, avrai comunque bisogno di trasferire file da Mac a iPad e viceversa nel processo.
Nell’articolo seguente troverai informazioni su come trasferire file da Mac a iPad in diversi modi, dove il modo più semplice è Commander One. Continua a leggere per sapere di più su questo argomento.
Mia moglie ha utilizzato un MacBook da 12" per anni. È il momento di passare a un sistema più nuovo. È stata riluttante a passare a un iPad, perché vuole davvero usare macOS e non iOS o una variante, ma è pronta a fare il salto tra le piattaforme. Quindi la domanda è come si possono trasferire file da un Mac a un iPad. Non intendo sincronizzare; intendo copiare file dal Mac all'iPad, documenti, immagini, video, musica. Come si fa?— Apple Support Community
Trasferimento di file da Mac a iPad utilizzando Commander One
Commander One ti consente di accedere al contenuto del tuo iPad e trasferire file senza problemi tra i tuoi dispositivi iOS e il tuo computer Mac. Tutto ciò di cui hai bisogno è un semplice cavo USB per trasferire file da Mac a iPad. È il modo più conveniente e facile per lavorare con il contenuto del tuo iPad direttamente dal tuo Mac. Quindi, come trasferire file da Mac a iPad tramite Commander One.
1. Collega il tuo iPad tramite USB al Mac.
2. Cercalo nella barra laterale del Finder.
3. Seleziona iPad e clicca su Fidati di questo dispositivo.
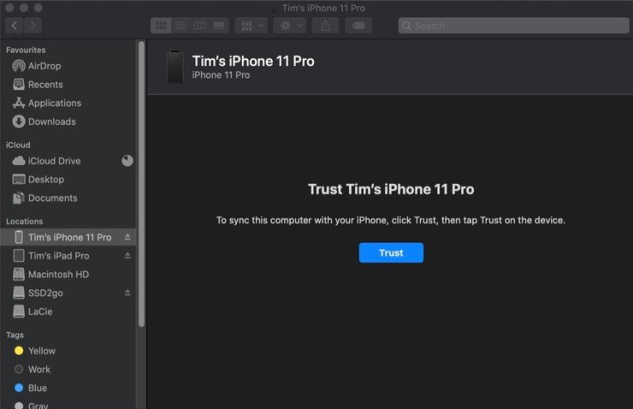
4. Tocca Affida questo dispositivo sul tuo iPad.
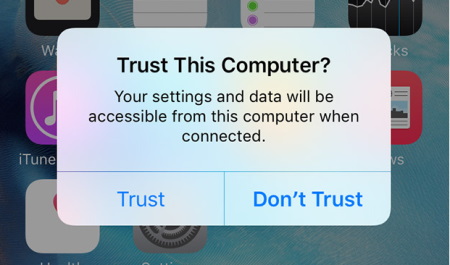
5. Riconnettilo tramite un cavo USB al tuo computer Mac.
6. Avvia Commander One. Il tuo iPad verrà mostrato come un’unità locale.
Trasferisci file da Mac a iPad usando iTunes
La Condivisione File è una funzione di iTunes che aiuta gli utenti a trasferire file da Mac a iPad e viceversa. L’inconveniente di questo metodo è la necessità di collegare direttamente il dispositivo iOS al laptop. Ecco come trasferire file da Mac a iPad tramite USB.
1. Collega il tuo iPad al computer con un cavo USB e avvia l’ultima versione di iTunes.
2. Fai clic sull’icona dell’iPad nell’angolo in alto a sinistra dopo averlo scoperto e vai alla scheda Condivisione file dalla barra laterale sinistra. Le applicazioni supportate da questa funzione saranno elencate nell’area Applicazioni.

3. Seleziona l’applicazione desiderata. Per salvare i file su iPad, vai ai file sul tuo hard disk e trascinali nell’area Documenti Richiesti. Se desideri scaricare file da iPad, tieni premuto Ctrl e seleziona tutti i file con il cursore nell’area Documenti, e trascinali sul desktop.
Come trasferire file da Mac a iPad senza iTunes tramite Cloud
iCloud ti consente di accedere a mail, contatti, calendario, foto, note, promemoria, pages, numbers e keywords di iPad sul tuo computer. Ciò significa che puoi trasferire file da iPad a Mac o da Mac a iPad. Con iCloud Drive, puoi aggiungere file a iCloud, creare la tua cartella o copiare file. Ecco come accedere ai file Mac da iPad.
1. Aggiungi file a iCloud Drive. Apri l’app Finder sul tuo Mac e avvia iCloud Drive. Quindi trascina i file selezionati nella posizione desiderata in iCloud.
2. Avvia l’app iCloud Drive sul tuo iPad, tocca il file che hai appena aggiunto e poi tocca il pulsante Condividi per scegliere un’app con cui aprire quel file.
Come trasferire file da Mac a iPad in modalità wireless
Bluetooth è la soluzione predefinita per trasferire foto e video tra diversi dispositivi. Basta connettere prima il tuo Mac e iPad alla stessa rete e potrai trasferire video da Mac a iPad così come altri file. Ecco come spostare file da Mac a iPad tramite Bluetooth.
1. Vai al tuo computer Mac e fai clic su Menu Apple, poi puoi fare clic su Preferenze di Sistema.
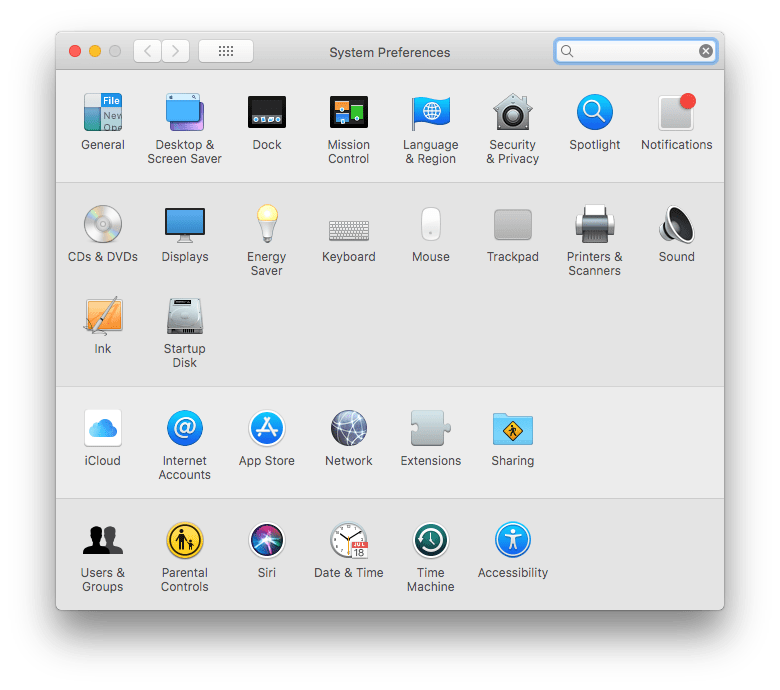
2. Accendi il Bluetooth e cliccalo per visualizzare lo Stato del Bluetooth. Ripeti la stessa operazione sul tuo iPad.
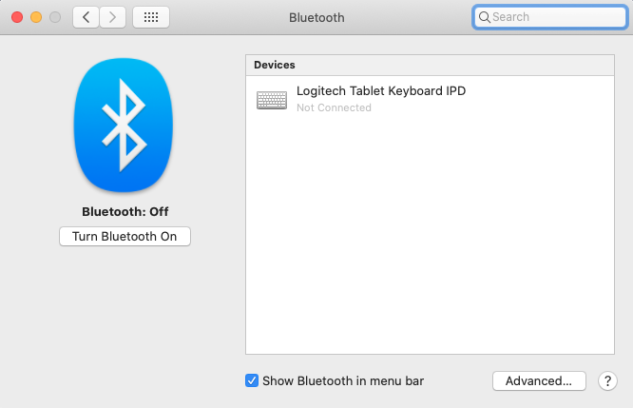
3. Vedrai un prompt dall’Assistente Configurazione Bluetooth. Seleziona il tuo iPad dall’elenco.
4. Torna al tuo Mac, seleziona un file o file che vuoi sincronizzare.
5. Fai clic con il pulsante destro del mouse sulla tua scelta, seleziona Bluetooth per sincronizzare.
6. Seleziona il tuo iPad nell’elenco dei dispositivi per iniziare a trasferire file da Mac a iPad.
Trasferisci file da Mac a iPad usando AirDrop
I requisiti per utilizzare AirDrop tra un dispositivo iOS e un Mac sono i seguenti: entrambi i dispositivi devono essere vicini l’uno all’altro e supportare AirDrop, e per la migliore esperienza è consigliabile aggiornare il software all’ultima versione. I dispositivi devono avere il Bluetooth e il Wi-Fi abilitati. Ecco come trasferire file da Mac a iPad utilizzando AirDrop.
1. Avvia il Centro di Controllo sul tuo iPad.
2. Tieni premuto il dito sull’unità di controllo wireless, attiva AirDrop e seleziona Tutti.
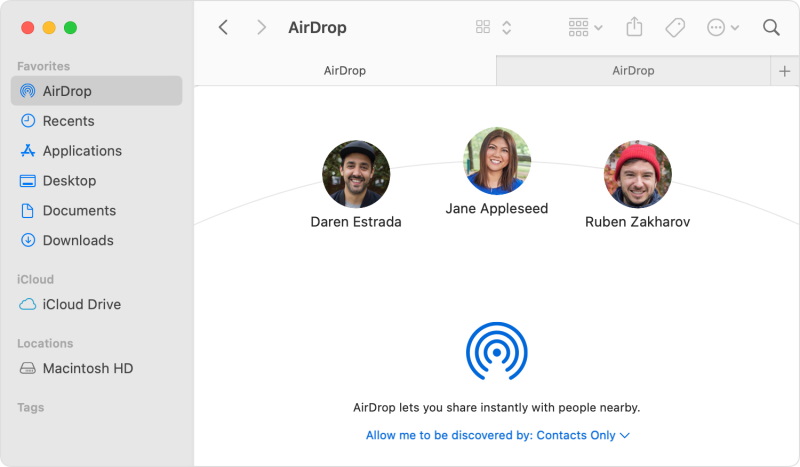
3. Su un Mac, fai clic con il tasto destro sul file che vuoi inviare a iPad.
4. Seleziona Condividi → AirDrop.
5. Selezionare l’iPad desiderato dall’elenco, e quindi inizierà il trasferimento del file.
6. Su iPad, tocca Accetta e seleziona dove vuoi salvare il file sul tuo dispositivo.
Conclusione
Se desideri trasferire qualsiasi tipo di file da Mac a iPad, qui abbiamo raccolto diversi modi per tua comodità. Confronta i diversi metodi per trovare quello più adatto alle tue esigenze. Rendi il trasferimento di file da Mac a iPad il più fluido possibile.
FAQ
Puoi sincronizzare i tuoi file tramite iTunes, utilizzare Bluetooth, AirDrop, iCloud Drive, ecc. Il numero di varianti è enorme. Tuttavia, consigliamo Commander One come il modo più semplice e conveniente per trasferire file da Mac a iPad.
Ci sono diversi modi per trasferire foto da iPad a Mac e viceversa. Nell’articolo sottostante abbiamo raccolto i più utilizzati. Tuttavia, consideriamo Commander One come la migliore opzione possibile.
Sì, puoi trasferire video dal Mac all’iPad così come altri tipi di file tramite AirDrop.
Prova Commander One e vedrai che trasferire file da Mac a iPad può essere facile come bere un bicchier d’acqua.
