- Bestandsbeheerder voor Mac
- Overdracht van iOS-bestanden
- Bestanden overzetten van Mac naar iPad met Commander One
Bestanden overzetten van Mac naar iPad met Commander One
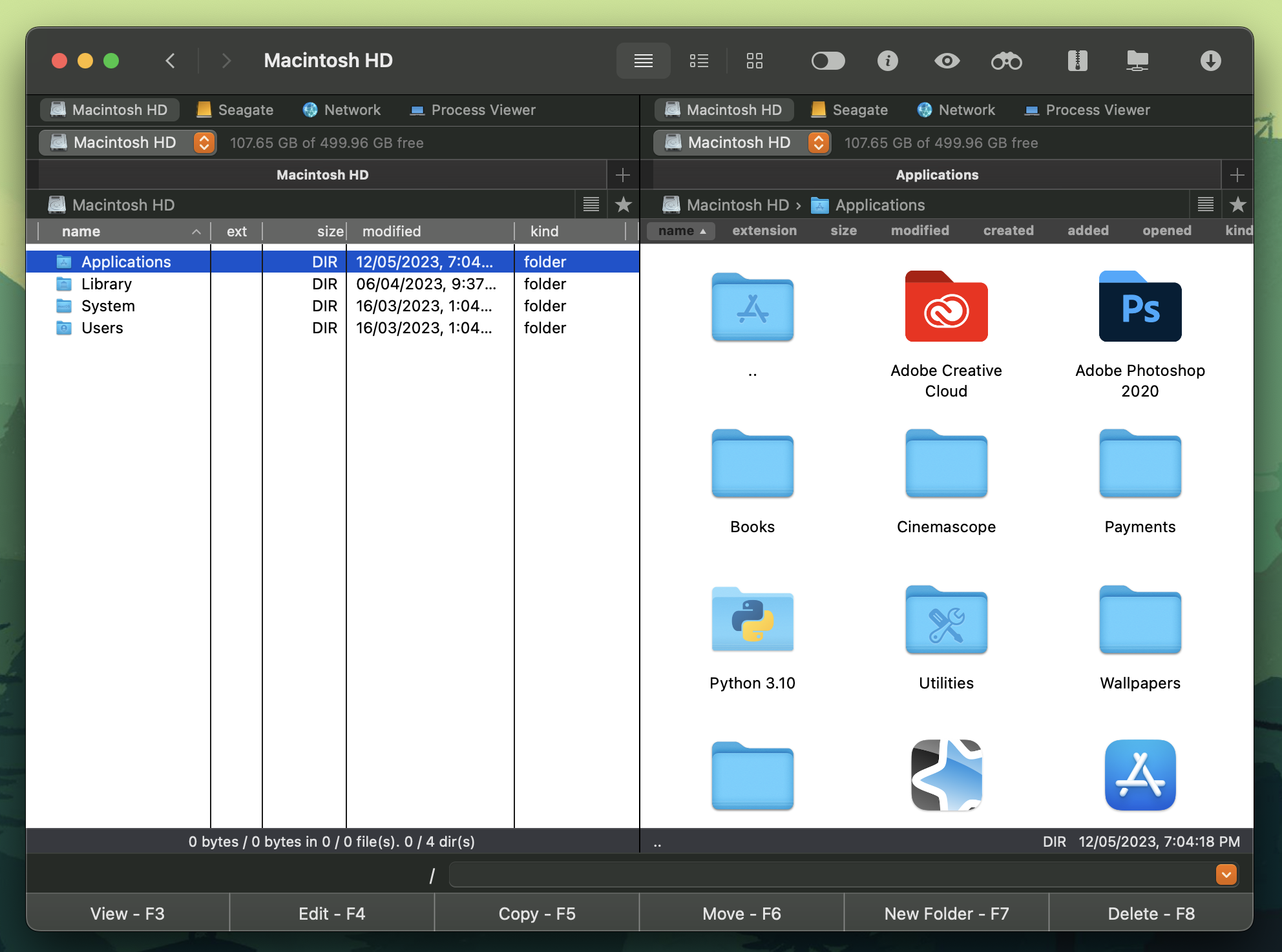
In plaats van een krachtige Mac kun je een iPad gebruiken voor de meeste dagelijkse taken. Maar als je nog niet klaar bent om de Mac-computer volledig te verlaten, moet je nog steeds bestanden van Mac naar iPad en vice versa overzetten in het proces.
In het volgende artikel vind je informatie over hoe je bestanden van Mac naar iPad kunt overzetten op verschillende manieren, waarbij de eenvoudigste manier Commander One is. Lees verder om meer over dit onderwerp te weten te komen.
Mijn vrouw gebruikt al jaren een 12" MacBook. Het is tijd om over te stappen naar een nieuwere systeem. Ze was terughoudend om naar een iPad over te stappen, omdat ze echt macOS wil gebruiken en niet iOS of een variant, maar ze gaat de stap maken en de sprong tussen platforms wagen. Dus de vraag is hoe je bestanden van een Mac naar een iPad overzet. Ik bedoel niet synchroniseren; ik bedoel bestanden kopiëren van de Mac naar de iPad, documenten, afbeeldingen, video's, muziek. Hoe doe je dit?— Apple Support Community
Bestanden overzetten van Mac naar iPad met Commander One
Commander One stelt je in staat om toegang te krijgen tot de inhoud van je iPad en naadloos bestanden over te dragen tussen je iOS-apparaten en je Mac-computer. Alles wat je nodig hebt is een eenvoudige USB-kabel om bestanden van Mac naar iPad over te zetten. Het is de meest handige en eenvoudige manier om met de inhoud van je iPad te werken, direct vanaf je Mac. Dus hoe bestanden overzetten van Mac naar iPad via Commander One.
1. Verbind je iPad via USB met de Mac.
2. Zoek ernaar in de zijbalk van de Finder.
3. Selecteer iPad en klik op Vertrouw dit apparaat.
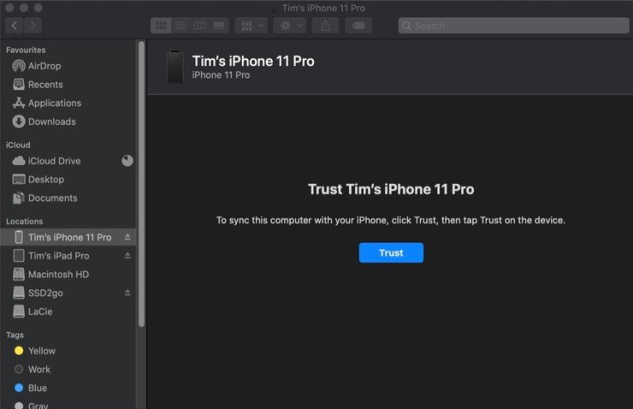
4. Klik Vertrouw dit apparaat op je iPad.
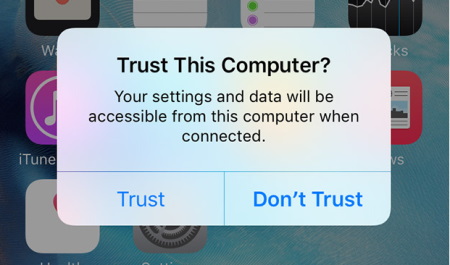
5. Verbind hem opnieuw via een USB-kabel met je Mac-computer.
6. Start Commander One. Uw iPad zal worden weergegeven als een lokale schijf.
Bestanden overzetten van Mac naar iPad met iTunes
Bestanden delen is een functie in iTunes die gebruikers helpt om bestanden van Mac naar iPad en vice versa over te zetten. Het ongemak van deze methode is dat het iOS-apparaat direct op de laptop moet worden aangesloten. Hier is hoe je bestanden van Mac naar iPad overzet via USB.
1. Verbind uw iPad met uw computer met een USB-kabel en start de nieuwste iTunes.
2. Klik op het iPad-pictogram in de linkerbovenhoek nadat het is ontdekt en ga naar het tabblad Bestandsdeling in de linker zijbalk. Toepassingen die door deze functie worden ondersteund, worden weergegeven in het Toepassingengebied.

3. Selecteer de applicatie die je wilt. Om bestanden op te slaan op de iPad, navigeer naar de bestanden op je harde schijf en sleep ze naar het gebied Vereiste Documenten. Als je bestanden van de iPad wilt downloaden, houd Ctrl ingedrukt en selecteer alle bestanden met de cursor in het Documentgebied en sleep ze naar het bureaublad.
Hoe bestanden van Mac naar iPad overbrengen zonder iTunes via de Cloud
Met iCloud kunt u iPad-mail, contacten, agenda, foto’s, notities, herinneringen, pagina’s, cijfers en sleutelwoorden op uw computer openen. Dit betekent dat u bestanden van iPad naar Mac of Mac naar iPad kunt overzetten. Met iCloud Drive kunt u bestanden toevoegen aan iCloud, uw eigen map maken of bestanden kopiëren. Hier is hoe u Mac-bestanden vanaf de iPad kunt bereiken.
1. Voeg bestanden toe aan iCloud Drive. Open de Finder-app op je Mac en start iCloud Drive. Sleep vervolgens de geselecteerde bestanden naar de gewenste locatie in iCloud.
2. Start de iCloud Drive-app op je iPad, tik op het bestand dat je zojuist hebt toegevoegd en tik vervolgens op de Deel-knop om een app te kiezen om dat bestand te openen.
Hoe bestanden draadloos van Mac naar iPad overzetten
Bluetooth is de standaardoplossing voor het overbrengen van foto’s en video’s tussen verschillende apparaten. Verbind eerst je Mac en iPad met hetzelfde netwerk, en je kunt video’s van Mac naar iPad overbrengen evenals andere bestanden. Hier is hoe je bestanden kunt verplaatsen van Mac naar iPad via Bluetooth.
1. Ga naar uw Mac-computer en klik op Apple-menu, vervolgens kunt u Systeemvoorkeuren klikken.
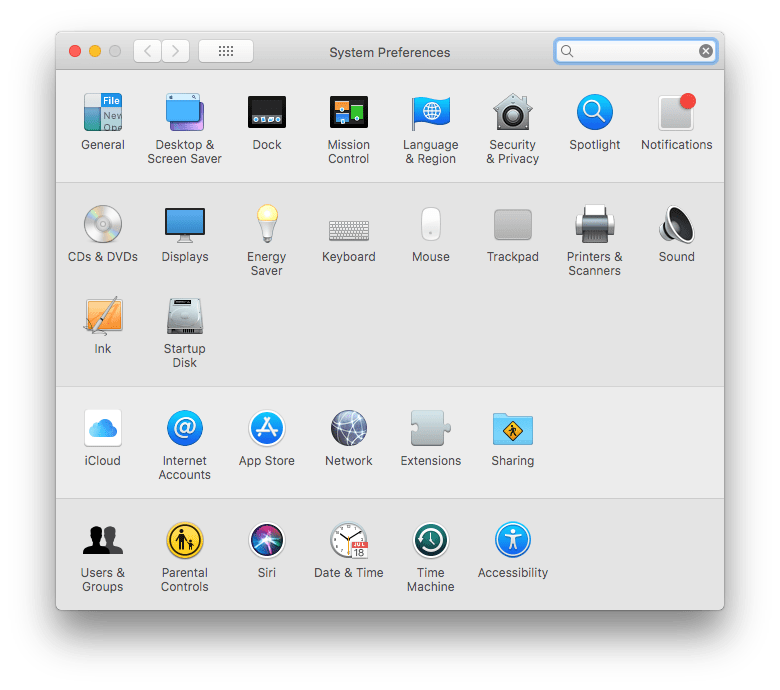
2. Zet Bluetooth aan en klik erop om de Bluetooth-status weer te geven. Herhaal dezelfde bewerking op je iPad.
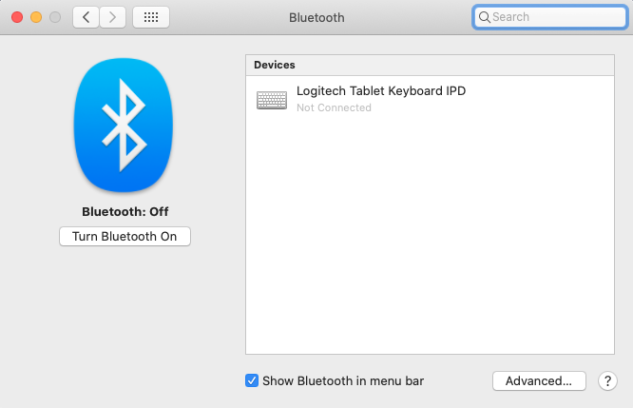
3. U ziet een prompt van de Bluetooth Setup-assistent. Selecteer uw iPad uit de lijst.
4. Ga terug naar je Mac, selecteer een bestand of bestanden die je wilt synchroniseren.
5. Klik met de rechtermuisknop op uw keuze en selecteer Bluetooth om te synchroniseren.
6. Selecteer je iPad in de apparaatlijst om bestanden van Mac naar iPad over te zetten.
Bestanden overbrengen van Mac naar iPad met AirDrop
De vereisten voor het gebruik van AirDrop tussen een iOS-apparaat en een Mac zijn als volgt: beide apparaten moeten dicht bij elkaar zijn en AirDrop ondersteunen, en voor de beste ervaring is het aan te raden de software naar de nieuwste versie te updaten. Apparaten moeten Bluetooth en Wi-Fi ingeschakeld hebben. Hier leest u hoe u bestanden van Mac naar iPad kunt overbrengen met AirDrop.
1. Start het Bedieningencentrum op je iPad.
2. Druk lang met uw vinger op de draadloze besturingseenheid, schakel AirDrop in en selecteer Iedereen.
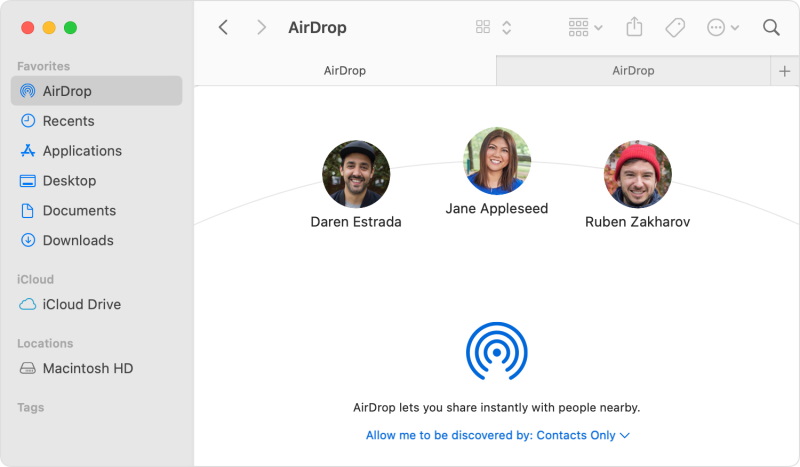
3. Op een Mac, klik met de rechtermuisknop op het bestand dat je naar de iPad wilt sturen.
4. Selecteer Delen → AirDrop.
5. Selecteer de gewenste iPad uit de lijst en vervolgens zal de bestandsoverdracht starten.
6. Tik op de iPad op Accepteren en selecteer waar u het bestand op uw apparaat wilt opslaan.
Conclusie
Als je bestanden van Mac naar iPad wilt overzetten, hebben we hier verschillende manieren verzameld voor jouw gemak. Vergelijk gewoon verschillende methoden om de meest geschikte voor jouw behoeften te vinden. Maak het overzetten van bestanden van Mac naar iPad zo naadloos mogelijk.
Veelgestelde vragen
U kunt uw bestanden synchroniseren via iTunes, gebruik maken van Bluetooth, AirDrop, iCloud Drive, enz. Het aantal varianten is enorm. Echter, we raden Commander One aan als de gemakkelijkste en meest handige manier om bestanden van Mac naar iPad over te zetten.
Er zijn verschillende manieren om foto’s van iPad naar Mac en vice versa over te zetten. In het artikel hieronder hebben we de meest gebruikte manieren verzameld. Desalniettemin beschouwen wij Commander One als de beste mogelijke variant.
Ja, je kunt video’s van Mac naar iPad overbrengen, evenals andere soorten bestanden via AirDrop.
Probeer Commander One en je zult zien dat het overbrengen van bestanden van Mac naar iPad zo eenvoudig kan zijn als taart eten.
