- Gestionnaire de fichiers pour Mac
- Transfert de fichiers iOS
- Transfert de fichiers de Mac vers iPad avec Commander One
Transfert de fichiers de Mac vers iPad avec Commander One
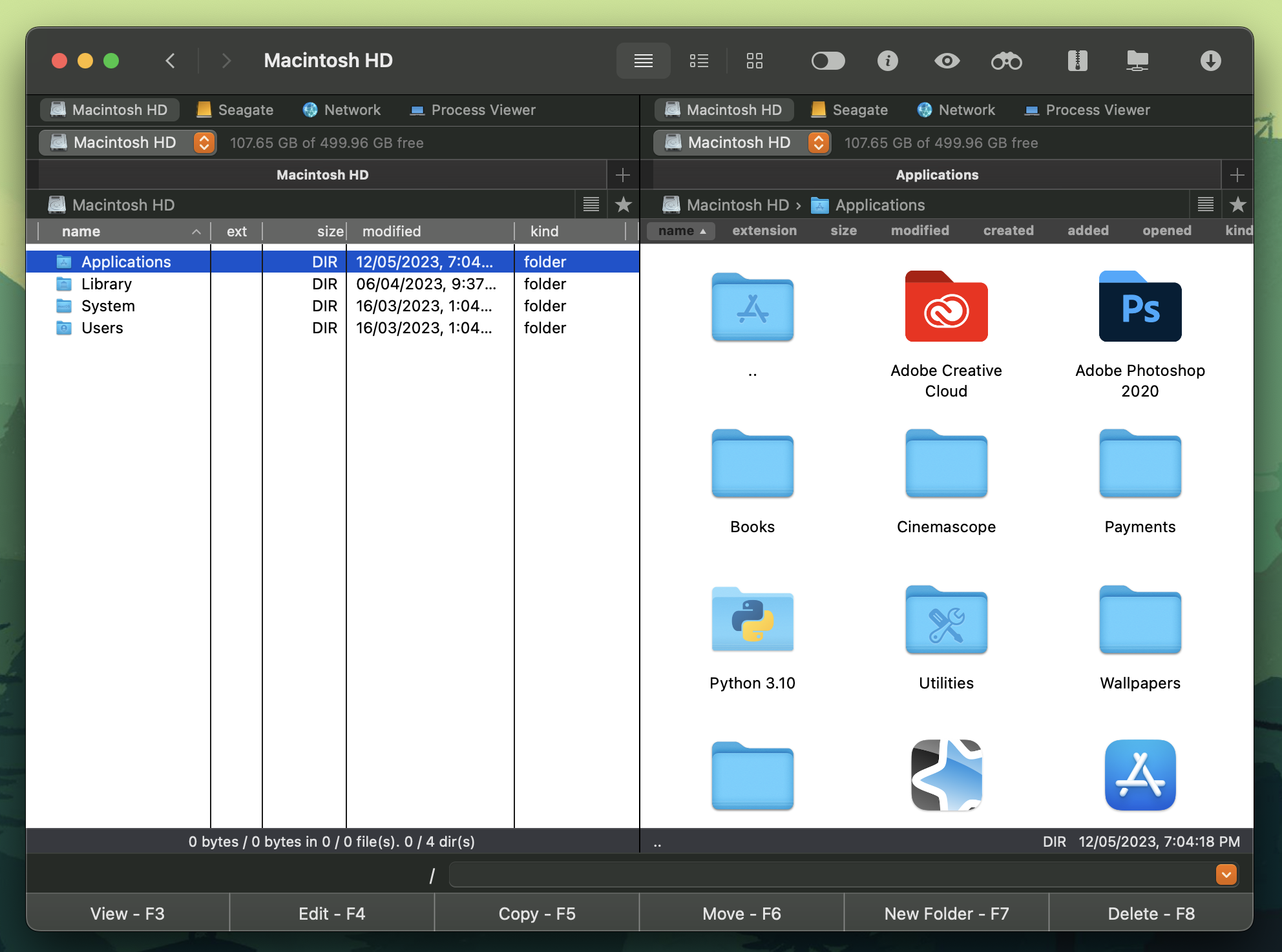
Au lieu d’un Mac puissant, vous pouvez utiliser un iPad pour la plupart des tâches quotidiennes. Mais si vous n’êtes pas prêt à abandonner complètement l’ordinateur Mac, vous devrez toujours transférer des fichiers de Mac à iPad et vice versa dans le processus.
Dans l’article suivant, vous trouverez des informations sur la façon de transférer des fichiers de Mac à iPad de différentes manières où la manière la plus simple est Commander One. Continuez à lire pour en savoir plus sur ce sujet.
Ma femme utilise un MacBook 12" depuis des années. Il est temps de passer à un système plus récent. Elle a été réticente à passer à un iPad, car elle veut vraiment utiliser macOS et non iOS ou une variante, mais elle va franchir le pas et faire le saut entre les plateformes. Donc, la question est comment transférer des fichiers d'un Mac à un iPad. Je ne parle pas de synchronisation ; je parle de copier des fichiers du Mac à l'iPad, des documents, des images, des vidéos, de la musique. Comment fait-on cela ?— Apple Support Community
Transfert de fichiers de Mac vers iPad à l'aide de Commander One
Commander One vous permet d’accéder au contenu de votre iPad et de transférer facilement des fichiers entre vos appareils iOS et votre ordinateur Mac. Tout ce dont vous avez besoin est un simple câble USB pour transférer des fichiers de Mac à iPad. C’est le moyen le plus pratique et le plus simple de travailler avec le contenu de votre iPad directement depuis votre Mac. Voici comment transférer des fichiers de Mac à iPad via Commander One.
1. Connectez votre iPad via USB au Mac.
2. Recherchez-le dans la barre latérale du Finder.
3. Sélectionnez iPad et cliquez sur Se fier à cet appareil.
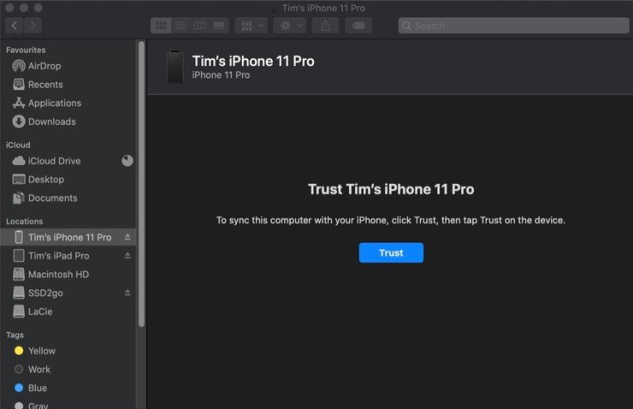
4. Cliquez sur Faire confiance à cet appareil sur votre iPad.
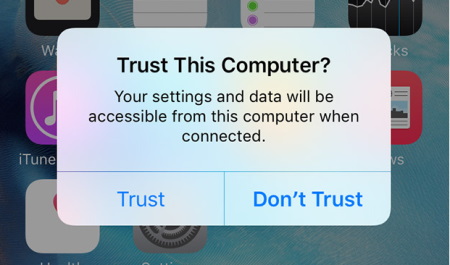
5. Reconnectez-le via un câble USB à votre ordinateur Mac.
6. Lancez Commander One. Votre iPad sera affiché comme un lecteur local.
Transférer des fichiers de Mac vers iPad à l'aide d'iTunes
Le partage de fichiers est une fonctionnalité d’iTunes qui aide les utilisateurs à transférer des fichiers de Mac vers iPad et vice versa. L’inconvénient de cette méthode est la nécessité de connecter directement l’appareil iOS à l’ordinateur portable. Voici comment transférer des fichiers de Mac vers iPad via USB.
1. Connectez votre iPad à votre ordinateur avec un câble USB et lancez la dernière version d’iTunes.
2. Cliquez sur l’icône iPad dans le coin supérieur gauche après l’avoir découvert et allez dans l’onglet Partage de fichiers dans la barre latérale gauche. Les applications prises en charge par cette fonctionnalité seront répertoriées dans la zone Applications.

3. Sélectionnez l’application que vous souhaitez. Pour enregistrer des fichiers sur l’iPad, accédez aux fichiers sur votre disque dur et faites-les glisser vers la zone Documents requis. Si vous souhaitez télécharger des fichiers depuis l’iPad, maintenez Ctrl enfoncé et sélectionnez tous les fichiers avec le curseur dans la zone des Documents, puis faites-les glisser vers le bureau.
Comment transférer des fichiers de Mac à iPad sans iTunes via le Cloud
iCloud vous permet d’accéder aux e-mails, contacts, calendrier, photos, notes, rappels, pages, numbers et mots-clés de l’iPad sur votre ordinateur. Cela signifie que vous pouvez transférer des fichiers de l’iPad au Mac ou du Mac à l’iPad. Avec iCloud Drive, vous pouvez ajouter des fichiers à iCloud, créer votre propre dossier ou copier des fichiers. Voici comment accéder aux fichiers Mac depuis l’iPad.
1. Ajouter des fichiers à iCloud Drive. Ouvrez l’application Finder sur votre Mac et lancez iCloud Drive. Ensuite, faites glisser les fichiers sélectionnés à l’emplacement souhaité dans iCloud.
2. Lancez l’application iCloud Drive sur votre iPad, appuyez sur le fichier que vous venez d’ajouter, puis appuyez sur le bouton Partager pour choisir une application pour ouvrir ce fichier.
Comment transférer des fichiers d'un Mac à un iPad sans fil
Le Bluetooth est la solution par défaut pour transférer des photos et des vidéos entre différents appareils. Il suffit de connecter d’abord votre Mac et votre iPad au même réseau, et vous pouvez transférer des vidéos de Mac à iPad ainsi que d’autres fichiers. Voici comment déplacer des fichiers de Mac à iPad via Bluetooth.
1. Allez sur votre ordinateur Mac et cliquez sur Menu Apple, puis vous pouvez cliquer sur Préférences Système.
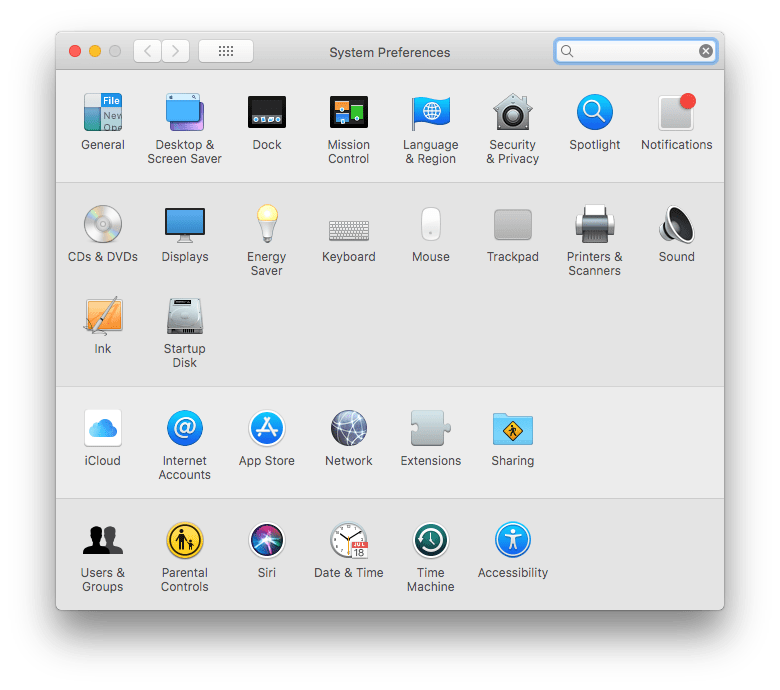
2. Activez le Bluetooth et cliquez dessus pour afficher l’état du Bluetooth. Répétez la même opération sur votre iPad.
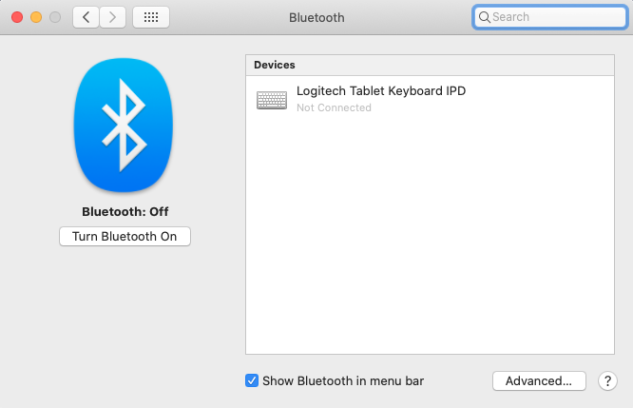
3. Vous verrez une invite de l’assistant de configuration Bluetooth. Sélectionnez votre iPad dans la liste.
4. Retournez sur votre Mac, sélectionnez un ou plusieurs fichiers que vous souhaitez synchroniser.
5. Faites un clic droit sur votre choix, sélectionnez Bluetooth pour synchroniser.
6. Sélectionnez votre iPad dans la liste des appareils pour commencer à transférer des fichiers de Mac vers iPad.
Transférer des fichiers de Mac à iPad avec AirDrop
Les exigences pour utiliser AirDrop entre un appareil iOS et un Mac sont les suivantes : les deux appareils doivent être proches l’un de l’autre et prendre en charge AirDrop, et pour une meilleure expérience, il vaut la peine de mettre à jour le logiciel à la dernière version. Les appareils doivent avoir le Bluetooth et le Wi-Fi activés. Voici comment transférer des fichiers de Mac à iPad en utilisant AirDrop.
1. Lancez le Centre de contrôle sur votre iPad.
2. Appuyez longuement sur l’unité de contrôle sans fil, activez AirDrop et sélectionnez Tout le monde.
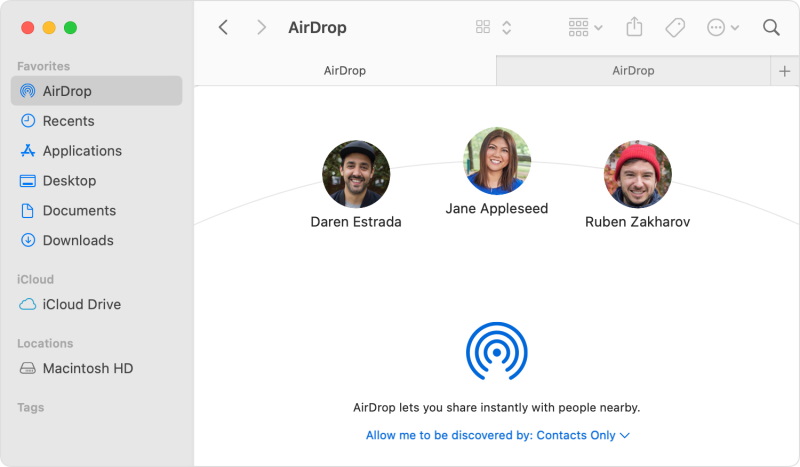
3. Sur un Mac, cliquez avec le bouton droit sur le fichier que vous souhaitez envoyer à l’iPad.
4. Sélectionnez Partager → AirDrop.
5. Sélectionnez l’iPad souhaité dans la liste, puis le transfert de fichiers commencera.
6. Sur iPad, appuyez sur Accepter et sélectionnez l’emplacement où vous souhaitez enregistrer le fichier sur votre appareil.
Conclusion
Si vous souhaitez transférer des fichiers de votre Mac vers votre iPad, nous avons rassemblé plusieurs méthodes pour votre commodité. Comparez simplement les différentes méthodes pour trouver celle qui convient le mieux à vos besoins. Facilitez le transfert de fichiers de Mac vers iPad autant que possible.
FAQ
Vous pouvez synchroniser vos fichiers via iTunes, utiliser Bluetooth, AirDrop, iCloud Drive, etc. Le nombre de variantes est énorme. Cependant, nous recommandons Commander One comme étant le moyen le plus facile et le plus pratique pour transférer des fichiers de Mac à iPad.
Il existe plusieurs façons de transférer des photos de l’iPad au Mac et vice versa. Dans l’article ci-dessous, nous avons rassemblé les méthodes les plus largement utilisées. Néanmoins, nous considérons Commander One comme la meilleure option possible.
Oui, vous pouvez transférer des vidéos de Mac vers iPad ainsi que d’autres types de fichiers via AirDrop.
Essayez Commander One et vous verrez que le transfert de fichiers de Mac à iPad peut être aussi simple que bonjour.
