- Blog
- Nasıl Yapılır
- iPhone’u Chromecast’e Yansıtma: 2025 İçin Eksiksiz Adım Adım Kılavuz
iPhone’u Chromecast’e Yansıtma: 2025 İçin Eksiksiz Adım Adım Kılavuz
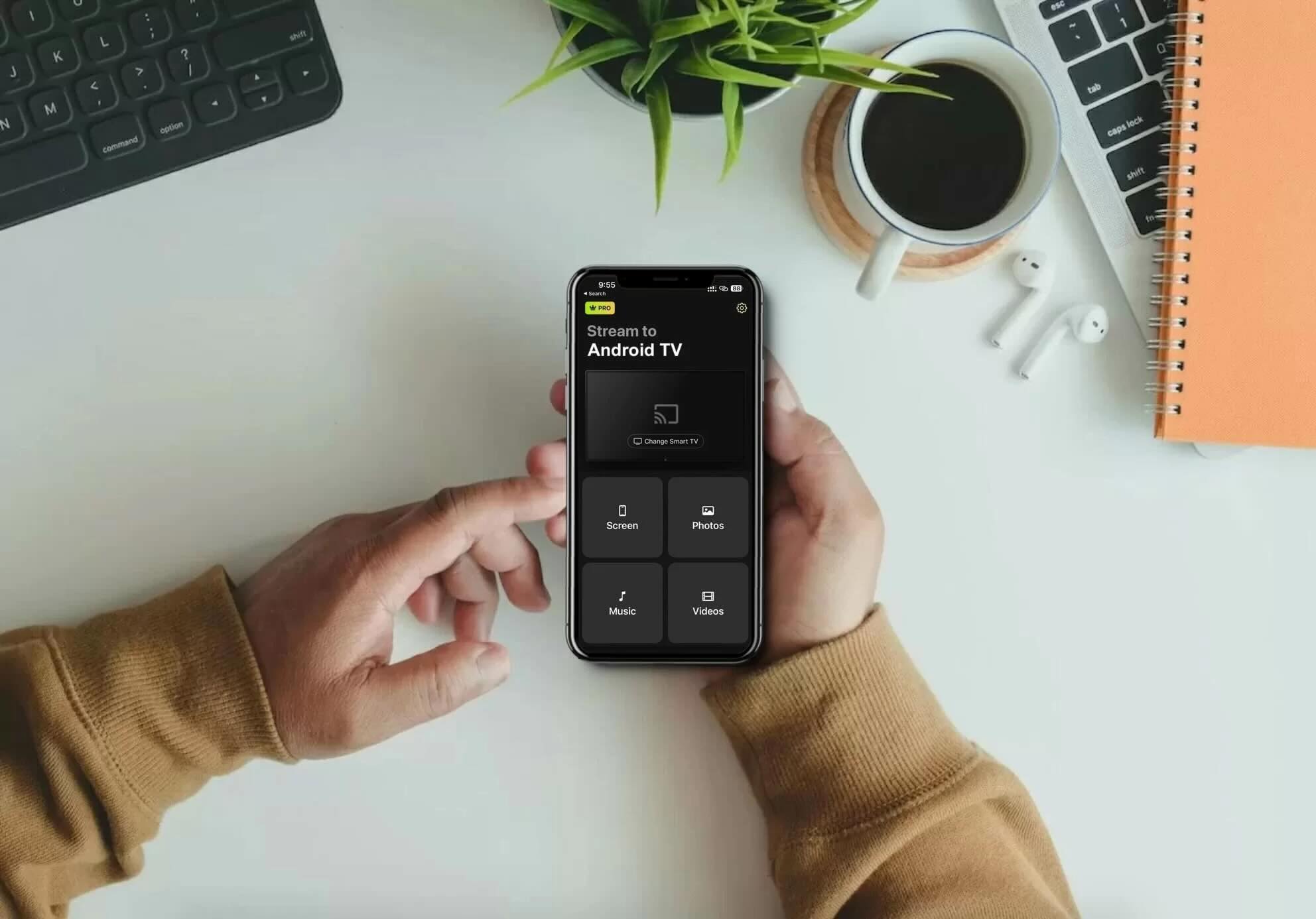
Eğer sık sık iPhone ekranınızı daha büyük bir ekranda görüntüleyebilmeyi diliyorsanız, Chromecast cihazınızla bunu TV’de izleyip izleyemeyeceğinizi merak etmiş olabilirsiniz.
Google Home uygulaması, uyumlu uygulamalardan medya yansıtmanıza olanak tanısa da, ekran yansıtma özelliğini desteklemez.
Neyse ki, bu amaç için kullanabileceğiniz üçüncü parti uygulamalar mevcut. Bu makalede, iPhone ekranınızı Chromecast’e yansıtmanızı sağlayan üç uygulamayı gözden geçirdik ve bunları nasıl kullanacağınıza dair adım adım talimatlar sunduk.
iPhone'u Chromecast'e yansıtmak için kullanabileceğiniz En İyi Üçüncü Taraf Uygulamalar
Video rehberi
Yukarıda bahsedilen süreç, iPhone’unuzun ekranını yansıtmanıza izin vermez ve video/fotoğraf aktarmak için kullanabileceğiniz uygulama sayısı da sınırlıdır. Örneğin, Fotoğraflar uygulamasında depolanan medya içeriklerini yansıtamazsınız.
Daha az kısıtlama ve ekran yansıtma özellikleri istiyorsanız, aşağıda belirtilen üç üçüncü taraf uygulamasından birini kullanmanızı öneririz:
1. DoCast – Chromecast için En İyi iPhone Ekran Yansıtma Uygulaması
Ekran yansıtma DoCast, kararlı yapısı, sezgisel arayüzü ve yüksek kaliteli performansıyla Chromecast’e yayın yapmak için en çok tercih edilen iPhone uygulamasıdır. Temiz bir arayüze sahip olup, sezgisel bir kullanıcı deneyimi sunar. Uygulama başlatıldığında gösterdiği net yönlendirmeler sayesinde iPhone’unuzu Chromecast’e bağlamak son derece kolay hale gelir. Tüm bu özellikler, uygulamanın rakiplerinden ayrılmasını sağlar.
DoCast ile iPhone’unuzun ekranını yansıtmak için, aylık 9,99 $’dan başlayan fiyatlarla premium sürümünü satın almanız gerekir. Ayrıca uygulamanın 3 günlük ücretsiz deneme sürümünden de yararlanarak nasıl olduğunu görebilirsiniz. Ekran yansıtma özelliği; otomatik döndürme, ses ve yüksek video kalitesi gibi oldukça kullanışlı özelliklere sahiptir. Bu ayarları, ekran yansıtma oturumuna başlamadan önce özelleştirebilirsiniz.

Fire Stick veya Roku gibi yayın cihazlarına sahip olanlar için DoCast mükemmel bir seçenektir çünkü her iki platformda da mevcuttur. Birçok uygulamanın aksine, Fire Stick’inize uygulamayı indirmenize bile gerek yoktur — sadece iPhone’unuza kurun ve yansıtmaya başlamaya hazırsınız.
Adım adım rehber
DoCast ile iPhone ekranını Chromecast’e yansıtmayı öğrenmek için aşağıdaki adımları izleyin:
1. App Store’a gidin ve iPhone’unuza DoCast’i indirin.

2. iPhone’da DoCast’i açın. Ana menüde, Akıllı TV Seç düğmesine dokunun ve ardından cihaz listesinden Chromecast TV‘nizi seçin.

3. Tüm özellikleri görebileceğiniz ana ekranda, Ekran seçeneğini seçin.

4. Ekranda gördüğünüz ayarları özelleştirin. Bu ayarlar yalnızca bir ekran yansıtma oturumuna başlamadan önce değiştirilebilir.
5. Ekranın altındaki kayıt düğmesine dokunun.

6. iPhone’unuzun ekranını yansıtmayı başlatmak için, Yayını Başlat seçeneğine dokunun.

Pros
- Fire TV, Roku ve DLNA özellikli TV'lerde yansıtma desteği de vardır
- Müziği Chromecast'e aktarmanızı sağlar
- Ses desteği var
Cons
- Ekran yansıtma yalnızca premium sürümde mevcuttur
2. Replica・Ekran Yansıtma・Yayınla – Kullanıcı Dostu Bir Chromecast Ekran Yansıtma iPhone Uygulaması
Replica・Screen Mirroring・Cast ile Chromecast’e kablosuz ekran yansıtma çok kolaydır. Ana ekran, çok fazla seçenekle dolu olmadığından uygulama içinde gezinmek oldukça rahattır.
Bunu, ekran yansıtma, çevrimdışı fotoğraf ve videoları yansıtma ve entegre web tarayıcısı sayesinde çevrimiçi içerikler için kullanabilirsiniz.
Uygulamanın ücretsiz sürümünde, telefonunuzun ekranını 15 dakika boyunca yansıtabilirsiniz. Sınırsız ekran yansıtma içeren premium sürüm ise ayda 2,50 $’a sunuluyor. Taahhüt vermeden önce 3 günlük deneme sürümünü deneyebilirsiniz.
Minimalist bir kullanıcı arayüzüne sahip uygulamaları kullanmaktan hoşlanıyorsanız, Replica・Screen Mirroring・Cast’i öneririz.
Adım adım rehber
İşte Replica・Ekran Yansıtma・Yayınlama uygulamasını ekran yansıtma için nasıl kullanabileceğiniz:
1. Öncelikle, Replica・Screen Mirroring・Cast uygulamasını App Store’dan indirin.

2. Uygulamayı başlatın ve Chromecast cihazınızı bulmasını bekleyin. Aynı Wi-Fi ağında olduğundan emin olun.
3. Bağlanmak istediğiniz Chromecast cihazına dokunun.

4. Ekran Yansıtma seçeneğine dokunun.

5. Telefonunuzun ekranını yansıtmak için Yayın Başlat seçeneğine dokunun.

Pros
- Ücretsiz 3 günlük deneme sunar
- Dahili bir tarayıcıya sahip
- Tesla ile çalışır
Cons
- Sık sık reklam gösteriyor
3. TV Mirror+ – iPhone'da Chromecast için Minimalist Uygulama
TV Mirror+, minimalistik bir uygulama tasarımına sahip bir başka uygulamadır. Ana ekran sadece dört kutucuk gösterir ve bunlardan ikisi sizi uygulamanın ana özelliklerine götürür – ekran yansıtma ve web video aktarımı.
Replica’da olduğu gibi çevrimdışı içerik yansıtamazsınız, ancak iPhone ekranını Chromecast’e yansıtmak için uygulamayı kullanmaktan hiçbir çekincemiz yok. Oldukça iyi çalışıyor ve yapmanız gereken tek şey uygulamayı Chromecast’inize bağlamak.
Tek dezavantajı, uygulamanın ücretsiz sürümünde reklamları izlemeniz gerekmesidir, ancak eğer premium sürümü alırsanız bunlarla uğraşmak zorunda kalmazsınız.
Adım adım rehber
TV Mirror+ uygulamasını kullanarak telefonunuzun ekranını yansıtmak için hızlı bir genel bakış:
1. Uygulamayı App Store’dan indirdikten sonra başlatın.

2. Chromecast cihazınızı aramasına izin verin.
3. Yayın cihazına bulunduktan sonra bağlanın.

4. Uygulama sizi ana gösterge paneline yönlendirdikten sonra TV Mirror‘a dokunun.

5. Yayın Başlat seçeneğine dokunun ve telefonunuzun ekranını televizyonunuzda görmeye başlayacaksınız.
Pros
- Özellikle ekran yansıtma için tasarlanmıştır
- Kullanımı basit
- Çözünürlüğü değiştirmenizi ve sesi paylaşmanızı sağlar
Cons
- Bazen uygulamalar arasında geçiş yaparken aksaklıklar oluyor
4. Chromecast TV'ler için Yayıncı – iOS'u Chromecast'e Aynala Çevrimdışı ve Çevrimiçi İçerik
Chromecast TV’ler için Streamer, çevrimiçi videoları yayınlamak için kullanabileceğiniz yerleşik bir tarayıcıyla birlikte gelir. Buna ek olarak, çevrimdışı medya içeriklerini de (videolar, fotoğraflar ve hatta müzik gibi) yayınlamanıza olanak tanır.
Uygulama, birkaç ek bonus özellikle donatılmıştır. Örneğin, iPhone’unuzun kamerasını bir Chromecast TV’de kullanmanıza olanak sağlar. Bu uygulamaya dahil edilen bir diğer benzersiz özellik ise, dosyaları bir cihazdan diğerine kablosuz olarak aktarabilmesidir.
Adım adım rehber
iPhone’unuzu Chromecast’e Streamer for Chromecast TVs ile ekran yansıtma işlemini şu şekilde yapabilirsiniz:
1. Streamer for Chromecast TVs uygulamasını App Store’dan indirin.

2. Uygulamaya Bluetooth kullanma izni vermek için TAMAM‘a dokunun.

3. Şimdi uygulamanın ana panelinde Ekran Yansıtma seçeneğine dokunun.

4. Yakınınızdaki tüm Chromecast cihazlarını gösteren bir liste açılacak. Cihazınızın yanındaki Bağlan seçeneğine dokunun.
5. Şimdi tekrar Ekran Yansıtma‘ya dokunun.
6. Ayarları istediğiniz gibi değiştirin. Sesi etkinleştirebilir, çözünürlüğü ayarlayabilir ve kare hızını değiştirebilirsiniz. İşiniz bittiğinde, Yansıtmayı Başlat‘a dokunun.

7. Son olarak, iPhone’unuzun ekranını yansıtmak için Yayını Başlat seçeneğine dokunun.
Pros
- Çeşitli ekstra özelliklere sahiptir
- Çevrimiçi ve çevrimdışı içeriğin yansıtılmasına ve aktarılmasına izin verir
- Sesi destekler
Cons
- Ana gösterge paneli dağınık görünüyor
5. Chromecaster: Akışlı TV Al
Chromecaster: Televizyon Yayını Alın, kullanıcı dostu bir arayüze sahip, özelliklerle dolu bir ekran yansıtma uygulamasıdır. Ekran yansıtmanın yanı sıra, Google Drive ve Dropbox gibi bulut depolama servislerinden fotoğraflar, videolar, müzikler ve dosyalar aktarabilirsiniz.
Kendi tarayıcısına sahip olan Chromecaster, YouTube ve Dailymotion gibi sitelerden çevrimiçi videolar aktarmanıza olanak tanır. Ayrıca IPTV, YouTube ve çevrimiçi fotoğraf aktarımını da destekler. Uygulamanın kullanıcı dostu arayüzü sayesinde tüm özellikler arasında kolayca gezinebilir ve bu özelliklerin tümüne ana menüden erişebilirsiniz.
Ne yazık ki, Chromecaster ile iPhone’u Chromecast’e ücretsiz olarak yansıtamazsınız. Uygulama, haftalık 5$’dan başlayan premium bir abonelik gerektirir. Ücretsiz sürüm ise reklamlar ve abonelik satın almanızı isteyen açılır pencerelerle doludur. Uygulama hızlıca kurulabilir, ancak diğer ekran yansıtma seçeneklerinin aksine, bir yansıtma oturumuna başlamadan önce herhangi bir ayarı değiştirmenize izin vermez.
Adım adım rehber
Chromecaster ile iPhone’da Chromecast’e ekran yansıtmak için aşağıdaki adımları izleyin:
1. iPhone’unuzda App Store’dan Chromecaster: Get Streaming TV uygulamasını indirin.

2. Uygulamayı açın ve Şimdi Bağlan‘a dokunun.

3. Bağlanabileceğiniz cihazların bir listesi açılacak. Chromecast’inize dokunun. Cihazınızın iPhone’unuzla aynı Wi-Fi ağına bağlı olduğundan emin olun.

4. Bağlandıktan sonra ana menüye geri döneceksiniz. Ekran Yansıtma seçeneğine dokunun.
5. Ekran Yayınının altındaki butona dokunun.

6. iPhone’unuzun ekranını yansıtmak için Yayını Başlat seçeneğine dokunun.
Pros
- Birçok yayın özelliğini içerir
- Kullanıcı dostu bir arayüze sahip
Cons
- Sık sık reklam gösterir
- Ekran yansıtma yalnızca premium sürümde mevcuttur
En İyi 5 Chromecast Ekran Yansıtma Uygulamamızı Karşılaştırıyoruz
Aşağıda, en iyi 5 ekran yansıtma uygulamamız arasındaki bazı temel farkları vurgulayan bir karşılaştırma tablosu ekledik:
| Uygulama | Ücretsiz sürümde yüksek kaliteli yansıtma | Sesli yansıtma | Sınırsız ücretsiz fotoğraf akışı | Ücretsiz deneme | Fiyat |
| DoCast | Hayır | Evet | Evet | 3 gün | Ayda $2,50’dan itibaren |
| Replica・Screen Mirroring・Cast | Evet | Evet | Evet | 3 gün | Haftada $2,99’dan itibaren |
| TV Mirror+ | Evet | Evet | Hayır | Mevcut değil | Ömür boyu yükseltme için $6,99 |
| Streamer for Chromecast TVs | Evet | Sadece premium sürümde | Evet | 3 gün | Ömür boyu yükseltme için $19,99 |
| Chromecaster: Get Streaming TV | Ücretsiz sürümde ekran yansıtma mevcut değil | Sadece premium sürümde | Hayır | 3 gün | Haftada $5’dan itibaren |
Google Home'u Kullanarak iPhone'u Chromecast'e Yansıtma Nasıl Yapılır
İPhone ekran yansıtma Chromecast’e Google Home ile mümkün olmasa da, YouTube, Google Fotoğraflar ve Spotify gibi uyumlu uygulamalardan fotoğraf ve video aktarmak için kullanabilirsiniz. Herhangi bir üçüncü parti uygulama ile iPhone’unuzun ekranını yansıtabilmek için, ilk önce Google Home ile Chromecast’i kurmanız gerekmektedir.
iOS 14 üzerinde olmalısınız, bu da iPhone 6 ve altındaki modellerde Chromecast ekran yansıtma işlemini gerçekleştiremeyeceğiniz anlamına gelir.
Google Home ile iPhone ekranınızı yansıtamayacağınızı unutmayın. Bunu yapmak için yukarıda açıklananlar gibi üçüncü parti bir iPhone Chromecast uygulaması kullanmanız gerekmektedir.

Adım adım rehber
İşte iPhone’u Chromecast’e yansıtmak için Google Home’u kullanma şekliniz:
1. Chromecast cihazını açtıktan sonra, iPhone’unuzda Google Home uygulamasını başlatın.
2. Google hesabınız ile Google Home’a giriş yapın ve Evinizi seçin. Varsayılan olanı seçebilir veya özel bir isimle yeni bir ev oluşturabilirsiniz.

3. Uygulama ardından konumunuza erişim izni vermenizi isteyecektir. Bir Kere İzin Ver veya Uygulamayı Kullanırken İzin Ver seçeneklerinden birine dokunun.

4. Uygulamanın Chromecast cihazınızı araması için biraz zaman tanıyın. Eğer cihazı bulamazsa, Chromecast/Google TV‘ye dokunarak manuel olarak seçebilirsiniz.

5. Televizyonunuzda bir QR kodu görünecek. Cihazı telefonunuzla aynı Wi-Fi ağına bağlamak için iPhone’unuzla bu kodu tarayın.
6. Şimdi Chromecast ile uyumlu herhangi bir uygulamayı açın. Chromecast ile uyumlu uygulamaların tam listesini görmek için buraya tıklayabilirsiniz. Bu rehberde, YouTube’u kullanacağız.
7. YouTube’da herhangi bir videoyu açın.
8. Köşedeki yayın simgesine dokunun.

9. Az önce Google Home ile kurduğunuz Chromecast cihazını seçin.

10. Videonun tadını TV’nizde çıkarın!
Yansıtma Uygulaması Kullanmak Değer mi?
Apple TV’niz yoksa ve yalnızca bir Chromecast cihazınız varsa, kesinlikle bir yansıtma uygulaması kullanmaya değer. Chromecast ve AirPlay yansıtma iki farklı teknolojidir, bu nedenle TV’niz AirPlay 2 uyumlu değilse iPhone ekranınızı doğrudan TV’ye yansıtamazsınız. Chromecast ile üçüncü parti bir uygulama kullanmak en iyi alternatiftir.
Uygun fiyatlıdır, kurulumu kolaydır ve çoğu durumda ücretsizdir. Yukarıda açıkladığımız uygulamalardan birini seçin ve Chromecast’inize bağlayın.
Ücretsiz planda bazı uygulamaların reklam gösterebileceğini ve iPhone ekranınızı yansıtma süresini sınırlayabileceğini unutmayın.
Bir diğer sorun ise, bu uygulamalar iPhone’un ekran kaydı özelliğini kullanarak TV’ye bağlandığı için, Netflix, Amazon Prime ve Disney+ gibi DRM korumalı uygulamaları yansıtamayacak olmanızdır.
Sonuç
Sonuç olarak, YouTube ve Google Fotoğraflar gibi Chromecast uyumlu uygulamalardan fotoğraf ve videoları yayınlayabilirsiniz, ancak telefonunuzun ekranını yansıtmak yalnızca üçüncü taraf bir uygulamanın yardımıyla mümkündür.
Öncelikle, iPhone’unuzun ve Chromecast/TV’nizin aynı Wi-Fi ağına bağlı olduğundan emin olun, ardından yukarıda bahsettiğimiz uygulamalardan birini kullanın.
DoCast’in, etkileyici kullanım kolaylığı sayesinde iPhone ekranını Chromecast’e yansıtma konusunda mükemmel bir çözüm olduğunu gördük. Pek çok kullanışlı özellik sunuyor ve ücretsiz sürümde bile reklam bulunmuyor.
Sıkça Sorulan Sorular
iPhone’un Chromecast’e ekran yansıtamamasının nedeni, Apple ve Google’ın kullandığı protokollerin farklı olmasıdır. İlki AirPlay kullanır ve bu protokol Chromecast tarafından yerel olarak desteklenmez. Diğeri ise yalnızca uyumlu uygulamalardan video yayınlamanıza izin verir.
iPhone’unuzu Google Home uygulamasını kullanarak Chromecast’e bağlayabilirsiniz. Uygulama, yakındaki Chromecast cihazlarını arar ve ardından onu iPhone’unuzla aynı Wi-Fi ağına bağlar. Eşleştirmesi tamamlandığında, DoCast gibi üçüncü taraf bir uygulamanın yardımıyla videoları yayınlamaya ve iPhone ekranınızı yansıtmaya başlayabilirsiniz.
Yerleşik Chromecast işlevine sahip TV’nize iPhone’unuzu yansıtmak için DoCast gibi bir üçüncü taraf uygulamaya ihtiyacınız vardır. Uygulama TV’nize bağlanacak ve çevrimdışı videoları ve fotoğrafları yayınlamanıza ve hatta telefonunuzun tüm ekranını yansıtmanıza olanak tanıyacaktır.
iPhone’unuzun ekranını TV’nize yansıtmak için DoCast gibi üçüncü parti bir uygulamaya ihtiyacınız var. Uygulamayı iPhone’unuza indirin, ardından Chromecast destekli TV’nize bağlanın (TV’nizin ve telefonunuzun aynı Wi-Fi ağına bağlı olduğundan emin olun). Ekran yansıtma menüsüne gidin ve ardından iPhone’unuzun ekranını yayınlamaya başlayın.
iPhone’unuzu Chromecast’e ücretsiz olarak, Replica gibi üçüncü parti bir uygulama kullanarak yansıtabilirsiniz. Uygulamayı indirdikten sonra, hem iPhone’unuzu hem de Chromecast’i aynı Wi-Fi ağına bağlayın ve ekranınızı TV’nize yansıtmak için uygulamanın talimatlarını izleyin.
Ancak, ücretsiz uygulamaların genellikle reklamlar, düşük kalite ve sınırlı yansıtma süresi gibi kısıtlamalarla geldiğini unutmayın. Daha sorunsuz bir deneyim ve daha yüksek kalite için DoCast gibi bir premium uygulama kullanmanızı öneririz.
iPhone’unuzu Wi-Fi olmadan veya mobil veri olmadan yansıtmak için bir Lightning to HDMI adaptörü kullanabilirsiniz. Bu yöntem yalnızca TV’nizde HDMI girişi varsa işe yarar. Adaptör, iPhone’unuzu doğrudan TV’ye bağlar, böylece ekranınızı yansıtabilir ve içerik oynatabilirsiniz.
Ancak Chromecast kullanmak istiyorsanız, bir Wi-Fi bağlantısına ihtiyacınız olacak, çünkü Chromecast Wi-Fi olmadan çalışmaz.
Google, Chromecast with Google TV ürün serisinin üretimini 2024 yılında durdurdu ve kalan stokları sattı. Mevcut Chromecast cihazları çalışmaya devam edecek ve Google, mevcut cihazlara yazılım ve güvenlik güncellemeleriyle destek vermeye devam edecek.
