How to Use Chromecast Without WiFi in 2025
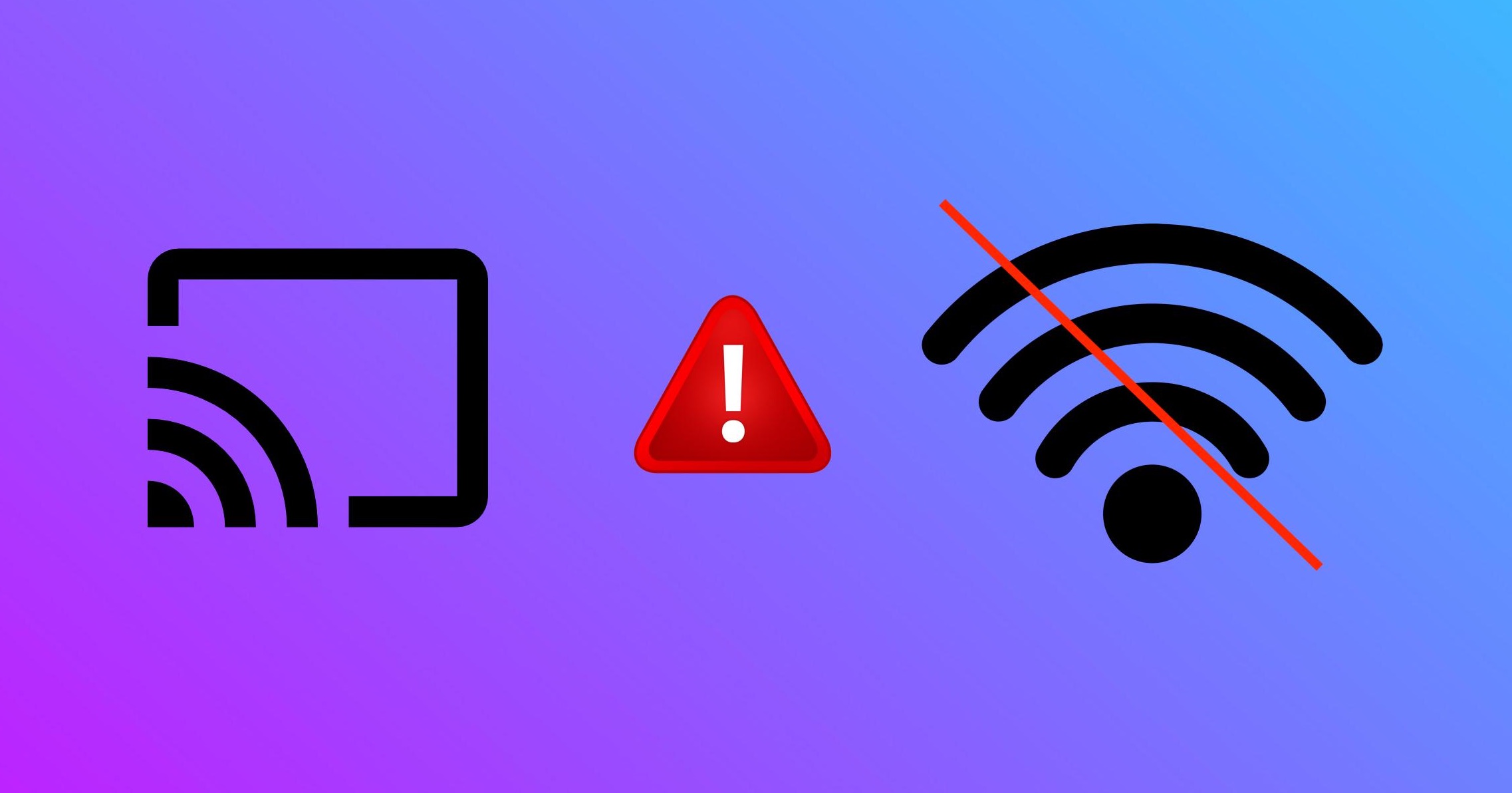
Chromecast is Google’s smart TV technology that comes pre-installed on specific models of TVs or as an external device. These Chromecast devices allow users to stream video content or listen to music on the big screen and allow users to cast content from their iPhones.
To enjoy your favorite content, an Internet connection is a must-have. But sometimes an Internet connection isn’t available, leaving many searching for ways to use a Chromecast without Internet.
Luckily, you’ve landed in the right place as we explore several practical methods of using your Chromecast without a Wi-Fi connection. These methods involve everything from Google’s native Home app to using a wired adapter.

How to Use Chromecast Without Wi-Fi Using Google Home Guest Mode
The Google Home app is how you set up Chromecast for the first time, and for some users, you can use Guest Mode if the Wi-Fi gives out or becomes unavailable. Guest Mode is a setting that allows you to use a mobile connection to casting from iPhone without a Wi-Fi connection.
It’s important to note not every device and phone combination supports Guest Mode, and iPhone users have a very hit-or-miss availability. So, you must verify the feature is available to you by following these instructions:
1. Open the Google Home app.
2. Select your Chromecast device.
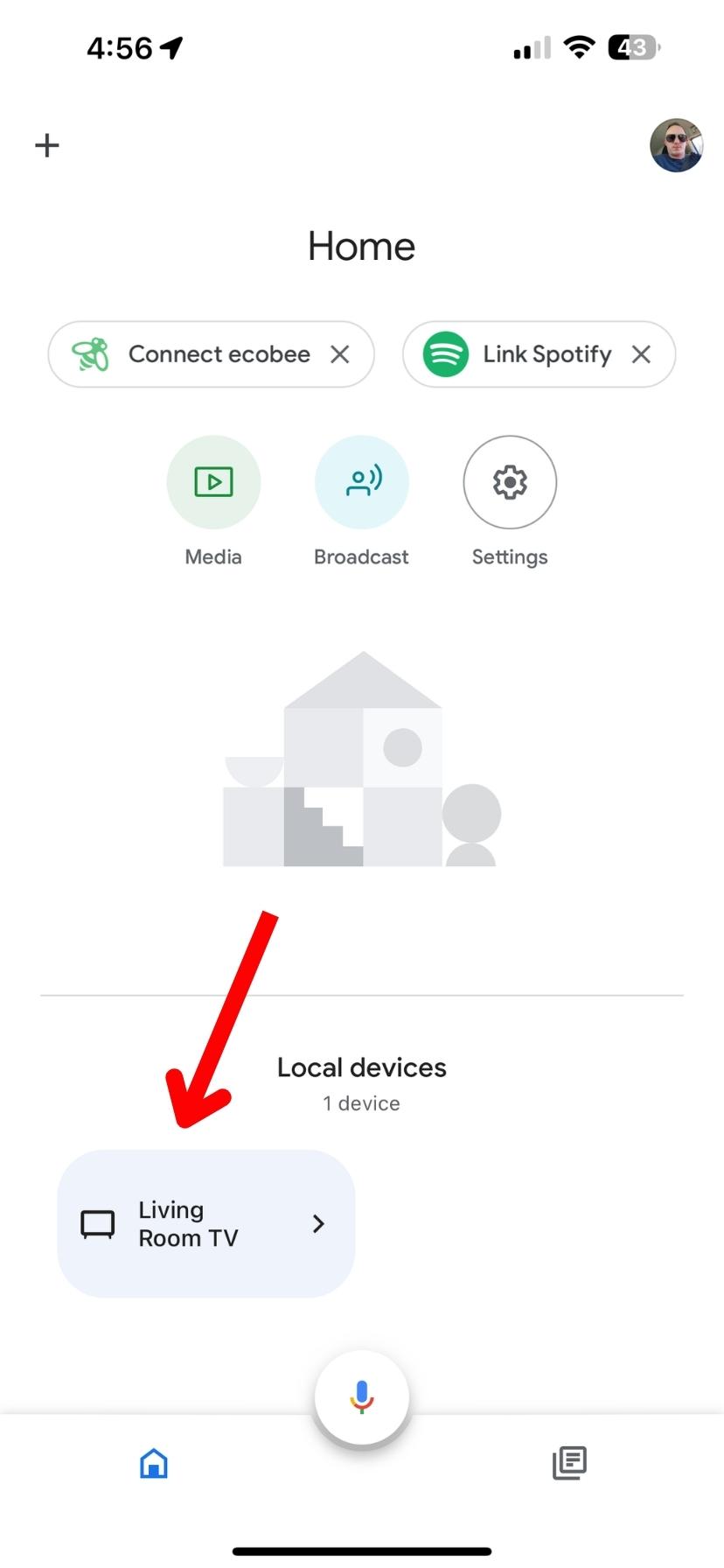
3. If your phone and Chromecast support Guest Mode, you will have a gear icon for device settings.
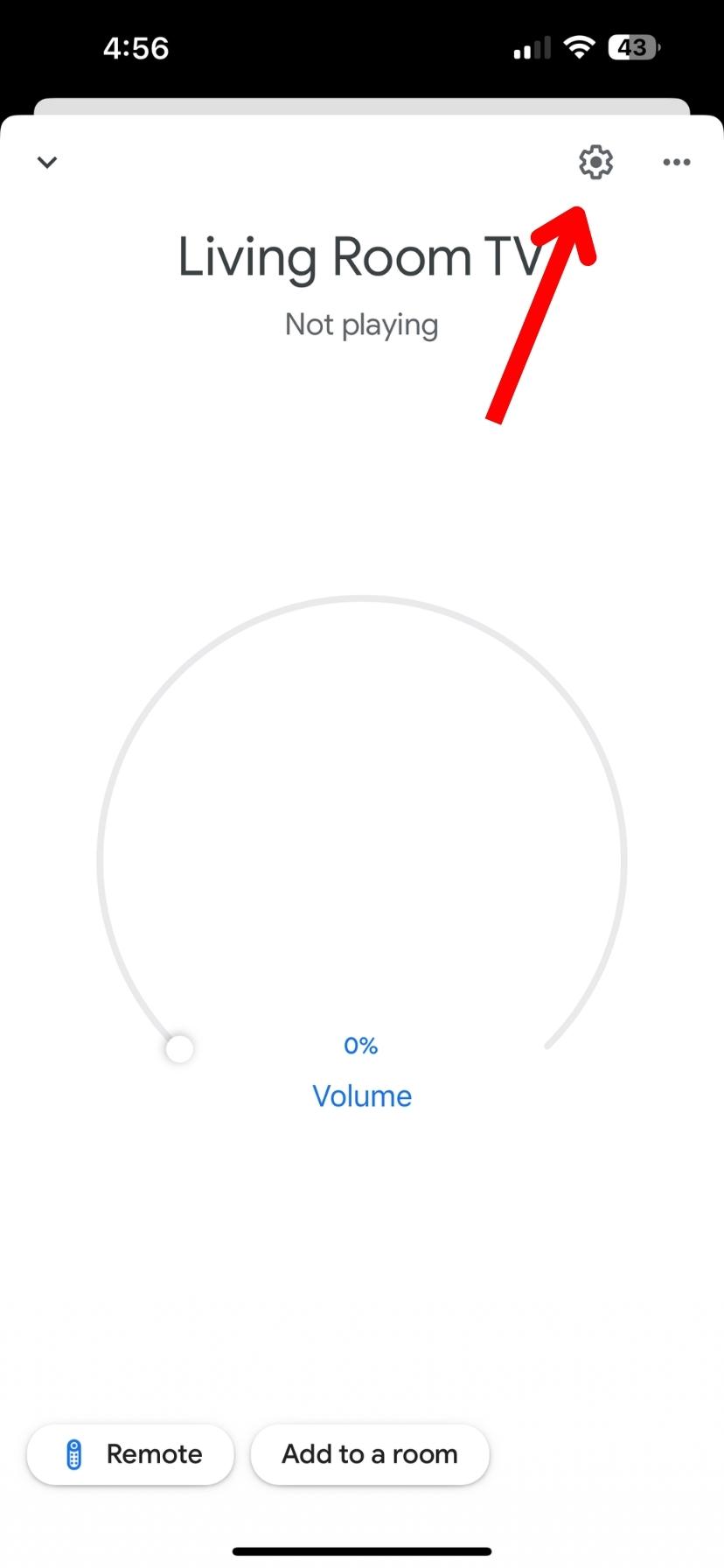
If there isn’t a gear icon, you won’t be able to use the Guest Mode feature to connect iPhone to Chromecast without Wi-Fi. Android users have better luck with Guest Mode, and if the gear icon is available, follow these steps to get it going:
1. Tap on Recognition & Sharing.
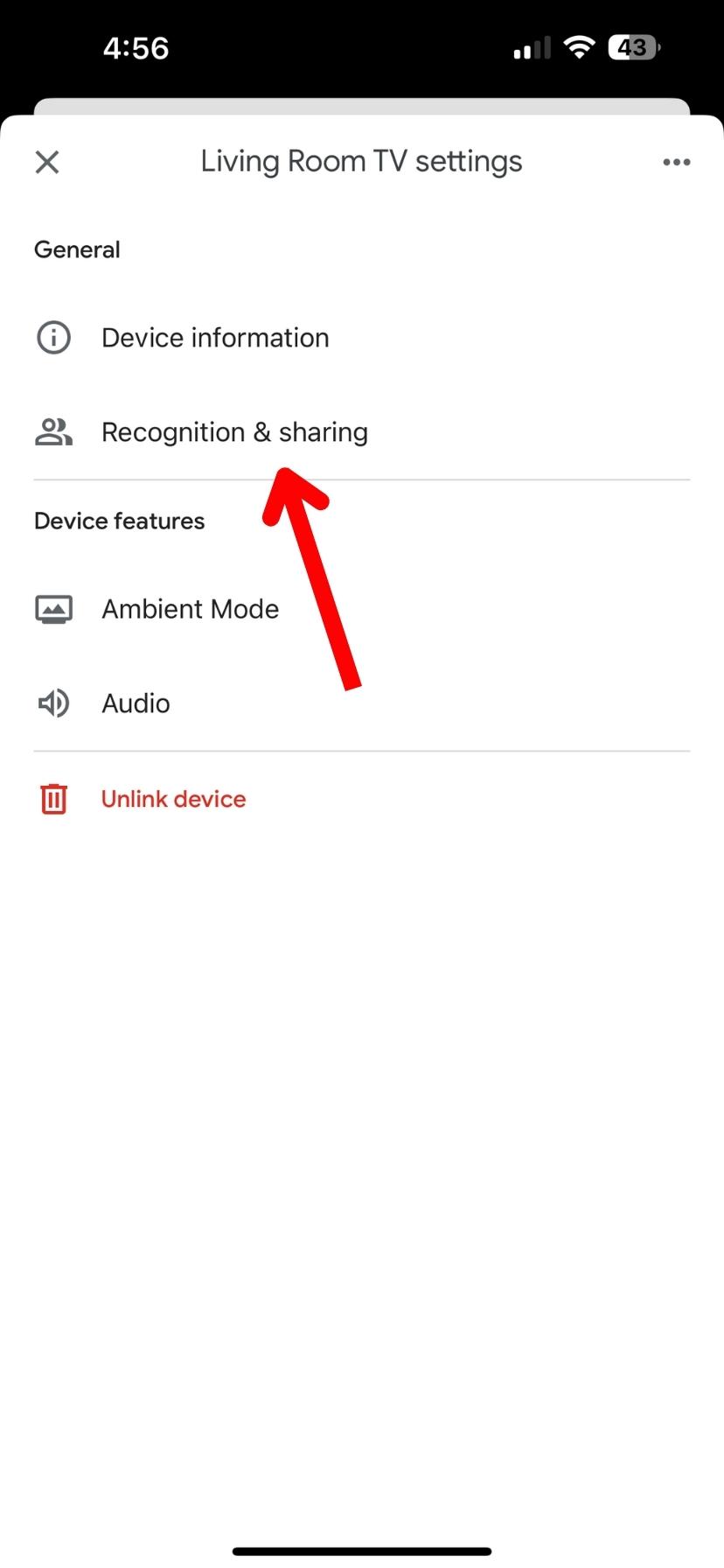
2. Select Guest Mode if available.
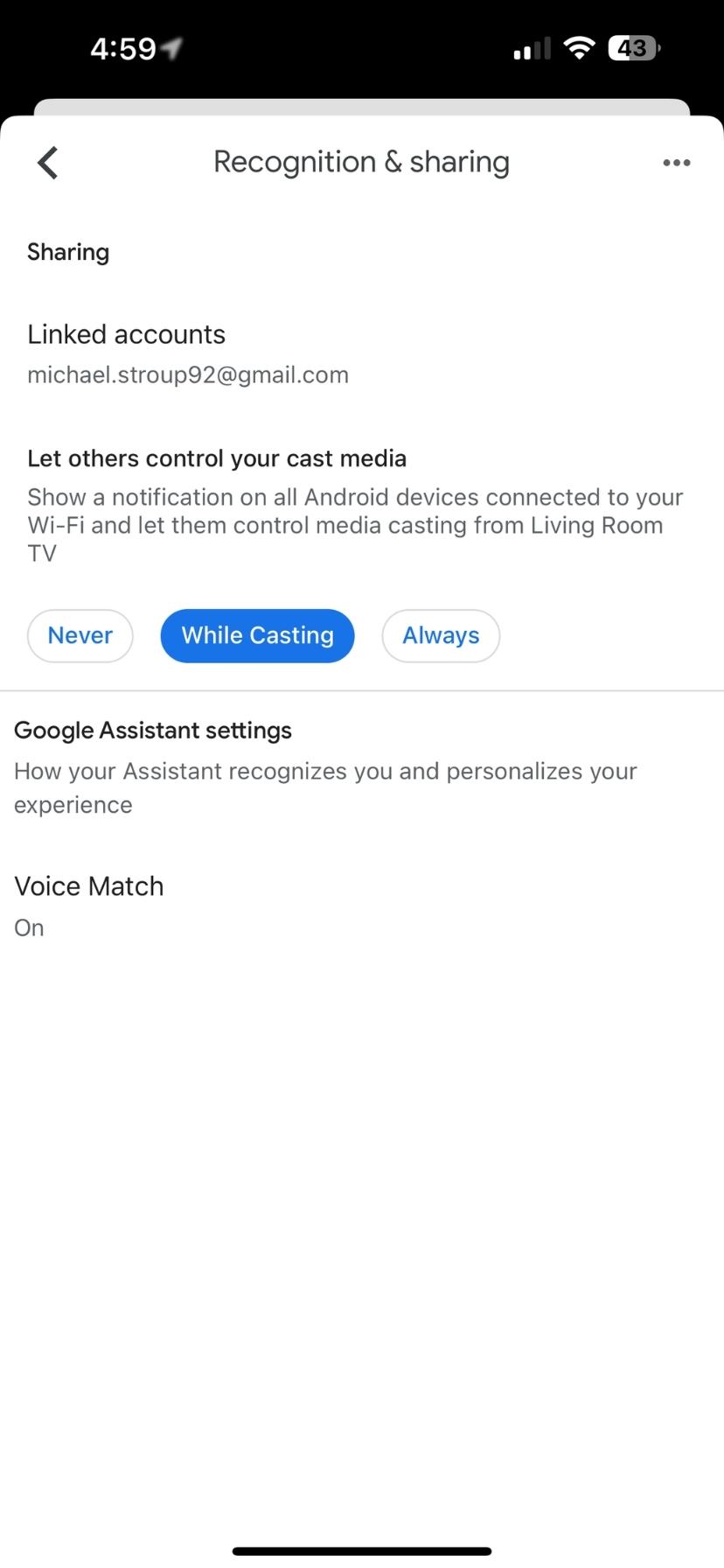
3. Toggle the slider. As the host, you will have a pin that displays below the Guest Mode slider. If a phone casts a video to your Chromecast, that user may have to enter the host pin in order to play the video.
Use a Wired Connection Instead
If you’re still looking for how to Chromecast without Wi-Fi, there are a couple of wired methods that allow you to use your Chromecast without a Wi-Fi connection. While one approach will enable you to use your Chromecast, the other bypasses the smart device altogether, allowing you to mirror your phone regardless of Internet availability.
First, you can use an ethernet connection using an adaptor built for your Chromecast device. Using this adapter, you can plug in an ethernet cord to your Internet router and adapter, then plug the adapter into your Chromecast to provide a wired Internet connection.
Secondly, let’s say you’re not able to use the solution mentioned above for using your Chromecast. In that case, you could always use a wired HDMI adapter instead. Although a wired connection doesn’t allow you to use any remote control features or Chromecast smart functions, it allows you to mirror your screen.
Use this handy trick when you’re in a Chromecast no Internet situation:
1. Connect the HDMI to Lightning adapter to your iPhone’s charging port.

2. Plug an HDMI cable into an open slot on your TV.
3. Connect the other end of the HDMI cable to an HDMI to Lighting (or USB-C for iPad Pro and Android devices) adapter and then into your device.

4. Change the input on your TV to match the input of your HDMI setup.
5. That’s it! Now your iPhone is connected to the TV via HDMI cable.

Use Your Smartphone’s Hotspot
Although Internet service providers, like Comcast, provide a robust network of on-the-go Internet options, they’re not always available where you need them. For the times you want to cast without Wi-Fi, you can use your smartphone’s mobile data to provide Internet to your Chromecast device.
In order to use your smartphone’s hotspot, first enable the feature in your device’s settings. While iPhone users have a dedicated mobile hotspot setting, some Android users may find the hotspot controls under Wi-Fi settings.
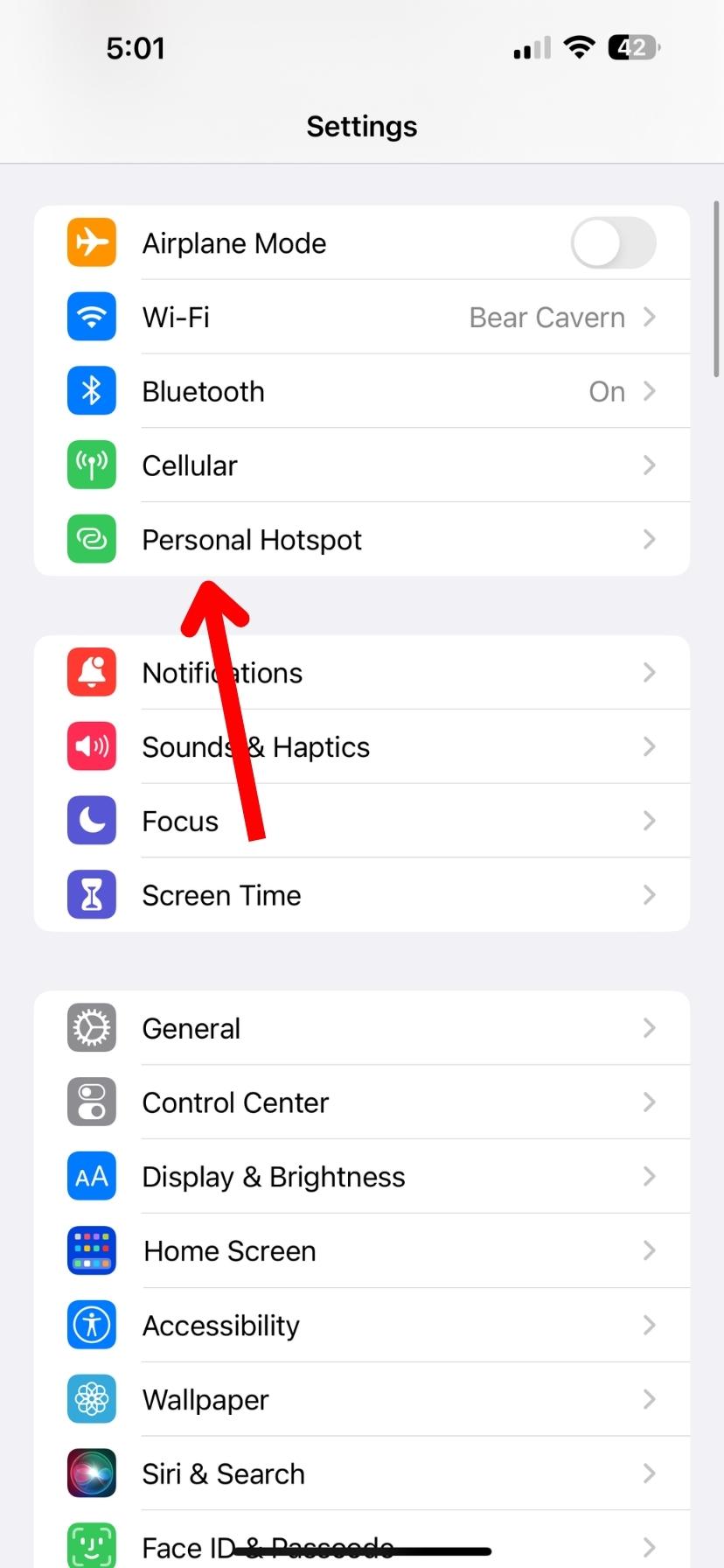
Once your mobile hotspot is active, navigate to your Chromecast’s settings. From settings, scroll down to Wi-Fi connection. Find your smartphone and enter the password to complete the connection.
Some drawbacks to using your smartphone’s hotspot include being unable to stream from phone to TV using the smartphone broadcasting the Wi-Fi signal, as it’s providing the Internet. You will need another device to complete casting or use the Chromecast remote.
Additionally, the quality of your video and music streaming will depend on the type of data available for your mobile hotspot. For example, T-Mobile only allows 3G hotspot speeds unless you upgrade to a higher data plan.
Use a Connectify Hotspot
A smartphone hotspot works great for mobile devices, but Connectify Hotspot allows you to broadcast an Internet connection from your laptop or desktop computer. This method works well for PC users who have a wired ethernet connection or a mobile-enabled laptop but no other Wi-Fi option in sight.
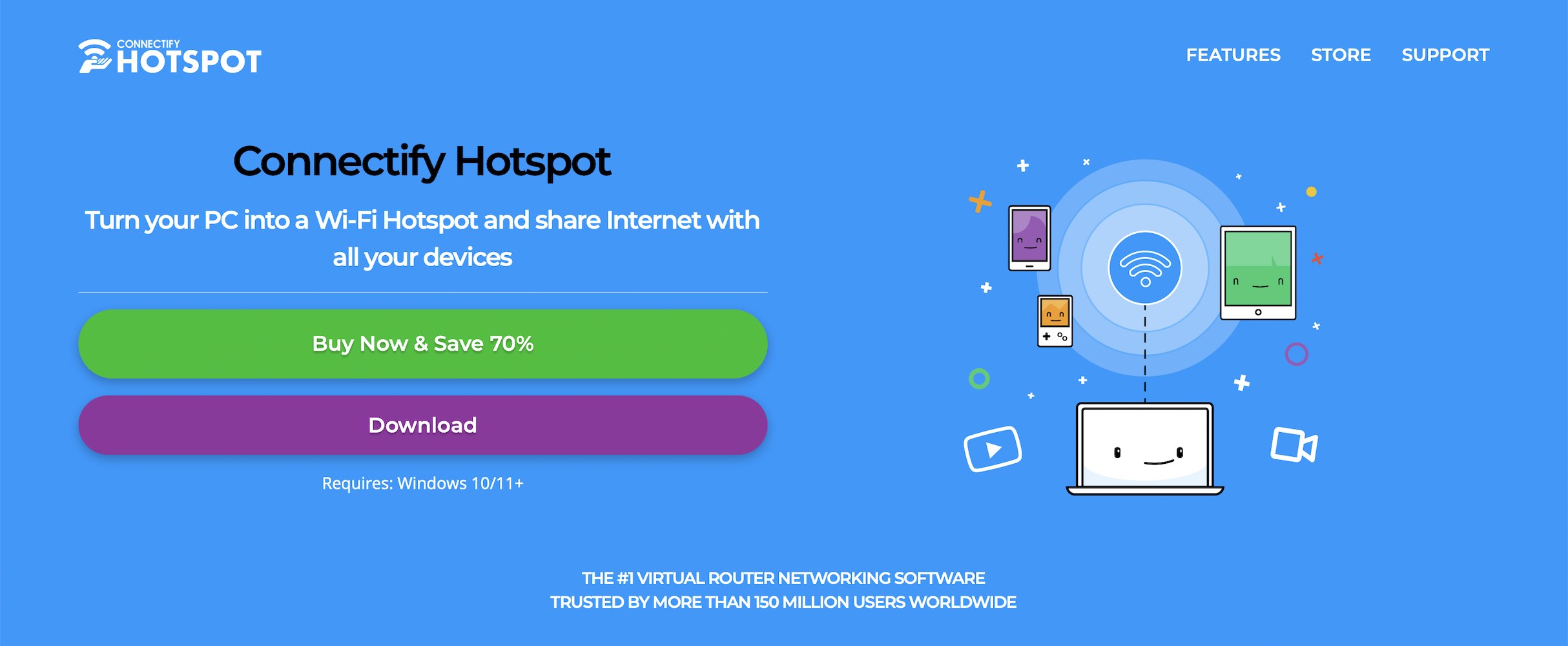
Connectify Hotspot works by turning your PC into a virtual router. This virtual router allows you to broadcast a Wi-Fi signal allowing you to stream from your phone to TV, as long as both devices are on your Connectify Hotspot’s network.
To get the most from Connectify Hotspot, you’ll need to upgrade to the Pro or Max version, which is a for-pay option. There is a free version available, but it is quite limited. Additionally, Mac users are out of luck as only PC users can use this way to produce a connection.
Best App to Cast iPhone to Chromecast
DoCast is a robust casting and mirroring experience that mimics AirPlay while expanding the devices you can cast to. You can send content, like your personal video, photos, non-DMA-protected downloaded music, and iPhone or iPad screens to Chromecasts, Fire TV, Firestick, Roku, DLNA-enabled TVs, Samsung TVs, and LG TVs.
Connecting to your favorite devices is simple, and DoCast delivers high-quality images and audio with virtually no delay. You can even play games using DoCast. Plus, the app is available on iPhone and iPad.
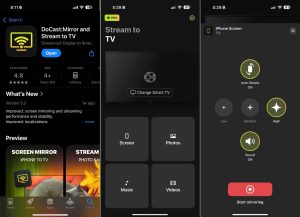
DoCast offers a free trial that allows you to see the quality casting and mirroring functions before upgrading to the pro version. Enjoy a 3-day trial of pro features when selecting one of the paid tiers, which lifts any time limits.
DoCast pro-level paid plans start at $2.50 monthly when subscribing to a yearly option. Monthly and lifetime tiers are also available if they suit your budget a little better.
Final Thoughts on Using Chromecast Without Wi-Fi
Losing a Wi-Fi connection or trying to enjoy your favorite content when none is available can be frustrating. However, you can deploy a few workarounds to make a Chromecast work without Internet or a stable Wi-Fi connection.
Whether you’re able to use Google Home’s Guest Mode or need to use an adapter to form a wired connection, there’s bound to be a method that works for you. Of course, using a smartphone’s hotspot is also an excellent way to broadcast Internet access in a pinch.
And if you’ve already figured out how to fix your Wi-Fi issues, then you can use a third-party app like DoCast to cast your iPhone to your TV. It’s a easy to use app that provides a flawless casting and screen mirroring experience.
Frequently Asked Questions
Connecting a Chromecast without Wi-Fi can bring about several questions. Here are some frequently asked questions and answers users have about connecting to a Chromecast without Internet.
There is no direct way to mirror iPhone to Chromecast without Wi-Fi. You need a third-party app to mirror your iPhone to Chromecast. DoCast is a great option as it lets you mirror your phone easily and even gives you the option to change a few settings. If you have no Wi-Fi, then your only option is to use Apple’s official HDMI to Lightning adapter to mirror your iPhone.
Setting up a Chromecast without Wi-Fi, but you will need some form of Internet connection for initial setup. That means you must use the Chromecast ethernet adapter to provide Internet to your Chromecast device without a Wi-Fi connection.
To connect your iPhone to Chromecast, you’ll need a third-party app such as DoCast. Make sure your iPhone is on the same Wi-Fi connection as the Chromecast TV. Launch the third-party app and select your Chromecast device or TV in it. Once connected, you can start mirroring your phone’s screen or streaming videos, photos, and music.
If you can’t cast from your iPhone to Chromecast, it may be because they’re not connected to the same Wi-Fi network. We also suggest checking if you’re not connected to a VPN server. If you’re still having trouble casting, it could be a problem with the app you’re using. If you want a hassle-free casting experience, we recommend using DoCast.
The only way to cast without Wi-Fi or a data-enabled device is to use a wired HDMI adaptor. This adaptor enables you to mirror your phone to the TV, which you can then play content. Otherwise, a wired connection is your only other option.
Chromecast TVs and devices rely on data transmitted over Wi-Fi connections. Users can purchase an ethernet adaptor for their Chromecast, which transmits data via a wired connection directly from an Internet modem to said Chromecast.
Google considers its Google TV Streamer a more premium streaming device than its predecessor the Chromecast with Google TV. It offers an expanded feature set with more storage and RAM for faster performance, a dedicated set box design, smart home hub functionality, and Dolby video and audio support.
