- Blog
- Jak to zrobić
- iPhone nie łączy się z Chromecast – Główne problemy
iPhone nie łączy się z Chromecast – Główne problemy
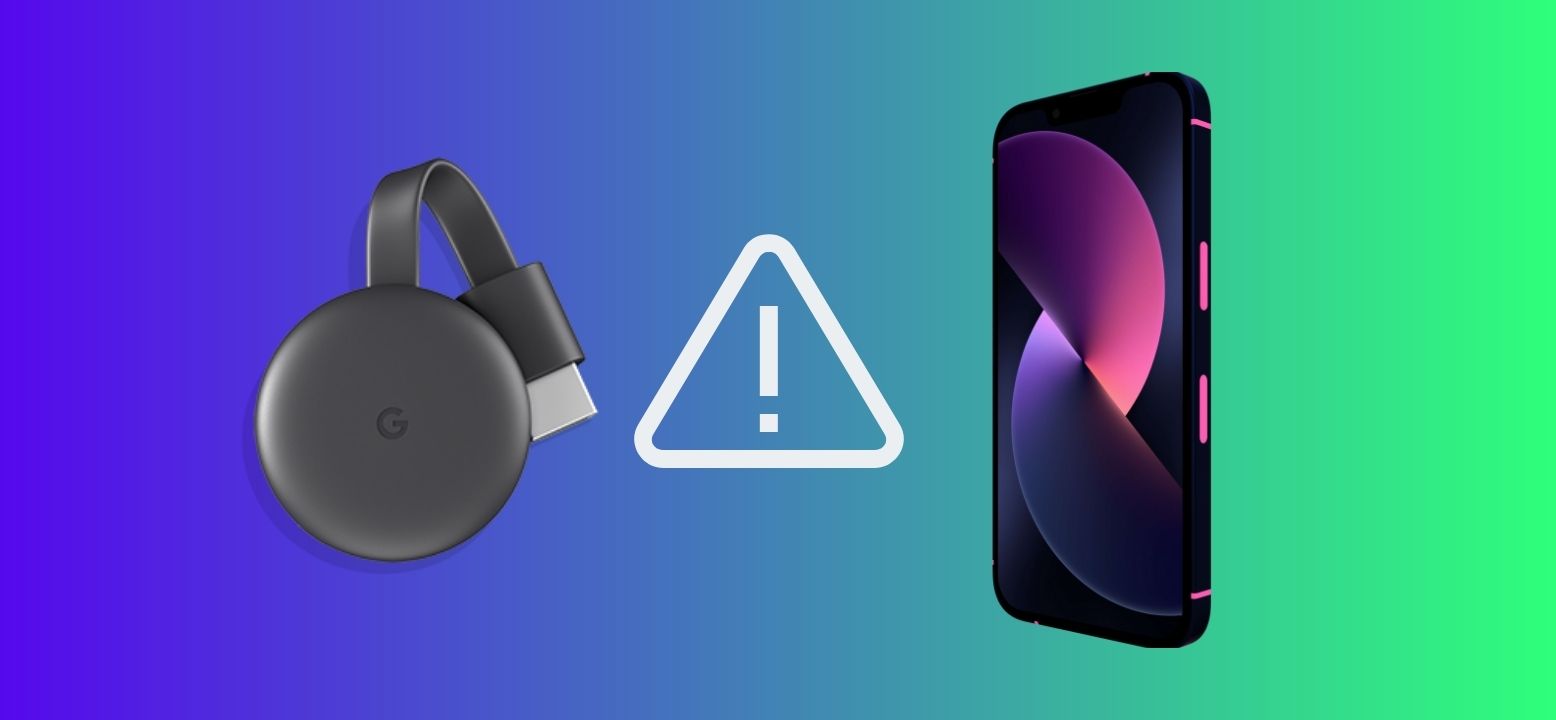
Brak połączenia iPhone’a z Chromecastem to bardzo częsty problem, który może mieć wiele przyczyn, od problemów z łącznością Wi-Fi po niekompatybilność między aplikacjami i urządzeniami. W tym przewodniku przedstawimy główne powody powodujące ten problem, zaproponujemy kroki rozwiązywania problemów oraz podamy rozwiązania, które pozwolą przywrócić prawidłowe działanie przesyłania strumieniowego.

iPhone nie działa z Chromecast: Jak naprawić
Przewodnik wideo
Oto 5 krok po kroku rozwiązań, aby naprawić problem niedziałającego iPhone’a z Chromecastem.
Metoda 1. Sprawdź swoje połączenie Wi-Fi
To może wydawać się oczywistym pierwszym krokiem, ale najczęstszą przyczyną, dla której Chromecast nie działa na iPhone, jest błąd połączenia Wi-Fi. Możesz sprawdzić swoje połączenie Wi-Fi oraz siłę sygnału w ustawieniach urządzenia, wykonując następujące kroki:
Przewodnik krok po kroku
Aby sprawdzić połączenie Wi-Fi na iPhonie, możesz wykonać następujące kroki:
1. Przeciągnij palcem w dół od prawego górnego rogu ekranu, aby otworzyć Centrum sterowania i naciśnij oraz przytrzymaj pierwszy blok.
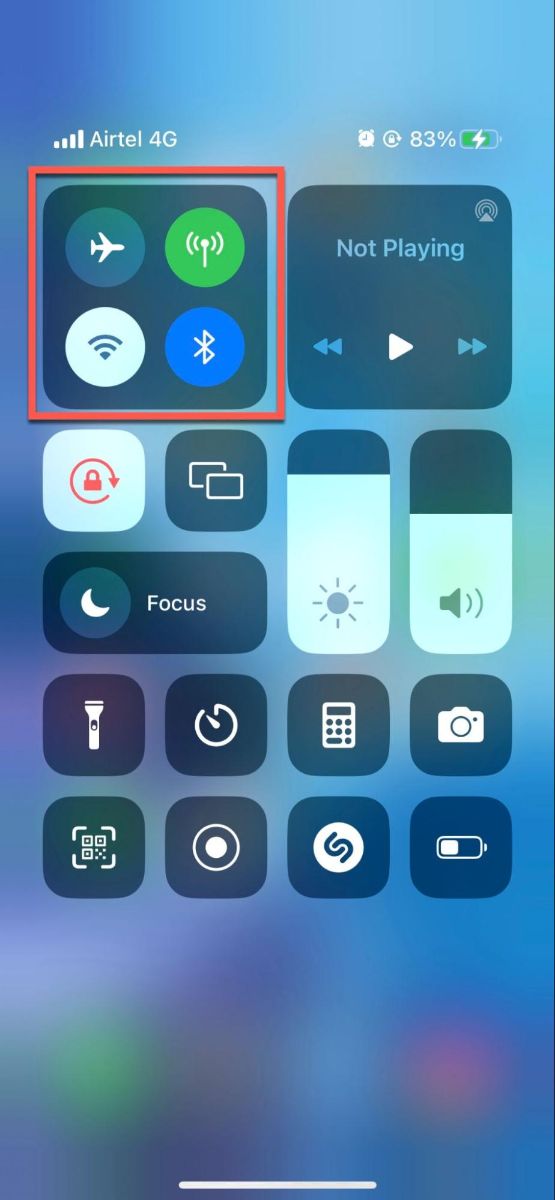
2. Poszukaj ikony Wi-Fi. Jeśli ikona jest niebieska, jesteś połączony z siecią Wi-Fi. Jeśli ikona jest wyszarzona, oznacza to, że Wi-Fi jest wyłączone lub nie jesteś połączony z żadną siecią Wi-Fi.
![]()
3. Jeśli ikona Wi-Fi jest niebieska, możesz ją stuknąć, aby zobaczyć nazwę sieci Wi-Fi, z którą jesteś połączony, oraz siłę sygnału. Jeśli siła sygnału jest słaba, możesz spróbować zbliżyć się do routera lub zrestartować router.
![]()
4. Możesz również przejść do aplikacji Ustawienia i stuknąć w Wi-Fi, aby zobaczyć listę dostępnych sieci Wi-Fi. Sieć, z którą jesteś obecnie połączony, będzie miała obok siebie znacznik wyboru. Jeśli nie jesteś połączony z żadną siecią Wi-Fi, wybierz jedną z listy i wprowadź hasło, aby się z nią połączyć.
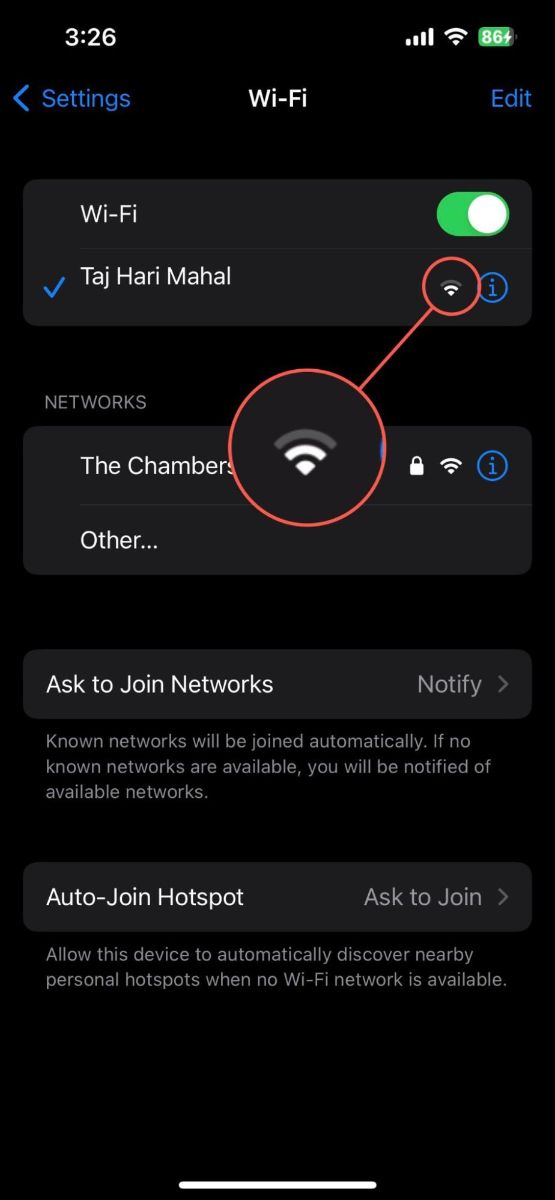
Jeśli masz problemy z połączeniem Wi-Fi, spróbuj wyłączyć i włączyć Wi-Fi, zrestartować telefon lub zresetować ustawienia sieciowe. Jeśli sygnał jest słaby, spróbuj zbliżyć się do routera lub usunąć wszelkie potencjalne przeszkody fizyczne, które mogą zakłócać sygnał. Jeśli żaden z tych kroków nie pomaga, możesz mieć problem ze swoim dostawcą usług internetowych i powinieneś rozważyć kontakt z nim.
Metoda 2: Sprawdź, czy Twój iPhone i Chromecast są połączone z tą samą siecią
Jeśli Twój iPhone nie może znaleźć urządzenia Chromecast, upewnij się, że oba są połączone z tą samą siecią Wi-Fi. Aby sprawdzić, z jaką siecią połączony jest Twój iPhone, przejdź do Ustawienia > Wi-Fi. W przypadku urządzenia Chromecast użyj aplikacji Google Home, aby sprawdzić jego sieć. Jeśli są połączone z różnymi sieciami, dostosuj ustawienia, aby były w tej samej sieci.
Przewodnik krok po kroku
Wykonaj poniższe kroki, aby sprawdzić, z którą siecią połączony jest Twój Chromecast, korzystając z aplikacji Google Home:
1. Pobierz i uruchom aplikację Google Home na swoim smartfonie lub tablecie.

2. Na głównym ekranie aplikacji Google Home zobaczysz listę urządzeń. Stuknij w urządzenie Chromecast, którego wersję oprogramowania chcesz sprawdzić.

3. Stuknij ikonę koła zębatego znajdującą się w prawym górnym rogu strony urządzenia, aby uzyskać dostęp do ustawień urządzenia.
4. Na stronie Ustawienia urządzenia znajdź sekcję Wi-Fi. Tutaj zobaczysz nazwę sieci, do której Twój Chromecast jest obecnie podłączony.
Metoda 3: Uruchom ponownie swoje urządzenie Chromecast
Możesz wykonać twardy reset, odłączając Chromecast od zasilania i odczekując około minuty przed ponownym podłączeniem. Spowoduje to wyczyszczenie tymczasowych danych urządzenia, które mogą powodować problem. Po ponownym uruchomieniu daj mu kilka minut na rozgrzanie się i ponowne nawiązanie połączeń, a następnie spróbuj ponownie połączyć swojego iPhone’a.
Przewodnik krok po kroku
Oto szczegółowa instrukcja, jak ponownie uruchomić Chromecast:
1. Po prostu odłącz urządzenie Chromecast od źródła zasilania. Może to być gniazdko elektryczne lub port USB w Twoim telewizorze.
2. Po odłączeniu urządzenia poczekaj około jednej minuty. To pozwoli na rozładowanie resztkowej energii z urządzenia, zapewniając pełny reset.
3. Po minucie podłącz Chromecast z powrotem do źródła zasilania.
4. Daj swojemu Chromecastowi kilka minut na ponowne uruchomienie. Powinieneś zobaczyć ekran startowy na swoim telewizorze.
Metoda 4: Zaktualizuj swojego Chromecasta
Jeśli Twój Chromecast ma nieaktualne oprogramowanie układowe, może mieć trudności z połączeniem się z iPhonem. Dobrą wiadomością jest to, że Google automatycznie aktualizuje oprogramowanie Chromecasta podczas ponownego uruchamiania. W związku z tym oprogramowanie Chromecasta powinno być zawsze aktualne.
Jednak jeśli Twój Chromecast nie jest połączony z Internetem podczas ponownego uruchamiania, może nie być w stanie sprawdzić dostępności aktualizacji i pobrać najnowszego oprogramowania.
Przewodnik krok po kroku
Aby odhaczyć to na swojej liście kontrolnej, możesz sprawdzić wersję oprogramowania Chromecast, wykonując następujące kroki:
1. Na swoim smartfonie lub tablecie otwórz aplikację Google Home.
2. Na ekranie głównym aplikacji zobaczysz listę swoich urządzeń. Stuknij w Chromecasta, którego chcesz zaktualizować.

3. Na następnym ekranie stuknij ikonę koła zębatego w prawym górnym rogu, aby wyświetlić ustawienia urządzenia.
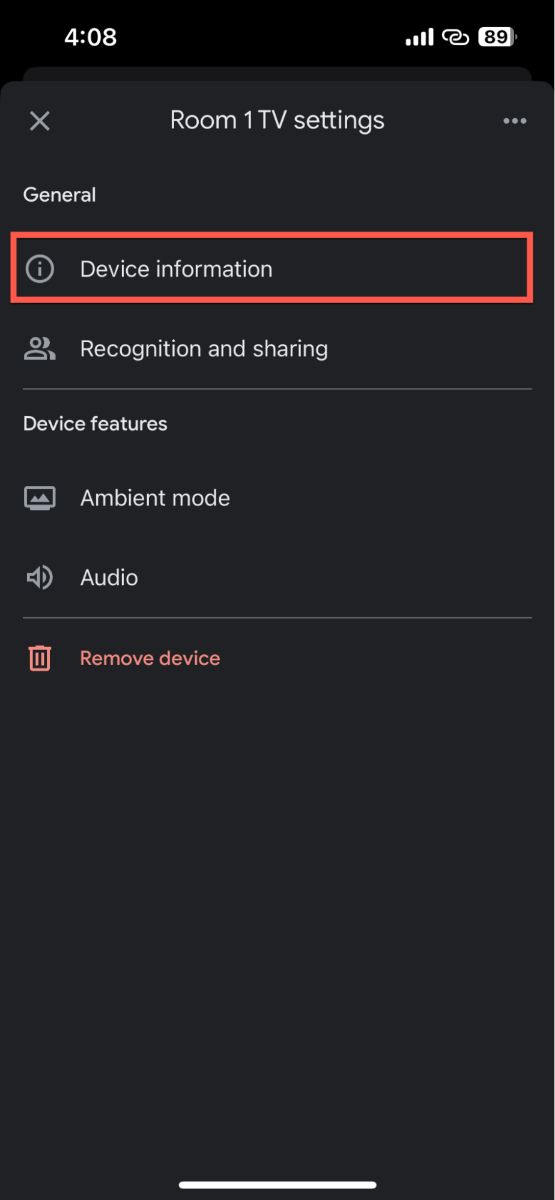
4. Otwórz stronę Informacje o urządzeniu. Tutaj znajdziesz wersję oprogramowania układowego Chromecast wymienioną w sekcji Informacje techniczne.
Porównując wersję oprogramowania układowego swojego urządzenia z najnowszą wersją podaną na stronie Wsparcie Google, możesz sprawdzić, czy Twoje urządzenie jest zaktualizowane.
Jeśli Twój Chromecast działa na starszej wersji, zrestartuj urządzenie, a aktualizacja oprogramowania powinna rozpocząć się automatycznie po jego włączeniu. Pamiętaj, że proces aktualizacji może potrwać, a Chromecast może ponownie się uruchomić podczas tego procesu.
Metoda 5: Użyj innych rozwiązań, aby połączyć iPhone z Chromecast
Przewodnik wideo
Czasami standardowe metody nie działają. W takim przypadku kilka aplikacji może pomóc połączyć Twój iPhone z urządzeniem obsługującym Chromecast. Oto niektóre z najlepszych opcji, które warto rozważyć:
1. DoCast
DoCast to jedna z najlepszych aplikacji firm trzecich do przesyłania obrazu z ekranu iPhone’a na Chromecast na telewizor.

DoCast nie tylko pozwala wyświetlać ekran iPhone’a na telewizorze w sposób płynny, ale także umożliwia dostosowanie doświadczeń ze streamingu poprzez regulację głośności, jakości wideo, orientacji itp. Pod względem wydajności doświadczyliśmy praktycznie zerowych opóźnień podczas streamowania. Aplikacja jest całkowicie wolna od reklam, ale do lustrzanego odbicia ekranu iPhone’a na Chromecaście wymagana jest wersja premium.
Działa również z innymi urządzeniami do streamowania, takimi jak Fire TV i Roku. Jeśli chcesz wypróbować funkcję lustrzanego odbicia ekranu, polecamy rozpocząć od 3-dniowego okresu próbnego.
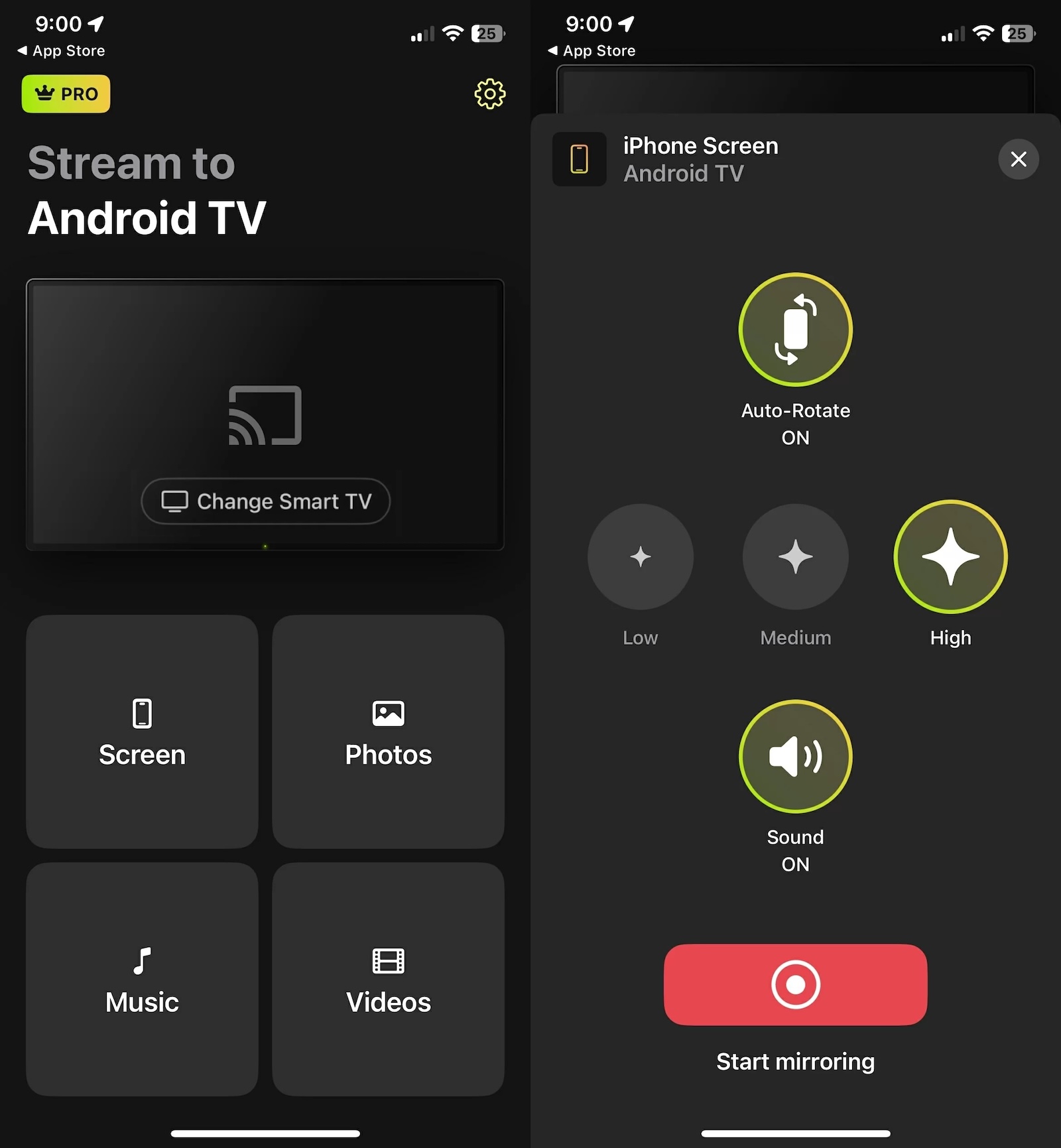
2. Google Home
Aplikacja Google Home, opracowana przez Google, oferuje funkcje takie jak przesyłanie obrazu z ekranu telefonu, odtwarzanie muzyki lub filmów oraz sterowanie odtwarzaniem z poziomu telefonu. Umożliwia również integrację i zarządzanie wszystkimi urządzeniami inteligentnego domu w jednym miejscu, tworzenie rutyn oraz planowanie zadań. Przyjazny interfejs użytkownika oraz rozbudowana funkcjonalność aplikacji Google Home zapewniają wygodę i inteligentną kontrolę na wyciągnięcie ręki.
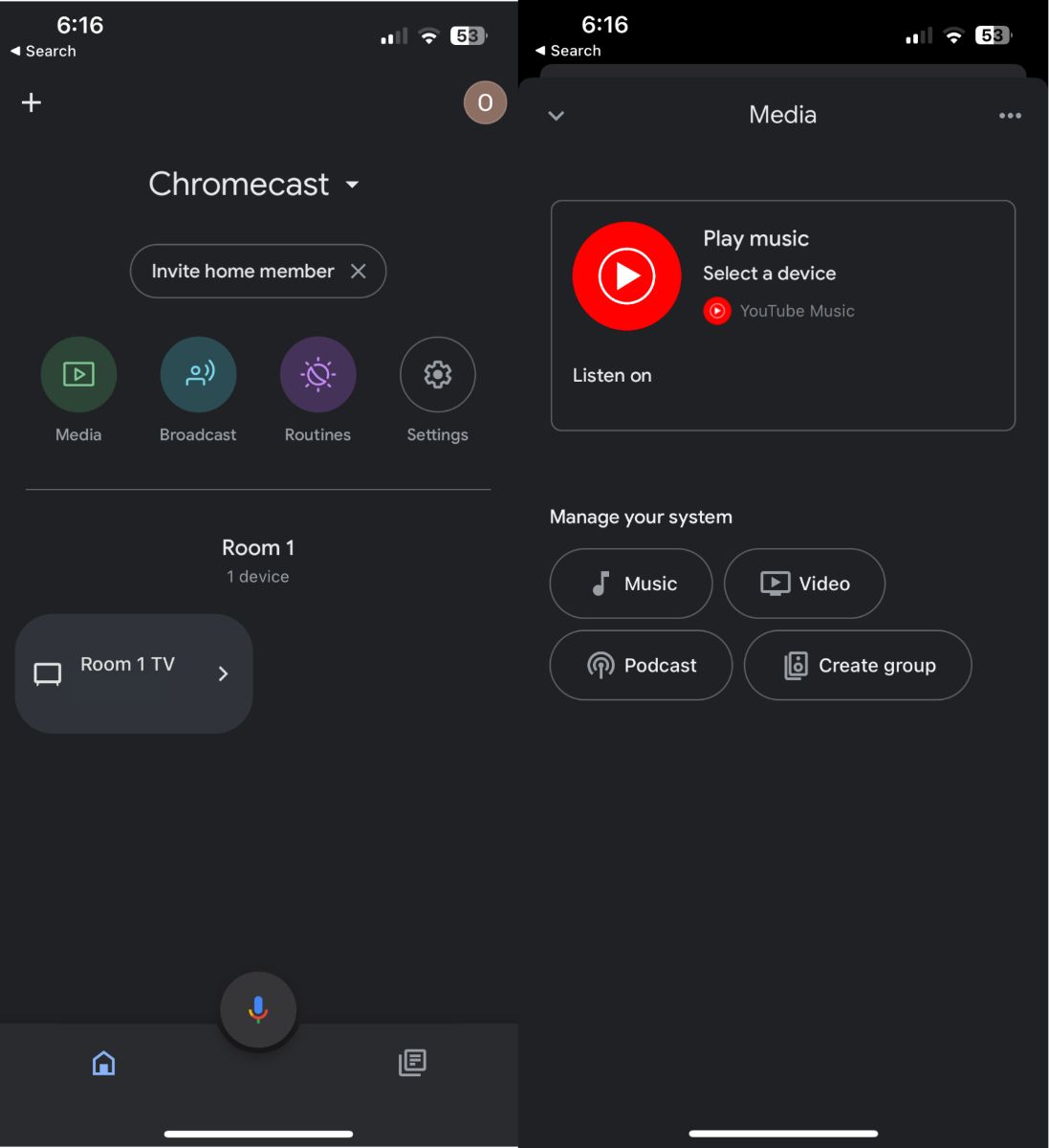
3. Rzutowanie TV Chromecast
TV Cast Chromecast pomaga przesyłać strumieniowo multimedia, w tym filmy z Internetu, filmy online oraz transmisje na żywo, bezpośrednio na Twojego Chromecasta. Obsługuje także przesyłanie multimediów z osobistej biblioteki w telefonie. Aplikacja posiada przyjazny interfejs użytkownika, jednak umożliwia przesyłanie na urządzenie jedynie klipu wideo z danej strony internetowej, a nie całego ekranu. Wersja pro pozwala blokować wyskakujące okienka i zapisywać nielimitowaną liczbę zakładek stron internetowych, czyniąc przesyłanie jeszcze bardziej wciągającym i wygodnym.
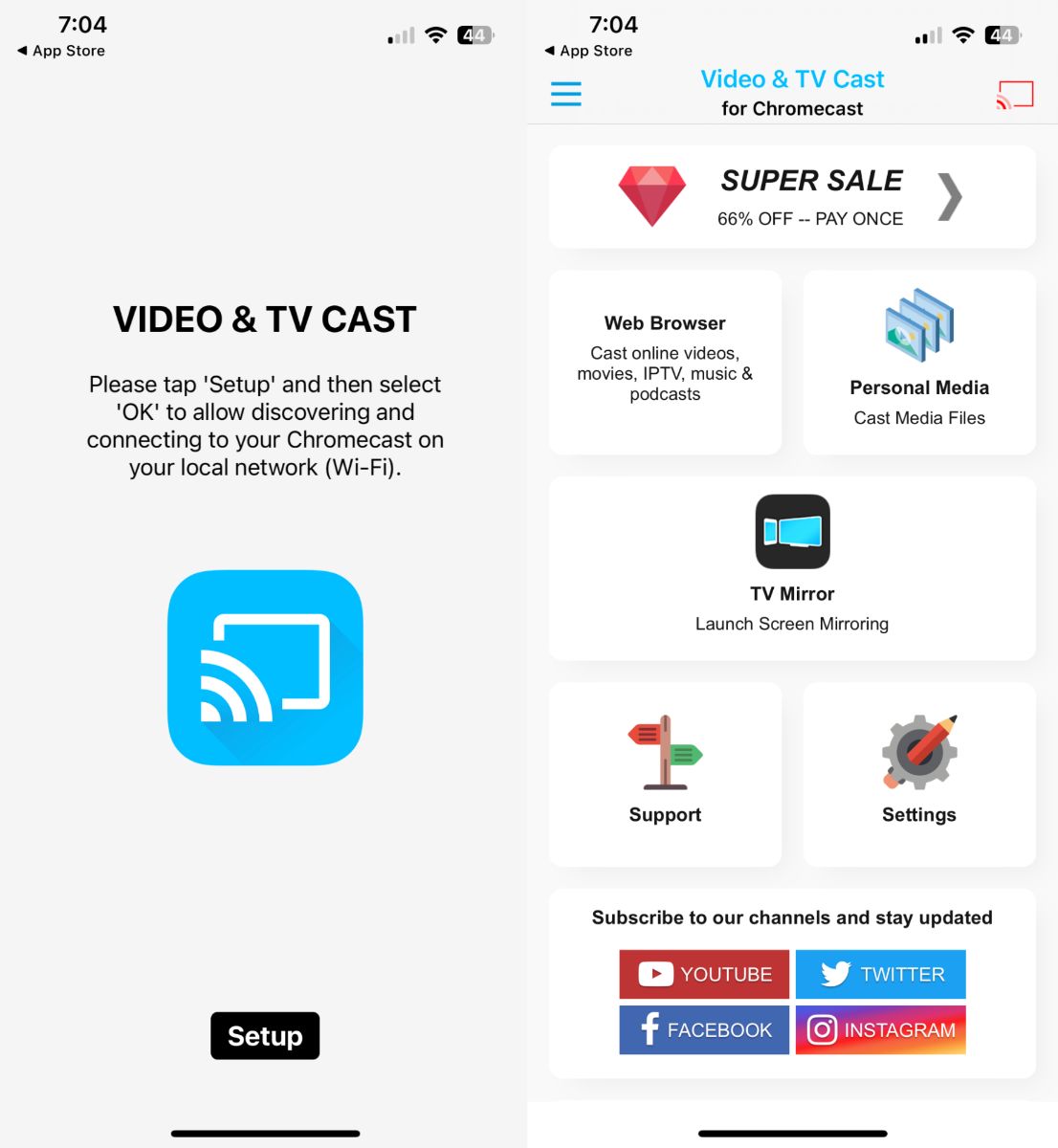
4. Lustro dla aplikacji Chromecast
Mirror for Chromecast app firmy AirBeamTV to wszechstronna i przyjazna dla użytkownika aplikacja, która umożliwia bezproblemowe, bezprzewodowe przesyłanie treści na telewizor z iPhone’a za pomocą urządzenia Chromecast firmy Google. Ta aplikacja jest kompatybilna z popularnymi formatami wideo i audio, zapewniając odtwarzanie w wysokiej jakości bez utraty wierności. Oprócz mirroringu wideo i dźwięku z iPhone’a, możesz także wyświetlać na telewizorze dowolną aplikację z telefonu. Gwarantuje niskie opóźnienia transmisji, co czyni ją idealną do prezentacji biznesowych, wykładów edukacyjnych lub po prostu do dzielenia się zdjęciami i filmami z rodziną i przyjaciółmi.
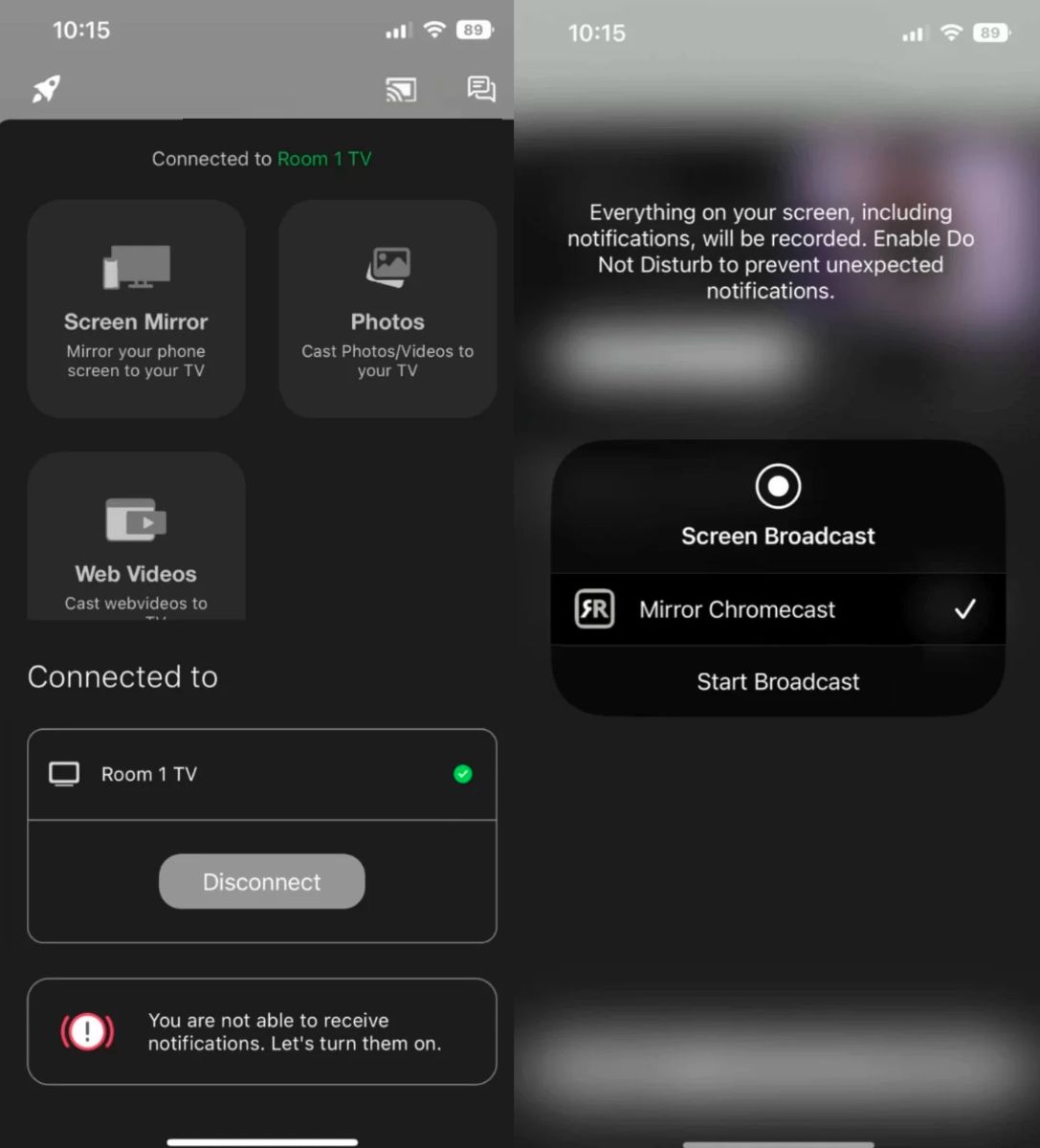
5. iWebTV
iWebTV to aplikacja bogata w funkcje, zaprojektowana w celu ulepszenia doświadczenia streamingowego poprzez umożliwienie łatwego przesyłania filmów z Internetu z iPhone’a na Chromecast. Intuicyjny interfejs iWebTV z wbudowaną przeglądarką internetową pozwala na łatwe wyszukiwanie, przeglądanie i odtwarzanie ulubionych treści bezpośrednio na urządzeniach mobilnych przed przesłaniem ich na duży ekran. Ta aplikacja przesyła rzeczywisty strumień wideo z iPhone’a, zachowując jego jakość, i nawet obsługuje transmisje na żywo.
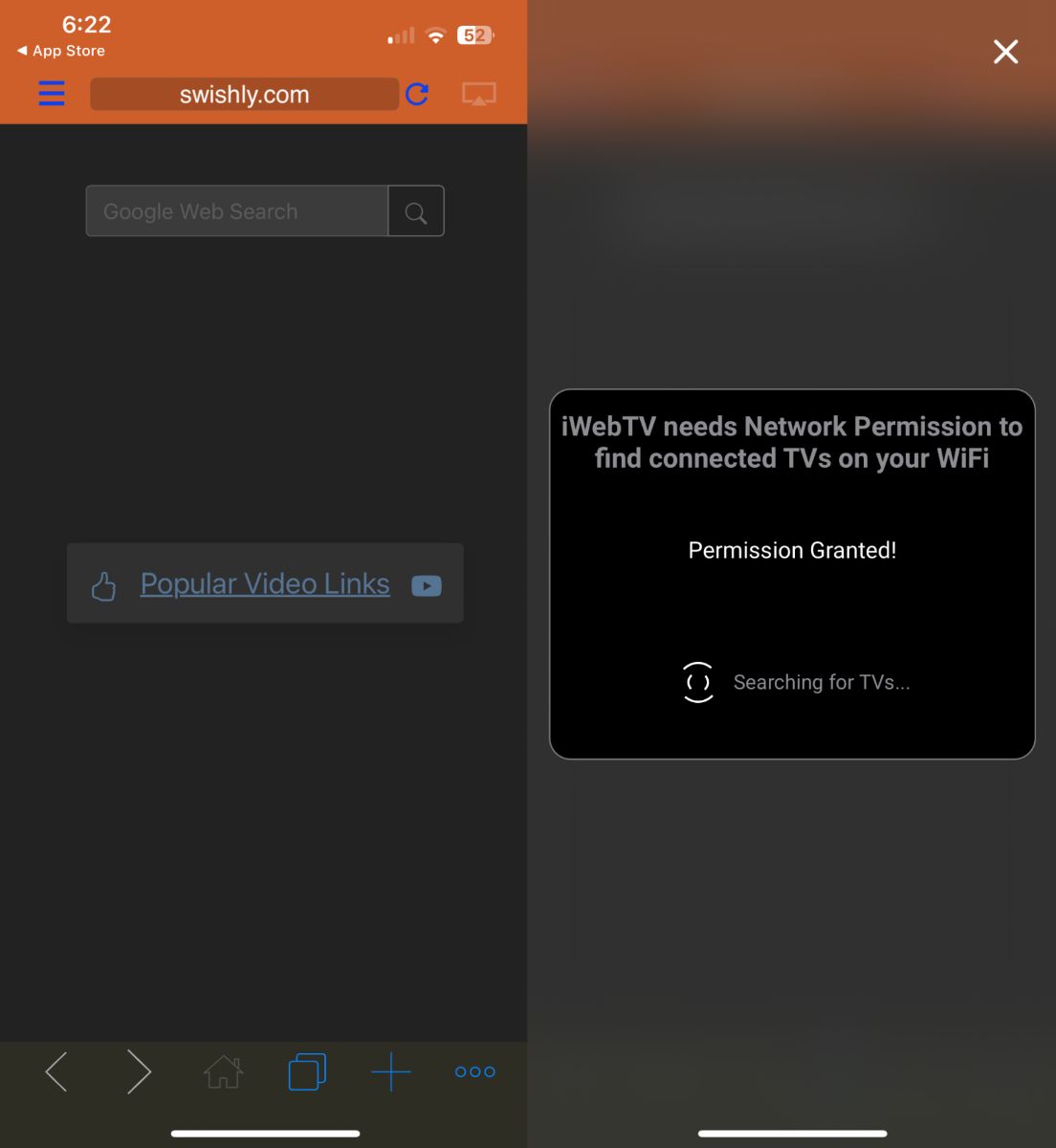
6. Lustro ekranu・Smart View Cast
Screen Mirror・Smart View Cast jest dostosowany do zapewnienia wysokiej jakości przesyłania strumieniowego. Jest to idealne rozwiązanie do udostępniania pokazów slajdów, stron internetowych, aplikacji i nie tylko bezpośrednio na większym telewizorze podłączonym do Chromecast z Twojego iPhone’a. Aplikacja jest kompatybilna z szeroką gamą urządzeń, umożliwia płynne przesyłanie obrazu na Chromecast i wykorzystuje zaawansowaną, adaptacyjną technologię przesyłania strumieniowego, która optymalizuje jakość wideo w zależności od Twojego połączenia internetowego.
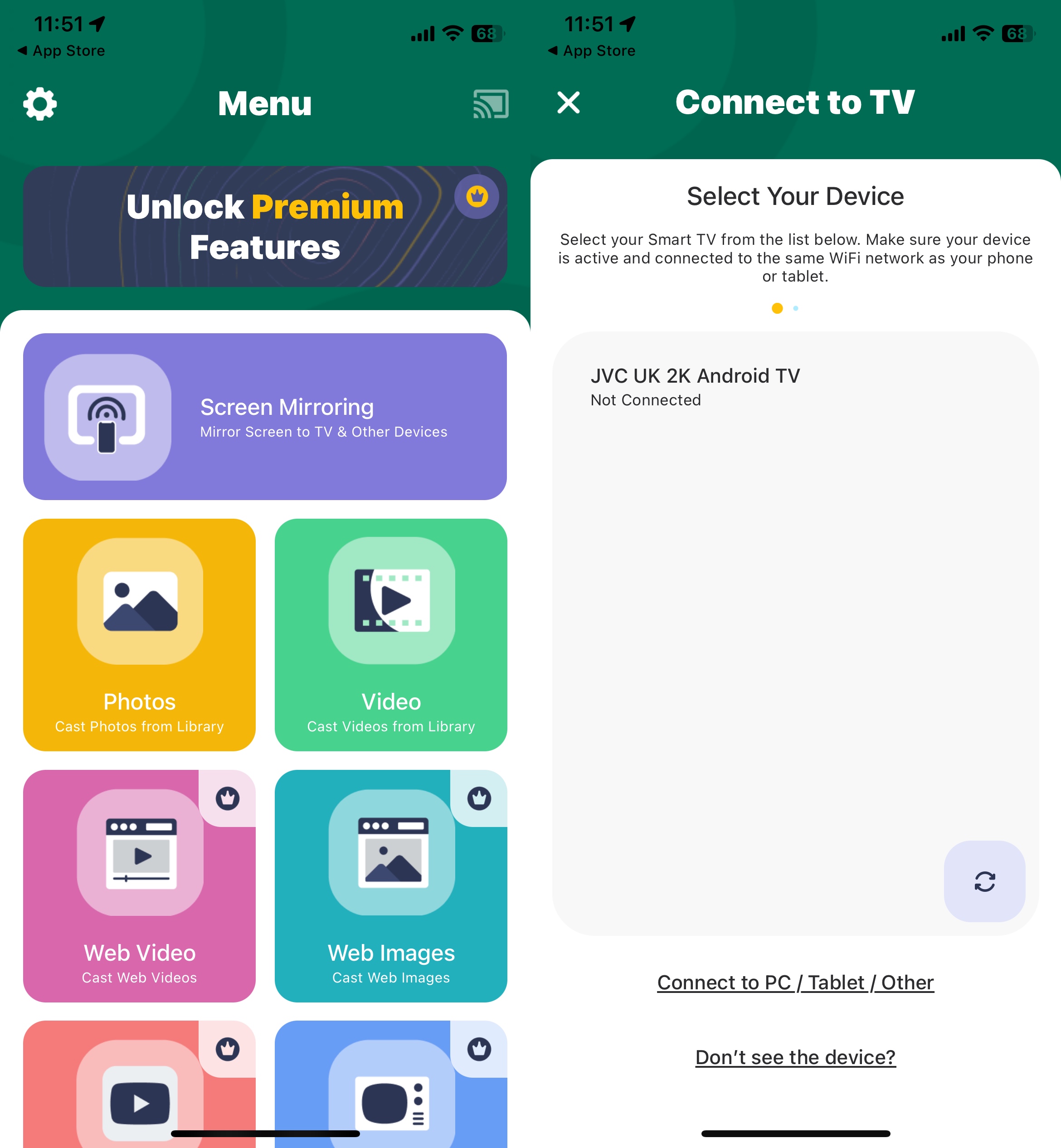
7. Replika・Kopiowanie ekranu・Przesyłanie
Replica・Screen Mirroring・Cast wyróżnia się na tle konkurencji bezproblemową kompatybilnością i łatwością obsługi, co czyni ją idealnym wyborem do przesyłania treści z urządzeń iOS na Chromecast. Utrzymuje wysoką jakość dźwięku i obrazu podczas streamowania, zapewniając płynne i wciągające wrażenia podczas oglądania. Możesz używać Replica do przesyłania na dowolne urządzenie z popularną przeglądarką internetową, taką jak Apple Safari, Google Chrome lub Microsoft Edge.
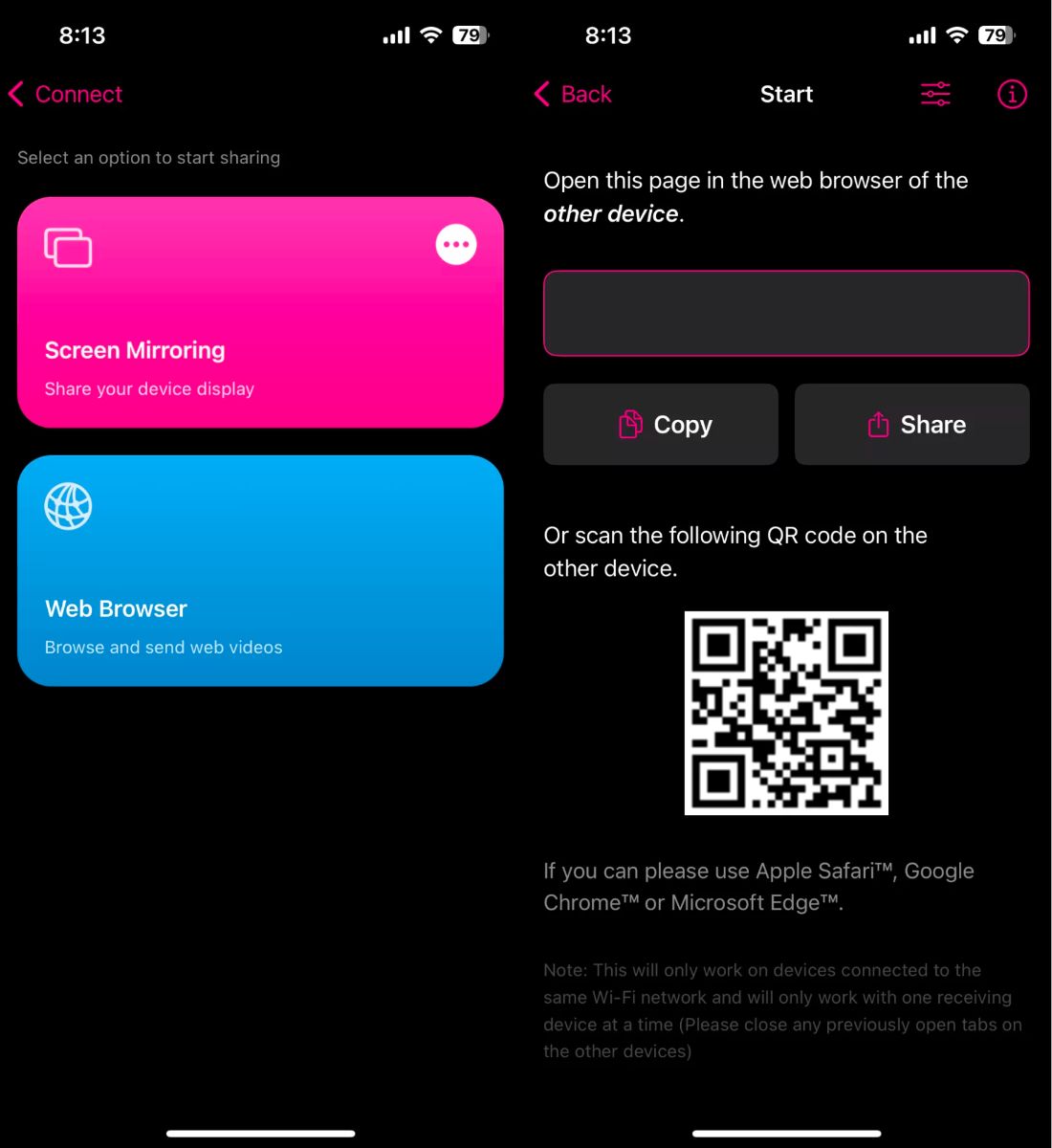
8. Web Video Cast | Przeglądarka na TV
Web Video Cast przenosi Twoje doświadczenie oglądania wideo online na wyższy poziom, umożliwiając bezpośrednie przesyłanie filmów z ulubionych stron internetowych na telewizor połączony z Chromecastem. Posiada dedykowaną przeglądarkę internetową, którą możesz wykorzystać do wyszukiwania stron i odtwarzania dowolnych filmów lub transmisji na żywo. Możesz także zalogować się na swoje ulubione platformy OTT i streamować bezpośrednio.
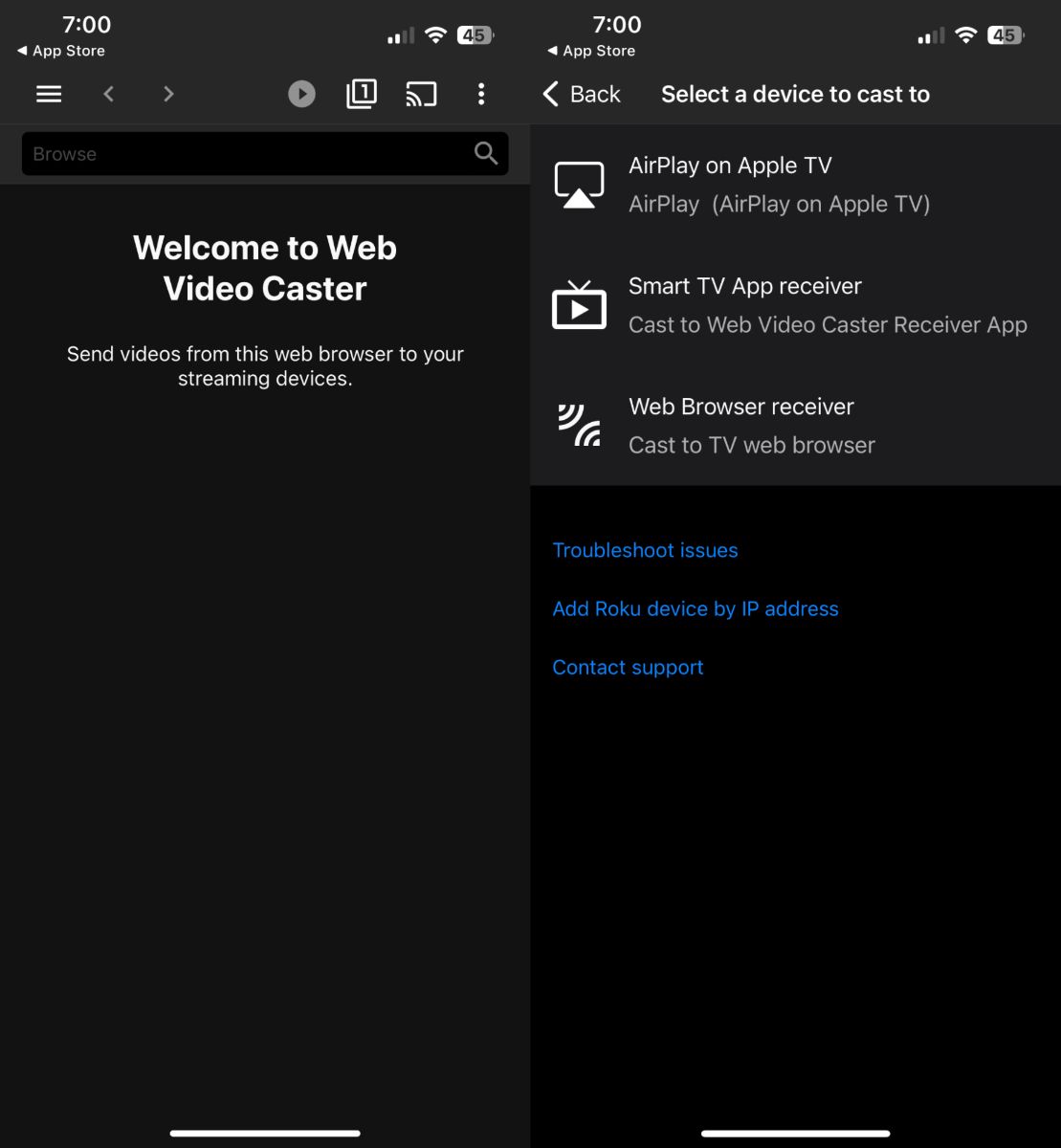
Wniosek
Jeśli masz trudności z połączeniem iPhone’a z Chromecastem, problem najprawdopodobniej dotyczy Twojego połączenia Wi-Fi, ustawień sieci lub samego urządzenia Chromecast. Zazwyczaj możesz rozwiązać ten problem, wykonując kilka prostych kroków, takich jak sprawdzenie Wi-Fi, upewnienie się, że oba urządzenia są w tej samej sieci, ponowne uruchomienie Chromecasta, zaktualizowanie jego oprogramowania lub wypróbowanie alternatywnych aplikacji, takich jak DoCast.
Najczęściej zadawane pytania
Aby włączyć Chromecast na swoim iPhonie, upewnij się najpierw, że Twój iPhone jest połączony z tą samą siecią Wi-Fi co Chromecast. Następnie otwórz aplikację, z której chcesz przesyłać obraz (na przykład YouTube lub Netflix) i poszukaj przycisku Cast, który zazwyczaj wygląda jak prostokąt z falami Wi-Fi w rogu. Stuknij ten przycisk, wybierz swojego Chromecasta z listy, a Twoje treści powinny zacząć być wyświetlane na telewizorze.
Jednym z najczęstszych powodów, dla których Twój iPhone nie łączy się z Chromecastem, jest to, że nie są podłączone do tej samej sieci Wi-Fi. Sprawdź również, czy aplikacja, której używasz, obsługuje Chromecast. Zalecamy korzystanie z DoCast, ponieważ jest specjalnie zaprojektowany do bezproblemowego przesyłania ekranu z iPhone’ów na Chromecast, co sprawia, że proces jest szybki i łatwy. Jeśli wszystko wydaje się w porządku, spróbuj zaktualizować Chromecast lub po prostu zrestartuj go oraz swój router Wi-Fi.
Aby Chromecast działał na Twoim iPhonie, upewnij się, że zarówno Twój iPhone, jak i Chromecast są podłączone do tej samej sieci Wi-Fi. Pobierz aplikację firmy trzeciej, taką jak DoCast. Następnie po prostu postępuj zgodnie z instrukcjami wyświetlanymi na ekranie, aby wyświetlić ekran iPhone’a lub przesyłać treści multimedialne offline/online.
Tak, Google ogłosił oficjalne zakończenie produkcji Chromecast z Google TV w sierpniu 2024 roku. Zakończono produkcję linii Chromecast i sprzedano pozostałe zapasy. Chociaż Google nie sprzedaje już Chromecast z Google TV, będzie nadal wspierać ten produkt aktualizacjami oprogramowania i zabezpieczeń.
