- File manager for Mac
- How to open ISO files on Mac with the help of Commander One
How to open ISO files on Mac with the help of Commander One
If you need to know how to open an ISO file as an archive to edit files or folders or simply view its contents, we’ve got you covered with a series of different solutions. Learn how to get data from ISO files on Mac using Disk Utility, Terminal, and the ISO file reader, Commander One.
User question:
What is the best way to run a .iso file made for windows on my Mac? I need something easy and that doesn't slow down performance nor drain too much battery— from MacRumors Forums
How to open an ISO file on Mac using Disk Utility
From the dock, click on Finder and go to the sidebar’s “Applications” menu. Enter the folder titled “Utilities” and double-click on “Disk Utility”. Once the program is open, go to the menu bar above and click on the “File” tab and click “Open Disk Image”. Next, choose the .ISO file on your Mac that you want to mount and press “Open”.
How to open an ISO file on Mac via Terminal
You can use Terminal commands to open an ISO file on Mac.
To mount the ISO file, simply input the following command:
hdiutil mount ~/(-path to your ISO file-)/filename.iso
When you’re done with the ISO, unmount it with this command:
hdiutil unmount /Volumes/(-your mount point-)
That’s all there is to it.
How to open an ISO file on Mac with Commander One
With Commander One, there’s no need to mount an ISO file. You can access it like a regular folder, view its contents, and even work with it, just like you would with an archive. Opening an ISO file on Mac with Commander One is quick and effortless.
1. Simply right-click on the ISO you want to open and select “Open with”.
2. From there, you’ll be able to see Commander One among the list of available programs for opening the file.
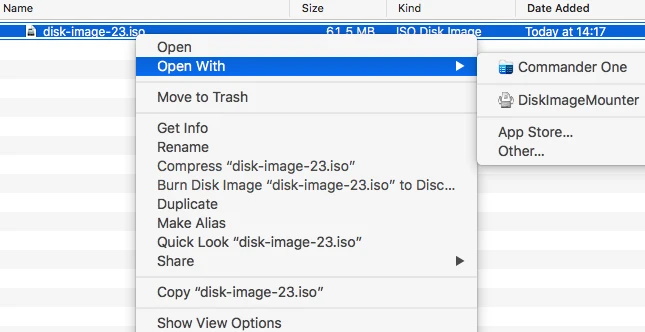
3. Select Commander One as your ISO file opener for Mac and you’re done.
What is an ISO file?
An ISO file is a complete data rendering of a physical disc of storage such as a CD, DVD, or Blu-Ray. It includes all the data on a disc, as well as the file structure just as it is on the physical storage. ISO files are usually used to store and distribute big file volumes or media like films and games. Because the file functions the same as a disk, you need a piece of software or utility to open an ISO file on Mac that can “mount” the file as if it was a disk drive.
Tips for working with ISO files Mac you should know
Here are some useful tips for working with ISO files on your Mac:
- ISO files can be large, so make sure you have enough disk space before downloading or mounting them. Also remember that mounting an ISO will temporarily take up space equivalent to its size.
- Use reliable software for advanced needs. This will help avoid errors and compatibility issues.
- When working with large ISO files, it is important to check the integrity of the file, especially if they are downloaded from the Internet.
- Some ISO files may contain a file system format that is not initially supported by macOS (e.g. NTFS). In such cases, third-party software can help access or manage the contents.
- Keep a clear folder structure for your ISO files to avoid confusion.
Conclusion
Any of these three methods should allow you to easily open an ISO file on Mac. Terminal is a bit trickier to use as an ISO file opener for Mac than a program like Commander One, but it’s worth experimenting to see which approach is easiest. macOS ISO files can be a very useful file format to work with, so you’ll want to make sure that you can manage them with ease.
Frequently Asked Questions
ISO files are typically safe, but their safety depends on the source and the files they contain. As a disk image or archive, an ISO can contain various files, including potentially harmful ones like malware. To stay secure, always scan the ISO file if you’re uncertain about its contents, especially before running any executable files it includes.
Commander One lets you compress and extract packed files. To convert an ISO to ZIP, open the app and find your ISO file. Double-click it to extract its contents, or right-click and select “Open With” > Commander One. Then, use the software’s archive feature to compress the extracted folder into a ZIP file.
Commander One supports various formats, including rar, zip, 7z, .txz (.tar.xz), .ipa, .apk, .jar, .ear, and .war. It also allows you to extract ISO files on Mac, making it a versatile tool for handling different archive types.

