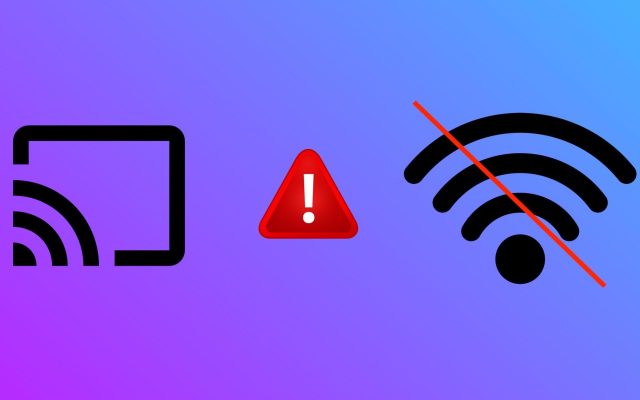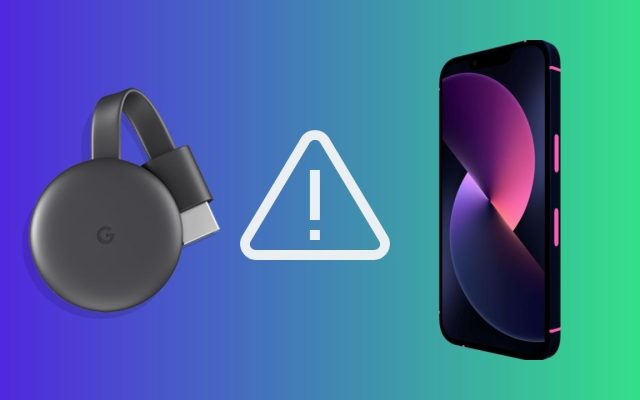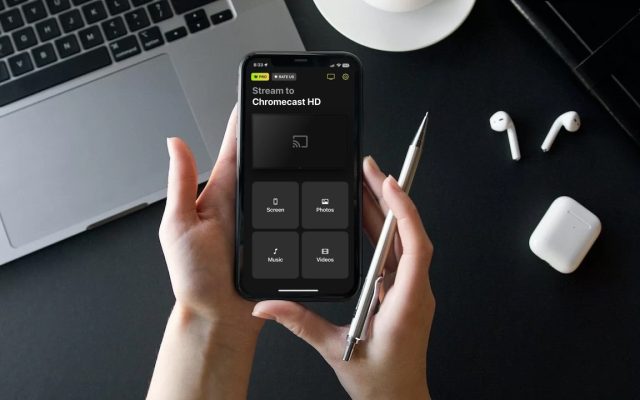- Filhåndtering til Mac
- Sådan åbner du ISO-filer på Mac ved hjælp af Commander One
Sådan åbner du ISO-filer på Mac ved hjælp af Commander One
Hvis du har brug for at vide, hvordan du åbner en ISO-fil som et arkiv for at redigere filer eller mapper eller blot se indholdet, har vi dækket dig med en række forskellige løsninger. Lær, hvordan du får data fra ISO-filer på Mac ved hjælp af Diskværktøj, Terminal og ISO-fil læseren, Commander One.
Bruger spørgsmål:
Hvad er den bedste måde at køre en .iso-fil lavet til Windows på min Mac? Jeg har brug for noget nemt, der ikke sænker ydeevnen eller dræner for meget batteri.— fra MacRumors fora
Sådan åbner du en ISO-fil på Mac ved brug af Diskværktøj
Fra docken, klik på Finder og gå til sidemenuens “Programmer” menu. Gå ind i mappen med titlen “Hjælpeprogrammer” og dobbeltklik på “Diskværktøj”. Når programmet er åbent, gå til menulinjen ovenfor og klik på fanen “Arkiv” og klik “Åbn diskbillede”. Vælg derefter .ISO-filen på din Mac, som du vil montere, og tryk på “Åbn”.
Sådan åbner du en ISO-fil på Mac via Terminal
Du kan bruge Terminal-kommandoer til at åbne en ISO-fil på Mac.
For at montere ISO-filen skal du bare indtaste følgende kommando:
hdiutil mount ~/(-path til din ISO-fil-)/filnavn.iso
Når du er færdig med ISO’en, unmount den med denne kommando:
hdiutil unmount /Volumes/(-dit monteringspunkt-)
Det er alt, hvad der er i det.
Sådan åbner du en ISO-fil på Mac med Commander One
Med Commander One er der ikke behov for at montere en ISO-fil. Du kan få adgang til den som en almindelig mappe, se dens indhold og endda arbejde med den, ligesom du ville gøre med et arkiv. Åbning af en ISO-fil på en Mac med Commander One er hurtigt og ubesværet.
1. Højreklik blot på den ISO, du vil åbne, og vælg “Åbn med”.
2. Derfra vil du kunne se Commander One blandt listen over tilgængelige programmer til at åbne filen.
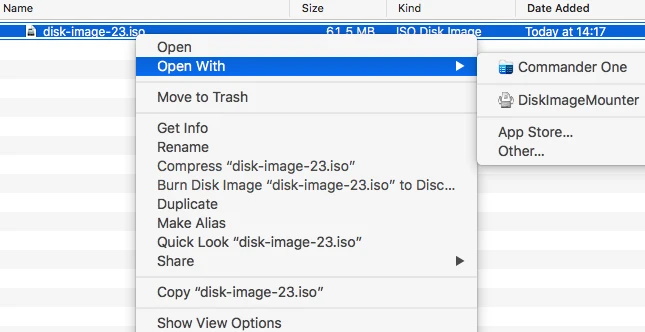
3. Vælg Commander One som din ISO-filåbner til Mac, og så er du færdig.
Hvad er en ISO-fil?
En ISO-fil er en komplet datafremstilling af en fysisk lagringsdisk såsom en CD, DVD, eller Blu-Ray. Den indeholder alle dataene på en disk samt filstrukturen, præcis som den er på den fysiske lagringsenhed. ISO-filer bruges normalt til at gemme og distribuere store datamængder eller medier som film og spil. Fordi filen fungerer på samme måde som en disk, har du brug for et stykke software eller et værktøj til at åbne en ISO-fil på Mac, der kan “montere” filen, som om det var et diskdrev.
Tips til arbejde med ISO-filer Mac du bør kende
Her er nogle nyttige tips til at arbejde med ISO-filer på din Mac:
- ISO-filer kan være store, så sørg for at have nok diskplads, før du downloader eller monterer dem. Husk også, at montering af en ISO midlertidigt vil optage plads svarende til dens størrelse.
- Brug pålidelig software til avancerede behov. Dette vil hjælpe med at undgå fejl og kompatibilitetsproblemer.
- Når du arbejder med store ISO-filer, er det vigtigt at kontrollere filens integritet, især hvis de downloades fra internettet.
- Nogle ISO-filer kan indeholde et filsystemformat, der ikke oprindeligt understøttes af macOS (f.eks. NTFS). I sådanne tilfælde kan tredjepartssoftware hjælpe med at få adgang til eller administrere indholdet.
- Hold en klar mappestruktur for dine ISO-filer for at undgå forvirring.
Konklusion
Enhver af disse tre metoder bør give dig mulighed for nemt at åbne en ISO-fil på Mac. Terminal er lidt sværere at bruge som en ISO-filåbner til Mac end et program som Commander One, men det er værd at eksperimentere for at se, hvilken tilgang der er nemmest. macOS ISO-filer kan være et meget nyttigt filformat at arbejde med, så du vil sikre dig, at du kan håndtere dem med lethed.
Ofte Stillede Spørgsmål
ISO-filer er typisk sikre, men deres sikkerhed afhænger af kilden og de filer, de indeholder. Som diskbillede eller arkiv kan en ISO indeholde forskellige filer, herunder potentielt skadelige filer som malware. For at forblive sikker bør du altid scanne ISO-filen, hvis du er usikker på indholdet, især før du kører eventuelle eksekverbare filer, den indeholder.
Commander One lader dig komprimere og udpakke pakkede filer. For at konvertere en ISO til ZIP, åbn appen og find din ISO-fil. Dobbeltklik på den for at udpakke indholdet, eller højreklik og vælg “Åbn med” > Commander One. Brug derefter softwarens arkivfunktion til at komprimere den udpakkede mappe til en ZIP-fil.
Commander One understøtter forskellige formater, inklusive rar, zip, 7z, .txz (.tar.xz), .ipa, .apk, .jar, .ear og .war. Det giver dig også mulighed for at udtrække ISO-filer på Mac, hvilket gør det til et alsidigt værktøj til at håndtere forskellige arkivtyper.