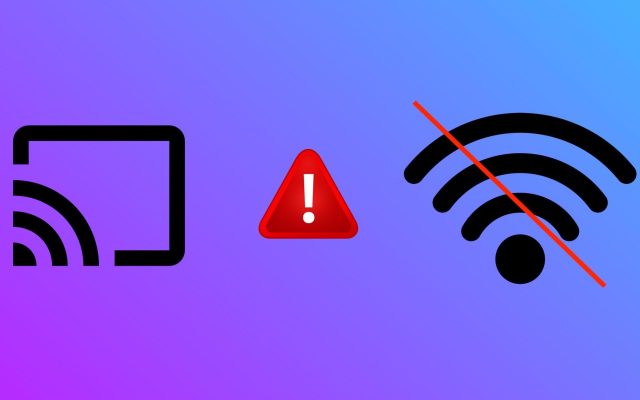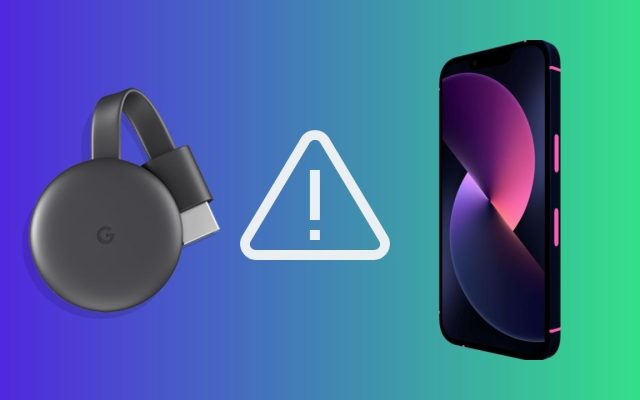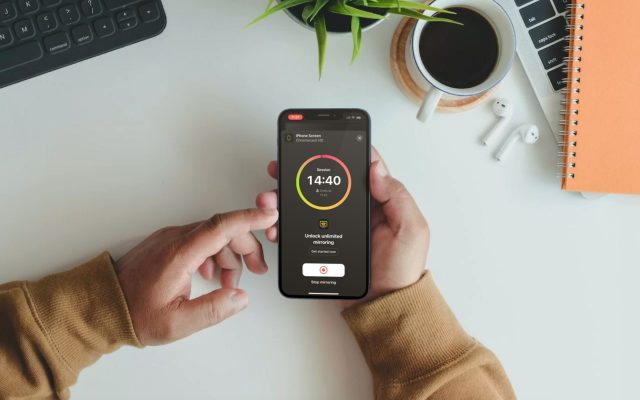- Filhanterare för Mac
- Hur man öppnar ISO-filer på Mac med hjälp av Commander One
Hur man öppnar ISO-filer på Mac med hjälp av Commander One
Om du behöver veta hur man öppnar en ISO-fil som ett arkiv för att redigera filer eller mappar eller helt enkelt visa dess innehåll, har vi olika lösningar för dig. Lär dig hur du hämtar data från ISO-filer på Mac med Disk Utility, Terminal och ISO-filsläsaren, Commander One.
Användarfråga:
Vad är det bästa sättet att köra en .iso-fil gjord för Windows på min Mac? Jag behöver något enkelt som varken sänker prestandan eller drar för mycket batteri— från MacRumors-forumet
Hur man öppnar en ISO-fil på Mac med Skivverktyg
Från dockan, klicka på Finder och gå till sidansmenyn “Program”. Gå in i mappen med titeln “Verktyg” och dubbelklicka på “Skivverktyg”. När programmet är öppnat, gå till menyraden ovan och klicka på fliken “Arkiv” och klicka på “Öppna skivavbild”. Välj sedan .ISO-filen på din Mac som du vill montera och tryck på “Öppna”.
Hur man öppnar en ISO-fil på Mac via Terminalen
Du kan använda Terminal-kommandon för att öppna en ISO-fil på Mac.
För att montera ISO-filen, ange helt enkelt följande kommando:
hdiutil mount ~/(-path to your ISO file-)/filename.iso
När du är klar med ISO:n, avmontera den med detta kommando:
hdiutil unmount /Volumes/(-your mount point-)
Det är allt som krävs.
Så här öppnar du en ISO-fil på Mac med Commander One
Med Commander One finns det inget behov av att montera en ISO-fil. Du kan komma åt den som en vanlig mapp, se dess innehåll och till och med arbeta med den, precis som du skulle göra med ett arkiv. Att öppna en ISO-fil på Mac med Commander One är snabbt och enkelt.
1. Högerklicka bara på ISO-filen du vill öppna och välj “Öppna med”.
2. Därifrån kommer du att kunna se Commander One bland listan över tillgängliga program för att öppna filen.
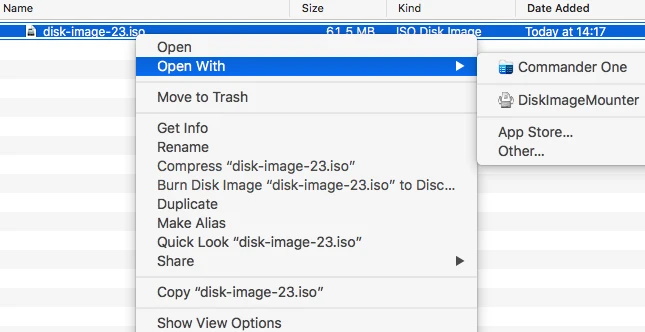
3. Välj Commander One som din ISO-filöppnare för Mac och du är klar.
Vad är en ISO-fil?
En ISO-fil är en komplett dataåtergivning av en fysisk lagringsskiva, såsom en CD, DVD eller Blu-Ray. Den inkluderar all data på en skiva, liksom filstrukturen precis som den är på den fysiska lagringen. ISO-filer används vanligtvis för att lagra och distribuera stora filvolymer eller media som filmer och spel. Eftersom filen fungerar på samma sätt som en disk, behöver du ett program eller verktyg för att öppna en ISO-fil på Mac som kan “montera” filen som om det vore en diskdriv.
Tips för att arbeta med ISO-filer Mac du borde veta
Här är några användbara tips för att arbeta med ISO-filer på din Mac:
- ISO-filer kan vara stora, så se till att du har tillräckligt med diskutrymme innan du laddar ner eller monterar dem. Kom också ihåg att montering av en ISO tillfälligt kommer att uppta utrymme motsvarande dess storlek.
- Använd pålitlig programvara för avancerade behov. Detta kommer att hjälpa till att undvika fel och kompatibilitetsproblem.
- När du arbetar med stora ISO-filer är det viktigt att kontrollera filens integritet, särskilt om de laddas ner från Internet.
- Vissa ISO-filer kan innehålla ett filsystemformat som inte ursprungligen stöds av macOS (t.ex. NTFS). I sådana fall kan tredjepartsprogram hjälpa till att få tillgång till eller hantera innehållet.
- Behåll en tydlig mappstruktur för dina ISO-filer för att undvika förvirring.
Slutsats
Vilken som helst av dessa tre metoder bör göra det enkelt för dig att öppna en ISO-fil på Mac. Terminal är lite knepigare att använda som ISO-filöppnare för Mac än ett program som Commander One, men det är värt att experimentera för att se vilken metod som är enklast. macOS ISO-filer kan vara ett mycket användbart filformat att arbeta med, så du kommer vilja försäkra dig om att du kan hantera dem enkelt.
Vanliga Frågor
ISO-filer är vanligtvis säkra, men deras säkerhet beror på källan och filerna de innehåller. Som en diskavbildning eller ett arkiv kan en ISO innehålla olika filer, inklusive potentiellt skadliga som skadlig programvara. För att vara säker, skanna alltid ISO-filen om du är osäker på dess innehåll, särskilt innan du kör några körbara filer den inkluderar.
Commander One låter dig komprimera och extrahera packade filer. För att konvertera en ISO till ZIP, öppna appen och hitta din ISO-fil. Dubbelklicka på den för att extrahera dess innehåll, eller högerklicka och välj “Öppna med” > Commander One. Använd sedan programmets arkivfunktion för att komprimera den extraherade mappen till en ZIP-fil.
Commander One stöder olika format, inklusive rar, zip, 7z, .txz (.tar.xz), .ipa, .apk, .jar, .ear, och .war. Det låter dig också extrahera ISO-filer på Mac, vilket gör det till ett mångsidigt verktyg för att hantera olika arkivtyper.