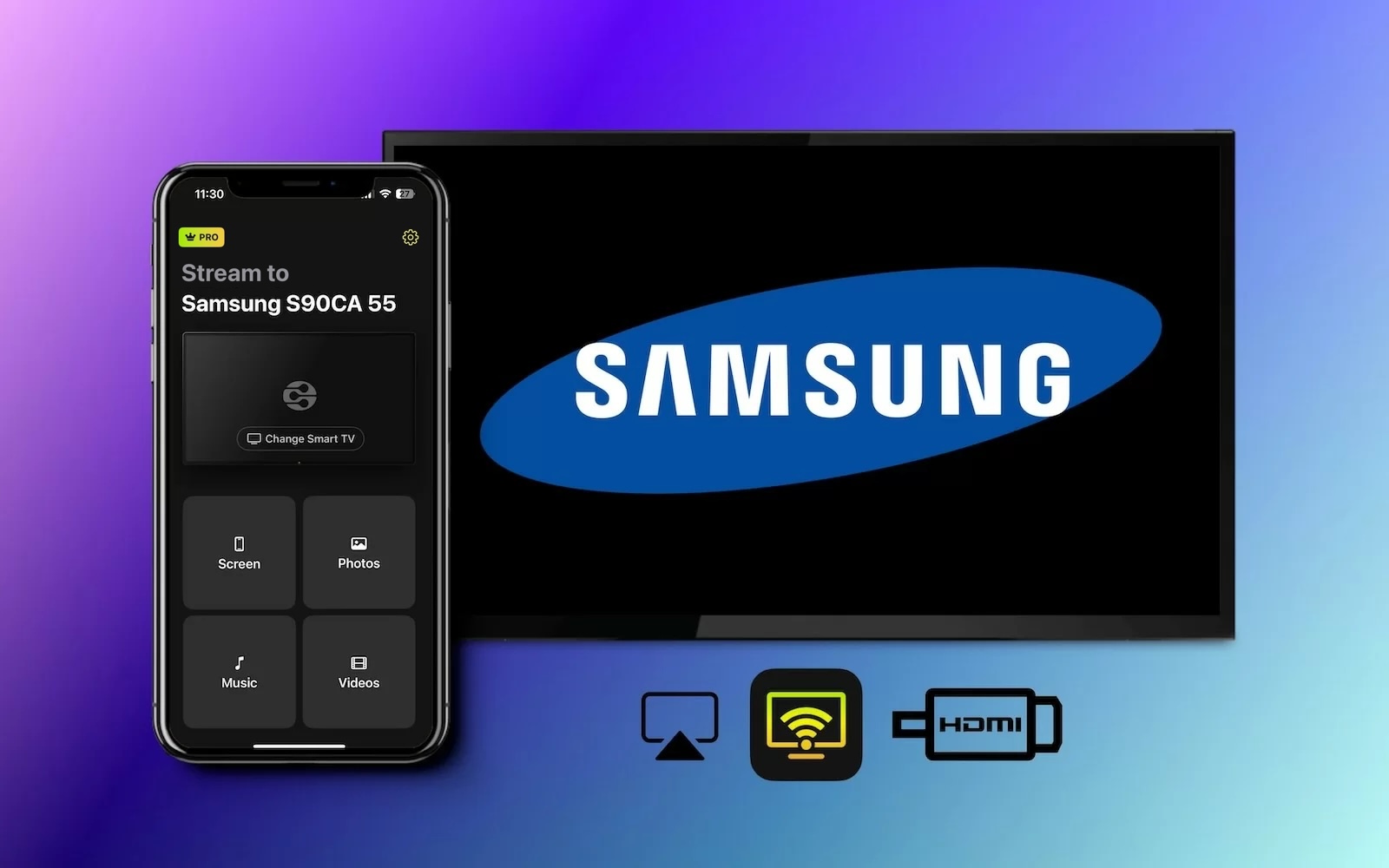최신 비디오를 시청하거나 인터넷을 탐색할 때 아이폰을 사용하는 편리함을 이기기는 어렵지만, 오랜 시간 동안 그 작은 화면을 응시하는 것은 피곤할 수 있습니다.
지금 휴대폰으로 무엇이든 전체 방과 쉽게 공유할 방법을 찾고 있다면 바로 이곳이 정답입니다. 아이폰을 삼성 TV에 연결하는 것이 가능할 뿐 아니라 선택할 수 있는 여러 가지 방법도 있습니다.
AirPlay와 미러링 앱부터 HDMI 케이블까지, 휴대폰 화면을 대형 TV로 전송하는 간단한 단계별 안내를 소개합니다.
AirPlay를 통해 iPhone을 TV에 연결하는 방법
만약 삼성 TV가 AirPlay 2를 지원한다면, 이는 iPhone을 삼성 TV에 연결하는 가장 빠르고 편리한 방법이 될 것입니다. AirPlay 2를 한 번도 사용해보지 않았다면, 이는 최신 Mac, iPhone, iPad에서 호환 가능한 기기로 모든 콘텐츠를 무선으로 스트리밍하는 방식입니다.
이 경우, 2018년부터 2023년 사이에 제작된 대부분의 삼성 TV는 기본적으로 AirPlay 2를 지원합니다. 사용 중인 TV가 이 기능을 지원하는지 확인하고 싶다면, 아래는 AirPlay 2 호환 기기의 전체 목록입니다:
- 2023년형 Neo QLED 8K 및 Neo QLED 4K TV
- 2023년형 The Frame, OLED, QLED TV
- 2022년형 8K 및 4K QLED TV와 OLED TV
- 2022년형 The Frame, The Sero, The Serif TV
- The Freestyle 프로젝터
- 2022년형 4K QLED TV
- 2022년형 오디세이 아크 게이밍 스크린 및 G8 게이밍 모니터
- 2021년형 27″ 및 32″ M5 스마트 모니터
- 2021년형 32″ M7 스마트 모니터
- 2021년형 8K 및 4K QLED TV
- 2021년형 The Frame TV
- 2021년형 Crystal UHD TV
- 2020년형 8K 및 4K QLED TV
- 2020년형 The Frame 및 The Serif TV
- 2020년형 The Premiere 프로젝터 및 Crystal UHD TV
- 2019년형 8K 및 4K QLED TV
- 2019년형 The Frame, The Serif, 4K UHD TV
- 2018년형 The Frame TV
- 2018년형 QLED 4K
- 2018년형 4K UHD TV
- 2018년형 스마트 풀 HDTV N5300
TV가 AirPlay를 지원하는지 확인하는 방법은 다음과 같습니다.
TV가 AirPlay를 지원하는지 확신이 없다면, 몇 가지 간단한 단계로 확인할 수 있습니다:
1. 스마트 TV를 켜고 설정으로 들어가세요.
2. 일반 또는 연결 메뉴를 찾은 다음 Apple AirPlay를 검색하세요.
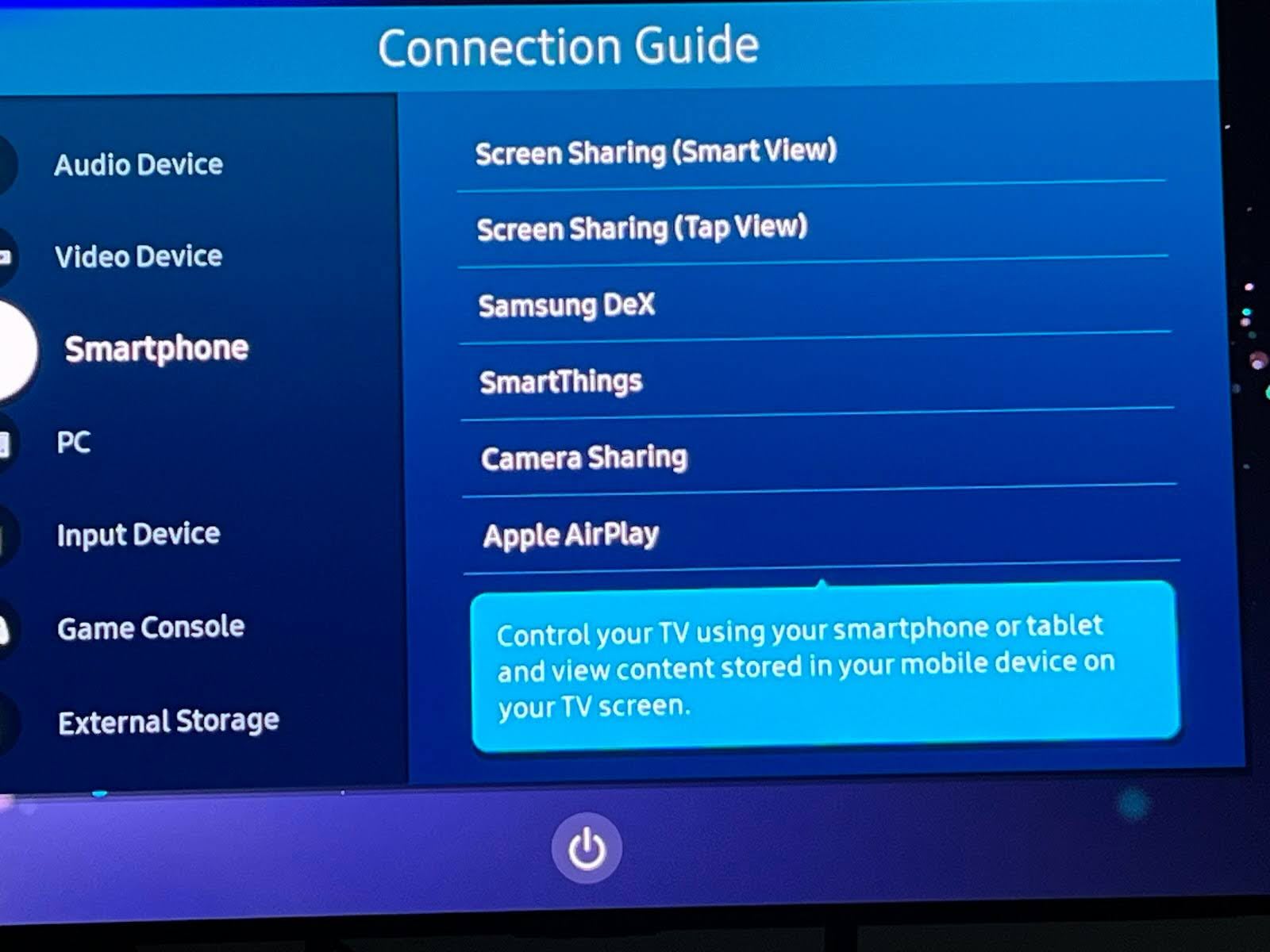
3. 이것이 꺼져 있다면 켜십시오.
이것이 iPhone을 Samsung TV에 AirPlay로 연결하는 방법입니다
TV가 AirPlay를 지원하고 동일한 네트워크에 연결되어 있는지 확인한 후, 연결된 iPhone 또는 iPad에서 AirPlay를 이용해 동영상을 스트리밍할 수 있습니다.
단계별 안내
다음은 AirPlay를 사용하여 iPhone을 삼성 TV에 연결하는 방법입니다
1. 기기에서 TV로 스트리밍하고 싶은 비디오 또는 이미지 콘텐츠를 찾으세요.
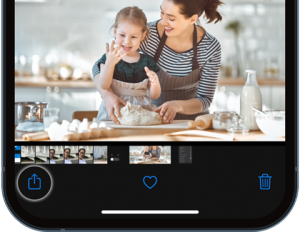
2. AirPlay 버튼을 탭한 다음 옵션 목록에서 TV를 선택하세요.
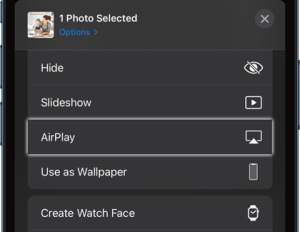
3. TV에 고유 코드가 표시되는지 확인하고, 해당 코드를 휴대폰에 나타나는 프롬프트에 입력하세요. 모든 TV에서 코드가 필요한 것은 아닙니다.
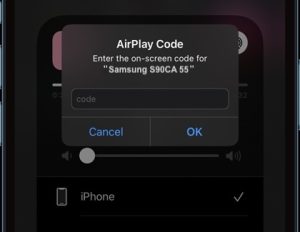
단계별 안내
설정에서 iPhone이 자동으로 해당 기기와 AirPlay를 하도록 설정하여, 앞으로 이 과정을 건너뛸 수 있습니다.
1. 설정을 엽니다.
2. 일반을 선택하세요.
3. AirPlay & Handoff를 선택합니다.
4. 자동 AirPlay를 탭한 후 자동으로 설정하세요.
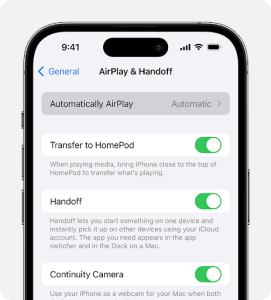
스크린 미러링으로 iPhone을 삼성 TV에 연결하는 방법
1. iPhone을 열고 화면 오른쪽 상단 모서리에서 아래로 스와이프하여 제어 센터를 엽니다.
2. 화면 미러링 아이콘을 탭한 후 옵션이 로드될 때까지 기다리세요.
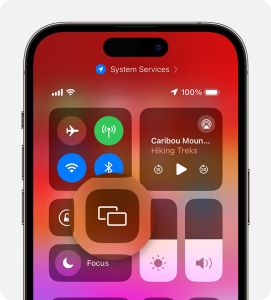
3. 옵션 목록에서 TV를 선택하세요.
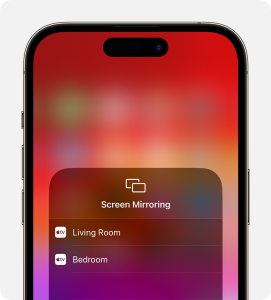
4. TV에 나타나는 고유 코드를 확인한 후, 휴대전화에 나타나는 프롬프트에 입력하세요.
코드를 입력하면 iPhone이 TV와 연결되어 현재 휴대폰에 표시된 콘텐츠를 미러링하기 시작합니다.
미러링 앱을 사용하여 iPhone을 TV에 연결하기
대부분의 사람들은 TV를 구입할 때 AirPlay 지원 여부를 확인하지 않았을 것입니다. 하지만 그렇다고 해서 방법이 없는 것은 아닙니다. 사용하기 쉬운 다양한 서드파티 앱 덕분에 iPhone을 삼성 TV에 무선으로 연결하는 대체 방법들이 있습니다.
TV의 한계를 극복할 수 있는 유용한 앱들이 많이 있지만, 그 중에서도 DoCast, Wondershare MirrorGo, VideoSolo MirrorEase, LonelyScreen 등이 최고의 선택지입니다. 각각의 앱은 약간씩 다르게 작동하지만 어렵지 않으며, 기본적으로 AirPlay로 연결하는 논리와 비슷하게 작동합니다.
시전
가장 신뢰할 수 있는 iPhone을 삼성 스마트 TV에 연결하는 방법으로 DoCast가 단연 최고의 선택입니다. 이 앱을 사용하면 한 단계만으로 동영상, 사진, 음악을 TV로 쉽게 미러링할 수 있습니다.

DoCast의 화면 미러링 기능을 사용하려면 프리미엄 버전을 구매해야 한다는 점을 유의하세요. 비용은 주당 $6.99이며, 먼저 3일 무료 체험을 이용해 볼 수 있습니다. 깔끔한 UI, 지연 없는 미러링, Fire TV Stick 및 Roku와 같은 다른 플랫폼과의 호환성까지 감안했을 때 이 가격이 충분히 합리적이라고 생각합니다.

DoCast를 사용하여 화면을 미러링하는 단계
2. 메인 메뉴에서 스마트 TV 선택을 탭하세요.

3. 삼성 TV를 선택하세요.

4. 연결되면 화면 버튼을 탭하여 미러링을 시작하세요.
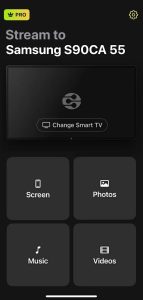
5. 원하는 설정을 변경한 후 미러링 시작을 누르세요.
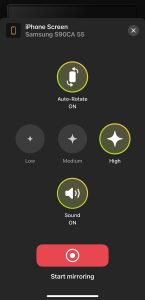
5. 중지하려면 간단히 미러링 중지를 누르세요.
WiFi 없이 iPhone을 삼성 TV에 연결하는 방법
HDMI 케이블은 최고 화질의 비디오 품질을 제공하는 표준 A/V 케이블입니다. 모든 최신 TV는 HDMI를 지원하지만, 어떤 iPhone 모델도 이를 지원하지 않습니다. 휴대폰을 TV에 유선으로 연결해도 괜찮다면 USB-C to HDMI 어댑터에 투자해야 합니다. 이 어댑터는 애플에서 직접 구매할 수 있으며, 훨씬 저렴한 서드파티 제품도 찾아볼 수 있습니다.
케이블만 연결하면 iPhone을 삼성 TV와 짝지우기만 하면 되고, 모바일 기기에서 재생 중이던 콘텐츠가 즉시 대형 화면에 나타납니다.
단계별 안내
해야 할 일을 간단히 정리하면 다음과 같습니다:

1. 예비 HDMI 케이블의 한쪽 끝에 USB-C to HDMI 어댑터를 연결합니다.
2. USB-C 단자를 iPhone에 연결하고 HDMI 출력 단자를 TV의 사용 가능한 HDMI 포트에 연결하세요.
3. TV가 해당 HDMI 포트 채널로 설정되어 있는지 확인하세요.
4. 화면에 휴대폰에서 재생 중인 콘텐츠가 TV에 표시됩니다.
결론
한번 내 iPhone을 삼성 TV에 연결하는 방법을 알게 되면, TV에 번거로운 앱을 다운로드하지 않아도 방 안 모두와 비디오, 사진, 음악을 손쉽게 공유할 수 있습니다. 대부분의 TV는 AirPlay를 지원하므로, 두 기기를 연결만 하면 바로 시작할 수 있습니다. 만약 TV가 AirPlay를 지원하지 않는 경우, DoCast와 같이 사용하기 쉬운 앱을 이용해 iPhone을 삼성 TV에 연결하면 이런 제한을 우회하고 빠르게 연결할 수 있습니다. 또는, 다른 모든 방법이 실패할 경우 HDMI 변환기를 사용해서도 연결할 수 있습니다.
자주 묻는 질문
여러 가지 방법으로 iPhone을 Samsung TV에 연결할 수 있습니다. AirPlay가 가장 쉽고, TV가 AirPlay를 지원하지 않는 경우에는 서드파티 미러링 앱을 사용할 수 있으며, HDMI 케이블로 연결하는 방법도 있습니다.
AirPlay를 삼성 TV에 연결하려면 설정으로 이동하여 AirPlay 옵션을 찾은 후 활성화되어 있는지 확인하면 됩니다. 대부분의 TV에서는 기본적으로 활성화되어 있습니다. 또는 DoCast와 같은 미러링 앱을 다운로드하여 TV에 연결하고 ‘화면’을 탭하여 미러링 과정을 시작할 수도 있습니다.
iPhone이 Samsung TV에 연결되지 않는 가장 일반적인 이유는 두 기기가 동일한 무선 네트워크에 연결되어 있지 않기 때문일 수 있습니다. 다른 문제로는 AirPlay 방식을 시도할 때 TV가 AirPlay를 지원하지 않거나, TV 또는 iPhone(또는 둘 다)이 완전히 최신 상태가 아니어서 먼저 소프트웨어 최신 업데이트가 필요할 수 있습니다.
TV가 AirPlay를 지원하지 않는 경우, DoCast와 같은 서드파티 화면 미러링 앱을 사용하여 iPhone에서 무선으로 캐스트할 수 있습니다.