How to Screen Mirror iPhone to Samsung TV: The Only Guide You Need

If you’ve never mirrored your iPhone screen to another device, it’s easier than it might sound. Our guide explains how to mirror iPhone to Samsung TV using AirPlay, third-party mirroring apps, and a wired connection. You can also review a quick comparison of these methods and learn how to fix common screen mirroring issues.
Use AirPlay for Screen Mirroring
For one of the simplest ways to mirror your screen wirelessly, look no further than AirPlay. AirPlay is Apple’s built-in screen mirroring solution available on devices like iPhone, iPad, and Mac. It allows you to display the screen of one device on another with minimal effort.
To use AirPlay with your Samsung TV, you’ll need to first confirm that your TV model supports this technology. As of this writing, you can use Apple AirPlay on the below Samsung TV (2018 to 2023) models.
| Year | Models |
| 2023 | Neo QLED 8K and Neo QLED 4K TVs Frame, OLED, and QLED TVs |
| 2022 | 8K and 4K QLED TVs and OLED TVs Frame, Sero, and Serif TVs 4K QLED TVs |
| 2021 | 8K and 4K QLED TVs Frame TV Crystal UHD TVs |
| 2020 | 8K and 4K QLED TVs Frame and Serif TV Premiere Projector and Crystal UHD TVs |
| 2019 | 8K and 4K QLED TVs Frame, Serif, and 4K UHD TV |
| 2018 | Frame TV QLED 4K 4K UHD TV Smart Full HDTV N5300 |
If you have one of the above AirPlay-supported Samsung TV models, you may need to enable AirPlay on it. You can then turn on AirPlay using your iPhone to begin a mirroring session to your TV screen.
Step-by-step guide
1. Open the Settings on your Samsung TV.
2. Select General. If you have a 2022 or 2023 model, select Connection.
3. Choose Apple AirPlay Settings to turn on the feature.
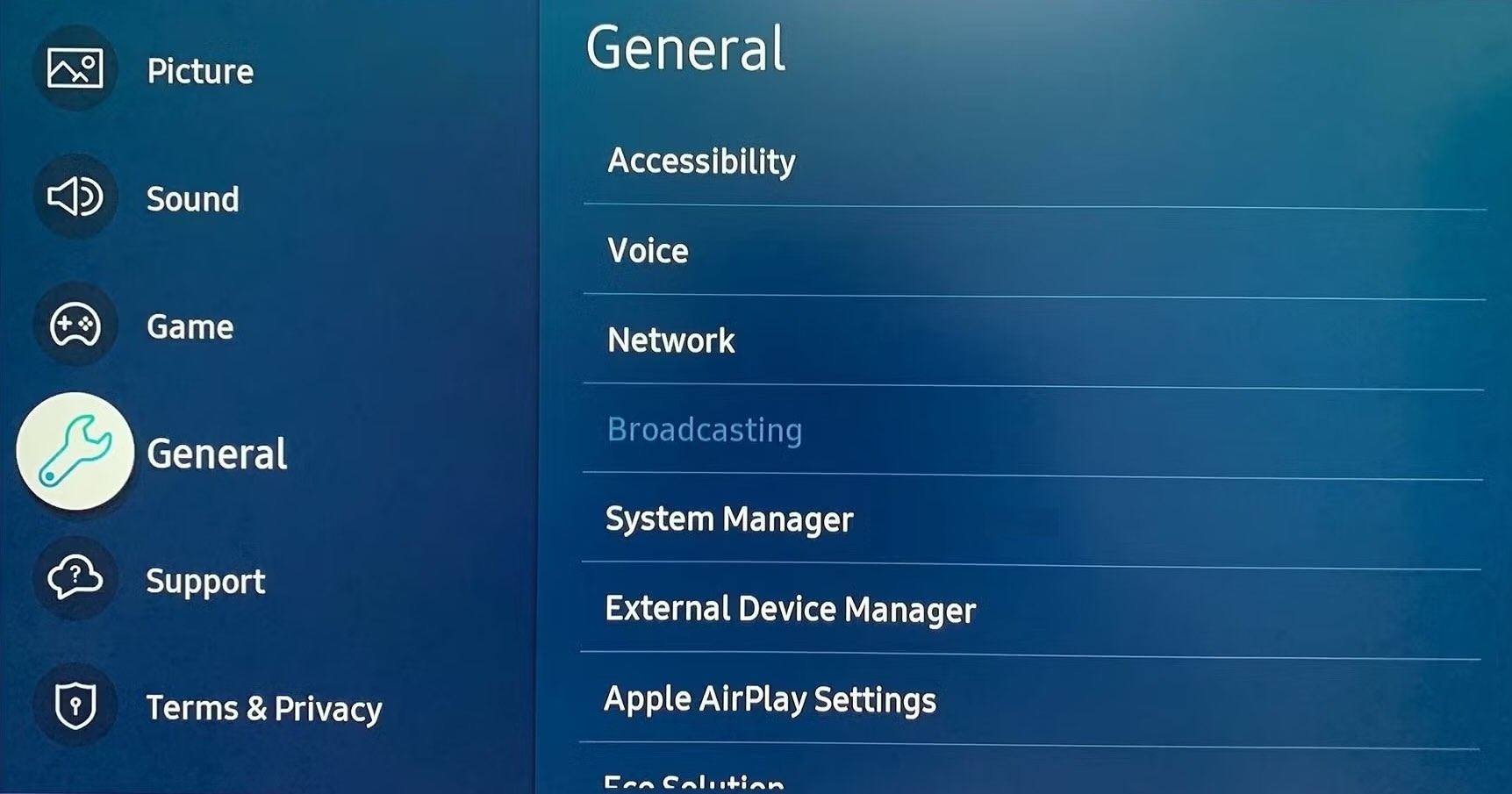
4. Unlock your iPhone and open the Control Center.
5. Tap Screen Mirroring (connected rectangles).
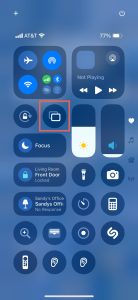
6. Choose your Samsung TV from the list.

7. If prompted, enter the code displayed on your TV in the pop-up box on your iPhone.
You should then see your iPhone screen on your Samsung TV.
To screen cast iPhone to Samsung TV for pictures or songs specifically, use the Photos app on your iPhone and select Share > AirPlay or the Music app and tap AirPlay. Then, choose your TV to begin mirroring.
How to Screen Mirror iPhone to Samsung TV Without AirPlay
AirPlay isn’t the only method for screen mirroring from iPhone to Samsung TV. If your TV model doesn’t support AirPlay, you can check out a third-party screen mirroring app. Oftentimes, a mirroring app provides extra features and a seamless experience that make it the preferred method.
1. DoCast
DoCast is an easy-to-use app that lets you screen mirror iPhone to Samsung TV in just a few steps. You’ll enjoy the outstanding picture quality, excellent sound, and low latency that DoCast provides.

What DoCast also brings to the table is the screencast ability for photos, videos, and DRM-free music. For your next family event or special occasion, you can share memories and favorites with your friends and loved ones, directly on your larger TV screen.

To get started, download DoCast from the App Store, confirm that your iPhone and Samsung TV are connected to the same Wi-Fi network, and follow the steps below to mirror your screen.

Step-by-step guide
1. Open DoCast on your iPhone.
2. On the main menu, tap on the Choose Smart TV button. Select your Samsung TV from the device list.
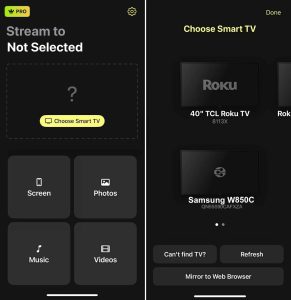
3. Tap the Screen.
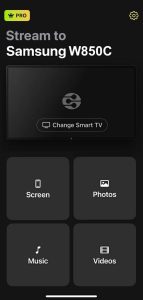
4. Choose the mirror settings including Auto-Rotate and Low, Medium, or High quality.
5. Tap Start mirroring.
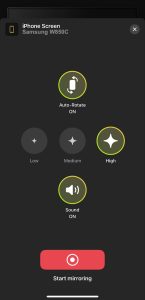
DoCast is available for iPhone and iPad, is compatible with brands like LG, Panasonic, Sony, and other DLNA-enabled TVs, and puts you in control of the screen rotation and quality settings for the ultimate viewing experience. Download DoCast for free to cast media or upgrade to use the screen mirroring feature.
2. Screen Mirroring – TV Cast
Another app you can check out is Screen Mirroring – TV Cast. With it, you can mirror your screen with minimal delay (less than one second) to your Samsung, LG, TCL, or Roku TV.
Screen Mirroring – TV Cast lets you stream or cast photos and videos for personal get-togethers or presentations for business meetings. Additionally, you can use the YouTube option for those favorite video channels or the whiteboard feature for your next brainstorming session.
To get started, download Screen Mirroring – TV Cast from the App Store, verify that your devices are using the same Wi-Fi network, and follow the steps below.
Step-by-step guide
1. Open Screen Mirroring – TV Cast on your iPhone and grant access to your network.
2. Choose your Samsung TV if your device list automatically appears or tap Connect Now to display the list.
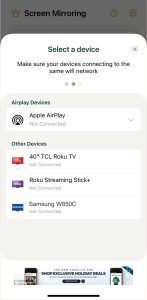
3. Pick a Mirror Screen option for Optimize Speed or Optimize Quality.
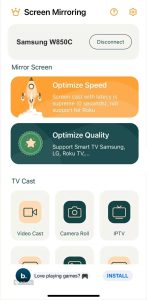
4. Alternatively, select a TV Cast option to display a video, photo, YouTube clip, or another item.
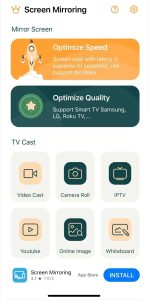
Screen Mirroring – TV Cast is ad-supported and provides casting for free on iPhone and iPad. To unlock all features, including screen mirroring options and ad-removal, you can review the premium subscriptions via in-app purchases.
Connect iPhone to Samsung TV Using an HDMI Cable
If you’re wondering how screen mirroring iPhone to Samsung TV without AirPlay or a third-party app can possibly work, the answer is a physical connection. By directly connecting the two devices, you can mirror your screen easily.
Along with your Samsung TV and iPhone, you’ll need the following items:
- An HDMI cable
- An available HDMI TV port
- An AV adapter compatible with your iPhone model
Because the iPhone 15 series and later uses a USB-C port and the iPhone 5 series through the iPhone 14 series uses a Lightning port, be sure to use an adapter according to your iPhone model’s port.
Step-by-step guide
1. Plug the adapter into the port on your iPhone.

2. Connect the HDMI cable to the adapter.

3. Attach the other end of the cable to the HDMI port on your TV.
4. Turn on your Samsung TV if necessary.
5. Select the correct input source on your TV per the HDMI port you’re using such as HDMI 1, HDMI 2, or HDMI 3.

You should then see your iPhone screen on your Samsung TV and can use your phone to mirror videos, pictures, apps, or games.
Comparison of Screen Mirroring Methods
For a quick comparison of the iPhone screen mirror to Samsung TV methods described here, please review the table below. Please keep in mind that some items depend on the product(s) you own or decide to purchase.
| Process | Compatibility | Cost | Ease of use | Mirroring quality* |
| AirPlay | 2018 to 2023 TV models | TVs start around $199 | Easy | High |
| Mirroring app | Most TV models | Up to $35 | Easy | Average |
| HDMI | Most TV models | Up to $60 | Below average | Above average |
How to Fix Screen Mirroring Not Working
If you find that the Samsung screen mirroring iPhone process isn’t working with the methods described above, there could be a few possible reasons.
Wireless methods:
- Make sure that AirPlay is turned on and that the Samsung TV model you’re using supports AirPlay. You can double-check your TV model in the table at the beginning of the article.
- Confirm that both devices are using the same Wi-Fi network and that you have a stable connection.
- Some third-party apps may require you to turn off your VPN. If this is the case, disable your third-party VPN app or on iPhone, go to Settings > General > VPN & Device Management.
HDMI cable method:
- Make sure that the AV adapter and both ends of the HDMI cable are securely connected and that both devices are turned on and unlocked.
- Verify that the Samsung TV input source corresponds to the correct HDMI port on the TV.
If you’re still having trouble after checking the above, consider restarting both devices and then try again.
Conclusion
Now that you know how to mirror iPhone to Samsung Smart TV, you’re just a few steps away from enjoying apps, games, videos, photos, and even email on the big screen.
Each of the methods described here has advantages and benefits. AirPlay is the sensible option if your Samsung TV supports it because it’s built right into iOS, and the wired method is ideal if you don’t have an internet connection.
But the third-party app approach offers bonus features that give it an edge over the others. For instance, the DoCast mirroring app provides an intuitive interface, supports the most popular TV brands, and lets you select the screen mirroring settings that work best for you.
Frequently Asked Questions
A few possible reasons screen mirroring isn’t working on your Samsung TV include the devices being on different Wi-Fi networks, the screen mirroring feature not being turned on, or the devices or models not supporting screen mirroring.
If you don’t want to or are unable to use AirPlay, you can use a third-party app like DoCast or an adapter and HDMI cable to connect your iPhone and Samsung TV.
You can access the Screen Mirroring option in the Control Center on your iPhone. Look for the Screen Mirroring button (two connected rectangles). When you turn on Screen Mirroring, the button will be highlighted.
If you have Netflix or YouTube preinstalled on your Samsung TV, simply open the app. Alternatively, you can use the Netflix or YouTube app with a Roku Stick or Fire TV Stick.
Yes, you can mirror iPhone to Samsung TV using a wired connection that doesn’t require Internet. Start by connecting your phone to your TV using an AV adapter and HDMI cable. Select the correct input on your TV corresponding to the HDMI port you use, and you should see your screen pop right up.
