Specchia iPhone su Chromecast: Guida completa passo passo per il 2025
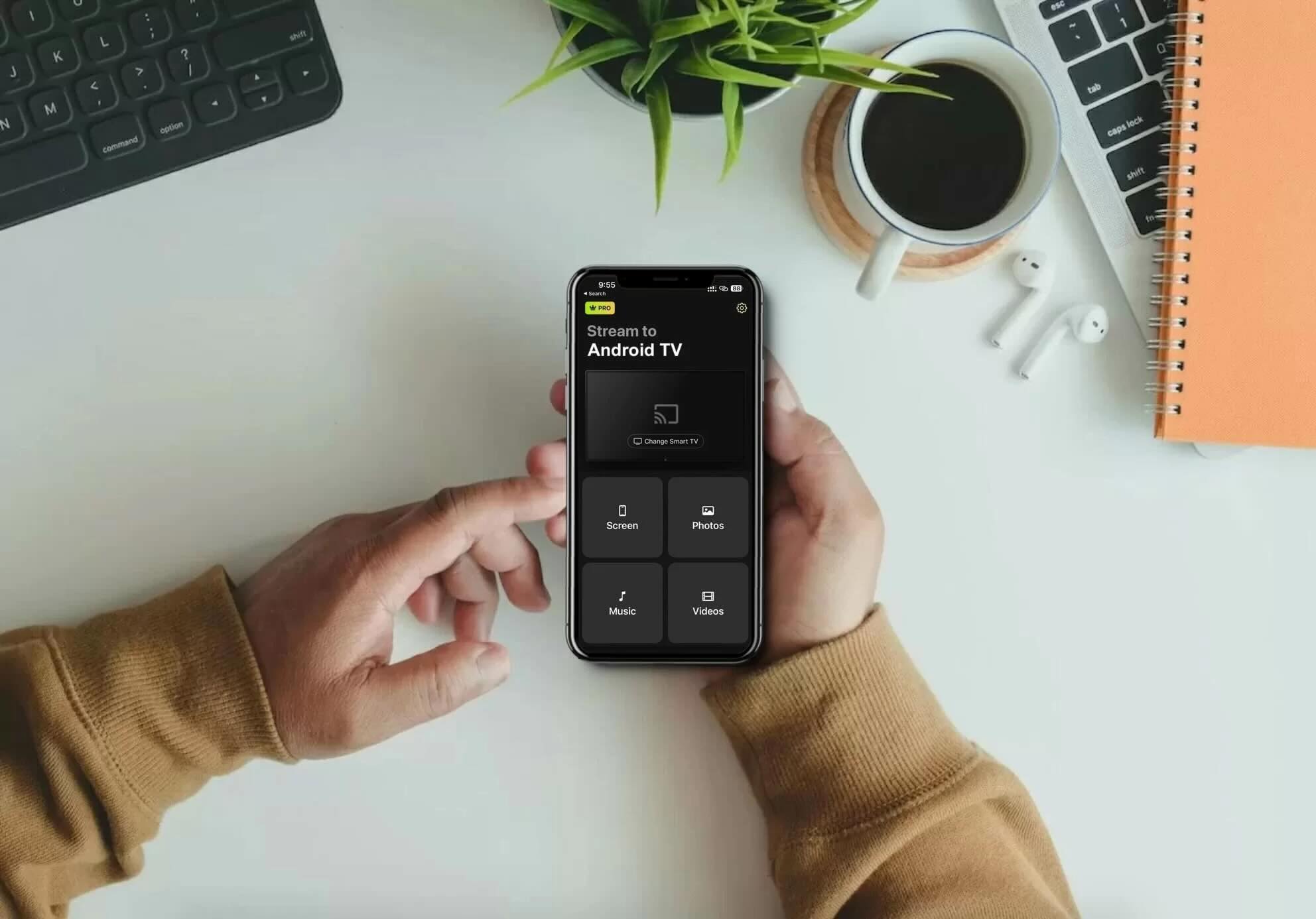
Se spesso ti capita di desiderare di poter vedere lo schermo del tuo iPhone su uno schermo più grande, potresti esserti chiesto se sia possibile visualizzarlo sulla tua TV con un dispositivo Chromecast.
Anche se l’app Google Home permette di trasmettere contenuti multimediali dalle app compatibili, non supporta il mirroring dello schermo.
Fortunatamente, ci sono app di terze parti che puoi utilizzare a questo scopo. In questo articolo abbiamo recensito tre di queste app che ti permettono di effettuare il mirroring dello schermo dell’iPhone su Chromecast, insieme alle istruzioni passo passo su come utilizzarle.
Le migliori app di terze parti che puoi usare per eseguire il mirroring dell’iPhone su Chromecast
Guida video
Il processo sopra menzionato non consente di duplicare lo schermo del tuo iPhone e il numero di app che puoi utilizzare per trasmettere video/foto è anche limitato. Ad esempio, non puoi trasmettere contenuti multimediali che sono archiviati nell’app Foto.
Se desideri meno restrizioni e la possibilità di duplicare lo schermo, ti consigliamo di utilizzare una delle tre app di terze parti menzionate di seguito:
DoCast – La migliore app per il mirroring di iPhone su Chromecast
Screen mirroring DoCast è un’app altamente valutata per iPhone per il casting su Chromecast, nota per la sua stabilità, interfaccia intuitiva e prestazioni di alta qualità. Ha un’interfaccia pulita e offre un’esperienza utente intuitiva. I chiari suggerimenti che mostra quando la avvii rendono incredibilmente facile collegare Chromecast al tuo iPhone. Tutto questo la fa distinguere dalla concorrenza.
Per eseguire il mirroring dello schermo del tuo iPhone con DoCast, dovrai acquistare la versione premium, che parte da $9.99/mese. Puoi anche semplicemente approfittare della versione di prova gratuita di 3 giorni dell’app per vedere com’è. La funzione di mirroring dello schermo offre alcune funzionalità molto interessanti, come l’auto-rotazione, l’audio e l’elevata qualità video. Puoi personalizzare queste impostazioni prima di iniziare la sessione di screen mirroring.

Per chi possiede dispositivi di streaming come Fire Stick o Roku, DoCast è l’opzione perfetta poiché è disponibile su entrambe le piattaforme. A differenza di molte altre app, non è nemmeno necessario scaricarla sul tuo Fire Stick: installala semplicemente sul tuo iPhone e sei pronto per iniziare il mirroring.
Guida passo passo
Segui i passaggi seguenti per imparare a trasmettere lo schermo dell’iPhone su Chromecast con DoCast:
1. Vai sull’App Store e scarica DoCast sul tuo iPhone.

2. Apri DoCast sull’iPhone. Nel menu principale, tocca il pulsante Scegli Smart TV, quindi seleziona la tua Chromecast TV dall’elenco dei dispositivi.

3. Nella schermata principale dove puoi vedere tutte le funzioni, seleziona Schermo.

4. Personalizza le impostazioni che vedi sullo schermo. Queste impostazioni possono essere modificate solo prima di iniziare una sessione di duplicazione dello schermo.
5. Tocca il pulsante di registrazione nella parte inferiore dello schermo.

6. Per iniziare a duplicare lo schermo del tuo iPhone, tocca Avvia trasmissione.

Pros
- Supporta la duplicazione su Fire TV, Roku e TV compatibili con DLNA
- Ti consente di trasmettere musica su Chromecast
- Ha il supporto audio
Cons
- La duplicazione dello schermo è disponibile solo nella versione premium
2. Replica・Screen Mirroring・Cast – Un'app per il mirroring dello schermo Chromecast da iPhone facile da usare
Con Replica・Screen Mirroring・Cast, il mirroring dello schermo su Chromecast in modalità wireless è semplicissimo. Lo schermo principale non è affollato da troppe opzioni, il che rende l’app facile da navigare.
Puoi usarla per il mirroring dello schermo, per trasmettere foto e video offline e contenuti online tramite il browser integrato.
Nella versione gratuita dell’app, puoi effettuare il mirroring dello schermo del telefono per 15 minuti. La versione premium, che include il mirroring illimitato dello schermo, è disponibile a $2,50 al mese. Puoi provare la versione di prova di 3 giorni prima di decidere se abbonarti.
Se ti piacciono le app con un’interfaccia utente minimalista, ti consigliamo Replica・Screen Mirroring・Cast.
Guida passo passo
Ecco come puoi utilizzare Replica・Screen Mirroring・Cast per la duplicazione dello schermo:
1. Per prima cosa, scarica Replica・Screen Mirroring・Cast dall’App Store.

2. Avvia l’app e attendi che trovi il tuo dispositivo Chromecast. Assicurati che sia connesso alla stessa rete Wi-Fi del tuo iPhone.
3. Tocca il dispositivo Chromecast a cui vuoi connetterti.

4. Tocca Duplicazione Schermo.

5. Tocca Avvia trasmissione per iniziare a duplicare lo schermo del tuo telefono.

Pros
- Offre una prova gratuita di 3 giorni
- Ha un browser integrato
- Funziona con Tesla
Cons
- Mostra frequentemente annunci
3. TV Mirror+ – App minimalista per il mirroring Chromecast su iPhone
TV Mirror+ è un’altra app che presenta un design minimalista. La schermata principale mostra solo quattro riquadri, due dei quali ti portano alle funzioni principali dell’app – mirroring dello schermo e trasmissione di video dal web.
Non puoi trasmettere contenuti offline come puoi fare con Replica, ma non abbiamo alcuna esitazione a usare l’app per il mirroring dello schermo da iPhone a Chromecast. Funziona piuttosto bene e tutto quello che devi fare è collegare l’app al tuo Chromecast per farla funzionare.
L’unico inconveniente è che devi guardare annunci nella versione gratuita dell’app, ma se scegli la versione premium, allora non dovrai preoccuparti di tutto questo.
Guida passo passo
Ecco una rapida panoramica su come puoi usare TV Mirror+ per eseguire il mirroring dello schermo del tuo telefono:
1. Avvia l’app dopo averla scaricata dall’App Store.

2. Lascia che cerchi il tuo dispositivo Chromecast.
3. Connettiti al dispositivo di streaming una volta che è stato individuato.

4. Tocca TV Mirror dopo che l’app ti ha portato alla dashboard principale.

5. Tocca Avvia trasmissione e inizierai a vedere lo schermo del tuo telefono sulla TV.
Pros
- Specificamente progettato per il mirroring dello schermo
- Semplice da usare
- Ti consente di cambiare la risoluzione e condividere l'audio
Cons
- A volte si verificano problemi quando si passa da un'app all'altra
4. Streamer per TV Chromecast – iOS Mirroring su Chromecast Contenuti Offline e Online
Streamer per Chromecast TV è dotato di un browser integrato che puoi utilizzare per trasmettere video online. Inoltre, ti permette anche di trasmettere contenuti multimediali offline come video, foto e persino musica.
L’app è dotata di alcune altre funzionalità extra. Ad esempio, ti permette di utilizzare la fotocamera del tuo iPhone su una TV Chromecast. Un’altra funzione unica inclusa in questa app è la possibilità di trasferire file da un dispositivo all’altro in modalità wireless.
Guida passo passo
Ecco come eseguire il mirroring dello schermo dell’iPhone su Chromecast con Streamer for Chromecast TVs:
1. Scarica Streamer for Chromecast TVs dall’App Store.

2. Dai all’app il permesso di utilizzare il Bluetooth toccando OK.

3. Ora tocca Screen Mirror nella schermata principale dell’app.

4. Verrà visualizzato un elenco con tutti i dispositivi Chromecast nelle vicinanze. Tocca Connetti accanto al tuo dispositivo.
5. Ora tocca di nuovo Duplicazione schermo.
6. Modifica le impostazioni come preferisci. Puoi abilitare l’audio, regolare la risoluzione e cambiare il frame rate. Quando hai finito, tocca Avvia Mirroring.

7. Infine, tocca Avvia Trasmissione per iniziare a eseguire il mirroring dello schermo del tuo iPhone.
Pros
- Ha varie funzionalità extra
- Consente la duplicazione e la trasmissione di contenuti online e offline
- Supporta l'audio
Cons
- La dashboard principale sembra disordinata
5. Chromecaster: Ottieni la TV in streaming
Chromecaster: Ottieni TV in Streaming è un’app ricca di funzionalità per il mirroring dello schermo che offre un’interfaccia intuitiva. Oltre al mirroring dello schermo, puoi trasmettere foto, video, musica e file da archivi cloud come Google Drive e Dropbox.
Dotato di un proprio browser, Chromecaster ti permette di trasmettere video online da siti come YouTube e Dailymotion. Supporta anche IPTV, YouTube e la trasmissione di foto online. L’interfaccia utente intuitiva dell’app rende facile la navigazione tra tutte le funzionalità, tutte accessibili dal menu principale.
Purtroppo, Chromecaster non consente di eseguire il mirroring dell’iPhone su Chromecast gratuitamente. Richiede un abbonamento premium, a partire da 5$/settimana. La versione gratuita è inoltre piena di pubblicità e pop-up che ti invitano ad acquistare un abbonamento. L’app si configura rapidamente, ma a differenza di altre opzioni di mirroring dello schermo, non consente di modificare alcuna impostazione prima di iniziare una sessione di mirroring.
Guida passo passo
Per eseguire il mirroring dello schermo su Chromecast da iPhone con Chromecaster, segui i passaggi riportati di seguito:
1. Scarica Chromecaster: Get Streaming TV dall’App Store sul tuo iPhone.

2. Apri l’app e tocca Connetti ora.

3. Verrà visualizzata una lista di dispositivi a cui puoi connetterti. Tocca il tuo Chromecast. Assicurati che sia connesso alla stessa rete Wi-Fi del tuo iPhone.

4. Una volta connesso, verrai riportato al menu principale. Tocca Duplica schermo.
5. Tocca il pulsante sotto Trasmissione schermo.

6. Tocca Avvia Trasmissione per iniziare a duplicare lo schermo del tuo iPhone.
Pros
- Include molte funzionalità di casting
- Ha un'interfaccia facile da usare
Cons
- Mostra annunci frequentemente
- La duplicazione dello schermo è disponibile solo nella versione premium
Confronto delle nostre 5 migliori app di mirroring dello schermo per Chromecast
Abbiamo aggiunto una tabella comparativa qui sotto che evidenzia alcune delle principali differenze tra le nostre 5 migliori app per la duplicazione dello schermo:
| App | Mirroring di alta qualità nella versione gratuita | Mirroring con audio | Streaming foto illimitato gratuito | Prova gratuita | Prezzo |
| DoCast | No | Sì | Sì | 3 giorni | Da $2,50/mese |
| Replica・Screen Mirroring・Cast | Sì | Sì | Sì | 3 giorni | Da $2,99/settimana |
| TV Mirror+ | Sì | Sì | No | Non disponibile | $6,99 per aggiornamento a vita |
| Streamer for Chromecast TVs | Sì | Solo nella versione premium | Sì | 3 giorni | $19,99 per aggiornamento a vita |
| Chromecaster: Get Streaming TV | Il mirroring dello schermo non è disponibile nella versione gratuita | Solo nella versione premium | No | 3 giorni | Da $5/settimana |
Come utilizzare Google Home per trasmettere l’iPhone su Chromecast
Sebbene il mirroring dello schermo dell’iPhone su Chromecast non sia possibile con Google Home, puoi usarlo per trasmettere foto e video da app compatibili come YouTube, Google Foto e Spotify. Prima di poter utilizzare qualsiasi app di terze parti per eseguire il mirroring dello schermo del tuo iPhone, è essenziale configurare Chromecast con Google Home per prima cosa.
Devi avere almeno iOS 14, il che significa che non puoi trasmettere lo schermo di Chromecast da iPhone 6 o versioni precedenti.
Nota che non puoi eseguire il mirroring del tuo iPhone con Google Home. Devi utilizzare un’app Chromecast per iPhone di terze parti (come quelle descritte sopra) per farlo.

Guida passo passo
Ecco come utilizzare Google Home per trasmettere l’iPhone su Chromecast:
1. Dopo aver acceso il dispositivo Chromecast, avvia Google Home sul tuo iPhone.
2. Accedi a Google Home con il tuo account Google e scegli la tua Casa. Può essere quella predefinita oppure puoi crearne una nuova con un nome personalizzato.

3. L’app ti chiederà quindi di fornire il permesso per accedere alla tua posizione. Tocca Consenti una volta o Consenti mentre usi l’app.

4. Dai all’app un po’ di tempo per cercare il tuo dispositivo Chromecast. Nel caso in cui non riesca a trovarlo, puoi selezionarlo manualmente toccando Chromecast/Google TV.

5. Apparirà un codice QR sulla tua TV. Scansionalo con il tuo iPhone per collegare il dispositivo alla stessa rete Wi-Fi del tuo telefono.
6. Ora apri qualsiasi app compatibile con Chromecast. Puoi vedere l’elenco completo delle app compatibili con Chromecast cliccando qui. In questa guida useremo YouTube.
7. Apri un qualsiasi video su YouTube.
8. Tocca l’icona di trasmissione nell’angolo.

9. Seleziona il dispositivo Chromecast che hai appena configurato con Google Home.

10. Goditi il video sulla tua TV!
Vale la pena usare un'app di mirroring?
Sì, vale sicuramente la pena utilizzare un’app di mirroring se hai solo un dispositivo Chromecast e nessuna Apple TV. Poiché Chromecast e AirPlay mirroring sono due tecnologie diverse, non puoi trasmettere direttamente lo schermo del tuo iPhone alla TV se non è compatibile con AirPlay 2. Usare un’app di terze parti con Chromecast è la migliore alternativa.
È economico, facile da configurare e nella maggior parte dei casi gratuito. Scegli semplicemente una delle app descritte sopra e collegala al tuo Chromecast.
Tieni presente che alcune app potrebbero mostrare annunci pubblicitari e limitare il tempo di mirroring dello schermo del tuo iPhone se utilizzi il piano gratuito.
Un altro problema è che, poiché queste app utilizzano la funzione di registrazione schermo dell’iPhone per connettersi alla TV, non potrai trasmettere app protette da DRM come Netflix, Amazon Prime e Disney+.
Conclusione
In conclusione, puoi trasmettere foto e video dalle app compatibili con Chromecast come YouTube e Google Foto, ma il mirroring dello schermo del tuo telefono è possibile solo con l’aiuto di un’app di terze parti.
Per prima cosa, assicurati che il tuo iPhone e il Chromecast/TV siano connessi alla stessa rete Wi-Fi, quindi utilizza una delle app che abbiamo menzionato sopra.
Abbiamo trovato DoCast un’ottima soluzione per il mirroring dello schermo dell’iPhone su Chromecast grazie alla sua straordinaria facilità d’uso. Offre molte funzionalità utili e non ci sono pubblicità nemmeno nella versione gratuita.
Domande Frequenti
Il motivo per cui l’iPhone non può effettuare lo screen mirroring su Chromecast è che i protocolli utilizzati da Apple e Google sono diversi. Il primo utilizza AirPlay, che non è supportato nativamente da Chromecast. Il secondo permette solo di trasmettere video da app compatibili.
Puoi collegare il tuo iPhone a Chromecast utilizzando l’app Google Home. L’app cerca i dispositivi Chromecast nelle vicinanze e poi li collega alla stessa rete Wi-Fi del tuo iPhone. Una volta associato, puoi iniziare a trasmettere video e a duplicare lo schermo del tuo iPhone con l’aiuto di un’app di terze parti come DoCast.
Per trasmettere il tuo iPhone alla TV con la funzionalità Chromecast integrata, hai bisogno di un’app di terze parti come DoCast. L’app si collegherà alla tua TV e ti permetterà di trasmettere video e foto offline e persino di duplicare l’intero schermo del tuo telefono.
Per trasmettere lo schermo del tuo iPhone sulla TV, hai bisogno di un’app di terze parti come DoCast. Scarica l’app sul tuo iPhone, quindi collegati alla TV abilitata per Chromecast (assicurati che sia sulla stessa rete Wi-Fi del tuo telefono). Vai al menu di duplicazione schermo e poi inizia a trasmettere lo schermo del tuo iPhone.
Puoi eseguire il mirroring del tuo iPhone su Chromecast gratuitamente utilizzando un’app di terze parti come Replica. Una volta scaricata, collega sia il tuo iPhone che il Chromecast alla stessa rete Wi-Fi e segui le istruzioni dell’app per iniziare il mirroring dello schermo sulla tua TV.
Tuttavia, tieni presente che le app gratuite spesso presentano limitazioni, come pubblicità, qualità inferiore e tempo di mirroring limitato. Per un’esperienza più fluida e di qualità superiore, ti consigliamo di utilizzare un’app premium come DoCast.
Per eseguire il mirroring del tuo iPhone senza Wi-Fi o dati mobili, puoi utilizzare un adattatore da Lightning a HDMI. Questo funzionerà solo se la tua TV ha una porta HDMI. L’adattatore collega direttamente il tuo iPhone alla TV, così puoi eseguire il mirroring dello schermo e riprodurre contenuti.
Ma se vuoi usare Chromecast, avrai bisogno di una connessione Wi-Fi, perché Chromecast non funziona senza di essa.
Google ha smesso di produrre la linea di prodotti Chromecast con Google TV nel 2024 e ha venduto le scorte rimanenti. I dispositivi Chromecast esistenti continueranno a funzionare e Google continuerà a supportare i dispositivi attuali con aggiornamenti software e di sicurezza.
