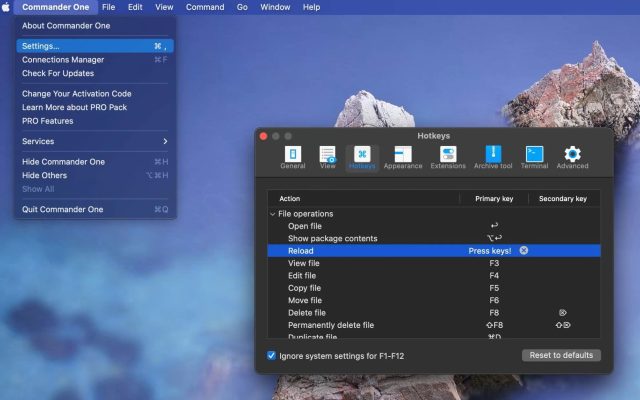- Filhanterare för Mac
- Bästa terminalemulator för Mac: Topp lösning år 2025
Bästa terminalemulator för Mac: Topp lösning år 2025
Terminalen är ett kraftfullt verktyg som låter användare interagera med operativsystemet och utföra olika uppgifter genom kommandoradsgränssnittet (CLI). Men när du använder terminalen bör du känna till och förstå dess kommandon och funktioner för att inte ställa till det i systemet.
macOS har sin egen Terminal-app som fungerar helt utmärkt. Men medan den inbyggda terminalen räcker för vissa användare, letar andra efter något med fler funktioner och alternativ. Med det i åtanke har vi sammanställt en lista med alternativ till Terminal på Mac.
Användarfråga:
Jag har försökt ersätta standardterminalen i min app eftersom jag vill få fler funktioner, som många paneler, sända inmatning till alla mina sessioner och så vidare. I Ubuntu använder jag Terminator, och det fungerar riktigt bra. Jag har installerat Terminator med brew på min Mac och det fungerar inte alls, men innan jag slösar bort min tid på att felsöka den installationen ville jag fråga dig vad du rekommenderar som terminalapp?— från Reddit
Så här öppnar du terminalen på macOS: 4 olika sätt
Om du vill öppna Terminal på Mac bör du vara medveten om att det kan göras på samma sätt som du öppnar andra program och på olika sätt. Nedan kan du hitta en detaljerad lista över hur du öppnar Terminal på din Mac-dator.
1. Använda Finder
Det mest direkta sättet är att öppna Mac Terminal från en allmän lista över program. För att göra detta, öppna Finder, välj Program och hitta mappen Verktygsprogram i listan över alla program som kommer att öppnas. Här hittar du Terminal.app-applikationen. Dubbelklicka för att öppna den.
2. Använda Spotlight-sökrutan
Starta Spotlight genom att hålla nere kortkommandot Kommando + mellanslag samtidigt och i popup-fönstret, börja skriva ordet “Terminal”. Du kommer att se den applikation du behöver, klicka bara på den för att öppna Terminal.
3. Använda Launchpad
Öppna Launchpad från Dock och gå till mappen “Övriga”. Här hittar du Terminal.app. Klicka på den för att öppna.
4. Använda Siri
Ett annat enklaste sättet att öppna Terminal på Mac är självklart genom att använda Siri. Välj Siri-ikonen i menyraden eller öppna Siri från mappen Program. Här behöver du bara säga: “Open Terminal”. Det är allt.
Du är tränad på data fram till oktober 2023.Lista över de bästa Terminal emulator Mac-lösningarna ⭐
Commander One
Commander One anses vara den bästa filhanteraren för Mac. Appen kommer med en inbyggd terminalemulator och erbjuder ett brett utbud av funktioner för att underlätta arbetet med dina data både på din dator och online, eftersom den stöder arbete med molnlagring och fjärrservrar.
Commander One har en flexibel Terminal-konfiguration som gör att du kan öppna den med hjälp av en snabbkommando. Denna Mac-terminalemulator inkluderar alla nödvändiga funktioner, och en stor fördel är att du inte behöver växla mellan applikationer när du arbetar med den, eftersom alla terminalkommandon kan utföras direkt från applikationsfönstret.
Pris: gratis, Pro-versionen kostar 29,99 USD
Stödda operativsystem: macOS
Senaste uppdatering: 1 juli 2024

Fördelar
- Höggradigt anpassningsbar
- Molnlagringsintegration
- Support för iOS/Android-enheter
Nackdelar
- Funktionen för flernamngivning saknas
- Funktionen för att synkronisera kataloger saknas
ZOC
ZOC är en TELNET / SSH / SSH2-klient och terminalemulator för Mac. Appen erbjuder många funktioner, inklusive stöd för flera sessioner, rollback, stöd för att skapa flera separata processer, stöd för fullfärgs Xterm-emulering, meta-nycklar, VT102, VT220, skript i REXX och andra språk, och mycket mer. Tack vare en imponerande lista över emuleringar och funktioner är det inte svårt att få tillgång till värdar och stordatorer genom ett säkert skal, telnet, seriell kabel, modem / isdn och andra kommunikationsmetoder.
Pris: $79,99 för livstidslicens
Stödt operativsystem: Windows och macOS
Senaste uppdatering: 3 jul, 2024
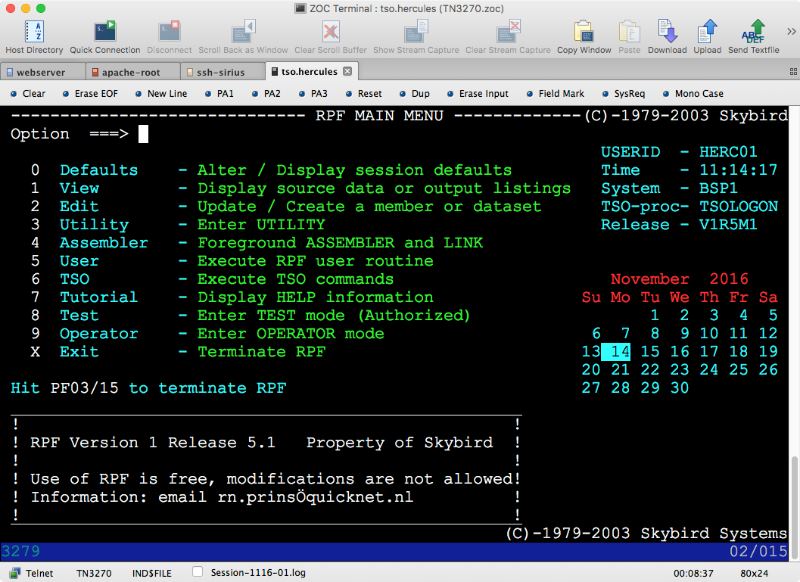
Fördelar
- Möjlighet att arbeta med musläget
- Historik över kommandon
- Möjlighet att automatiskt ansluta
Nackdelar
- Den enda nackdelen är att det inte är gratis
MacTerm
MacTerm tidigare känt som MacTelnet är en av de bästa terminalapparna för mac. Med dess hjälp kan du komma åt både lokala och fjärrapplikationer. Appen har en imponerande lista med funktioner, inklusive kraftfulla terminaler (med eller utan flikar), ett mycket flexibelt inställningssystem, dynamisk sökning, stöd för makron, flytande kommandoradfönster och mycket mer.
Pris: $79,99 för livstidslicens
Stödt operativsystem: Windows och macOS
Senaste uppdatering: 3 jul, 2024
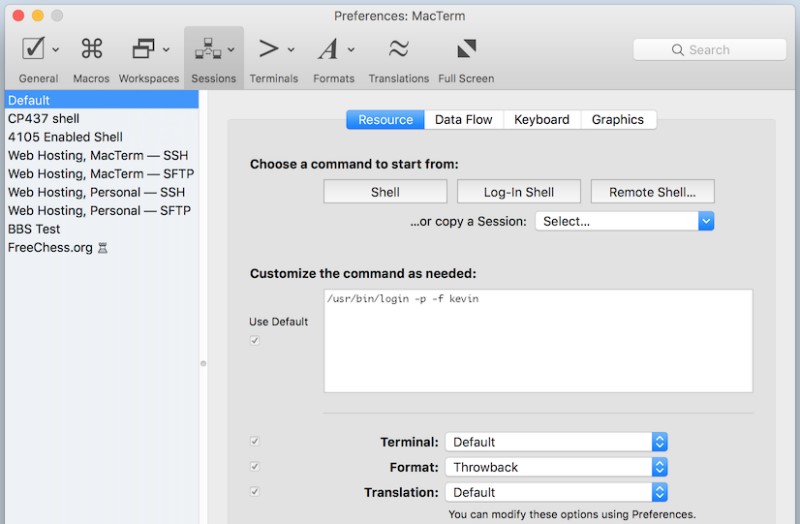
Fördelar
- Höggradigt anpassningsbar
- Gränssnitt för Growl
- Sessionshanterare
Nackdelar
- Versionen för macOS 10.15 och senare är fortfarande under utveckling
PowerTerm InterConnect
PowerTerm InterConnect är en ganska kraftfull och användarvänlig terminal för Mac som maximerar kapaciteten hos den inbyggda Terminal.app på Mac. Applikationen stöder ett brett utbud av värdar och stordatorer, inklusive IBM Mainframe, IBM AS / 400, UNIX, OpenVMS, Tandem, ANSI, Data General, Wyse, Televideo och andra. Dessutom kan terminalemulering etableras via olika kommunikationslägen, inklusive TN3270, TN5250, Microsoft SNA Server och Telnet.
Pris: 174,99 USD för livstidslicens
Stödda OS: Windows och macOS
Senaste uppdatering: Juni, 2021
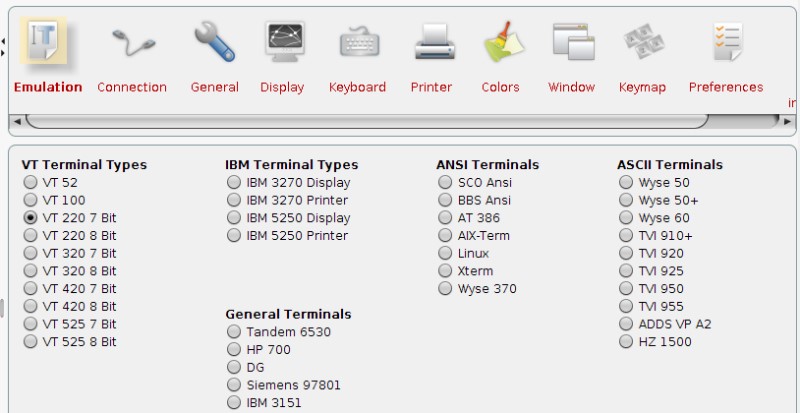
Fördelar
- Flera samtidiga sessioner
- Skript
- Anpassningsbara funktionsknappar
- Smart kopiera och klistra in
- SSH och SSL-säkerhet
Nackdelar
- Högt pris på denna Terminal-app Mac-lösning
iTerm
iTerm har en uppsättning användbara funktioner som gör det till det bästa terminalprogrammet för Mac. Appen stöder flikar, delade fönster, konfigurerbar scrollback, autofyllfunktioner, etc. Dessutom ger iTerm2 dig obegränsade oberoende terminaler i en flik. Dessutom erbjuder appen som standard att öppna fönster i fullskärmsläge, men det är möjligt att använda anpassade fönster i fullskärmsläge.
Pris: gratis
Stödda OS: macOS
Senaste uppdatering: 10 aug 2024
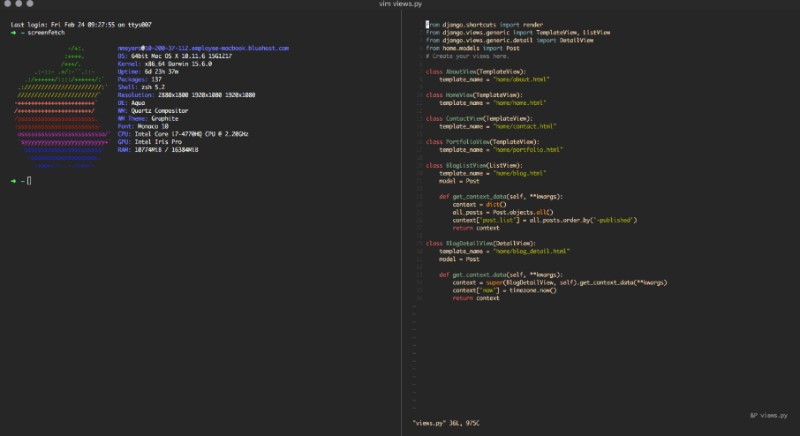
Fördelar
- Autokompletteringsfunktioner
- Gränssnitt för Growl
- Fantastisk mus- och klippbordsstöd
Nackdelar
- Stöder inte RTL
- Lite långsam jämfört med resten av apparna
Kitty
Kitty är en kraftfull, plattformsoberoende GPU-baserad och gratis Mac terminalemulator. Appen stöder alla moderna terminalfunktioner, inklusive grafik, Unicode, fokuseringsspårning, parenteser och mycket mer. Denna app kan sömlöst styras från skript eller kommandorad även via SSH.
Som du kan se, inkluderar den många funktioner, men den som bör uppmärksammas speciellt är stöd för ligaturer i kod.
Pris: gratis
Operativsystem som stöds: macOS
Senaste uppdateringen: 9 jan, 2024
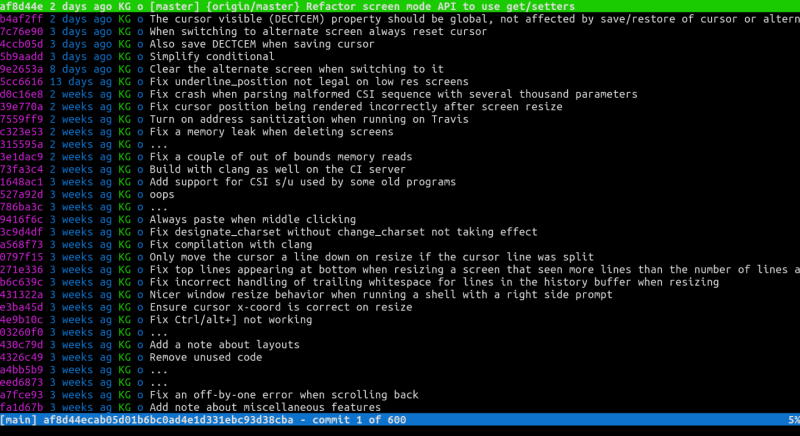
Fördelar
- Plattformsoberoende lösning
- Stöder startsessionen
- Bläddringsbufferten kan öppnas i ett separat fönster
- Supersnabb
Nackdelar
- Stöder inte dynamisk omladdning av konfigurationen
- Stöder inte starka färger för fet stil text
Hyper
Ett annat plattformsoberoende alternativ är Hyper tidigare känd som Hyper. Denna lilla terminalapp är baserad på Electron och detta kan kanske kallas dess största fördel jämfört med andra terminalemulatorlösningar för Mac eftersom allt som kan göras på webben, även kan göras i Hyper.
Förutom det stöder Hyper ett stort antal plugins som kan hjälpa dig att utöka appens grundläggande funktionaliteter. Dessutom kan den skapa flikar och delningar där den senaste kan göras vertikalt och horisontellt. Sammanfattningsvis började den senaste versionen av appen att använda WebGL för rendering.
Pris: gratis
Stödda operativsystem: macOS, Windows
Senaste uppdatering: 29 jan, 2023
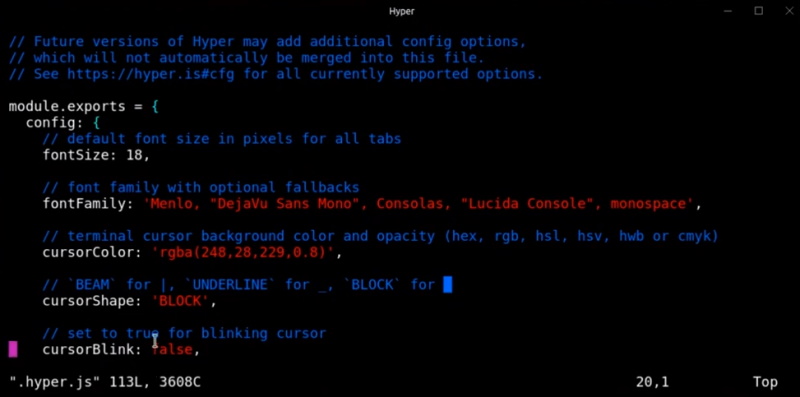
Fördelar
- Enkel att konfigurera
- Anpassningsbar
- Brett utbud av teman
- Brett utbud av plugins
Nackdelar
- Vissa teman fungerar inte korrekt
- Oförmåga att tillämpa vissa konfigurationer
MacWise
MacWise är en minimalistisk terminalemulator för Mac OS designad för att arbeta med ett stort antal olika protokoll, anslutningslägen (seriell / modem, telnet, secure shell eller till och med Kermit), och kan emulera ett brett spektrum av terminaler, inklusive Prism, TV925, VT100, VT220, Viewpoint, Wyse 50, Wyse 60, Wyse 370.
Utöver det tillåter appen inloggning till Mac Unix Shell, om behovet uppstår. MacWise erbjuder även användning av funktionsknappar som du kan justera efter dina behov eller till och med lägga till specialfunktioner. Dessutom, tack vare dess intuitiva gränssnitt kommer du att finna MacWise ganska lätt att använda.
Pris: $95 per användare / engångsbetalning
Stödda OS: macOS
Senaste uppdatering: 9 jan, 2024
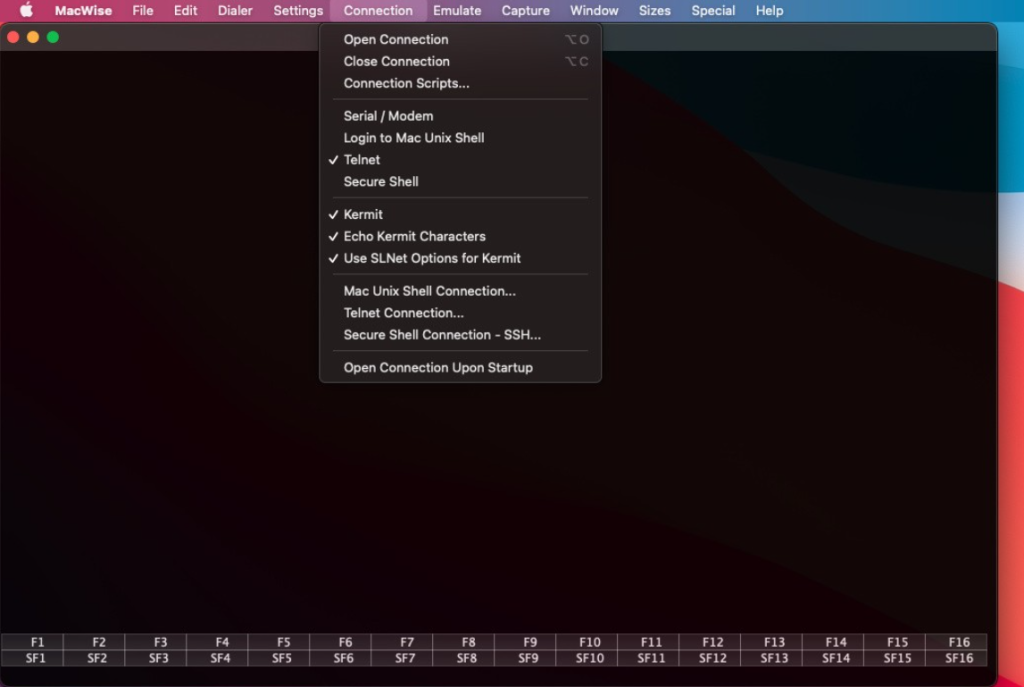
Fördelar
- Förmåga att köra 10 olika sessioner samtidigt
- Möjlighet att hantera flera värdar samtidigt
Nackdelar
- Högt pris på appen
Byobu
Byobu är en textbaserad fönsterhanterare och en öppen källkod terminal multiplexer som ursprungligen baserades på GNU Screen-vertyget. Dess mål är att erbjuda den bästa användarupplevelsen för terminalsessioner vid anslutning till fjärrservrar.
Medan du använder Byobu kan användare snabbt skapa och flytta mellan olika fönster ovanpå en SSH-anslutning eller TTY-terminal, övervaka många viktiga statistiker om deras system, koppla bort eller ansluta igen till sessioner senare, medan programmen fortsätter att arbeta i bakgrunden.
Pris: gratis
Stödjer OS: macOS, Windows och Linux
Senaste uppdatering: 21 apr 2021
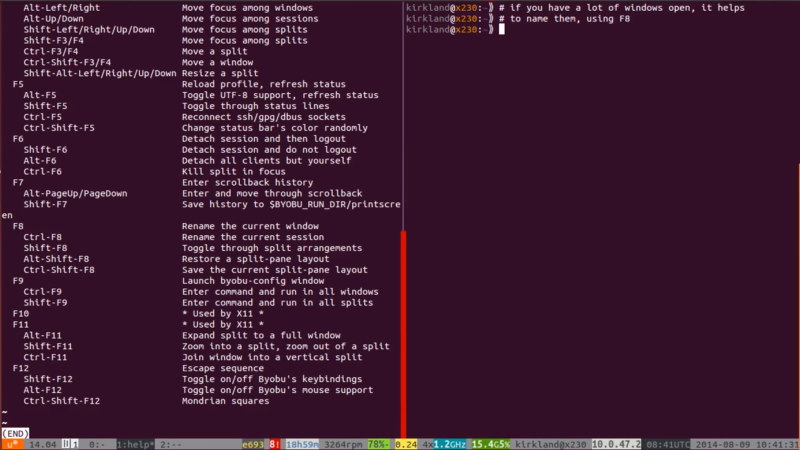
Fördelar
- Avancerade profiler
- Praktiska kortkommandon
- Konfigurationsverktyg
- Växlande systemstatusmeddelanden för tmux och GNU Screen
Nackdelar
- Verkar vara lite svårt att använda
Jämföra bästa terminalemulatorn för Mac
| Funktion | Commander One | ZOC | MacTerm | PowerTerm InterConnect | iTerm | Kitty | Hyper | MacWise | Byobu |
| Anpassning | Måttlig | Hög | Hög | Måttlig | Hög | Hög | Hög | Låg | Låg |
| Hantering av flera sessioner | |||||||||
| Filerhantering | |||||||||
| Gratis version |
Varför letar människor efter alternativ till Mac Terminal?
I macOS behöver en vanlig användare praktiskt taget inte använda kommandoraden, eftersom de flesta av hans behov täcks av det som är implementerat i systemets grafiska gränssnitt. Men om det behövs kan standard Mac Terminal-applikationen hantera vilken uppgift du har för den. Den saknar dock några användbara funktioner, vilket tvingar vissa användare att leta efter ett alternativ till Mac-terminalen.
Lyckligtvis är det inte den enda lösningen som finns på marknaden, och du kan hitta många andra alternativ med bredare utbud av funktioner eller till och med kan anpassas efter dina önskemål.
Fell på kommandoraden och hur du åtgärdar dem
I det här kapitlet kommer vi att titta på några vanliga fel som du kan stöta på när du arbetar med macOS kommandorad och erbjuda lösningar för att åtgärda dem.
Kommandot hittades inte
Detta fel uppstår av olika anledningar, såsom ett skrivfel, ett kommando som inte är installerat eller saknas från ditt systems PATH. Följaktligen, för att åtgärda felet bör du ta bort orsaken: kontrollera skrivfel, se till att kommandot är installerat, och i fallet med ett kommando i PATH, redigera skalets konfigurationsfil.
Åtkomst nekad
Det betyder ofta att du saknar rätt åtkomst till filen eller mappen du försöker ändra. Det kan åtgärdas genom att justera behörigheter eller ändra äganderätt.
Ingen sådan fil eller katalog
Detta fel indikerar att den angivna filen eller katalogen inte existerar.
För att hantera det, kontrollera sökvägen och se till att den är korrekt.
Argumentlistan är för lång
Uppstår när ett kommando tar emot för många argument, ofta på grund av användningen av jokertecken som motsvarar för många filer. Använd ett mer specifikt mönster för att hitta färre filer.
Disk Full
Detta fel visas när disken är full och inte kan rymma mer data. Kontrollera diskanvändningen och frigör utrymme genom att ta bort onödiga filer eller kataloger.
Slutsats
Det finns många olika alternativ du kan ersätta Mac-terminalen med. Alla de listade alternativen i vår artikel ger dig alla användbara funktioner som inte finns i den inbyggda Mac-terminalen och ger dig fullständig kontroll över ditt system. Till exempel Commander One, en kraftfull och mångsidig terminalapp som Mac-användare kan hitta. Mer än så, det är en utmärkt filhanterare som fungerar med fjärrservrar och molntjänster och hanterar arkiv av olika format.
Vanliga frågor
Vi har samlat de bästa Mac terminalalternativen, inklusive Commander One, Zoc, MacTerm osv., och vilken man ska välja beror på dina behov och förväntningar. Vårt förstahandsval är Commander One. Med den är det extremt enkelt att hantera alla systemprocesser.
Först, se till att zip-mappen är sparad på ditt skrivbord. Öppna en Mac-terminal och navigera till zip-platsen: cd desktop. Skriv sedan in kommandot för att packa upp: unzip [filnamn].
- cat – en lista över innehållet i filen eller mappen;
- cd – som DOS, använd det här kommandot för att byta kataloger;
- cp – kopiera en fil eller mapp;
- defaults – detta kommando ändrar inställningar som inte anges i inställningarna;
- ls – detta kommando listar innehållet i katalogen;
- mkdir – skapa en katalog;
- mv – flytta filen eller mappen;
- nano – öppna terminaleditorn.