- Gerenciador de arquivos para Mac
- Melhor Emulador de Terminal para Mac: Solução principal em 2025
Melhor Emulador de Terminal para Mac: Solução principal em 2025
O terminal é uma ferramenta poderosa que permite aos usuários interagir com o sistema operacional e executar diversas tarefas através da Interface de Linha de Comando (CLI). No entanto, ao utilizar o terminal, você deve conhecer e entender seus comandos e funções para não comprometer o sistema.
O MacOS inclui seu próprio aplicativo Terminal e funciona muito bem. Contudo, embora o terminal nativo seja suficiente para alguns usuários, outros procuram algo com recursos e opções adicionais. Com isso em mente, compilamos uma lista de alternativas ao Terminal no Mac.
Pergunta do usuário:
Tenho tentado substituir o Terminal padrão no meu aplicativo, porque quero obter mais recursos, como muitos tiles, envio de entrada para todas as minhas sessões e assim por diante. No Ubuntu, eu uso o Terminator, e funciona muito bem. Instalei o Terminator com brew no meu Mac e ele não funciona, mas antes de perder meu tempo solucionando essa instalação, gostaria de perguntar o que você recomenda como aplicativo de terminal?— do Reddit
Como abrir o terminal no macOS: 4 maneiras diferentes
Se você quer abrir o Terminal no Mac então deve saber que pode ser feito da mesma maneira que você abre qualquer outro programa e de diferentes maneiras. Abaixo você pode encontrar a lista detalhada de como abrir o Terminal no seu computador Mac.
1. Usando o Finder
A maneira mais direta é abrir o Terminal do Mac a partir da lista geral de programas. Para fazer isso, abra o Finder, selecione Aplicações e encontre a pasta Utilitários na lista de todos os programas que se abrirá. Aqui você encontrará a aplicação Terminal.app. Dê um duplo clique para abri-lo.
2. Usando a barra de pesquisa Spotlight
Inicie o Spotlight segurando ao mesmo tempo o atalho Command + Barra de Espaço, e na janela pop-up, comece a digitar a palavra “Terminal”. Você verá a aplicação necessária, basta clicar nela para fazer o Terminal abrir.
3. Usando o Launchpad
Abra o Launchpad a partir do Dock e vá até a pasta “Outros”. Aqui você encontrará o Terminal.app. Clique nele para abrir.
4. Usando a Siri
Outra maneira fácil de abrir o Terminal no Mac é claro usando a Siri. Selecione o ícone da Siri na barra de menus ou abra a Siri a partir da pasta Aplicações. Aqui você só precisa dizer: “Abrir Terminal”. É isso.
Lista das melhores soluções de emulador de Terminal para Mac ⭐
Commander One
O Commander One é considerado o melhor gerenciador de arquivos para Mac. O aplicativo vem com um emulador de Terminal integrado e oferece uma grande variedidade de recursos para facilitar o trabalho com seus dados tanto no computador quanto online, pois suporta o trabalho com armazenamentos em nuvem e servidores remotos.
O Commander One tem uma configuração de Terminal flexível, permitindo que você o abra com a ajuda de uma tecla de atalho. Este emulador de Terminal para Mac inclui todas as capacidades necessárias, e uma grande vantagem é que você não precisa alternar entre aplicativos enquanto trabalha com ele, pois todos os comandos do terminal podem ser executados diretamente da janela do aplicativo.
Preço: gratuito, versão Pro custa $29.99
Sistema Operacional Suportado: macOS
Última atualização: 1 de julho de 2024
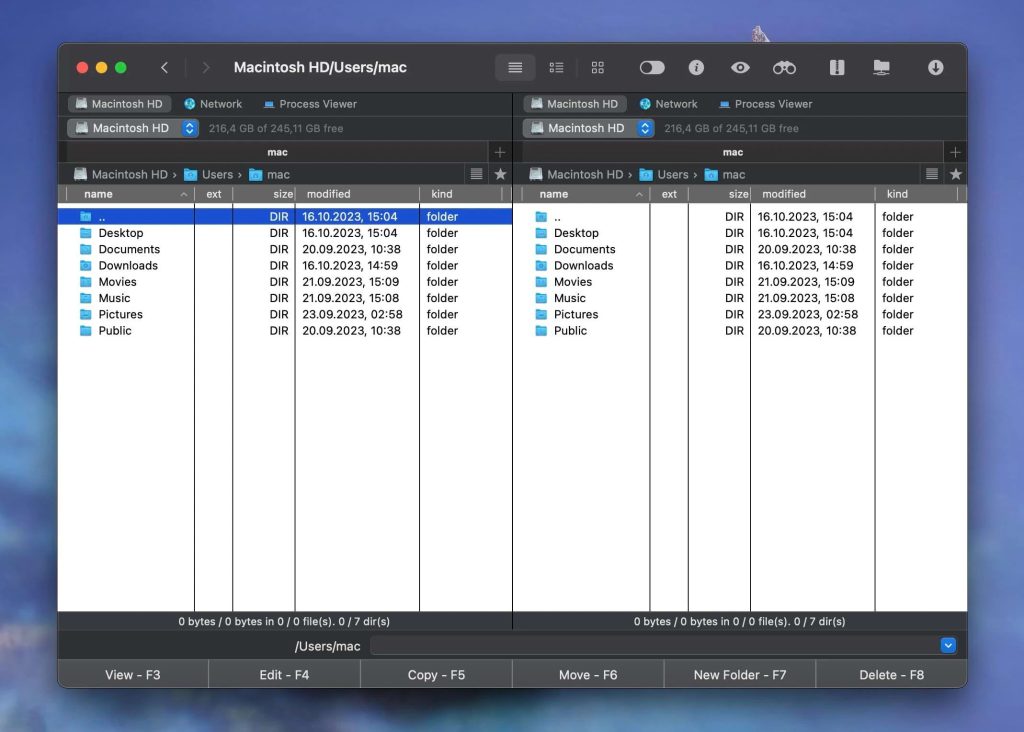
Pros
- Altamente personalizável
- Integração com armazenamento em nuvem
- Suporte para dispositivos iOS/Android
Cons
- A funcionalidade de renomeação múltipla está ausente
- A funcionalidade de sincronizar diretórios está ausente.
ZOC
ZOC é um cliente TELNET / SSH / SSH2 e emulador de terminal para Mac. O aplicativo oferece diversas funções, incluindo suporte para múltiplas sessões, retrocesso, suporte para criação de vários processos separados, suporte para emulação Xterm em cores completas, teclas meta, VT102, VT220, scripts em REXX e outras linguagens, e muito mais. Devido a uma impressionante lista de emulações e recursos, não é difícil acessar hosts e mainframes através de uma shell segura, telnet, cabo serial, modem / ISDN e outros métodos de comunicação.
Preço: $79,99 para licença vitalícia
Sistemas Operacionais Suportados: Windows e macOS
Última atualização: 3 de julho de 2024
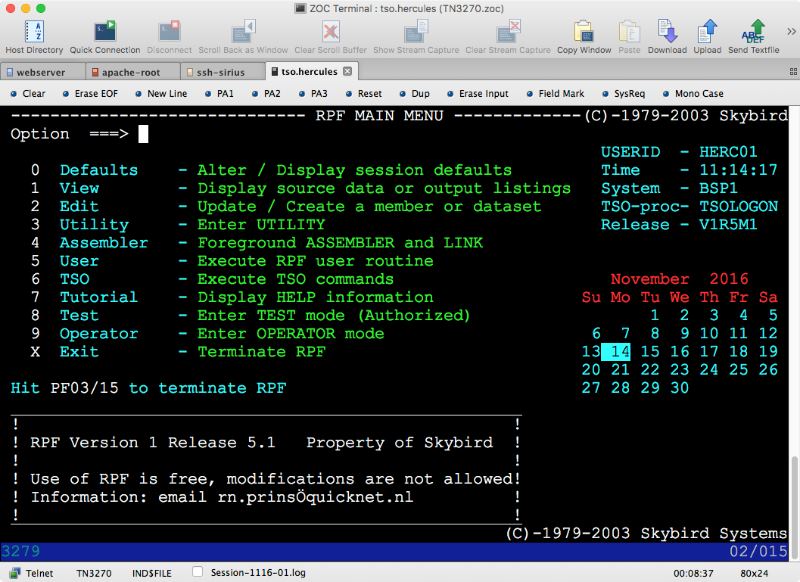
Pros
- Capacidade de trabalhar com o modo mouse
- Histórico de comandos
- Capacidade de conectar automaticamente
Cons
- O único inconveniente é que não é gratuito.
MacTerm
MacTerm anteriormente conhecido como MacTelnet é mais um dos melhores aplicativos de terminal para mac. Com sua ajuda, você pode acessar tanto aplicativos locais quanto remotos. O aplicativo tem uma lista impressionante de recursos, incluindo terminais poderosos (com ou sem abas), um sistema de configurações muito flexível, busca dinâmica, suporte para macros, janela de linha de comando flutuante e muito mais.
Preço: $79.99 para licença vitalícia
Sistema Operacional Suportado: Windows e macOS
Última atualização: 3 de julho de 2024
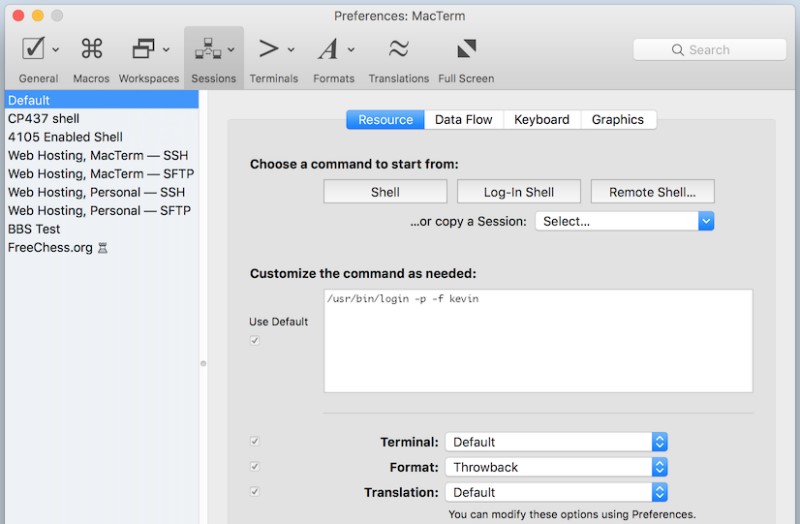
Pros
- Altamente personalizável
- Integração com Growl
- Gerenciador de sessão
Cons
- A versão para macOS 10.15 e posteriores ainda está em desenvolvimento
PowerTerm InterConnect
PowerTerm InterConnect é um Terminal bastante poderoso e fácil de usar para Mac que maximiza as capacidades do Terminal.app nativo do Mac. O aplicativo suporta uma ampla gama de hosts e mainframes, incluindo IBM Mainframe, IBM AS / 400, UNIX, OpenVMS, Tandem, ANSI, Data General, Wyse, Televideo e outros. Além disso, a emulação de terminal pode ser estabelecida por meio de vários modos de comunicação, incluindo TN3270, TN5250, Microsoft SNA Server e Telnet.
Preço: $174.99 para licença vitalícia
Sistema Operacional Suportado: Windows e macOS
Última atualização: junho de 2021
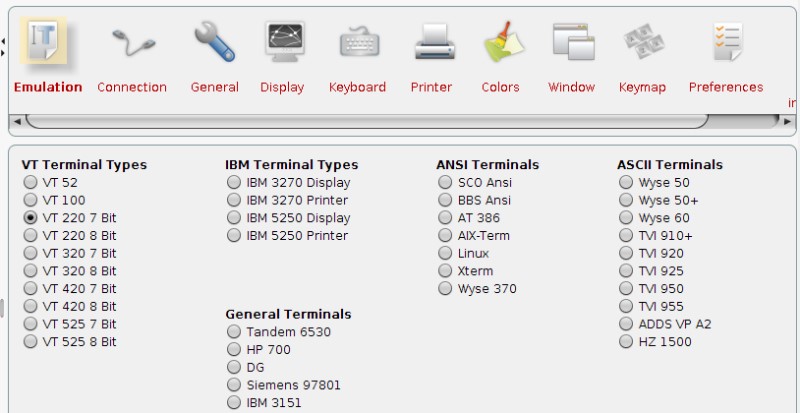
Pros
- Sessões simultâneas múltiplas
- Scripts
- Teclas de função personalizáveis
- Cópia inteligente e colar
- Segurança SSH e SSL
Cons
- Alto preço desta solução de app Terminal para Mac
iTerm
iTerm possui um conjunto de recursos úteis que o tornam o melhor programa de terminal para Mac. O aplicativo suporta guias, divisão de painéis, scrollback configurável, recursos de autocomplete, etc. Além disso, o iTerm2 oferece terminais independentes ilimitados em uma única aba. Adicionalmente, por padrão, o aplicativo oferece a abertura de janelas em modo de tela cheia, no entanto, é possível usar janelas de tela cheia personalizadas.
Preço: gratuito
Sistema Operacional Suportado: macOS
Última atualização: 10 de agosto de 2024
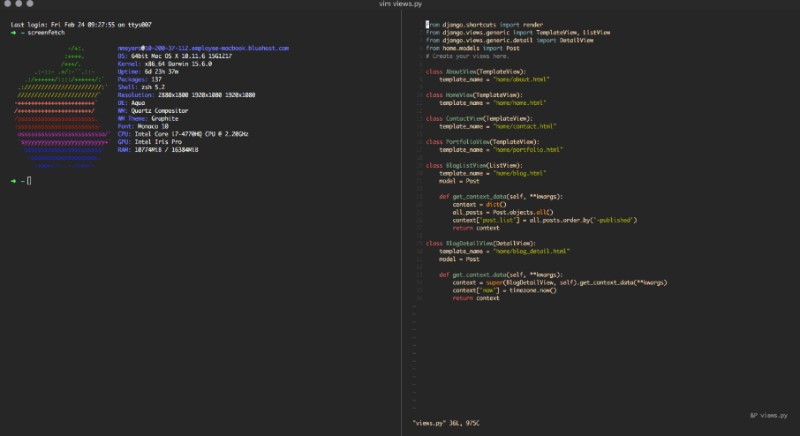
Pros
- Recursos de preenchimento automático
- Integração com Growl
- Ótimo suporte a mouse e área de transferência
Cons
- Não suporta RTL
- Um pouco lento comparado com o restante dos aplicativos
Kitty
Kitty é um emulador de terminal Mac gratuito, poderoso, multiplataforma e baseado em GPU. O aplicativo suporta todas as funções modernas de terminal, incluindo gráficos, Unicode, rastreamento de foco, parênteses e muito mais. Este aplicativo pode ser controlado com facilidade a partir de scripts ou linha de comando, mesmo através de SSH.
Como você pode ver, ele inclui muitos recursos, mas aquele que merece especial atenção é o suporte para ligaturas em código.
Preço: grátis
Sistema Operacional Suportado: macOS
Última atualização: 9 de Jan, 2024
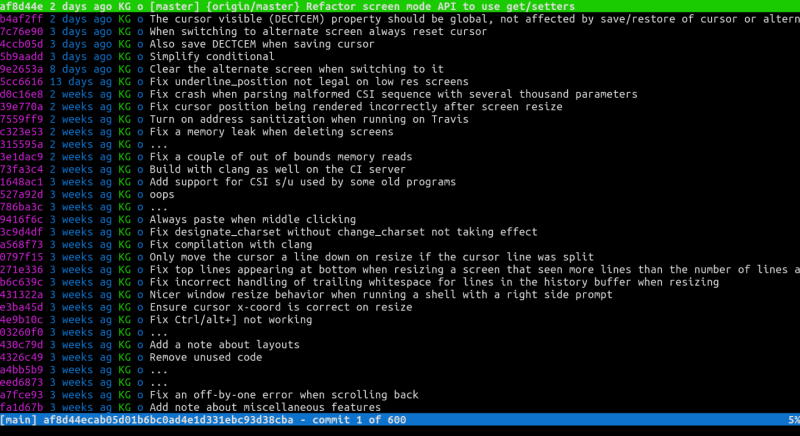
Pros
- Solução multiplataforma
- Suporta a sessão de inicialização
- O buffer de rolagem pode ser aberto em uma janela separada
- Super rápido
Cons
- Não suporta recarga dinâmica de configuração
- Não suporta cores vivas para texto em negrito
Hiper
Outra solução multiplataforma é o Hyper, anteriormente conhecido como Hyper. Esse pequeno aplicativo de Terminal é baseado em Electron e talvez isso possa ser chamado de sua maior vantagem em comparação com outras soluções de emulador de terminal para Mac, porque tudo o que pode ser feito na web, também pode ser feito no Hyper.
Além disso, o Hyper suporta um grande número de plugins que podem ajudá-lo a estender as funcionalidades básicas do aplicativo. Além disso, ele é capaz de criar Abas e Divisões, onde a última pode ser feita de forma vertical e horizontal. Em conclusão, a versão mais recente do aplicativo começou a usar WebGL para renderização.
Preço: grátis
Sistemas Operacionais Suportados: macOS, Windows
Última atualização: 29 de jan, 2023
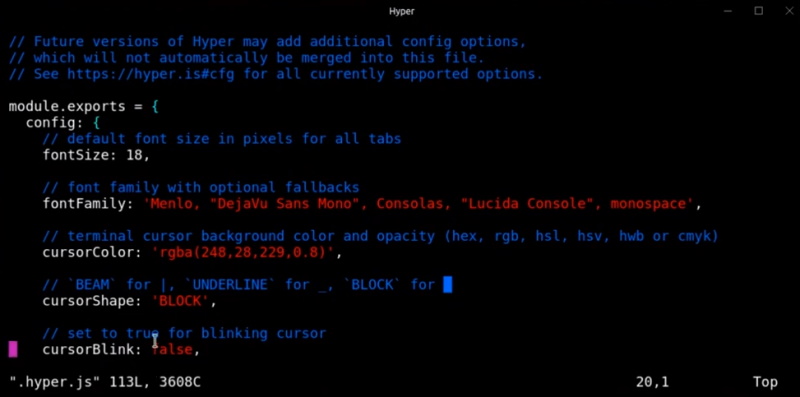
Pros
- Fácil de configurar
- Personalizável
- Grande variedade de temas
- Grande variedade de plugins
Cons
- Alguns temas não funcionam adequadamente
- Incapacidade de aplicar algumas configurações
MacWise
MacWise é um emulador de terminal para Mac OS minimalista projetado para trabalhar com um grande número de diferentes protocolos, modos de conexão (serial / modem, telnet, shell seguro ou até mesmo Kermit) e pode emular uma ampla variedade de terminais, incluindo Prism, TV925, VT100, VT220, Viewpoint, Wyse 50, Wyse 60, Wyse 370.
Além disso, o aplicativo permite fazer login no Mac Unix Shell, caso seja necessário. O MacWise também oferece o uso de teclas de função que você pode ajustar de acordo com suas necessidades ou até adicionar funções especiais. Além disso, graças à sua interface intuitiva, você achará o MacWise bastante fácil de usar.
Preço: $95 por usuário / pagamento único
Sistema Operacional Suportado: macOS
Última atualização: 9 de jan, 2024
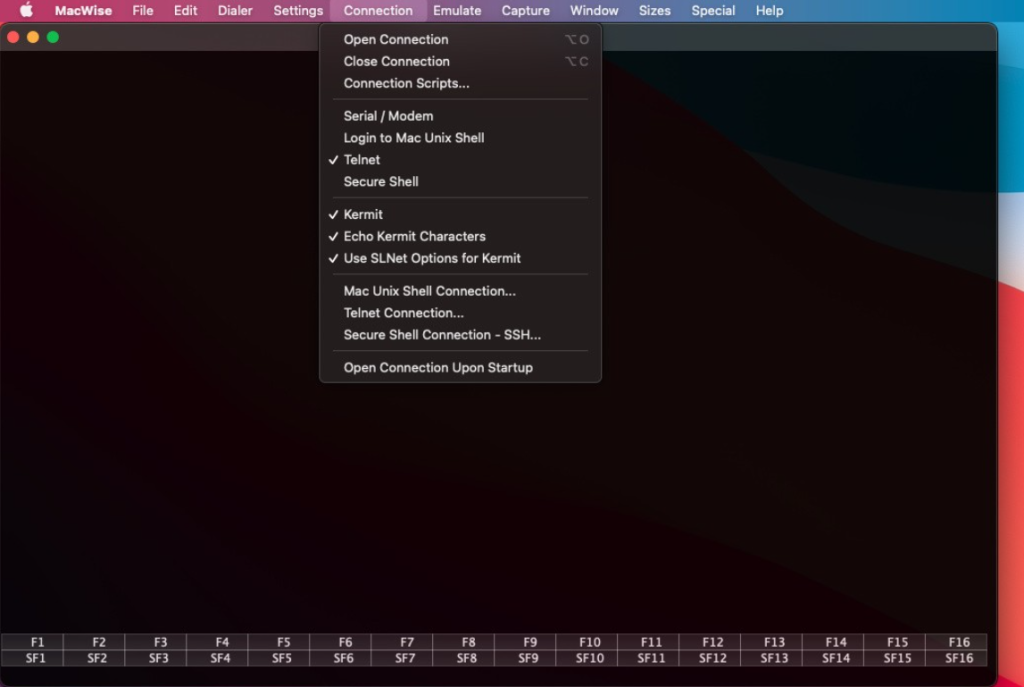
Pros
- Capacidade de executar 10 sessões diferentes ao mesmo tempo
- Capacidade de gerenciar múltiplos hosts ao mesmo tempo
Cons
- Preço alto do aplicativo
Byobu
Byobu é um gerenciador de janelas baseado em texto e um multiplexador de terminal de código aberto que foi originalmente baseado na utilidade GNU Screen. Seu objetivo é fornecer a melhor experiência de usuário para sessões de terminal ao conectar-se a servidores remotos.
Ao usar o Byobu, os usuários podem criar e mover-se rapidamente entre diferentes janelas em cima de uma única conexão SSH ou terminal TTY, monitorar um monte de estatísticas importantes sobre seu sistema, desconectar ou reconectar a sessões mais tarde, enquanto os programas continuam a funcionar em segundo plano.
Preço: gratuito
Sistema Operacional Suportado: macOS, Windows e Linux
Última atualização: 21 de abr, 2021
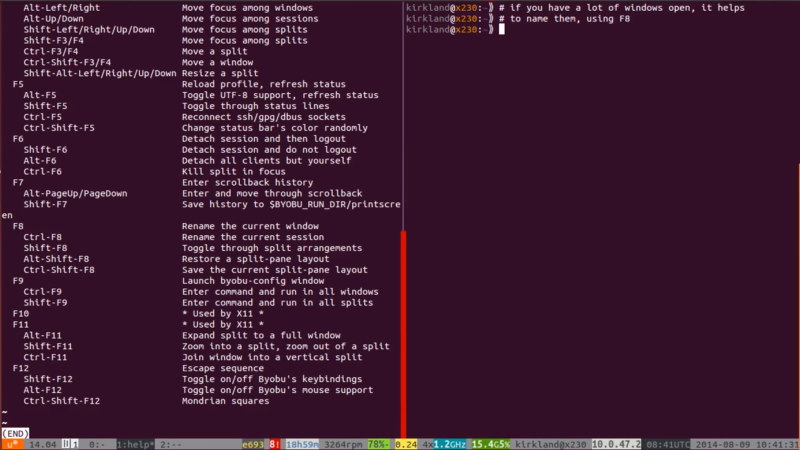
Pros
- Perfis avançados
- Atalhos de teclado práticos
- Utilitários de configuração
- Notificações de status do sistema alternáveis para tmux e GNU Screen
Cons
- Parece ser um pouco difícil de usar
Comparando o Melhor Emulador de Terminal para Mac
| Recurso | Commander One | ZOC | MacTerm | PowerTerm InterConnect | iTerm | Kitty | Hyper | MacWise | Byobu |
| Personalização | Moderada | Alta | Alta | Moderada | Alta | Alta | Alta | Baixa | Baixa |
| Gerenciamento de Múltiplas Sessões | |||||||||
| Gerenciamento de Arquivos | |||||||||
| Versão Grátis |
Por que as pessoas procuram uma alternativa ao Terminal do Mac?
No macOS, um usuário comum praticamente não enfrenta a necessidade de usar a linha de comando, uma vez que a maioria de suas demandas é atendida pelo que é implementado na interface gráfica do sistema. No entanto, se for necessário, o aplicativo padrão Terminal do Mac pode lidar com qualquer tarefa que você tenha para ele. Contudo, ele carece de algumas funcionalidades úteis, forçando alguns usuários a procurar uma alternativa de terminal para Mac.
Felizmente, não é a única solução que existe no mercado e você pode encontrar muitas outras alternativas com uma gama mais ampla de recursos ou que podem até ser personalizadas de acordo com o seu capricho.
Erros de Linha de Comando e Como Corrigi-los
Neste capítulo, vamos analisar alguns erros comuns que você pode encontrar ao trabalhar com a linha de comando do macOS e oferecer soluções para corrigi-los.
Comando Não Encontrado
Esse erro ocorre devido a várias razões, como um erro de digitação, um comando que não está instalado ou está ausente no PATH do seu sistema. Consequentemente, para corrigir o erro, você deve remover a causa: verifique erros de digitação, certifique-se de que o comando está instalado e, no caso de um comando no PATH, edite o arquivo de configuração do shell.
Permissão Negada
Isso geralmente significa que você não tem o acesso adequado ao arquivo ou pasta que está tentando modificar. Isso pode ser corrigido ajustando permissões ou alterando a propriedade.
Nenhum arquivo ou diretório existente
Este erro indica que o arquivo ou diretório especificado não existe.
Para solucioná-lo, verifique o caminho e certifique-se de que está correto.
Lista de Argumentos Muito Longa
Ocorre quando um comando recebe muitos argumentos, geralmente devido ao uso de caracteres curinga que correspondem a muitos arquivos. Use um padrão mais específico para encontrar menos arquivos.
Disco Cheio
Este erro aparece quando o disco está cheio e não pode acomodar mais dados. Verifique o uso do disco e libere espaço excluindo arquivos ou diretórios desnecessários.
Conclusão
Existem muitas opções diferentes que você pode usar para substituir o terminal do Mac. Todas as alternativas listadas no nosso artigo fornecerão a você todos os recursos úteis que não são encontrados no terminal nativo do Mac e darão a você controle completo sobre o seu sistema. Por exemplo, o Commander One, um poderoso e versátil aplicativo de terminal que os usuários de Mac podem encontrar. Além disso, é um excelente gerenciador de arquivos que trabalha com servidores remotos e serviços de nuvem e lida com arquivos de diversos formatos.
Perguntas Frequentes
Reunimos as melhores alternativas ao terminal do Mac, incluindo Commander One, Zoc, MacTerm etc., e a escolha de qual usar depende das suas necessidades e expectativas. A nossa escolha principal é o Commander One. Com ele, gerenciar todos os processos do sistema é extremamente fácil.
Primeiro, certifique-se de que a pasta zip está salva na sua área de trabalho. Abra um terminal do Mac e navegue até o local do zip: cd desktop. Em seguida, insira o comando para descompactar: unzip [nome_do_arquivo].
- cat – exibe a lista do conteúdo do arquivo ou pasta;
- cd – como no DOS, use este comando para mudar de diretórios;
- cp – copia um arquivo ou pasta;
- defaults – este comando altera configurações que não estão especificadas nas configurações;
- ls – este comando lista os conteúdos do diretório;
- mkdir – cria um diretório;
- mv – move o arquivo ou pasta;
- nano – abre o editor do terminal.
