ターミナルは、ユーザーがオペレーティングシステムと対話し、コマンドラインインターフェース(CLI)を通じてさまざまなタスクを実行することができる強力なツールです。ただし、ターミナルを使用する際には、そのコマンドや機能を理解し、システムを混乱させないようにする必要があります。
MacOSには独自のターミナルアプリが含まれており、問題なく動作します。しかし、ネイティブのターミナルが一部のユーザーにとっては十分である一方で、他のユーザーは追加の機能やオプションを求めています。それを踏まえて、Macのターミナルの代替品のリストをまとめました。
ユーザーの質問:
私は自分のアプリでデフォルトのターミナルを置き換えようとしていました。なぜなら、より多くの機能を手に入れたいと思っているからです。たとえば、多くのタイル、すべてのセッションに入力をブロードキャストすることなどです。UbuntuではTerminatorを使用しており、それは非常にうまく機能しています。私はMacにbrewでTerminatorをインストールしましたが、まったく機能しません。しかし、そのインストールのトラブルシューティングに時間を無駄にする前に、ターミナルアプリとしてあなたが推奨するものを尋ねたいと思いました。— Redditから
macOSでターミナルを開く方法: 4つの異なる方法
MacでTerminalを開きたい場合は、他のプログラムを開くのと同じ方法で開くことができ、異なる方法もあることを知っておくべきです。以下に、MacコンピュータでTerminalを開く方法の詳細なリストを示します。
1. Finderを使用する方法
最も直接的な方法は、プログラムの一般的なリストからMac Terminalを開くことです。これを行うには、Finderを開き、アプリケーションを選択し、開かれるすべてのプログラムのリストからユーティリティフォルダを見つけます。ここでTerminal.appアプリケーションを見つけることができます。ダブルクリックして開きます。
2. Spotlight検索バーを使用する方法
Command + スペースバーのショートカットを同時に押し続けてSpotlightを起動し、ポップアップウィンドウで「Terminal」という単語を入力し始めます。必要なアプリケーションが表示されますので、それをクリックしてTerminalを開きます。
3. Launchpadを使用する方法
DockからLaunchpadを開き、「その他」フォルダーに移動します。ここでTerminal.appを見つけることができます。クリックして開きます。
4. Siriを使用する方法
MacでTerminalを開く最も簡単な方法の一つは、もちろんSiriを使用することです。メニューバーのSiriアイコンを選択するか、アプリケーションフォルダからSiriを開きます。ここで「Terminalを開いて」と言えば、それで終わりです。
最高のターミナルエミュレータMacソリューションのリスト ⭐
Commander One
Commander One は、Mac用のターミナルエミュレータが組み込まれた優れたファイルマネージャーです。このアプリは、クラウドストレージおよびリモートサーバーとの連携をサポートしているため、非常に豊富な種類の機能を提供し、コンピューターとオンラインの両方でデータを簡単に操作できるようにします。
Commander Oneには柔軟なターミナル構成があり、ホットキーを使用して開くことができます。このターミナルエミュレータには必要なすべての機能が含まれています。特に、すべてのターミナルコマンドがアプリケーションウィンドウから直接実行できるため、作業中にアプリケーションを切り替える必要がないという大きな利点があります。
価格: 無料、Proバージョンは$29.99
対応OS: macOS
最新の更新: 2024年7月1日
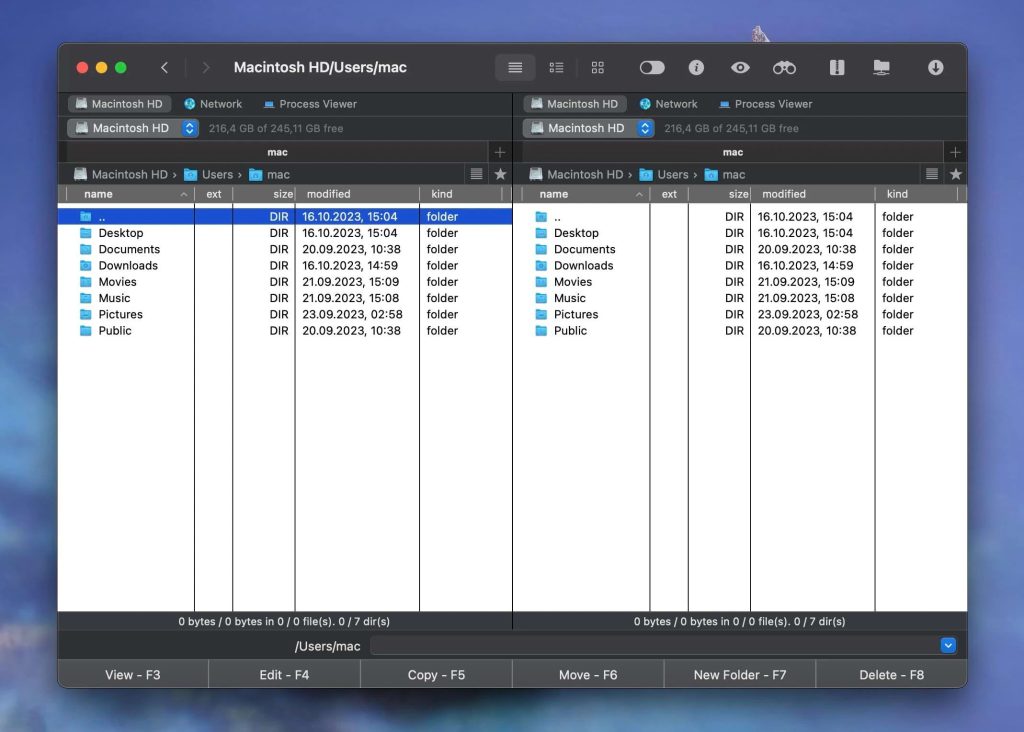
長所
- 高度にカスタマイズ可能。
- クラウドストレージ統合。
- iOS/Android端末のサポート。
短所
- マルチリネーム機能がない。
- ディレクトリの同期機能がない。
ZOC
ZOC は、Mac用のTELNET / SSH / SSH2クライアントおよびターミナルエミュレータです。このアプリは、複数セッションのサポート、ロールバック、複数の個別プロセス作成のサポート、フルカラーXtermエミュレーションのサポート、メタキー、VT102、VT220、REXXおよびその他の言語のスクリプトなど、多くの機能を提供します。さまざまなエミュレーションと機能からなる素晴らしいリストにより、セキュアシェル、telnet、シリアルケーブル、モデム/ISDN、およびその他の通信方法を介して、ホストとメインフレームに簡単にアクセスできます。
価格:生涯ライセンス$79.99
対応OS:WindowsおよびmacOS
最新更新日:2024年7月3日
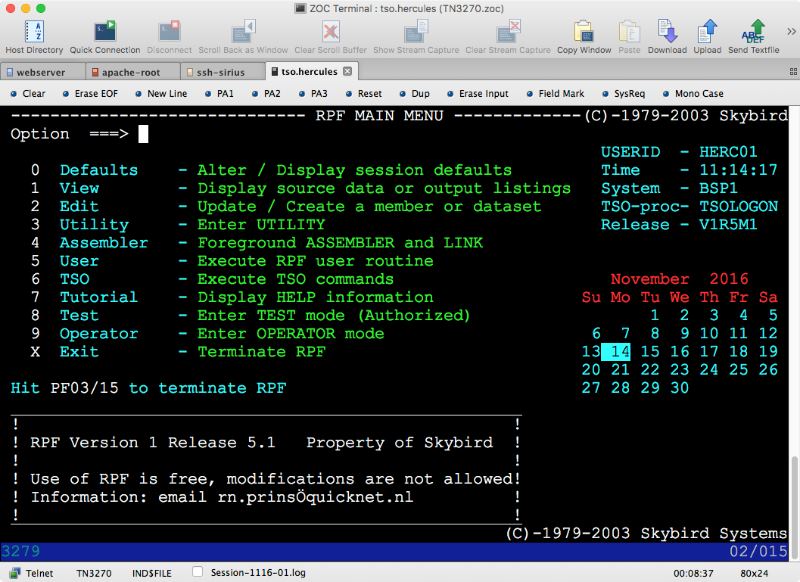
長所
- マウスモードで操作する機能。
- コマンドの履歴。
- 自動的に接続する機能。
短所
- 唯一の欠点は、無料ではないことです。
MacTerm
MacTerm は以前MacTelnetとして知られていましたが、Macソリューションのもう1つの最高のターミナルです。これを活用すると、ローカルとリモートの両方のアプリケーションにアクセスできます。このアプリには、強力なターミナル(タブの有無にかかわらず)、非常に柔軟な設定システム、動的検索、マクロのサポート、フローティングコマンドラインウィンドウなど、さまざまな機能からなる素晴らしいリストがあります。
価格: 生涯ライセンス $79.99
対応OS: Windows および macOS
最新の更新日: 2024年7月3日
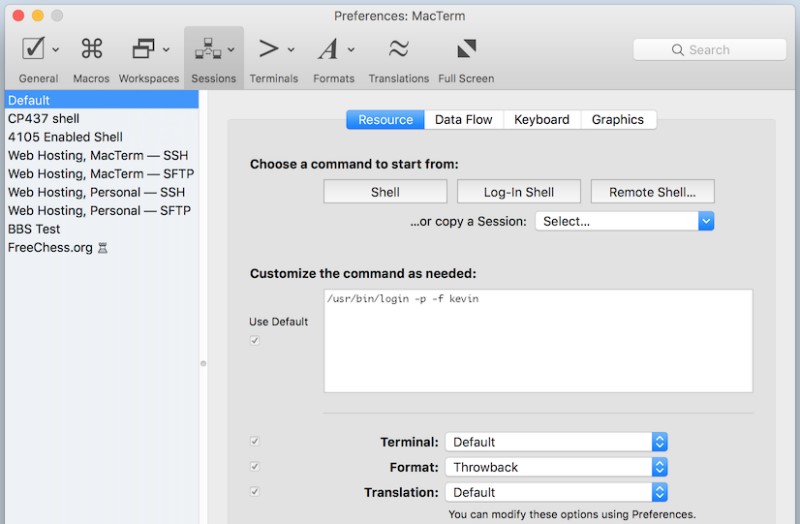
長所
- 高度にカスタマイズ可能。
- Growl統合。
- セッションマネージャー。
短所
- MacOS 10.15 以降のバージョンはまだ開発中です。
PowerTerm InterConnect
PowerTerm InterConnect は、非常に強力かつ使いやすいMac用のターミナルで、MacのネイティブTerminal.appの機能を最大化します。このアプリケーションは、IBMメインフレーム、IBM AS / 400、UNIX、OpenVMS、Tandem、ANSI、Data General、Wyse、Televideoなど、幅広いホストとメインフレームをサポートしています。さらに、TN3270、TN5250、Microsoft SNA Server、Telnetなど、さまざまな通信モードを介してターミナルエミュレーションを確立できます。
価格: 生涯ライセンスで$174.99
対応OS: WindowsおよびmacOS
最新の更新: 2021年6月
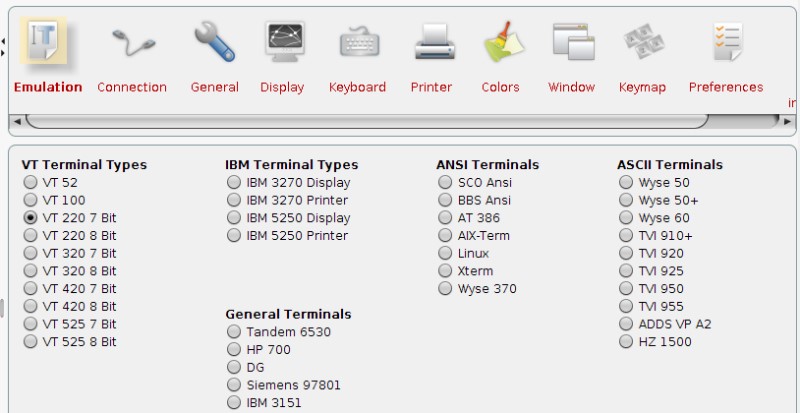
長所
- 複数の同時セッション。
- スクリプト。
- カスタマイズ可能なファンクションキー。
- スマートコピーアンドペースト。
- SSHおよびSSLセキュリティー。
短所
- このターミナルアプリMacソリューションは安くはありません。
iTerm
iTerm には一連の便利な機能があり、Mac用の優れたターミナルエミュレータとなっています。このアプリは、タブ、分割ペイン、構成可能なスクロールバック、オートコンプリート機能などをサポートしています。さらに、iTerm2は1つのタブで無制限の独立したターミナルを提供します。また、当アプリは、デフォルトで全画面表示モードでウィンドウを開く機能を提供していますが、カスタム全画面ウィンドウを使用することも可能です。
価格: 無料
対応OS: macOS
最新更新日: 2024年8月10日
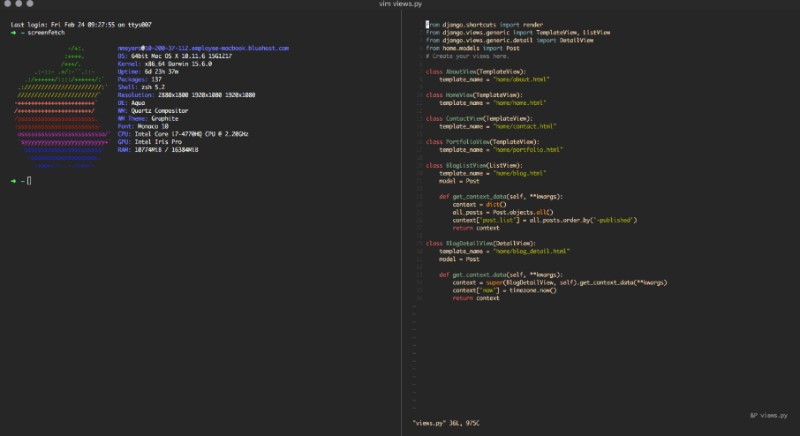
長所
- オートコンプリート機能。
- Growl統合。
- 優れたマウスとクリップボードのサポート。
短所
- RTLをサポートしていない。
- 他のアプリと比べて少し遅い。
Kitty
Kittyは、Mac用の強力なクロスプラットフォームのGPUベースのターミナルエミュレータです。このアプリは、グラフィックス、Unicode、フォーカストラッキング、括弧など、最新のターミナル機能をすべてサポートしています。
このアプリは、SSHを介してもスクリプトやコマンドラインからシームレスに制御できます。
価格: 無料
対応OS: macOS
最新の更新: 2024年1月9日
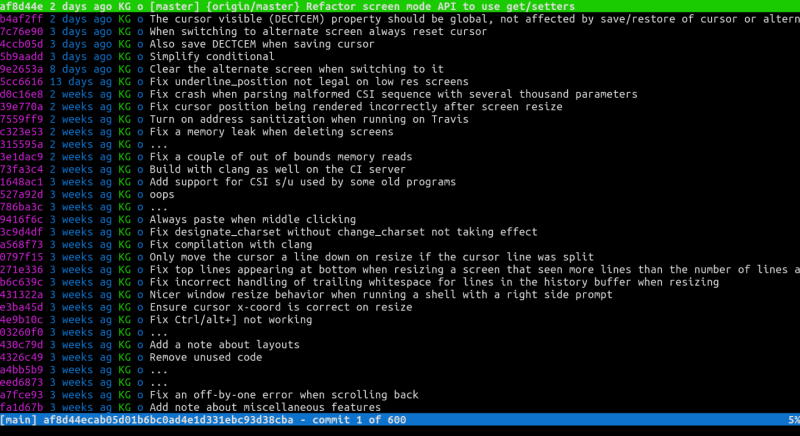
長所
- クロスプラットフォームソリューション。
- 起動セッションをサポート。
- スクロールバッファは別のウィンドウで開くことが可能。
- 超早い。
短所
- 構成の動的リロードをサポートしていない。
- 太字テキストの明るい色をサポートしていない。
Hyper
もう1つのクロスプラットフォームソリューションは、以前はHyperとして知られていたHyperです。この小さなターミナルアプリはElectronをベースにしており、おそらく他のターミナルエミュレータMacソリューションと比較して最大の利点と言えます。なぜなら、ウェブ上で実行できることはすべてHyperでも実行できるからです。さらに、Hyperは多数のプラグインをサポートしており、当アプリの基本的な機能を拡張するのに役立ちます。また、複数のタブを作成したり分割したりでき、そこで最新のことが縦横で行えます。結論として、当アプリの最新バージョンはレンダリングにWebGLを使用し始めました。
価格: 無料
対応OS: macOS, Windows
最新の更新: 2023年1月29日
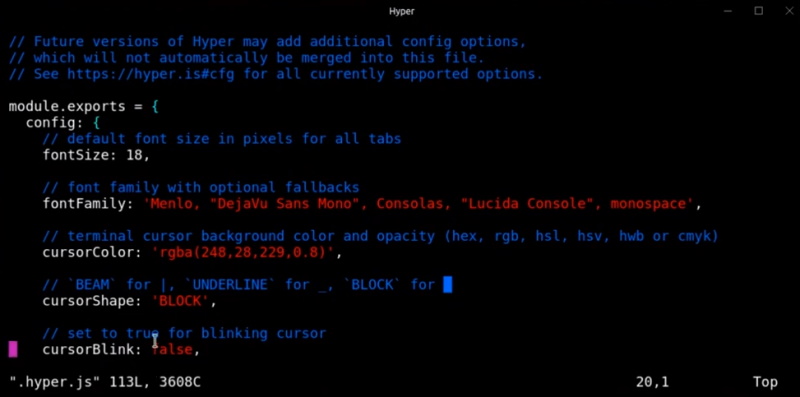
長所
- 構成が簡単。
- カスタマイズ可能。
- さまざまなテーマ。
- さまざまなプラグイン。
短所
- 一部のテーマが正しく機能しない。
- 一部の構成を適用できない。
MacWise
MacWise は、多数の異なるプロトコル、接続モード(シリアル/モデム、telnet、セキュアシェル、さらにはKermit)で動作するように設計された、最小限のMac OSターミナルエミュレータであり、Prism、TV925、VT100、VT220、Viewpoint、Wyse 50、Wyse 60、Wyse 370など、さまざまなターミナルをエミュレートできます。 さらに、必要に応じて当アプリでは、Mac Unix Shellへログインできます。また、MacWiseではファンクションキーも使用でき、必要に応じて調整したり、特別な機能を追加したりできます。さらに、その直感的なインターフェイスにより、MacWiseはかなり使いやすくなっています。
価格: $95 ユーザーごと / 一回限りの支払い
サポートされているOS: macOS
最新の更新日: 2024年1月9日
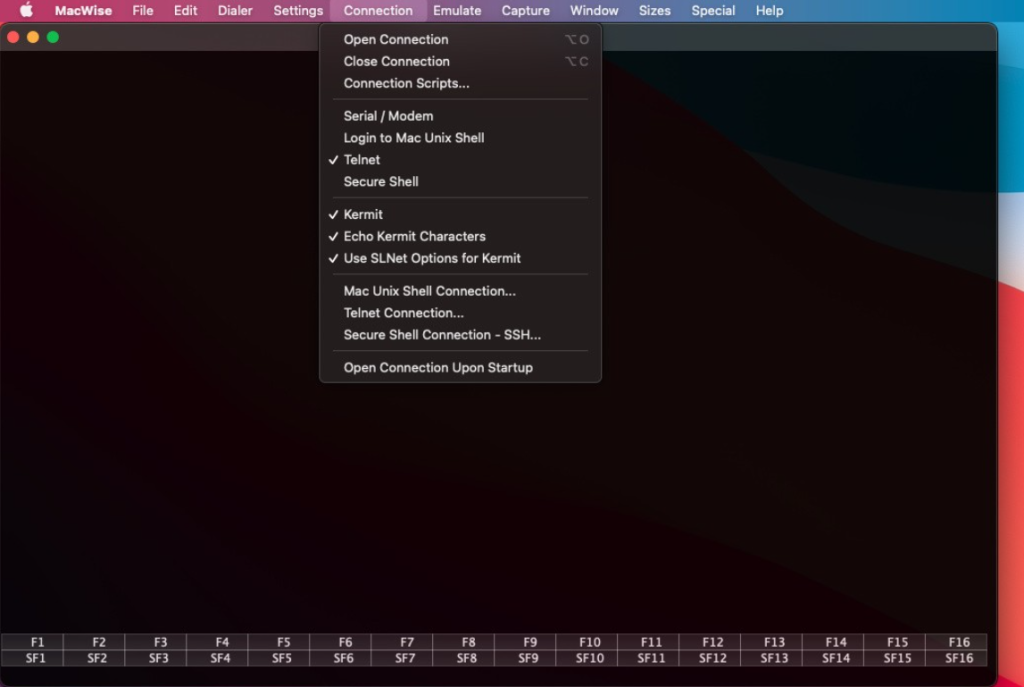
長所
- 同時に10個の異なるセッションを実行する機能。
- 同時に複数のホストを管理する機能。
短所
- このアプリは安くはありません。
Byobu
Byobu はテキストベースのウィンドウマネージャーで、もともとGNU Screenユーティリティに基づいていたオープンソースのターミナルマルチプレクサです。その目的は、リモートサーバーに接続するときにターミナルセッションで最高のユーザーエクスペリエンスを提供することです。Byobuを使用している間、ユーザーは1つのSSH接続またはTTY端末上でさまざまなウィンドウをすばやく作成して移動したり、それらのシステムに関する多くの重要な統計を監視したり、セッションを切断した後で再接続したりできる一方で、プログラムはバックグラウンドで動作し続けます。
価格:無料
対応OS:macOS、Windows、Linux
最新更新日:2021年4月21日
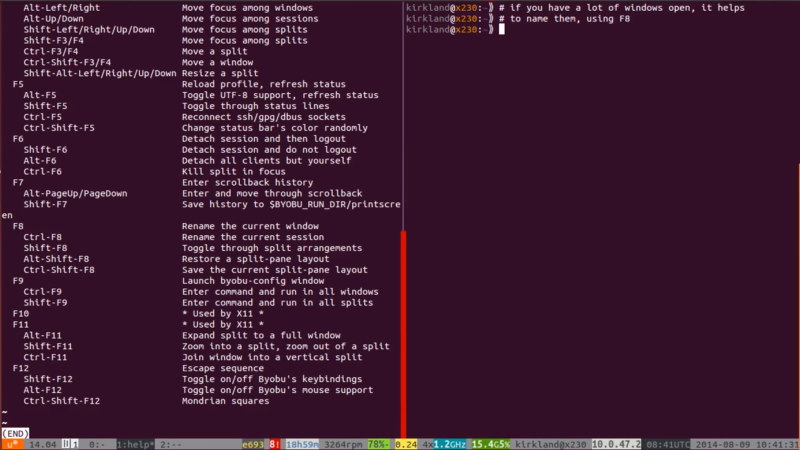
長所
- 高度なプロファイル。
- 便利なキーボードショートカット。
- 構成ユーティリティ。
- TmuxおよびGNU Screen用の切り替え可能なシステムステータス通知。
短所
- 使用が少し難しく見える。
Mac 用ベストターミナルエミュレータの比較
| 機能 | Commander One | ZOC | MacTerm | PowerTerm InterConnect | iTerm | Kitty | Hyper | MacWise | Byobu |
| カスタマイズ | 中程度 | 高い | 高い | 中程度 | 高い | 高い | 高い | 低い | 低い |
| 複数セッション管理 | |||||||||
| ファイル管理 | |||||||||
| 無料版 |
デフォルトのmacOSターミナルの代わりを探す人々がいるのはなぜですか?
MacOSでは、通常のユーザーは、コマンドラインを使用する必要にほとんど迫られません。なぜなら、ユーザーのニーズのほとんどは、システムのグラフィカルインターフェイスに実装されているものでカバーされているからです。ただし、必要な場合は、デフォルトのMacターミナルアプリケーションで、それに向けたあらゆるタスクに対応できます。ただし、市場に存在するソリューションがそれ1つしかないというわけではありません。より幅広い機能を備えていたり、気の向くままにカスタマイズもできる、他の多くの代替ソリューションを見つけることができます。
第5章 コマンドラインエラーとその修正方法
この章では、macOSコマンドラインを使用する際に遭遇する可能性のある一般的なエラーと、それを修正するための解決策について見ていきます。
コマンドが見つかりません
このエラーは、スペルミス、インストールされていないコマンド、またはシステムのPATHに存在しないコマンドなど、さまざまな理由で発生します。したがって、エラーを修正するには、原因を取り除く必要があります。スペルミスをチェックし、コマンドがインストールされていることを確認し、PATH内のコマンドの場合は、シェルの設定ファイルを編集してください。
アクセスが拒否されました
それは、変更しようとしているファイルやフォルダーへの適切なアクセス権が不足していることを意味することがよくあります。権限を調整したり、所有権を変更したりすることで修正できます。
ファイルまたはディレクトリが存在しません
このエラーは、指定されたファイルまたはディレクトリが存在しないことを示しています。
これを処理するには、パスを確認し、それが正しいことを確認してください。
引数のリストが長すぎます
コマンドが引数を多く受け取りすぎた場合に発生します。これは、多くの場合、ワイルドカードの使用により、対応するファイルが多すぎるためです。より具体的なパターンを使用して、少ないファイルを見つけてください。
ディスクがいっぱいです
このエラーはディスクがいっぱいで、これ以上データを保存できない場合に表示されます。ディスクの使用状況を確認し、不必要なファイルやディレクトリを削除して空き容量を増やしてください。
結論
Macターミナルを置き換えるための多くの異なるオプションがあります。私たちの記事に記載されているすべての代替案は、ネイティブのMacターミナルにはない便利な機能を提供し、システムを完全にコントロールできるようにします。例えば、Macユーザーが見つけることができる強力で多用途なターミナルアプリであるCommander Oneです。それ以上に、リモートサーバーやクラウドサービスと連携し、さまざまな形式のアーカイブを処理する優れたファイルマネージャーです。
MacOSターミナル:よくあるご質問
ターミナルは、コマンドラインインターフェイス(CLI)を介してMacの内部作業にアクセスできるアプリケーションです。このアプリケーションは、グラフィカルユーザーインターフェイス(GUI)からは利用できない多くの変更をOSに行える機会を提供します。原則として、平均的なクライアントを対象としたものではありません。むしろ、経験豊富なユーザーと開発者を対象とした優れたツールとして機能します。
macOSでは、デフォルトシェルはbashです。
- OSでのファイルやフォルダの操作は、ターミナルを使用してプログラムできます。
- 他のプログラムをターミナル内で実行できます。
- サーバーでの作業がターミナル経由で実行できます。
- cat-ファイルまたはフォルダの内容のリスト。
- cd-DOSと同様に、このコマンドを使用してディレクトリを変更します。
- cp-ファイルまたはフォルダをコピーします。
- defaults-このコマンドは、設定で指定されていない設定を変更します。
- ls-このコマンドは、ディレクトリの内容を一覧表示します。
- mkdir-ディレクトリを作成します。
- mv-ファイルまたはフォルダを移動します。
- nano-ターミナルエディタを開きます。
ssh-Secure Shellの略で、2つのホスト間に安全な暗号化接続を作成します。
sudo-これは管理者(スーパーユーザー)権限を提供し、パスワードを要求します。
