- Filhanterare för Mac
- Aktivitetshanterare för Mac
- Hur man ser vilka processer som körs på Mac
Hur man ser vilka processer som körs på Mac
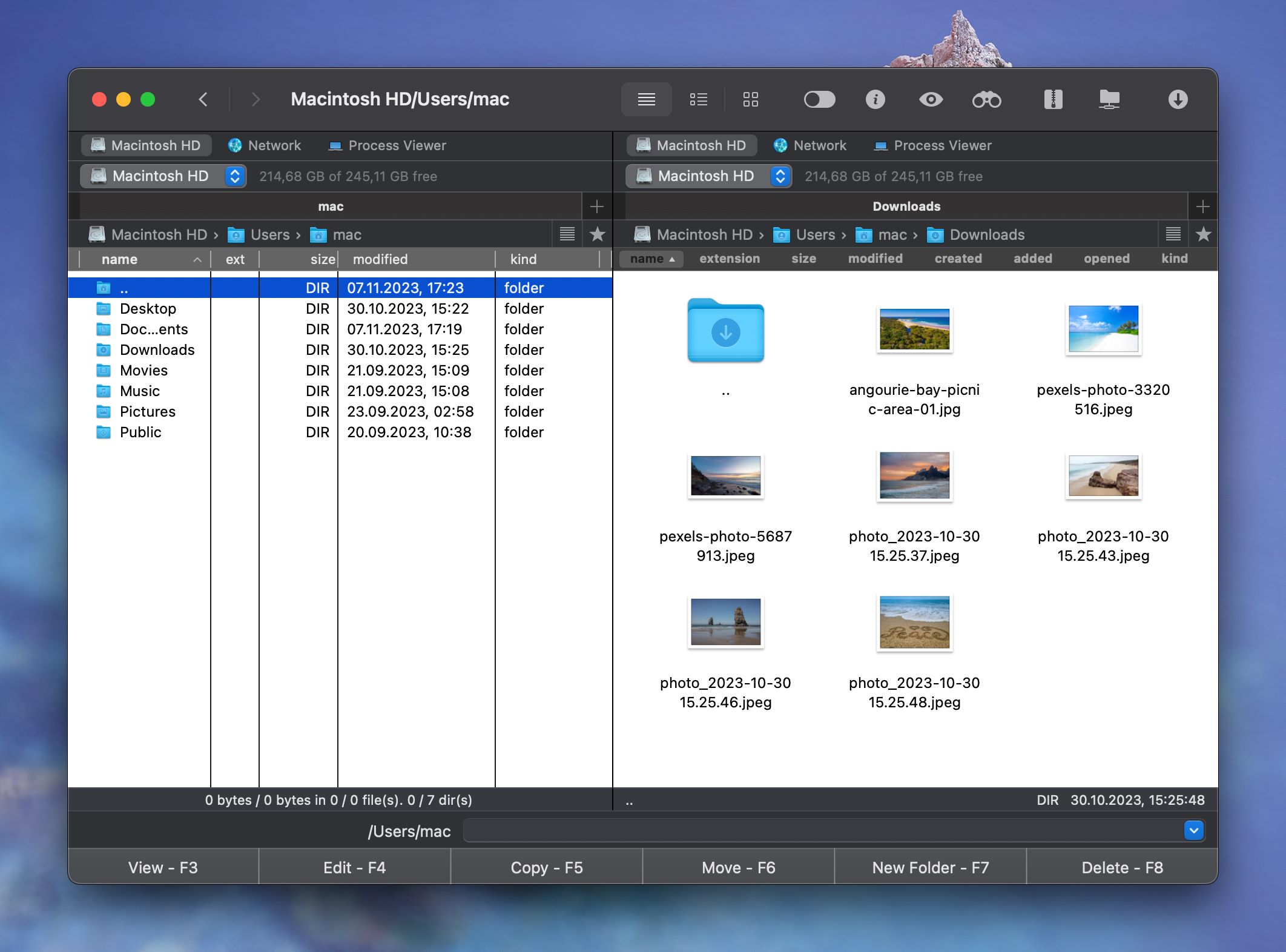
Det finns olika sätt att övervaka körande program på Mac, från att kontrollera i Dock till att öppna Terminalen för en mer avancerad vy av din nuvarande aktivitet. Men det mest praktiska sättet att se processer på Mac är via Commander One.
Jag använder en MacBook Pro. Jag har flikar öppna, men idag ville något installeras, men jag kunde inte hitta var det gömde sig för att se om det någonsin blev klart eller inte.— från Reddit
Hur man ser vad som körs på Mac genom att kontrollera i Dock
Denna metod anses vara det enklaste och snabbaste sättet även om den endast tillåter kontroll av fönsterapplikationer och den visar inte andra Mac-bakgrundsprocesser. Den körda appen har oftast en liten punkt under ikonen. För att avsluta de körande Mac-applikationerna behöver användarna högerklicka på den och välja alternativet Tvinga avslut.
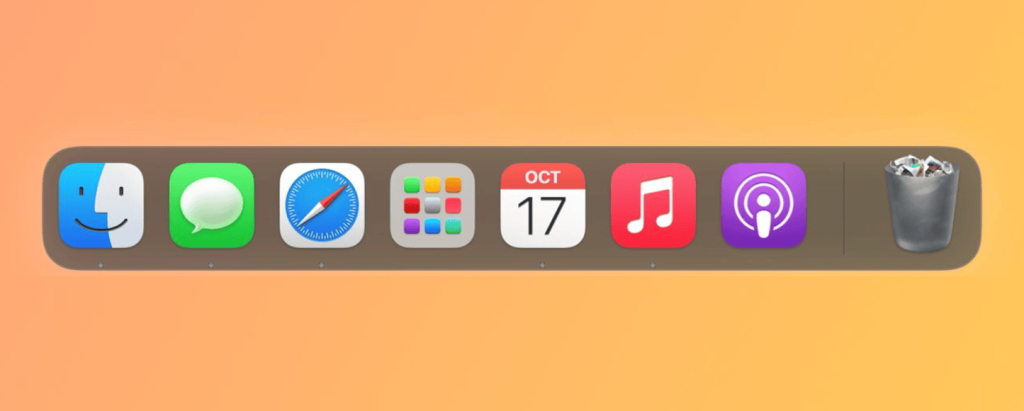
Så här kontrollerar du pågående processer på Mac via Tvinga Avsluta Program
Ett annat sätt att se körande processer på Mac är att starta Tvinga avsluta program, genom att trycka på Command + Option + Escape. Det ger dig också de funktioner som finns i Dock, även om du kan välja så många applikationer du vill för att tvinga avsluta dem. Det kan vara ganska praktiskt i fall då apparna inte svarar.
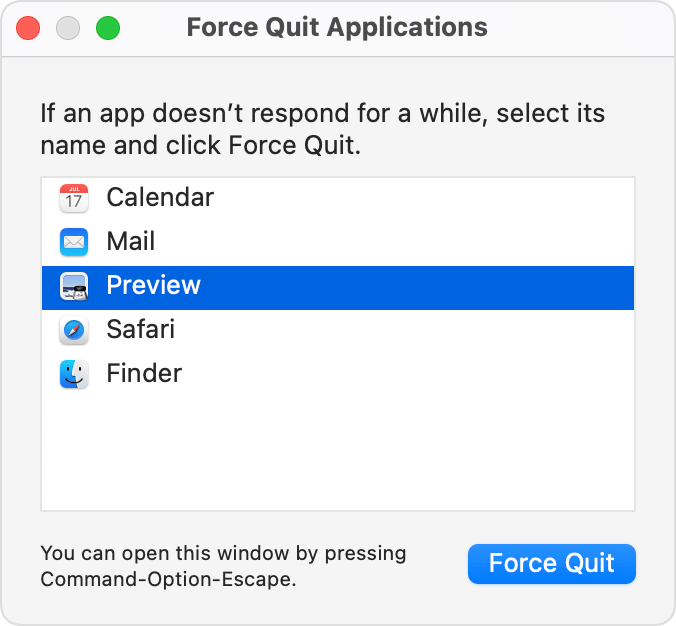
Så här visar du körande processer på Mac via Aktivitetskontroll på Mac
Aktivitetsövervakning är en användbar app om du vill veta “vad som körs på min Mac” samt kontrollera mängden minne som dras från din dator. Den kan hittas i Verktygskatalogen i Program-mappen eller avslöjas genom att trycka på Kommando + Mellanslag och skriva in Aktivitetsövervakning. Denna Mac-processhanterare har olika flikar som tillåter övervakning av CPU, Minne, Energi, Disk och Nätverksanvändning. För att se detaljerad information, välj vilka bakgrundsappar eller processer som helst och klicka på “i”-ikonen högst upp till vänster i Aktivitetsövervakning. För att stänga programmet, klicka på “X”-ikonen högst upp till vänster i Aktivitetsövervakning.
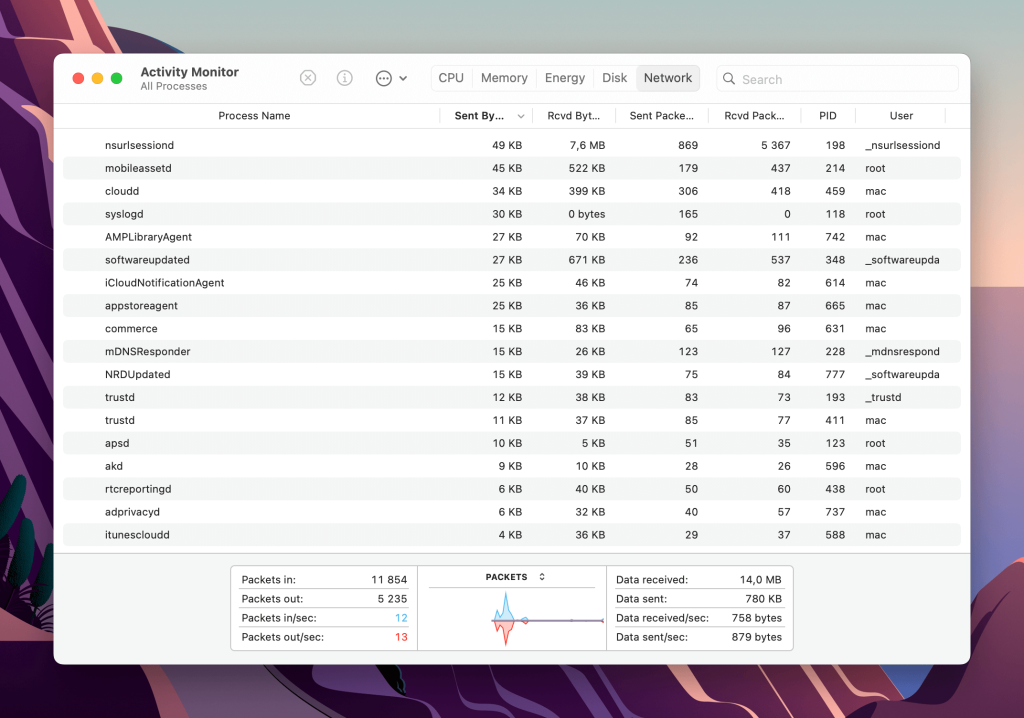
Hur man kontrollerar processer på Mac via Terminalen
För en mer avancerad Mac-processlista behöver du använda Terminalen. För att öppna Terminalen, tryck på Kommando + Mellanslag och skriv in Terminal. För att visa mer detaljerad information om processer som körs på Mac och bakgrundsappar, kör kommandot ”top” eller ”ps”.
– top
Top-kommandot visar en lista över alla Mac-processer som körs och olika statistik för varje process.
– ps
Som standard visar ps-kommandot endast processer på Mac för den aktuella användaren, så det är inte särskilt praktiskt att använda det bara så. Men om du lägger till en flagga eller två kan du se alla processer. Särskilt är aux en bra kombination av flaggor – ps aux.
Så här ser du vad som körs på Mac med Commander Ones Process Viewer
De beskrivna sätten ovan är ganska enkla men erkänn att det är en lättnad att veta hur man kan se körande program på Mac och/eller hur man stänger appar samt hur man ser detaljerad information om alla processer på Mac genom att använda endast en app. Därför rekommenderar vi dig att använda Commander One.
Övervaka allt som händer på din dator i ett praktiskt fönster. Du kan göra detta genom att starta Commander One och hitta fliken Process Viewer i appens gränssnitt eller som ett alternativ använda följande väg: Gå > Dator > Process Viewer.
Ha alla dina processer fullt kontrollerade, eftersom tack vare denna Mac processövervakningsapp kan du se alla aktiva processer samt hitta ytterligare information och avsluta vilka processer som helst, oavsett om de är systemprocesser eller inte.
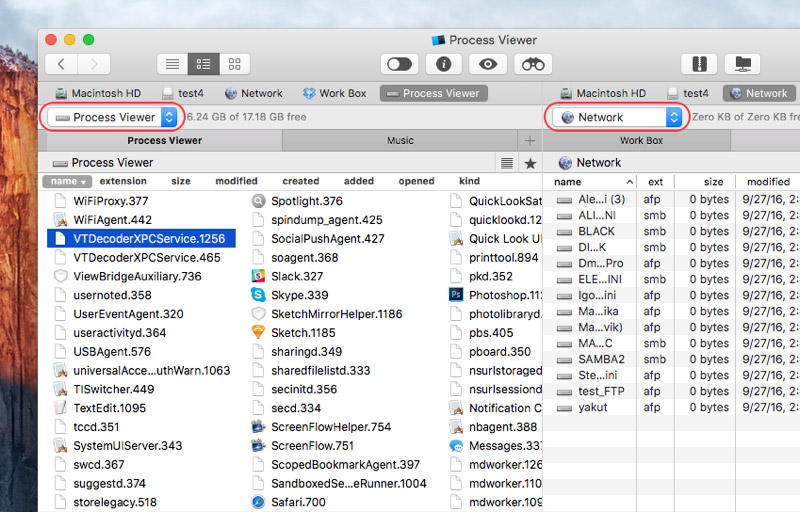
Vanliga anledningar till att kontrollera processer på Mac
Om du håller ett öga på processerna som körs på din Mac, kan det hjälpa dig att hålla saker igång smidigt och felsöka problem när de uppstår. Här är några anledningar till varför du kanske vill se processerna:
- Felsökning av systemförsämringar. När din Mac körs långsammare än vanligt kan det bero på en process som använder överdriven CPU, minne eller andra resurser.
- Identifiera frysta appar. Om vissa appar slutar svara låter visning av de körande processerna dig veta att de fortfarande är aktiva och använder systemresurser.
- Upptäcka oönskad programvara. Övervakning av aktiva processer hjälper dig att upptäcka dolda applikationer så att du kan vidta åtgärder för att isolera dem.
- Hantera minnesanvändning. Genom att kontrollera aktiva processer kan du avgöra vilka applikationer som använder mest minne.
- Förebygga överhettning. Genom att övervaka pågående processer kan du upptäcka och avsluta processer som orsakar CPU-överbelastning för att förhindra överhettning.
Slutsats
Vilken av de ovanstående metoderna ska du välja? Det är helt upp till dig. Vissa användare kan föredra Aktivitetskontroll eller till och med kommandoraden, medan andra kommer att vara nöjda med menyn för att tvinga avslutning av program eller Commander One. Hur som helst, vi hoppas att efter att ha läst den här artikeln, kommer frågan om hur man ser processer på Mac inte längre att störa dig.
Vanliga frågor
För att se listan över program som är inställda att köras vid start måste du gå till Systeminställningar > Användare & Grupper > Inloggningsobjekt.
Applikationen Aktivitetskontroll visar körande processer på Mac
Tryck på Kommando + Alternativ + Escape för att öppna fönstret Tvinga avsluta program, vilket visar pågående processer på Mac med möjlighet att avsluta någon av dem.
För att hantera och se processer på Mac behöver du starta Aktivitetskontroll.
Som standard finns det inget alternativ för Ctrl+Alt+Delete för att kontrollera Mac-processer. Det är dock möjligt att ställa in en egen kombination för att öppna Aktivitetskontrollen i Systeminställningar.
