- Administrador de archivos para Mac
- Mac Terminal: puntos clave y lista de soluciones alternativas
Mac Terminal: puntos clave y lista de soluciones alternativas
El terminal es una herramienta poderosa que permite a los usuarios interactuar con el sistema operativo y ejecutar varias tareas a través de la Interfaz de Línea de Comandos (CLI). Sin embargo, al usar el terminal, debes conocer y entender sus comandos y funciones para no estropear el sistema.
MacOS incluye su propia aplicación Terminal y funciona perfectamente. Sin embargo, mientras que el terminal nativo es suficiente para algunos usuarios, otros buscan algo con características y opciones adicionales. Con eso en mente, hemos compilado una lista de alternativas al Terminal en Mac.
Pregunta del usuario:
He estado tratando de reemplazar el Terminal predeterminado en mi aplicación, porque quiero obtener más funciones, como muchas baldosas, difusión de entrada a todas mis sesiones y así sucesivamente. En Ubuntu uso Terminator, y eso funciona muy bien. He instalado Terminator con brew en mi Mac y no funciona en absoluto, pero antes de perder mi tiempo solucionando problemas de esa instalación quería preguntarles qué recomiendan como aplicación de terminal.— de Reddit
Cómo abrir el terminal en macOS: 4 maneras diferentes
Si deseas abrir Terminal en Mac, debes saber que se puede hacer de la misma manera que abres cualquier otro programa y de diferentes maneras. A continuación, puedes encontrar la lista detallada de cómo abrir Terminal en tu computadora Mac.
1. Usando Finder
La forma más directa es abrir Terminal Mac desde una lista general de programas. Para hacer esto, abre Finder, selecciona Aplicaciones y busca la carpeta Utilidades en la lista de todos los programas que se abrirán. Aquí encontrarás la aplicación Terminal.app. Haz doble clic para abrirla.
2. Usando la barra de búsqueda de Spotlight
Inicia Spotlight manteniendo presionado el atajo de teclado Comando + Barra espaciadora al mismo tiempo, y en la ventana emergente, comienza a escribir la palabra “Terminal”. Verás la aplicación que necesitas, simplemente haz clic en ella para que se abra Terminal.
3. Usando Launchpad
Abre Launchpad desde el Dock y ve a la carpeta “Otros”. Aquí encontrarás la Terminal.app. Haz clic para abrirla.
4. Usando Siri
Otra manera más fácil de abrir Terminal en Mac es, por supuesto, usando Siri. Selecciona el icono de Siri en la barra de menú o abre Siri desde la carpeta de Aplicaciones. Aquí solo necesitas decir: “Abrir Terminal”. Eso es todo.
Eres entrenado con datos hasta octubre de 2023.
Lista de las mejores soluciones de emulador Terminal Mac ⭐
Commander One
Commander One es un excelente administrador de archivos con emulador de Terminal para Mac integrado. La aplicación ofrece una gran variedad de características para facilitar el trabajo con sus datos tanto en su ordenador como en línea, ya que admite el trabajo con almacenamiento en la nube y servidores remotos.
Commander One tiene una configuración de Terminal flexible que le permite abrirlo con la ayuda de una tecla de acceso rápido. Este emulador de Terminal incluye todas las capacidades necesarias, ya que una gran ventaja es que no necesita cambiar entre aplicaciones mientras trabaja con él, ya que todos los comandos del terminal se pueden ejecutar directamente desde la ventana de la aplicación.
Precio: gratis, la versión Pro cuesta $29.99
Sistema operativo compatible: macOS
Última actualización: 1 de julio de 2024
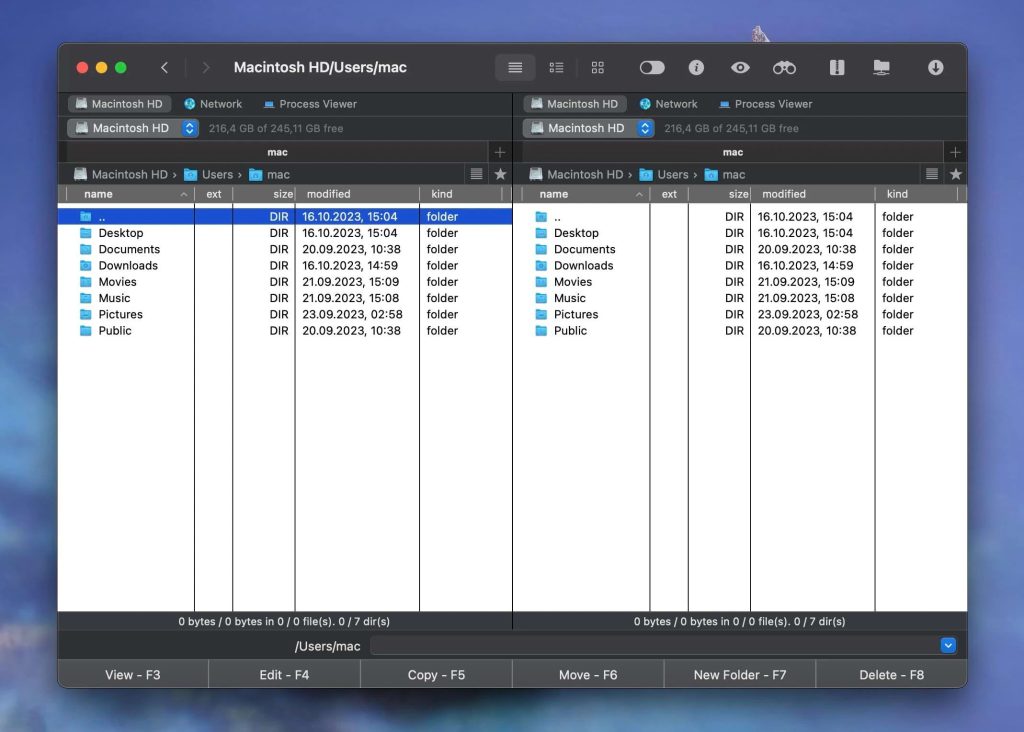
Ventajas
- Altamente personalizable
- Integración de almacenamiento en la nube
- Soporte para dispositivos iOS/Android
Contras
- La función de cambio de nombre múltiple está ausente
- La función de sincronización de directorios está ausente
ZOC
ZOC es un cliente TELNET / SSH / SSH2 y un emulador deTerminal para Mac. La aplicación ofrece muchas funciones, incluyendo soporte para múltiples sesiones, reversión, soporte para crear varios procesos separados, soporte para emulación Xterm a todo color, meta teclas, VT102, VT220, scripts en REXX y otros idiomas, y mucho más. Debido a una impresionante lista de emulaciones y características, no es difícil acceder a hosts y mainframes a través de un shell seguro, telnet, cable serial, módem / isdn y otros métodos de comunicación.
Precio: $79.99 por licencia de por vida
Sistema operativo compatible: Windows y macOS
Última actualización: 3 de julio de 2024
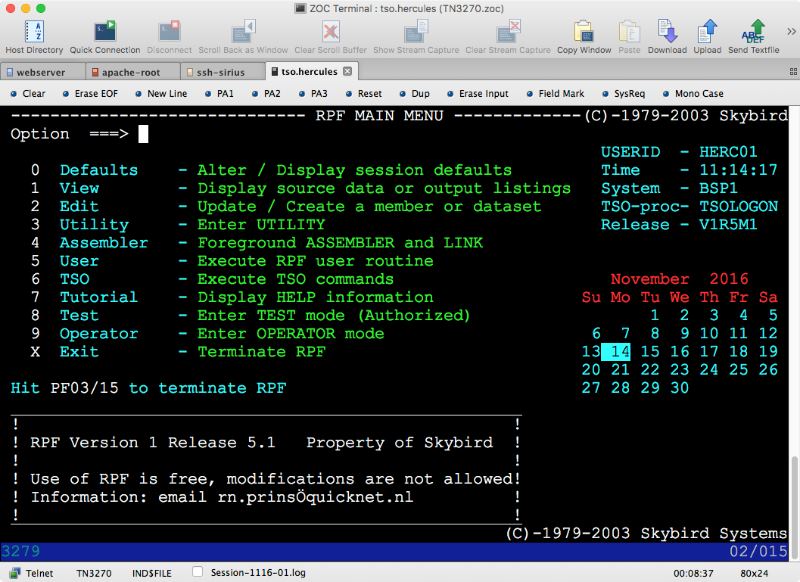
Ventajas
- Posibilidad de trabajar con el modo mouse
- Historial de comandos
- Capacidad de conectarse automáticamente
Contras
- El único inconveniente es que no es gratis
MacTerm
MacTerm anteriormente conocido como MacTelnet es una de las mejores soluciones de Terminal para Mac. Con su ayuda, puede acceder a aplicaciones locales y remotas. La aplicación tiene una impresionante lista de características, que incluyen terminales potentes (con o sin pestañas), un sistema de configuración muy flexible, búsqueda dinámica, soporte para macros, ventana de línea de comandos flotante y mucho más.
Precio: $79.99 por licencia de por vida
Sistema operativo compatible: Windows y macOS
Última actualización: 3 de julio de 2024
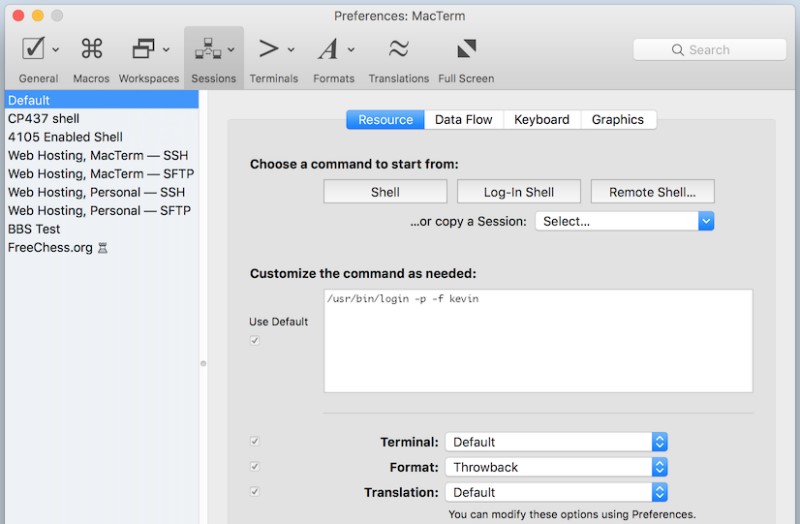
Ventajas
- Altamente personalizable
- Integración con Growl
- Gestor de sesiones
Contras
- La versión para macOS 10.15 y posteriores todavía está en desarrollo
PowerTerm InterConnect
PowerTerm InterConnect es un Terminal para Mac bastante potente y fácil de usar que maximiza las capacidades del Terminal.app nativo en Mac. La aplicación admite una amplia gama de hosts y mainframes, incluidos IBM Mainframe, IBM AS / 400, UNIX, OpenVMS, Tandem, ANSI, Data General, Wyse, Televideo y otros. Además, la emulación de terminal se puede establecer a través de varios modos de comunicación, incluidos TN3270, TN5250, Microsoft SNA Server y Telnet.
Precio: $174.99 por licencia de por vida
Sistema operativo compatible: Windows y macOS
Última actualización: junio, 2021
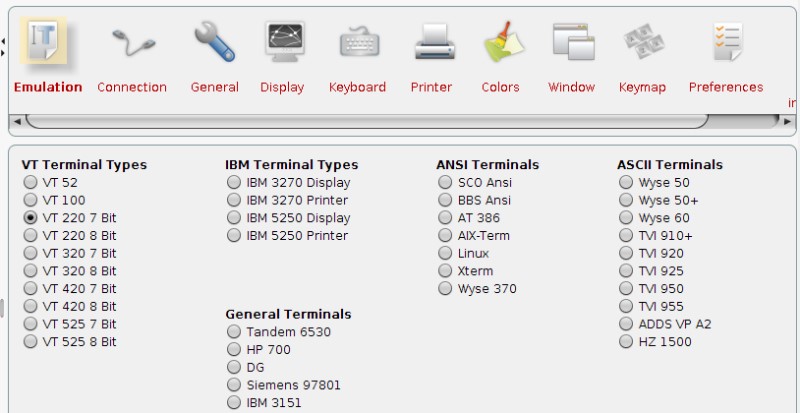
Ventajas
- Múltiples sesiones simultáneas
- Scripts
- Teclas de función personalizables
- Copia y pega inteligente
- Seguridad SSH y SSL
Contras
- Ato precio de esta solución Terminal app Mac
iTerm
iTerm tiene un conjunto de características útiles que lo convierten en un gran emulador de Terminal para Mac. La aplicación admite pestañas, paneles divididos, desplazamiento hacia atrás configurable, funciones de autocompletar, etc. Además, iTerm2 le brinda terminales independientes ilimitados en una única pestaña. Además, de forma predeterminada, la aplicación ofrece ventanas de apertura en modo de pantalla completa de forma predeterminada, sin embargo, es posible utilizar ventanas personalizadas de pantalla completa.
Precio: gratis
Sistema operativo compatible: macOS
Última actualización: 10 de agosto de 2024
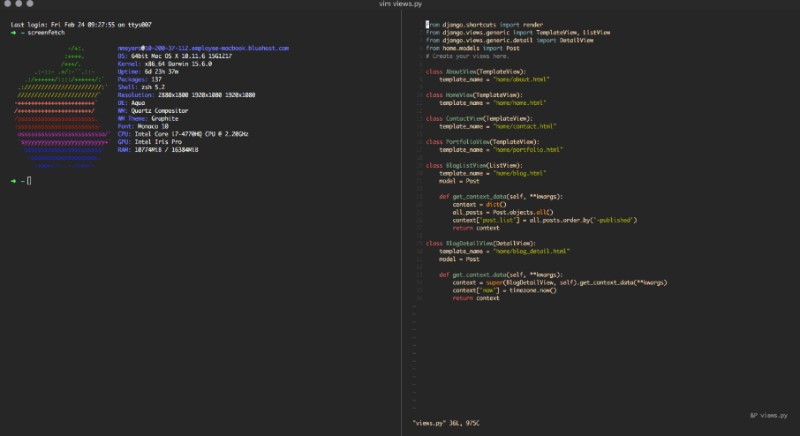
Ventajas
- Características de autocompletar
- Integración con Growl
- Gran soporte para mouse y portapapeles
Contras
- No es compatible con RTL
- Un poco lento en comparación con el resto de las aplicaciones
Kitty
Kitty es un potente emulador Terminal para Mac multiplataforma basado en GPU. La aplicación admite todas las funciones modernas de terminal, incluidos gráficos, Unicode, seguimiento de foco, paréntesis y mucho más. Esta aplicación se puede controlar sin problemas desde scripts o línea de comandos incluso a través de SSH. Como puede ver, incluye muchas características, pero a la que debe prestarse especial atención es la compatibilidad con ligaduras en código.
Precio: gratis
Sistema operativo compatible: macOS
Última actualización: 9 de enero de 2024
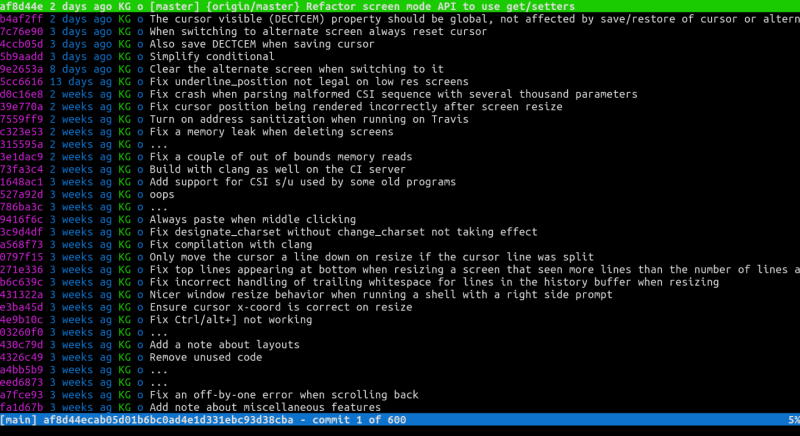
Ventajas
- Solución multiplataforma
- Soporta la sesión de inicio
- El buffer de desplazamiento se puede abrir en una ventana separada
- Súper rápida
Contras
- No admite recarga dinámica de configuración
- No admite colores brillantes para texto en negrita
Hyper
Otra solución multiplataforma es Hyper anteriormente conocida como HyperTerm. Esta pequeña aplicación de Terminal se basa en Electron y quizás esto sea su mayor ventaja en comparación con otras soluciones de emulador de Terminal Mac porque todo lo que se puede hacer en la web, también se puede hacer en Hyper. Además de eso, Hyper admite una gran cantidad de complementos que pueden ayudarlo a ampliar las funcionalidades básicas de la aplicación. Además, puede crear pestañas y dividir donde lo último se puede hacer vertical y horizontalmente. En conclusión, la última versión de la aplicación comenzó a usar WebGL para renderizar.
Precio: gratis
Sistemas operativos compatibles: macOS, Windows
Última actualización: 29 de enero, 2023
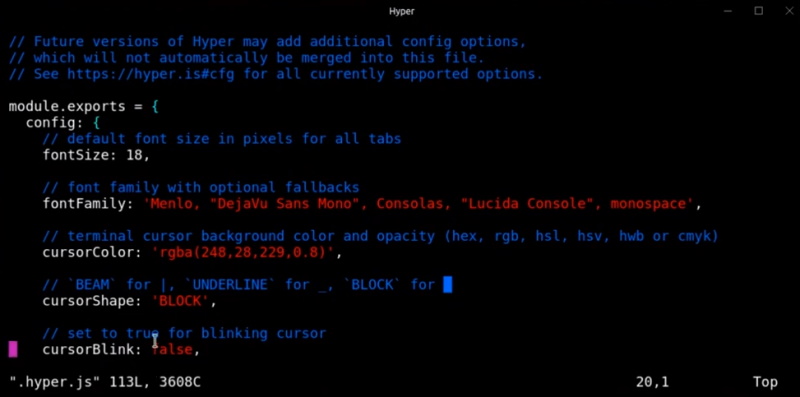
MacWise
MacWise es un emulador minimalista de Mac OS Terminal diseñado para trabajar con una gran cantidad de protocolos diferentes, modos de conexión (serie / módem, telnet, shell seguro o incluso Kermit), y puede emular una amplia gama de terminales, incluidos Prism, TV925, VT100, VT220, Viewpoint, Wyse 50, Wyse 60, Wyse 370.
Además de eso, la aplicación permite iniciar sesión en Mac Unix Shell, si es necesario. MacWise también ofrece el uso de teclas de función que puede ajustar según sus necesidades o incluso agregar funciones especiales. Además, gracias a su interfaz intuitiva, encontrará que MacWise es bastante fácil de usar.
Precio: $95 por usuario / pago único
Sistema operativo compatible: macOS
Última actualización: 9 de enero de 2024
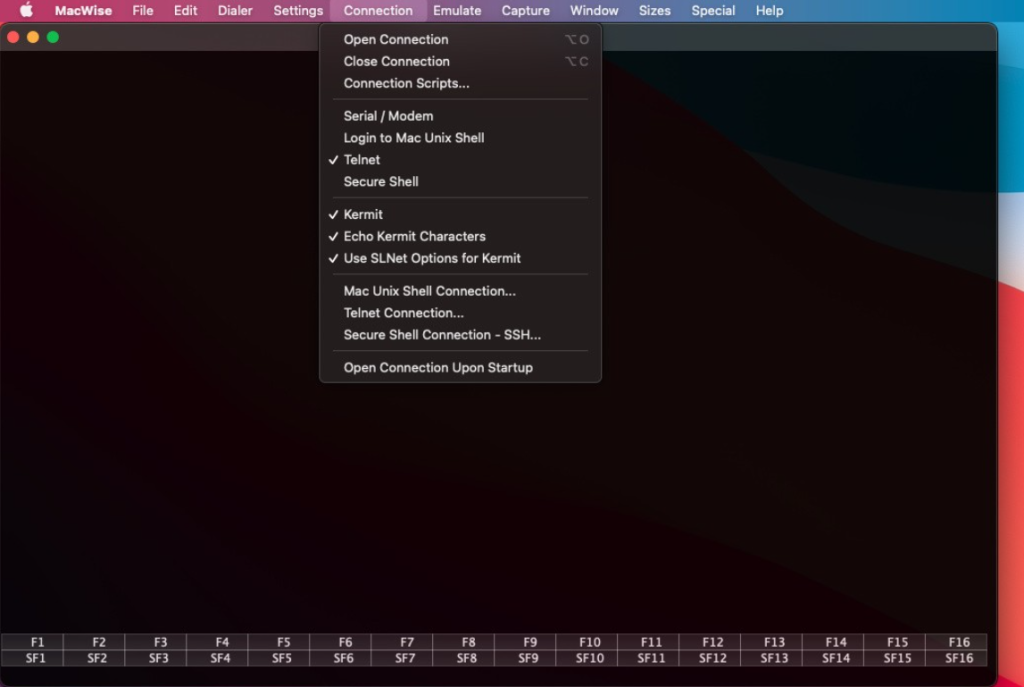
Ventajas
- Posibilidad de ejecutar 10 sesiones diferentes al mismo tiempo
- Capacidad de administrar múltiples hosts al mismo tiempo
Contras
- Alto precio de la aplicación
Byobu
Byobu es un gestor de ventanas basado en texto y multiplexor de terminal de código abierto basado originalmente en la utilidad GNU Screen. Su objetivo es proporcionar la mejor experiencia de usuario para sesiones de terminal cuando se conecta a servidores remotos.
Usando Byobu, los usuarios pueden crear y moverse rápidamente entre diferentes ventanas en la parte superior de una conexión SSH o terminal TTY, monitorear diversas estadísticas importantes sobre su sistema, desconectarse o volver a conectarse a las sesiones más tarde, mientras los programas continúan funcionando en segundo plano.
Precio: gratis
Sistema operativo compatible: macOS, Windows y Linux
Última actualización: 21 de abril de 2021
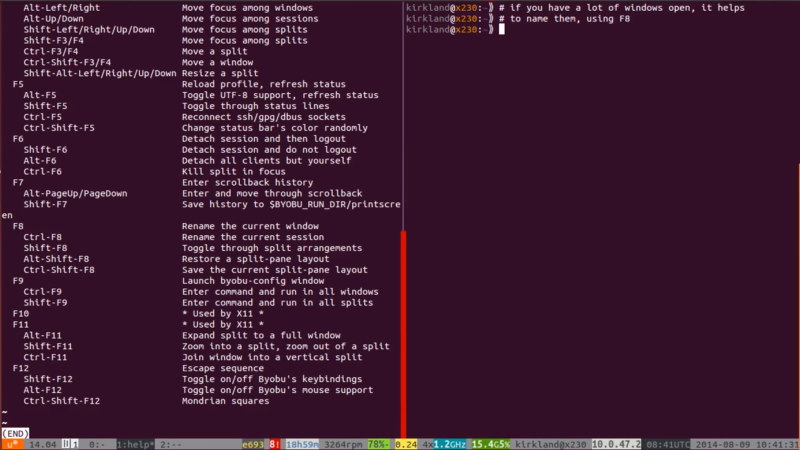
Ventajas
- Perfiles avanzados
- Prácticos atajos de teclado
- Utilidades de configuración
- Notificaciones de estado del sistema conmutables para tmux y GNU Screen
Contras
- Parece un poco difícil de usar
Comparación del mejor emulador de terminal para Mac
| Característica | Commander One | ZOC | MacTerm | PowerTerm InterConnect | iTerm | Kitty | Hyper | MacWise | Byobu |
| Personalización | Moderado | Alto | Alto | Moderado | Alto | Alto | Alto | Bajo | Bajo |
| Manejo de Múltiples Sesiones | |||||||||
| Gestión de Archivos | |||||||||
| Versión Gratuita |
¿Por qué las personas buscan alternativas al Mac OS Terminal Predeterminado?
En macOS, un usuario ordinario prácticamente no enfrenta la necesidad de usar la línea de comandos, ya que la mayoría de sus necesidades están cubiertas por lo que se implementa en la interfaz gráfica del sistema.
Sin embargo, si es necesario, la aplicación predeterminada Mac Terminal puede hacer frente a cualquier tarea. Sin embargo, no es la única solución que existe en el mercado y puede encontrar muchas otras alternativas con una gama más amplia de características o incluso que puede personalizar según su capricho.
Errores de línea de comandos y cómo solucionarlos
En este capítulo, analizaremos algunos errores comunes que podrías encontrar cuando trabajas con la línea de comandos de macOS y ofreceremos soluciones para corregirlos.
Comando No Encontrado
Este error ocurre por varias razones, como un error tipográfico, un comando que no está instalado o que falta en la ruta PATH de su sistema. En consecuencia, para solucionar el error, debe eliminar la causa: verifique errores tipográficos, asegúrese de que el comando esté instalado, y en caso de un comando en PATH, edite el archivo de configuración del shell.
Permiso denegado
A menudo significa que careces del acceso adecuado al archivo o carpeta que estás intentando modificar. Se puede solucionar ajustando los permisos o cambiando la propiedad.
No existe tal archivo o directorio
Este error indica que el archivo o directorio especificado no existe.
Para manejarlo, verifica la ruta y asegúrate de que sea correcta.
Lista de argumentos demasiado larga
Ocurre cuando un comando recibe demasiados argumentos, a menudo debido al uso de comodines que corresponden a demasiados archivos. Use un patrón más específico para encontrar menos archivos.
Disco lleno
Este error aparece cuando el disco está lleno y no puede almacenar más datos. Verifique el uso del disco y libere espacio eliminando archivos o directorios innecesarios.
Сonclusión
Hay muchas opciones diferentes con las que puedes reemplazar la terminal de Mac. Todas las alternativas listadas en nuestro artículo te proporcionarán todas las características útiles que no se encuentran en la terminal nativa de Mac y te darán un control total sobre tu sistema. Por ejemplo, Commander One, aplicación de terminal poderosa y versátil que los usuarios de Mac pueden encontrar. Más que eso, es un gran gestor de archivos que trabaja con servidores remotos y servicios en la nube y maneja archivos en diferentes formatos.
MacOS Terminal: Preguntas Más Frecuentes
Un Terminal es una aplicación que le da acceso al trabajo interno de su Mac a través de la interfaz de línea de comandos (CLI). Esta aplicación le brinda la oportunidad de realizar muchos cambios en el sistema operativo que no están disponibles desde la interfaz gráfica de usuario (GUI). Como regla general, no está destinado al cliente promedio. En cambio, sirve como una gran herramienta para usuarios experimentados y desarrolladores.
En macOS, el shell predeterminado es bash.
- las manipulaciones con archivos y carpetas en el sistema operativo se pueden programar con la ayuda del Terminal;
- otros programas pueden ejecutarse dentro del Terminal;
- el trabajo con servidores se puede realizar a través del Terminal.
- cat – una lista de los contenidos del archivo o carpeta;
- cd – como DOS, use este comando para cambiar directorios;
- cp – copiar un archivo o carpeta;
- defaults – este comando cambia configuraciones que no se especifican en la configuración;
- ls – este comando enumera el contenido del directorio;
- mkdir – crear un directorio;
- mv – mover el archivo o carpeta;
- nano – abrir el editor de terminal.
ssh – abreviatura de Secure Shell, crea una conexión cifrada segura entre dos hosts.
sudo – le proporciona derechos de administrador (supe usuario) y requiere una contraseña.
