- Gestionnaire de fichiers pour Mac
- Mac Terminal: points-clés et liste des solutions alternatives
Mac Terminal: points-clés et liste des solutions alternatives
Le terminal est un outil puissant qui permet aux utilisateurs d’interagir avec le système d’exploitation et d’exécuter diverses tâches via l’Interface de Ligne de Commande (CLI). Cependant, lors de l’utilisation du terminal, vous devez connaître et comprendre ses commandes et fonctions afin de ne pas perturber le système.
macOS inclut sa propre application Terminal qui fonctionne très bien. Cependant, bien que le terminal natif soit suffisant pour certains utilisateurs, d’autres recherchent quelque chose avec des fonctionnalités et options supplémentaires. Avec cela à l’esprit, nous avons compilé une liste d’alternatives au Terminal sur Mac.
Question de l'utilisateur :
J'essaie de remplacer le Terminal par défaut sur mon application, car je veux obtenir plus de fonctionnalités, comme de nombreuses tuiles, la diffusion en broadcast de l'entrée à toutes mes sessions, etc. Sous Ubuntu, j'utilise Terminator, et cela fonctionne très bien. J'ai installé Terminator avec brew sur mon Mac et cela ne fonctionne pas du tout, mais avant de perdre mon temps à résoudre ce problème d'installation, je voulais vous demander ce que vous recommandez comme application de terminal ?— de Reddit
Comment ouvrir le terminal sur macOS : 4 façons différentes
Si vous souhaitez ouvrir le Terminal sur Mac, il faut savoir que cela peut se faire de la même manière que vous ouvrez d’autres programmes et de différentes manières. Ci-dessous, vous trouverez la liste détaillée de la manière d’ouvrir le Terminal sur votre ordinateur Mac.
1. En utilisant le Finder
La façon la plus directe est d’ouvrir le Terminal Mac à partir d’une liste générale de programmes. Pour ce faire, ouvrez le Finder, sélectionnez Applications et trouvez le dossier Utilitaires dans la liste de tous les programmes qui s’ouvrira. Ici, vous trouverez l’application Terminal.app. Double-cliquez dessus pour l’ouvrir.
2. En utilisant la barre de recherche de Spotlight
Lancez Spotlight en maintenant enfoncé le raccourci Command + barre d’espacement en même temps, puis dans la fenêtre contextuelle, commencez à taper le mot “Terminal”. Vous verrez l’application dont vous avez besoin, cliquez simplement dessus pour que le Terminal s’ouvre.
3. En utilisant le Launchpad
Ouvrez Launchpad depuis le Dock et allez dans le dossier “Autres”. Ici, vous trouverez le Terminal.app. Cliquez dessus pour l’ouvrir.
4. En utilisant Siri
Une autre manière la plus simple d’ouvrir le Terminal sur Mac est bien sûr d’utiliser Siri. Sélectionnez l’icône Siri dans la barre de menu ou ouvrez Siri depuis le dossier Applications. Ici, vous n’avez qu’à dire : “Ouvrir Terminal”. Et voilà.
Liste des meilleures solutions d'émulation de Terminal Mac ⭐
Commander One
Commander One est un excellent gestionnaire de fichiers qui intègre un émulateur de Terminal pour Mac. L’application offre une grande variété de fonctionnalités pour faciliter le travail avec vos données à la fois sur votre ordinateur et en ligne, car elle prend en charge le travail avec des stockages cloud et des serveurs distants.
Commander One a une configuration de Terminal flexible vous permettant de l’ouvrir à l’aide d’un raccourci clavier. Cet émulateur de Terminal comprend toutes les capacités nécessaires, car un grand avantage est que vous n’avez pas besoin de basculer entre les applications tout en travaillant avec lui, car toutes les commandes du terminal peuvent être exécutées directement à partir de la fenêtre de l’application.
Prix : gratuit, la version Pro coûte 29,99 $
Système d’exploitation pris en charge : macOS
Dernière mise à jour : 1er juillet 2024
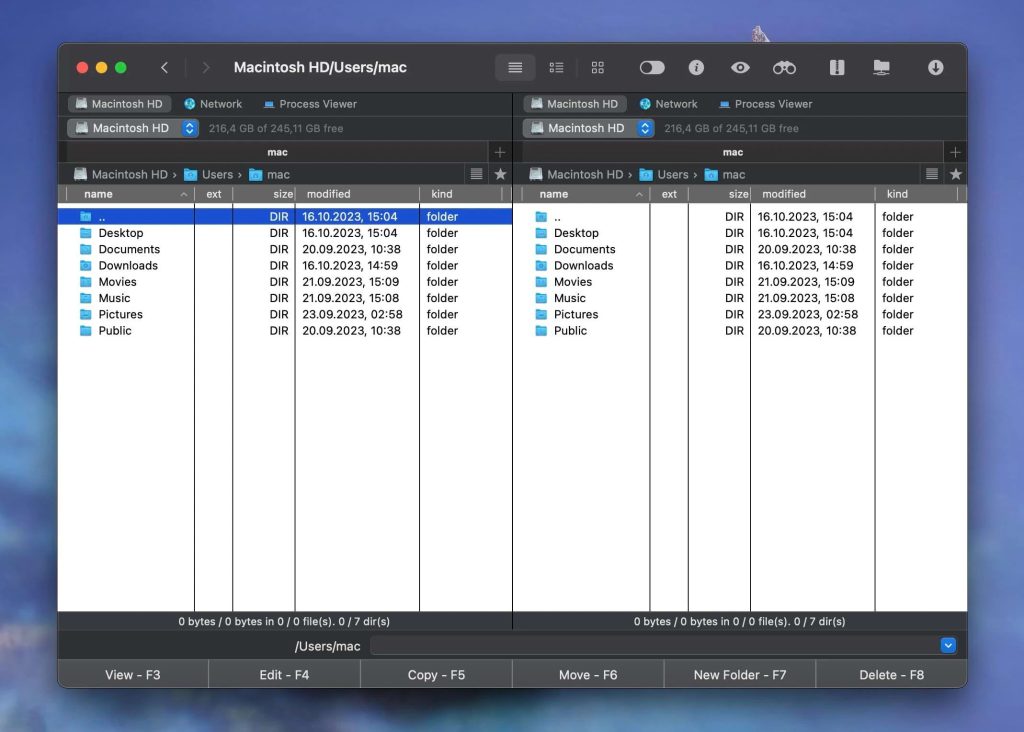
Avantages
- Hautement personnalisable
- Intégration du stockage cloud
- Prise en charge des appareils iOS/Android
Inconvénients
- La fonction de renommage multiple est absente
- La fonction de synchronisation des répertoires est absente
ZOC
ZOC est un client TELNET / SSH / SSH2 et un émulateur de Terminal pour Mac. L’application propose de nombreuses fonctions, notamment la prise en charge de plusieurs sessions, la restauration, la prise en charge de la création de plusieurs processus distincts, la prise en charge de l’émulation Xterm en couleurs, des métadonnées, VT102, VT220, des scripts dans REXX et d’autres langues, et bien plus encore. En raison d’une liste impressionnante d’émulations et de fonctionnalités, il n’est pas difficile d’accéder aux hôtes et aux ordinateurs centraux via un shell sécurisé, telnet, un câble série, un modem / isdn et d’autres méthodes de communication.
Prix : 79,99 $ pour une licence à vie
Système d’exploitation pris en charge : Windows et macOS
Dernière mise à jour : 3 juil. 2024
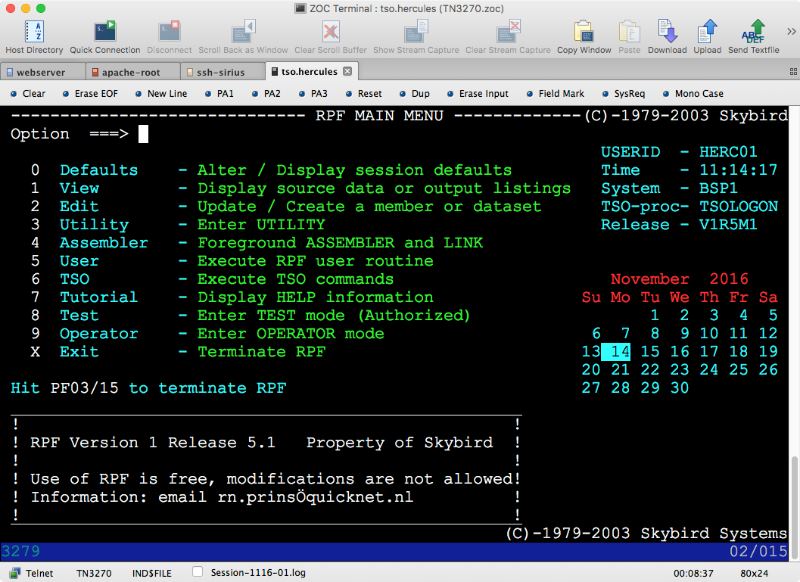
Avantages
- Possibilité de travailler en mode souris
- Historique des commandes
- Possibilité de se connecter automatiquement
Inconvénients
- Le seul inconvénient est qu'il n'est pas gratuit
MacTerm
MacTerm précédemment connu sous le nom de MacTelnet est une autre solution de meilleur Terminal pour Mac. Avec son aide, vous pouvez accéder aux applications locales et distantes. L’application possède une liste impressionnante de fonctionnalités, y compris des terminaux puissants (avec ou sans onglets), un système de configuration très flexible, une recherche dynamique, la prise en charge des macros, une fenêtre de ligne de commande flottante et bien plus encore.
Prix : 79,99 $ pour une licence à vie
Système d’exploitation pris en charge : Windows et macOS
Dernière mise à jour : 3 juil. 2024
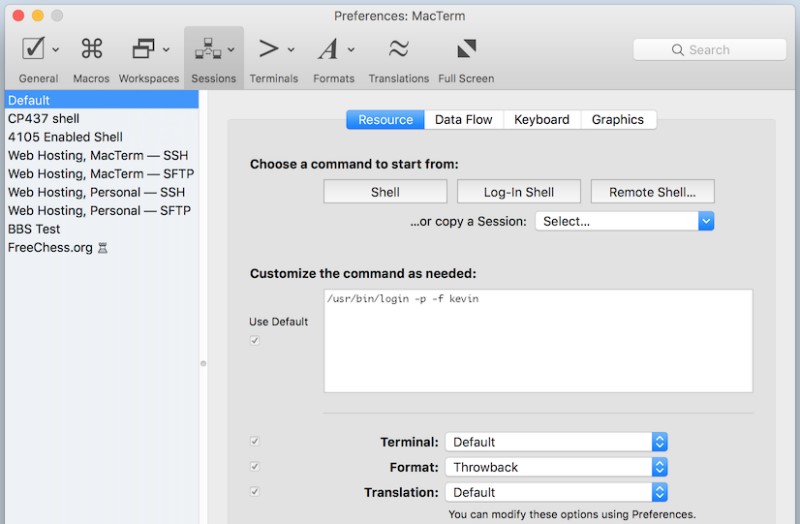
Avantages
- Hautement personnalisable
- Intégration growl
- Gestionnaire de session
Inconvénients
- La version pour macOS 10.15 et versions ultérieures est toujours en cours de développement
PowerTerm InterConnect
PowerTerm InterConnect est un Terminal pour Mac assez puissant et convivial qui maximise les capacités du Terminal.app natif sur Mac. L’application prend en charge une large gamme d’hôtes et de mainframes, notamment IBM Mainframe, IBM AS / 400, UNIX, OpenVMS, Tandem, ANSI, Data General, Wyse, Televideo et autres. De plus, l’émulation de terminal peut être établie via différents modes de communication, notamment TN3270, TN5250, Microsoft SNA Server et Telnet.
Prix : 174,99 $ pour une licence à vie
Systèmes d’exploitation pris en charge : Windows et macOS
Dernière mise à jour : Juin 2021
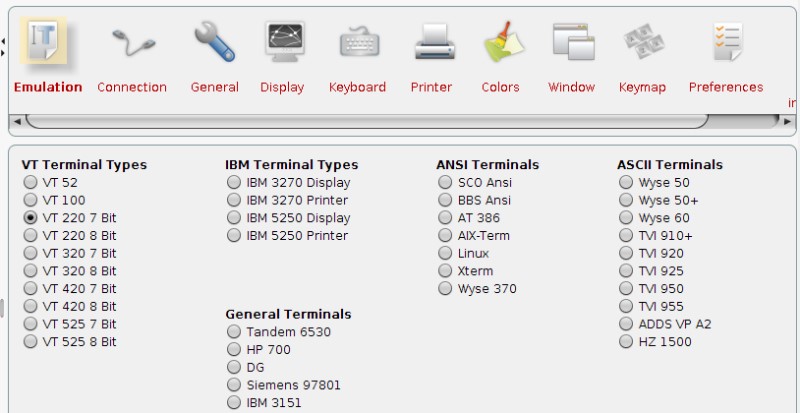
Avantages
- Plusieurs sessions simultanées
- Scripts
- Touches de fonction personnalisables
- Copier-coller intelligent
- Sécurité SSH et SSL
Inconvénients
- Prix élevé de cette solution Terminal app Mac
iTerm
iTerm possède un ensemble de fonctionnalités utiles comme Terminal qui en font un excellent émulateur pour Mac. L’application prend en charge les onglets, les panneaux fractionnés, le défilement arrière configurable, les fonctions de saisie semi-automatique, etc. De plus, iTerm2 vous offre un nombre illimité de terminaux indépendants dans un seul onglet. De plus, l’application propose l’ouverture de fenêtres en mode plein écran par défaut, néanmoins, il est possible d’utiliser des fenêtres plein écran personnalisées.
Prix : gratuit
Système d’exploitation pris en charge : macOS
Dernière mise à jour : 10 août 2024
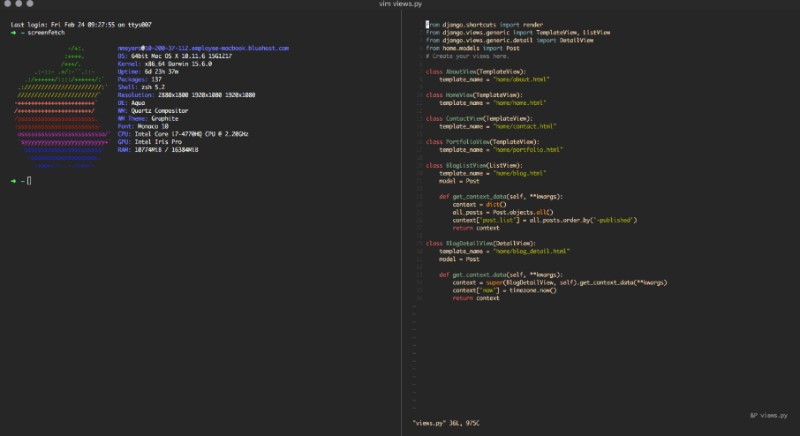
Avantages
- Fonctionnalités de saisie semi-automatique
- Intégration growl
- Excellent support de souris et de presse-papiers
Inconvénients
- Ne prend pas en charge RTL
- Un peu lent par rapport au reste des applications
Kitty
Kitty est un puissant émulateur de Terminal pour Mac multiplateforme basée sur GPU. L’application prend en charge toutes les fonctions de terminal modernes, y compris les graphiques, Unicode, le suivi du focus, les parenthèses et bien plus encore. Cette application peut être contrôlée sans problème à partir de scripts ou de la ligne de commande, même via SSH. Comme vous pouvez le voir, il comprend de nombreuses fonctionnalités, mais celle qui mérite une attention particulière est la prise en charge des ligatures dans le code.
Prix : gratuit
Système d’exploitation pris en charge : macOS
Dernière mise à jour : 9 janvier 2024
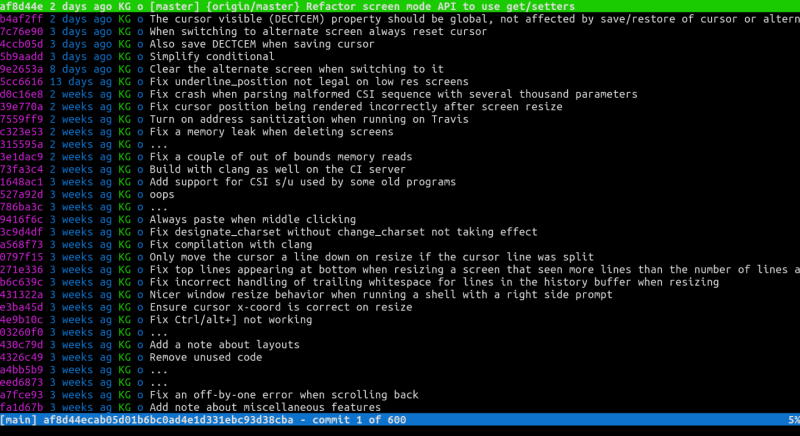
Avantages
- Solution multiplateforme
- Prend en charge la session de démarrage
- Le tampon de défilement peut être ouvert dans une fenêtre séparée
- Super-rapide
Inconvénients
- Ne prend pas en charge le rechargement dynamique de la configuration
- Ne prend pas en charge les couleurs vives pour le texte en gras
Hyper
Une autre solution multiplateforme est Hyper anciennement connue sous le nom d’HyperTerm. Cette petite application Terminal est basée sur Electron et c’est peut-être son plus grand avantage par rapport aux autres solutions d’émulation Terminal Mac, car tout ce qui peut-être fait sur le web peut également être fait dans Hyper. En plus de cela, Hyper prend en charge un grand nombre de plugins qui peuvent-vous aider à étendre les fonctionnalités de base de l’application. De plus, il est capable de créer des tabulations et des divisions où les dernières peuvent être effectuées verticalement et horizontalement. En conclusion, la dernière version de l’application a commencé à utiliser WebGL pour le rendu.
Prix : gratuit
Systèmes d’exploitation pris en charge : macOS, Windows
Dernière mise à jour : 29 janvier 2023
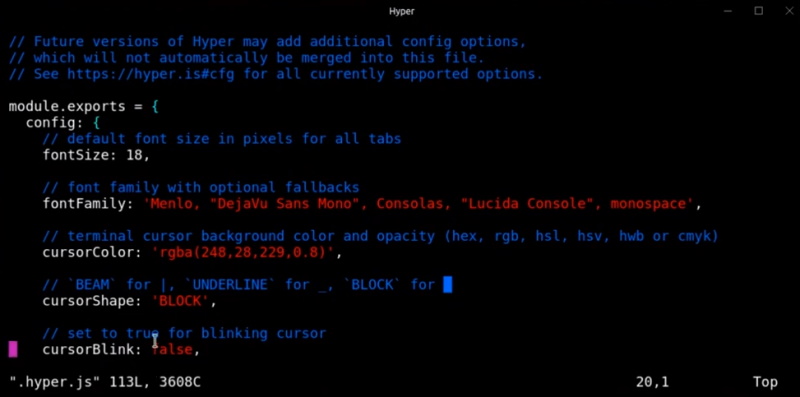
Avantages
- Facile à configurer
- Personnalisable
- Grande variété de thèmes
- Grande variété de plugins
Inconvénients
- Certains thèmes ne fonctionnent pas correctement
- Impossibilité d'appliquer certaines configurations
MacWise
MacWise est un émulateur Mac OS Terminal minimaliste conçu pour fonctionner avec un grand nombre de protocoles différents, de modes de connexion (série / modem, telnet, shell sécurisé ou même Kermit), et peut émuler une large gamme de terminaux, y compris Prism, TV925, VT100, VT220, Viewpoint, Wyse 50, Wyse 60, Wyse 370.
En plus de cela, l’application permet de se connecter à Mac Unix Shell, si nécessaire. MacWise propose également l’utilisation de touches de fonction que vous pouvez ajuster en fonction de vos besoins ou même ajouter des fonctions spéciales. De plus, grâce à son interface intuitive, vous trouverez MacWise plutôt facile à utiliser.
Prix : 95 $ par utilisateur / paiement unique
Système d’exploitation pris en charge : macOS
Dernière mise à jour : 9 janvier 2024
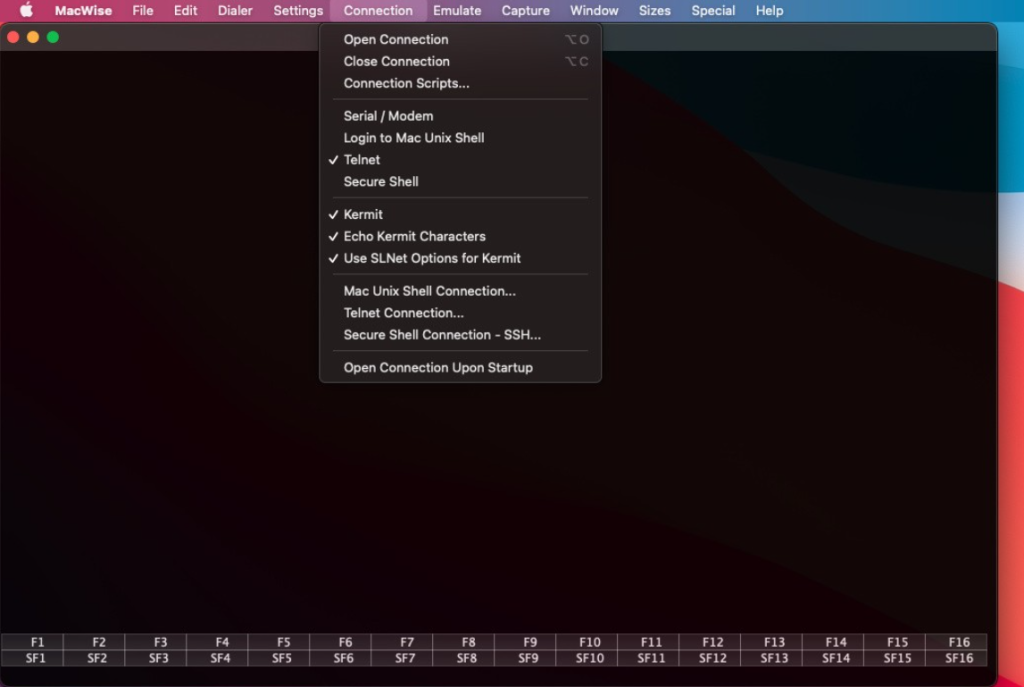
Avantages
- Possibilité d'exécuter 10 sessions différentes en même temps
- Possibilité de gérer plusieurs hôtes en même temps
Inconvénients
- Prix élevé de l'application
Byobu
Byobu est un gestionnaire de fenêtres basé sur du texte et un multiplexeur de terminaux open source qui était à l’origine basé sur l’utilitaire GNU Screen. Son objectif est de fournir la meilleure expérience utilisateur pour les sessions de terminal lorsqu’il est connecté à des serveurs distants.
En utilisant Byobu, les utilisateurs peuvent rapidement créer et se déplacer entre différentes fenêtres au-dessus d’une connexion SSH ou d’un terminal TTY, surveiller diverses statistiques importantes sur leur système, se déconnecter ou se reconnecter à des sessions plus tard, tandis que les programmes continuent de fonctionner en arrière-plan.
Prix : gratuit
Système d’exploitation pris en charge : macOS, Windows et Linux
Dernière mise à jour : 21 avril 2021
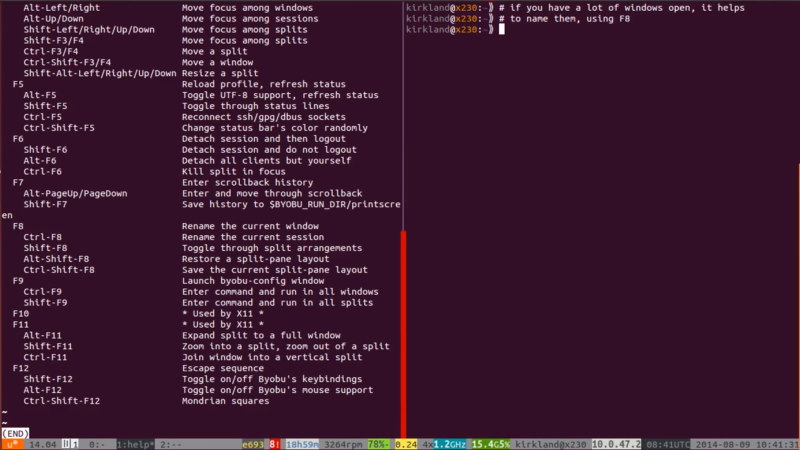
Avantages
- Profils avancés
- Raccourcis clavier pratiques
- Utilitaires de configuration
- Notifications d'état du système commutables pour tmux et GNU Screen
Inconvénients
- Il semble un peu difficile à utiliser
Comparaison des meilleurs émulateurs de terminal pour Mac
| Caractéristique | Commander One | ZOC | MacTerm | PowerTerm InterConnect | iTerm | Kitty | Hyper | MacWise | Byobu |
| Personnalisation | Modéré | Elevé | Elevé | Modéré | Elevé | Elevé | Elevé | Faible | Faible |
| Gestion de sessions multiples | |||||||||
| Gestion de fichiers | |||||||||
| Version gratuite |
Pourquoi les gens recherchent-ils des alternatives au Terminal Mac OS par défaut ?
Sous macOS, un utilisateur ordinaire n’a pratiquement pas besoin d’utiliser la ligne de commande, car la plupart de ses besoins sont couverts par ce qui est implémenté dans l’interface graphique du système.
Cependant, si nécessaire, l’application Mac Terminal par défaut peut gérer n’importe quelle tâche. Cependant, ce n’est pas la seule solution qui existe sur le marché et vous pouvez trouver de nombreuses autres alternatives avec un plus large éventail de fonctionnalités ou même que vous pouvez personnaliser selon votre caprice.
Erreurs de ligne de commande et comment les corriger
Dans ce chapitre, nous examinerons certaines erreurs courantes que vous pourriez rencontrer lors de l’utilisation de la ligne de commande macOS et proposerons des solutions pour les résoudre.
Commande introuvable
Cette erreur se produit pour diverses raisons, telles qu’une faute de frappe, une commande qui n’est pas installée ou qui manque dans le PATH de votre système. Par conséquent, pour corriger l’erreur, vous devez supprimer la cause : vérifiez les fautes de frappe, assurez-vous que la commande est installée, et en cas de commande dans PATH, modifiez le fichier de configuration du shell.
Permission refusée
Cela signifie souvent que vous n’avez pas le bon accès au fichier ou au dossier que vous essayez de modifier. Cela peut être corrigé en ajustant les autorisations ou en changeant la propriété.
Aucun fichier ou répertoire de ce type
Cette erreur indique que le fichier ou le répertoire spécifié n’existe pas.
Pour la gérer, vérifiez le chemin et assurez-vous qu’il est correct.
Liste d'arguments trop longue
Se produit lorsqu’une commande reçoit trop d’arguments, souvent en raison de l’utilisation de jokers correspondant à trop de fichiers. Utilisez un modèle plus spécifique pour trouver moins de fichiers.
Disque plein
Cette erreur apparaît lorsque le disque est plein et ne peut plus accueillir de données. Vérifiez l’utilisation du disque et libérez de l’espace en supprimant des fichiers ou des répertoires inutiles.
Conclusion
Il existe de nombreuses options différentes avec lesquelles vous pouvez remplacer le terminal Mac. Toutes les alternatives énumérées dans notre article vous offriront toutes les fonctionnalités utiles qui ne se trouvent pas dans le terminal Mac natif, et vous donneront un contrôle total sur votre système. Par exemple, Commander One, une application terminal puissante et polyvalente que les utilisateurs Mac peuvent trouver. De plus, c’est un excellent gestionnaire de fichiers qui fonctionne avec des serveurs distants et des services cloud et gère des archives de différents formats.
Questions fréquemment posées
Un Terminal est une application qui vous donne accès au travail interne de votre Mac via l’interface de ligne de commande (CLI). Cette application vous donne la possibilité d’apporter de nombreuses modifications au système d’exploitation qui ne sont pas disponibles à partir de l’interface utilisateur graphique (GUI). En règle générale, il n’est pas destiné au client moyen. Au lieu de cela, il constitue un excellent outil pour les utilisateurs et développeurs expérimentés.
Sous macOS, le shell par défaut est bash.
- les manipulations avec des fichiers et des dossiers dans l’OS peuvent être programmées à l’aide du Terminal ;
- d’autres programmes peuvent être exécutés dans le Terminal ;
- le travail avec les serveurs peut être effectué via Terminal.
- cat – une liste du contenu du fichier ou du dossier ;
- cd – comme DOS, utilisez cette commande pour changer de répertoire ;
- cp – copier un fichier ou un dossier ;
- defaults – cette commande modifie les paramètres qui ne sont pas spécifiés dans les paramètres ;
- ls – cette commande indique le contenu du répertoire ;
- mkdir– créer un répertoire ;
- mv – déplacer le fichier ou le dossier ;
- nano – ouvrir l’éditeur de terminal.
ssh – abréviation de Secure Shell, crée une connexion cryptée sécurisée entre deux hôtes.
sudo – vous fournit des droits d’administrateur (super utilisateur) et nécessite un mot de passe.
