- File manager for Mac
- Mac Terminal: wichtige Punkte und eine Liste alternativer Lösungen
Mac Terminal: wichtige Punkte und eine Liste alternativer Lösungen
Das Terminal ist ein leistungsstarkes Werkzeug, das Benutzern ermöglicht, mit dem Betriebssystem zu interagieren und verschiedene Aufgaben über die Kommandozeilenschnittstelle (CLI) auszuführen. Wenn Sie jedoch das Terminal verwenden, sollten Sie seine Befehle und Funktionen kennen und verstehen, um das System nicht durcheinanderzubringen.
macOS enthält seine eigene Terminal-App und funktioniert einwandfrei. Doch während das native Terminal für einige Benutzer ausreichend ist, suchen andere nach etwas mit zusätzlichen Funktionen und Optionen. Vor diesem Hintergrund haben wir eine Liste von Alternativen zum Terminal auf dem Mac zusammengestellt.
Benutzerfrage:
Ich habe versucht, das Standard-Terminal in meiner App zu ersetzen, weil ich mehr Funktionen haben möchte, wie viele Kacheln, Eingabenübertragung an alle meine Sitzungen und so weiter. In Ubuntu benutze ich Terminator, und das funktioniert wirklich großartig. Ich habe Terminator mit Brew auf meinem Mac installiert und es funktioniert überhaupt nicht, aber bevor ich meine Zeit damit verschwende, diese Installation zu beheben, wollte ich Sie fragen, was Sie als Terminal-App empfehlen?— von Reddit
So öffnen Sie das Terminal auf macOS: 4 verschiedene Möglichkeiten
Wenn Sie das Terminal auf dem Mac öffnen möchten, sollten Sie wissen, dass dies auf die gleiche Weise wie das Öffnen anderer Programme und auf verschiedene Arten möglich ist. Unten finden Sie eine detaillierte Liste, wie Sie Terminal auf Ihrem Mac-Computer öffnen können.
1. Mit Finder
Der direkteste Weg ist das Öffnen des Mac-Terminals aus einer allgemeinen Programmliste. Öffnen Sie dazu den Finder, wählen Sie Anwendungen aus und finden Sie den Ordner Dienstprogramme in der Liste aller Programme, die geöffnet werden. Hier finden Sie die Anwendung Terminal.app. Doppelklicken Sie, um sie zu öffnen.
2. Mit der Spotlight-Suchleiste
Starten Sie Spotlight, indem Sie gleichzeitig die Tastenkombination Befehl + Leertaste gedrückt halten, und beginnen Sie im Pop-up-Fenster das Wort „Terminal“ einzugeben. Sie werden die benötigte Anwendung sehen, klicken Sie einfach darauf, um das Terminal zu öffnen.
3. Mit Launchpad
Öffnen Sie Launchpad vom Dock aus und gehen Sie zum Ordner „Andere“. Hier finden Sie Terminal.app. Klicken Sie darauf, um es zu öffnen.
4. Mit Siri
Ein weiterer einfachster Weg, das Terminal auf dem Mac zu öffnen, ist natürlich die Verwendung von Siri. Wählen Sie das Siri-Symbol in der Menüleiste aus oder öffnen Sie Siri aus dem Ordner Anwendungen. Hier müssen Sie nur sagen: „Terminal öffnen“. Das war’s.
Liste der besten -Mac-Terminal-Emulator-Lösungen ⭐
Commander One
Commander One ist ein großartiger Dateimanager mit dem integrierten Terminal-Emulator für den Mac. Die App bietet eine Vielzahl von Funktionen, um die Arbeit mit Ihren Daten sowohl auf Ihrem Computer als auch online zu erleichtern, da sie die Arbeit mit Cloud-Speichern und Remote-Servern unterstützt.
Commander One verfügt über eine flexible Terminal Konfiguration, mit der Sie die App mithilfe eines Hotkeys öffnen können. Dieser Terminal-Emulator enthält alle erforderlichen Funktionen, da Sie während der Arbeit nicht zwischen Anwendungen wechseln müssen, da alle Terminal-Befehle direkt aus dem Anwendungsfenster ausgeführt werden können.
Preis: kostenlos, Pro-Version kostet 29,99 $
Unterstütztes Betriebssystem: macOS
Letztes Update: 1. Juli 2024
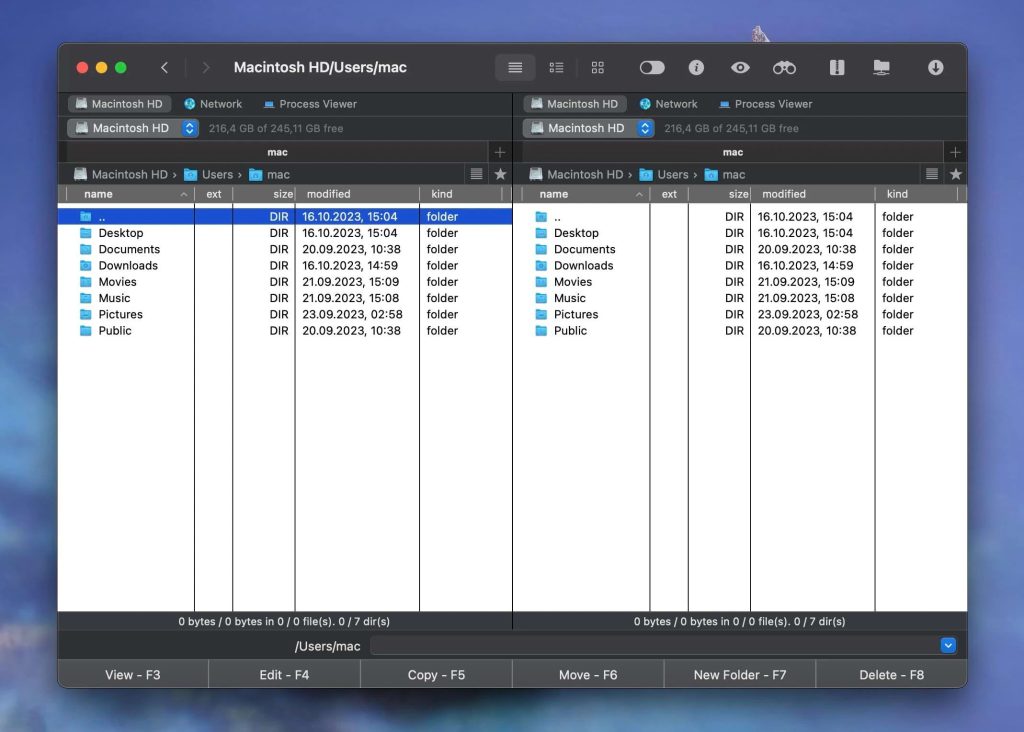
Vorteile
- Sehr anpassbar
- Cloud-Speicher-Integration
- Unterstützung für iOS / Android-Geräte
Nachteile
- Multi-Rename-Funktion fehlt
- Funktion zum Synchronisieren von Verzeichnissen fehlt
ZOC
ZOC ist ein TELNET / SSH / SSH2-Client und Terminal-Emulator für Mac. Die App bietet viele Funktionen, darunter Unterstützung für mehrere Sitzungen, Rollback, Unterstützung für die Erstellung mehrerer separater Prozesse, Unterstützung für die Vollfarben-Xterm-Emulation, Metaschlüssel, VT102, VT220, Skripte in REXX und anderen Sprachen und vieles mehr. Aufgrund einer beeindruckenden Liste von Emulationen und Funktionen ist es nicht schwierig, über eine sichere Shell, Telnet, ein serielles Kabel, Modem / ISDN und andere Kommunikationsmethoden auf Hosts und Mainframes zuzugreifen.
Preis: $79.99 für lebenslange Lizenz
Unterstütztes Betriebssystem: Windows und macOS
Letztes Update: 3. Juli 2024
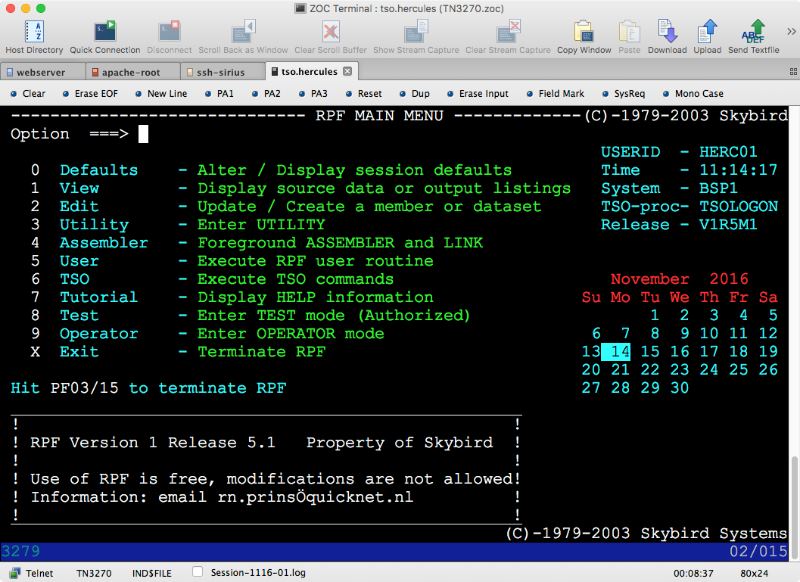
Vorteile
- Fähigkeit, mit dem Mausmodus zu arbeiten
- Befehls Verlauf
- Fähigkeit zur automatischen Verbindung
Nachteile
- Der einzige Nachteil ist, dass die App nicht kostenlos ist
MacTerm
MacTerm das zuvor als MacTelnet bekannte Terminal ist eine weitere der besten Terminal Lösungen für Mac. Mit seiner Hilfe können Sie sowohl auf lokale als auch auf Remote-Anwendungen zugreifen. Die App verfügt über eine beeindruckende Liste von Funktionen, darunter leistungsstarke Terminals (mit oder ohne Tabs), ein sehr flexibles Einstellungssystem, dynamische Suche, Unterstützung für Makros, schwebendes Befehlszeilenfenster und vieles mehr.
Preis: 79,99 $ für lebenslange Lizenz
Unterstütztes Betriebssystem: Windows und macOS
Letztes Update: 3. Juli 2024
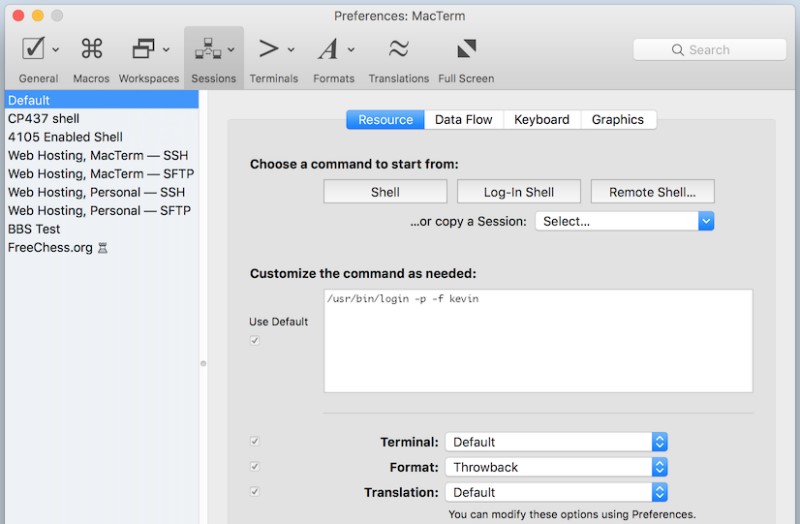
Vorteile
- Sehr anpassbar
- Growl-Integration
- Session Manager
Nachteile
- Die Version für macOS 10.15 und höher befindet sich noch in der Entwicklung
PowerTerm InterConnect
PowerTerm InterConnect ist ein ziemlich leistungsfähiges und benutzerfreundliches Terminal für Mac, das die Funktionen der nativen Terminal.app auf dem Mac maximiert. Die Anwendung unterstützt eine breite Palette von Hosts und Mainframes, einschließlich IBM Mainframe, IBM AS / 400, UNIX, OpenVMS, Tandem, ANSI, Data General, Wyse und Televideo. Darüber hinaus kann die Terminalemulation über verschiedene Kommunikationsmodi eingerichtet werden, darunter TN3270, TN5250, Microsoft SNA Server und Telnet.
Preis: $174,99 für lebenslange Lizenz
Unterstützte Betriebssysteme: Windows und macOS
Letztes Update: Juni, 2021
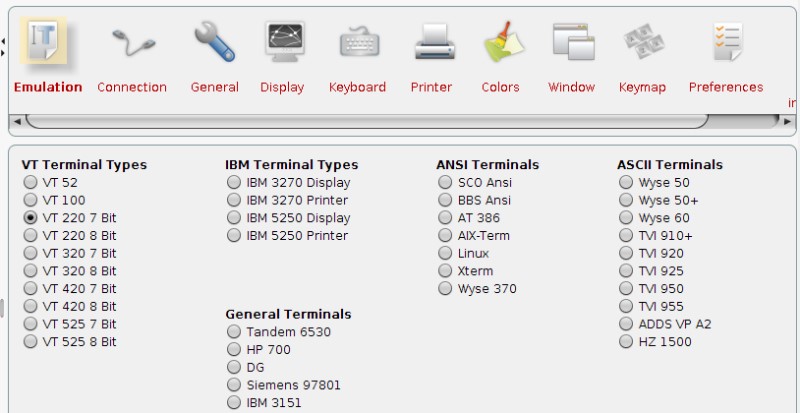
Vorteile
- Mehrere gleichzeitige Sitzungen
- Skripte
- Anpassbare Funktionstasten
- Intelligentes Kopieren und Einfügen
- SSH- und SSL-Sicherheit
Nachteile
- Hoher Preis für diese Mac Terminal App
iTerm
iTerm hat eine Reihe nützlicher Funktionen, die es zu einem großartigen Terminal-Emulatoren für den Mac machen. Die App unterstützt Registerkarten, geteilte Fenster, konfigurierbares Scrollback, Autocomplete-Funktionen usw. Darüber hinaus bietet iTerm2 Ihnen eine unbegrenzte Anzahl unabhängiger Terminals in einer Registerkarte. Darüber hinaus bietet die App standardmäßig das Öffnen von Fenstern im Vollbildmodus. Es ist jedoch möglich, benutzerdefinierte Vollbildfenster zu verwenden.
Preis: kostenlos
Unterstütztes Betriebssystem: macOS
Letztes Update: 10. August 2024
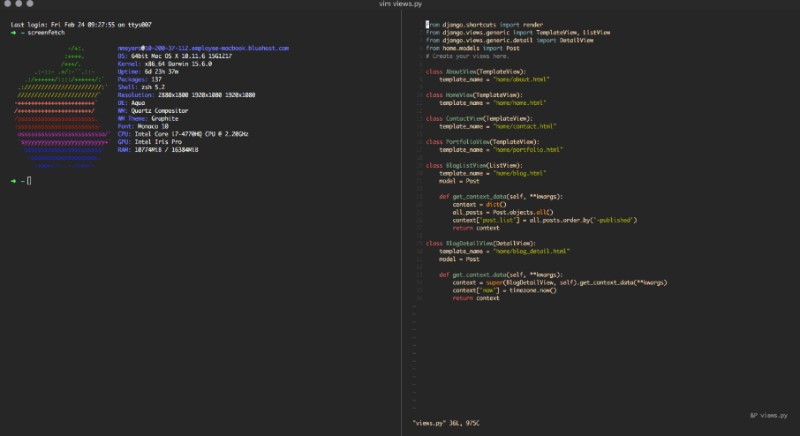
Vorteile
- Autocomplete-Funktionen
- Growl-Integration
- Hervorragende Unterstützung für Maus und Zwischenablage
Nachteile
- Unterstützt kein RTL
- Etwas langsam im Vergleich zu den anderen Apps
Kitty
Kitty ist ein leistungsstarker, plattformübergreifender GPU-basierter Terminal-Emulator für den Mac. Die App unterstützt alle modernen Terminal Funktionen, einschließlich Grafiken, Unicode, Fokus Verfolgung, Klammern und viele mehr. Diese App kann nahtlos über Skripte oder Befehlszeilen gesteuert werden, sogar über SSH. Wie Sie sehen können, enthält sie viele Funktionen, aber die Unterstützung von Ligaturen im Code sollte besonders beachtet werden.
Preis: kostenlos
Unterstützte Betriebssysteme: macOS
Letztes Update: 9. Jan 2024
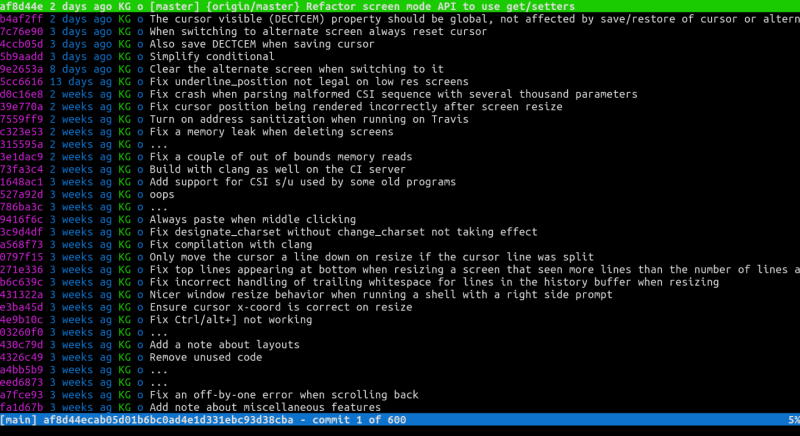
Vorteile
- Plattformübergreifende Lösung
- Unterstützt Start Session
- Der Bildlauf Puffer kann in einem separaten Fenster geöffnet werden
- Super schnell
Nachteile
- Unterstützt nicht das dynamische Neuladen der Konfiguration
- Unterstützt keine hellen Farben für fetten Text
Hyper
Eine andere plattformübergreifende Lösung ist Hyper früher auch bekannt alsHyperTerm. Diese winzige Terminal-App basiert auf Electron und kann möglicherweise als der größte Vorteil im Vergleich zu anderen Terminal-Emulator-Mac-Lösungen bezeichnet werden, da alles, was im Internet möglich ist, auch in Hyper ausgeführt werden kann. Außerdem unterstützt Hyper eine Vielzahl von Plugins, mit denen Sie die grundlegenden Funktionen der App erweitern können. Darüber hinaus können Tabs und Split erstellt werden, bei denen das Neueste vertikal und horizontal ausgeführt werden kann. Als Folge benutzt die neueste Version der App, WebGL zum Rendern.
Preis: kostenlos
Unterstütztes Betriebssystem: macOS, Windows
Letzte Aktualisierung: 29. Januar 2023
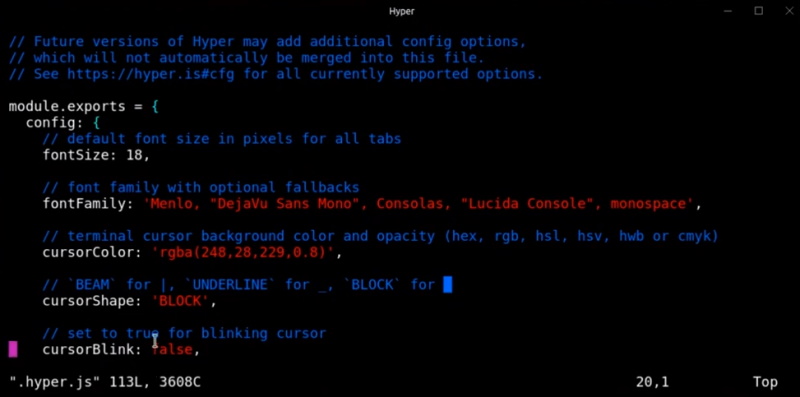
Vorteile
- Einfach zu konfigurieren
- Anpassbar
- Große Theme Vielfalt
- Vielzahl von Plugins
Nachteile
- Einige Themes funktionieren nicht richtig
- Unfähig, einige Konfigurationen anzuwenden
MacWise
MacWise ist ein minimalistischer Mac OS Terminal-Emulator, der für eine Vielzahl verschiedener Protokolle, Verbindungsmodi (seriell / Modem, Telnet, Secure Shell oder sogar Kermit) entwickelt wurde und eine Vielzahl von Terminals emulieren kann, darunter Prism, TV925, VT100, VT220, Viewpoint, Wyse 50, Wyse 60, Wyse 370. Darüber hinaus ermöglicht die App bei Bedarf die Anmeldung bei Mac Unix Shell. MacWise bietet auch die Verwendung von Funktionstasten, die Sie an Ihre Bedürfnisse anpassen oder sogar spezielle Funktionen hinzufügen können. Darüber hinaus ist MacWise dank seiner intuitiven Benutzeroberfläche recht einfach zu bedienen.
Preis: $95 pro Benutzer / einmalige Zahlung
Unterstütztes Betriebssystem: macOS
Letztes Update: 9. Januar 2024
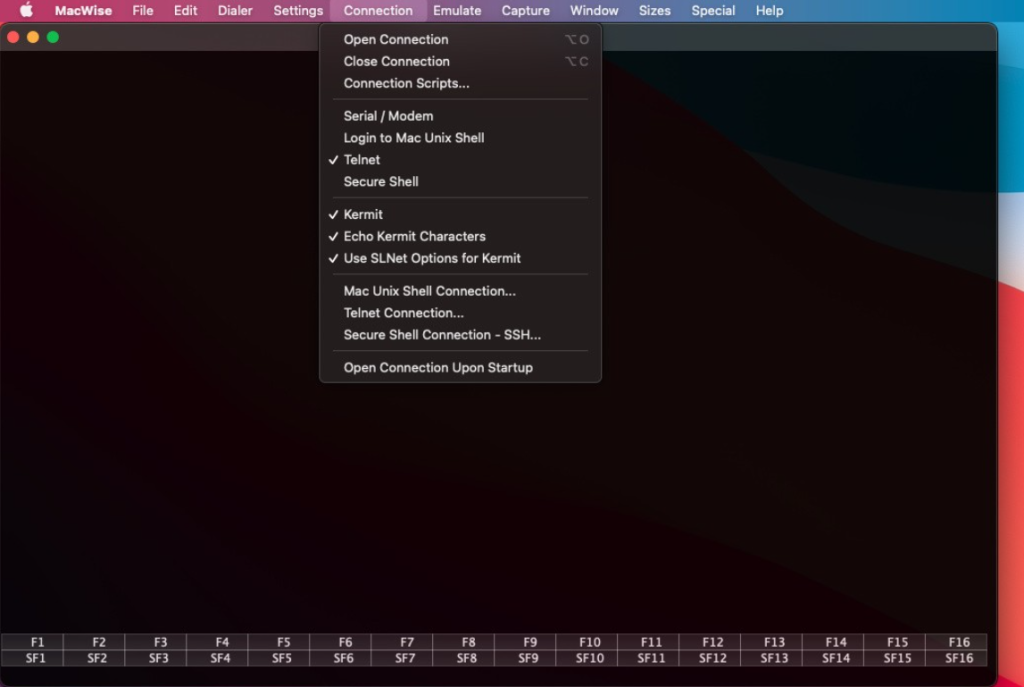
Vorteile
- Möglichkeit, 10 verschiedene Sitzungen gleichzeitig durchzuführen
- Möglichkeit, mehrere Hosts gleichzeitig zu verwalten
Nachteile
- Der hohe Preis der App
Byobu
Byobu ist ein textbasierter Window-Manager und Open-Source-Terminal-Multiplexer, der ursprünglich auf dem Dienstprogramm GNU Screen basierte. Ziel ist es, die beste Benutzererfahrung für Terminalsitzungen beim Herstellen einer Verbindung zu Remoteservern bereitzustellen.
Während der Verwendung von Byobu können Benutzer schnell verschiedene Fenster über einer SSH-Verbindung oder TTY-Terminal erstellen und zwischen diesen wechseln, viele wichtige Statistiken über ihr System überwachen, die Verbindung zu Sitzungen trennen oder später wieder herstellen, während die Programme im Hintergrund weiterarbeiten.
Preis: kostenlos
Unterstützte Betriebssysteme: macOS, Windows und Linux
Letztes Update: 21. April 2021
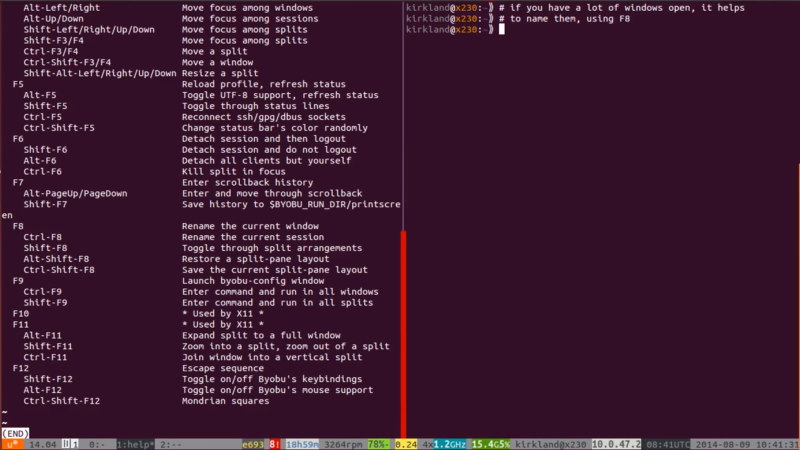
Vorteile
- Erweiterte Profile
- Praktische Tastaturkürzel
- Konfigurationsdienstprogramme
- Umschaltbare Systemstatusbenachrichtigungen für tmux und GNU Screen
Nachteile
- Scheinbar etwas schwierig zu bedienen
Vergleich der besten Terminal-Emulatoren für Mac
| Funktion | Commander One | ZOC | MacTerm | PowerTerm InterConnect | iTerm | Kitty | Hyper | MacWise | Byobu |
| Anpassung | Moderat | Hoch | Hoch | Moderat | Hoch | Hoch | Hoch | Niedrig | Niedrig |
| Mehrere Sitzungsverwaltung | |||||||||
| Dateiverwaltung | |||||||||
| Kostenlose Version |
Warum wird nach Alternativen zum Standard-Mac OS-Terminal gesucht?
In macOS muss ein gewöhnlicher Benutzer die Befehlszeile praktisch nicht verwenden, da die meisten seiner Anforderungen von den in der grafischen Benutzeroberfläche des Systems implementierten Funktionen abgedeckt werden.
Wenn dies jedoch erforderlich ist, kann die Standard-Mac-Terminal-Anwendung jede Aufgabe bewältigen, die Sie für sie haben. Es ist jedoch nicht die einzige Lösung, die auf dem Markt erhältlich ist, und Sie können viele andere Alternativen mit einem breiteren Funktionsumfang finden oder sogar ganz nach Ihren Wünschen anpassen.
Befehlszeilenfehler und wie man sie behebt
In diesem Kapitel werden wir uns einige häufige Fehler ansehen, die beim Arbeiten mit der macOS-Befehlszeile auftreten können, und Lösungen zur Behebung dieser Fehler anbieten.
Befehl nicht gefunden
Dieser Fehler tritt aus verschiedenen Gründen auf, wie z.B. einem Tippfehler, einem Befehl, der nicht installiert ist oder im PATH Ihres Systems fehlt. Um den Fehler zu beheben, sollten Sie daher die Ursache beseitigen: Überprüfen Sie Tippfehler, stellen Sie sicher, dass der Befehl installiert ist, und im Falle eines Befehls im PATH, bearbeiten Sie die Shell-Konfigurationsdatei.
Zugriff verweigert
Es bedeutet oft, dass Ihnen der richtige Zugriff auf die Datei oder den Ordner fehlt, den Sie zu ändern versuchen. Es kann behoben werden, indem die Berechtigungen angepasst oder das Eigentum geändert wird.
Keine solche Datei oder Verzeichnis
Dieser Fehler zeigt an, dass die angegebene Datei oder das Verzeichnis nicht existiert.
Um damit umzugehen, überprüfen Sie den Pfad und stellen Sie sicher, dass er korrekt ist.
Argumentenliste zu lang
Tritt auf, wenn ein Befehl zu viele Argumente erhält, oft aufgrund der Verwendung von Platzhaltern, die zu vielen Dateien entsprechen. Verwenden Sie ein spezifischeres Muster, um weniger Dateien zu finden.
Festplatte voll
Dieser Fehler tritt auf, wenn die Festplatte voll ist und keine weiteren Daten speichern kann. Überprüfen Sie die Festplattennutzung und schaffen Sie Platz, indem Sie unnötige Dateien oder Verzeichnisse löschen.
Fazit
Es gibt viele verschiedene Optionen, mit denen Sie das Mac-Terminal ersetzen können. Alle in unserem Artikel aufgeführten Alternativen bieten Ihnen alle nützlichen Funktionen, die im nativen Mac-Terminal nicht zu finden sind, und geben Ihnen die vollständige Kontrolle über Ihr System. Zum Beispiel Commander One, eine leistungsstarke und vielseitige Terminal-App, die Mac-Nutzer finden können. Darüber hinaus ist es ein großartiger Dateimanager, der mit Remote-Servern und Cloud-Diensten arbeitet und Archive in verschiedenen Formaten verarbeitet.
macOS Terminal: Häufig gestellte Fragen
Ein Terminal ist eine Anwendung, mit der Sie über die Befehlszeilenschnittstelle (Command Line Interface, CLI) auf die interne Arbeit Ihres Mac zugreifen können. Diese Anwendung bietet Ihnen die Möglichkeit, viele Änderungen am Betriebssystem vorzunehmen, die nicht über die grafische Benutzeroberfläche (GUI) verfügbar sind. In der Regel ist es nicht für den durchschnittlichen Kunden gedacht. Stattdessen ist es ein großartiges Tool für erfahrene Benutzer und Entwickler.
In macOS ist die Standardshell bash.
- Manipulationen mit Dateien und Ordnern im Betriebssystem können mit Hilfe des Terminal programmiert werden.
- Andere Programme können im Terminal ausgeführt werden.
- Die Arbeit mit Servern kann über das Terminal ausgeführt werden.
- cat – Liste des Inhalts der Datei oder des Ordners;
- cd – Verwenden Sie diesen Befehl wie unter DOS, um die Verzeichnisse zu ändern;
- cp – Kopieren Sie eine Datei oder einen Ordner;
- defaults – Dieser Befehl ändert Einstellungen, die in den Einstellungen nicht angegeben sind;
- ls – Dieser Befehl listet den Inhalt des Verzeichnisses auf;
- mkdir – erstellt ein Verzeichnis;
- mv – Verschiebt die Datei oder den Ordner;
- nano – Öffnet den Terminal-Editor.
- ssh – Kurzform für Secure Shell, erstellt eine sichere verschlüsselte Verbindung zwischen zwei Hosts.
- sudo – Verleiht Ihnen Administratorrechte (Superuser) und erfordert ein Kennwort.
