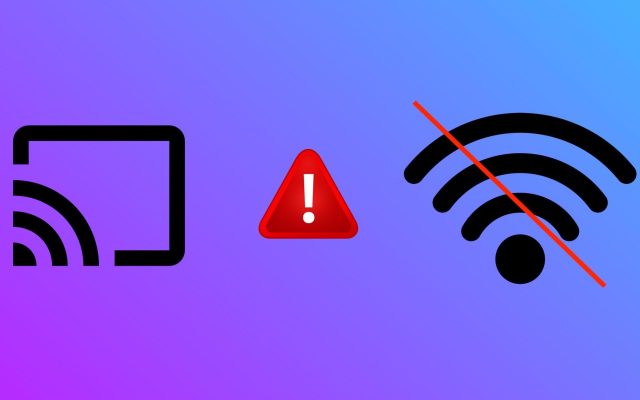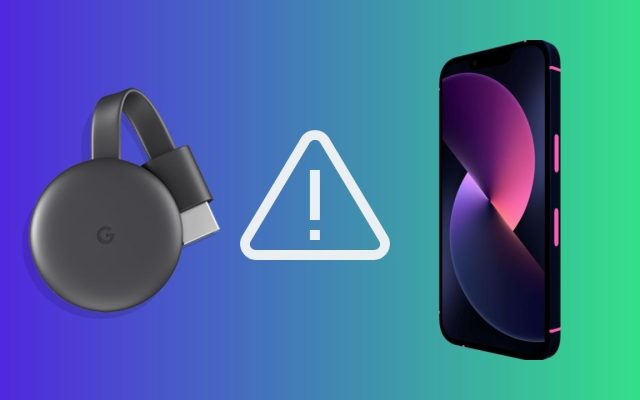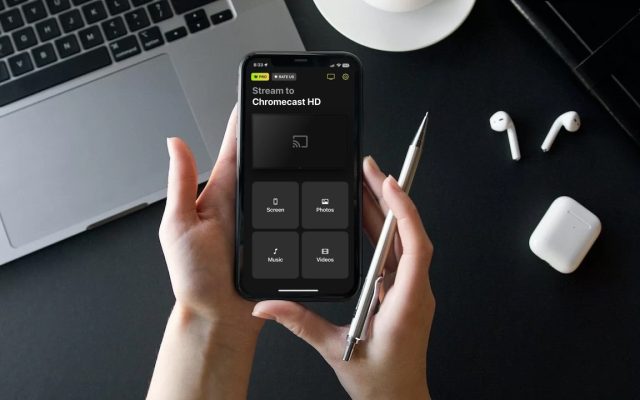- Filhåndtering til Mac
- Bedste terminalemulator til Mac: Topløsning i 2025
Bedste terminalemulator til Mac: Topløsning i 2025
Terminalen er et kraftfuldt værktøj, der giver brugerne mulighed for at interagere med operativsystemet og udføre forskellige opgaver gennem kommandolinjegrænsefladen (CLI). Men når du bruger terminalen, bør du kende og forstå dens kommandoer og funktioner, så du ikke roder med systemet.
macOS inkluderer sin egen Terminal-app og fungerer fint. Men mens den indbyggede terminal er tilstrækkelig for nogle brugere, søger andre efter noget med ekstra funktioner og muligheder. Med det in mente har vi samlet en liste over alternativer til Terminal på Mac.
Bruger spørgsmål:
Jeg har forsøgt at erstatte den standard Terminal på min app, fordi jeg ønsker at få flere funktioner, såsom mange fliser, at sende input til alle mine sessioner og så videre. I Ubuntu bruger jeg Terminator, og det fungerer rigtig godt. Jeg har installeret Terminator med brew på min Mac, og det virker slet ikke, men før jeg spilder min tid på fejlfinding af den installation, vil jeg gerne spørge dig, hvad du anbefaler som en terminal app?— fra Reddit
Sådan åbner du terminalen på macOS: 4 forskellige måder
Hvis du vil åbne Terminal på Mac, skal du være opmærksom på, at det kan gøres på samme måde som du åbner andre programmer og på forskellige måder. Nedenfor kan du finde en detaljeret liste over, hvordan du åbner Terminal på din Mac-computer.
1. Ved at bruge Finder
Den mest direkte måde er at åbne Mac Terminal fra en generel liste over programmer. For at gøre dette, åbn Finder, vælg Programmer og find mappen Hjælpeprogrammer i listen over alle programmer, der åbner. Her finder du Terminal.app-applikationen. Dobbeltklik for at åbne den.
2. Ved at bruge Spotlight-søgefeltet
Start Spotlight ved at holde Kommando + Mellemrum-tasten nede samtidig, og i pop-op-vinduet, begynd at skrive ordet “Terminal”. Du vil se den applikation, du har brug for, klik blot på den for at få Terminal til at åbne.
3. Ved at bruge Launchpad
Åbn Launchpad fra Dock og gå til mappen “Andre”. Her finder du Terminal.app. Klik på det for at åbne.
4. Ved at bruge Siri
En anden nem måde at åbne Terminal på Mac er selvfølgelig ved at bruge Siri. Vælg Siri-ikonet på menulinjen eller åbne Siri fra Programmer-mappen. Her skal du blot sige: “Åbn Terminal”. Det er det.
Liste over de bedste Terminal emulator Mac-løsninger ⭐
Commander One
Commander One betragtes som den bedste filhåndtering til Mac. Appen leveres med den indbyggede Terminal-emulator og tilbyder en række funktioner for at lette arbejdet med dine data både på computeren og online, da den understøtter arbejdet med cloud-lagringer og fjernservere.
Commander One har en fleksibel Terminal-konfiguration, der giver dig mulighed for at åbne den ved hjælp af en genvejstast. Denne Mac Terminal-emulator inkluderer alle de nødvendige funktioner, og som en stor fordel behøver du ikke skifte mellem applikationer, mens du arbejder med den, da alle terminalkommandoer kan udføres direkte fra applikationsvinduet.
Pris: gratis, Pro-version koster $29,99
Understøttet OS: macOS
Seneste opdatering: 1. juli 2024

Fordele
- Meget tilpasselig
- Integration af cloud-lagring
- Understøttelse af iOS/Android-enheder
Ulemper
- Funktion til omdøbning af flere filer mangler
- Funktionen til at synkronisere mapper mangler
ZOC
ZOC er en TELNET / SSH / SSH2 klient og Terminal emulator til Mac. Appen tilbyder mange funktioner, herunder support til flere sessioner, tilbagerulning, support til at skabe flere separate processer, support til fuld farve Xterm emulering, metataster, VT102, VT220, scripts i REXX og andre sprog, og meget mere. På grund af en imponerende liste af emulationer og funktioner er det ikke svært at få adgang til værter og mainframes gennem en sikker shell, telnet, seriekabel, modem / isdn, og andre kommunikationsmetoder.
Pris: $79.99 for livstidslicens
Understøttet OS: Windows og macOS
Seneste opdatering: 3. Jul, 2024
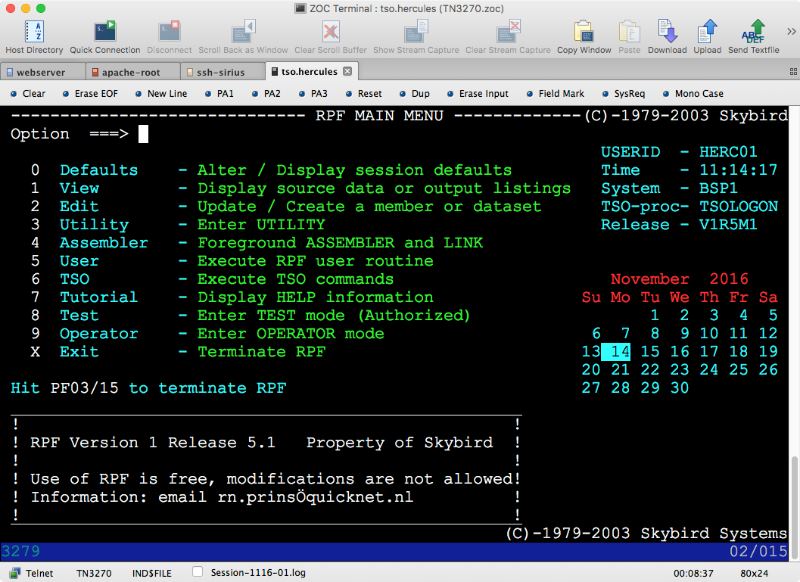
Fordele
- Mulighed for at arbejde med musetilstand
- Kommandohistorik
- Mulighed for automatisk forbindelse
Ulemper
- Den eneste ulempe er, at det ikke er gratis
MacTerm
MacTerm, tidligere kendt som MacTelnet, er endnu en af de bedste terminalapps til Mac. Med dens hjælp kan du få adgang til både lokale og fjernbetjente applikationer. Appen har en imponerende liste af funktioner, herunder kraftfulde terminaler (med eller uden faner), et meget fleksibelt indstillingssystem, dynamisk søgning, understøttelse af makroer, flydende kommandolinjevindue og meget mere.
Pris: $79.99 for livstidslicens
Understøttet OS: Windows og macOS
Seneste opdatering: 3. Jul, 2024
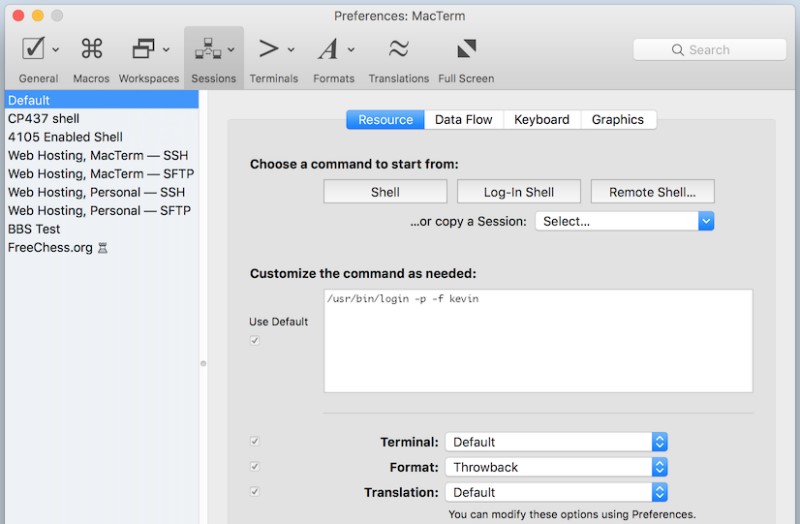
Fordele
- Meget tilpasselig
- Growl-integration
- Session manager
Ulemper
- Versionen til macOS 10.15 og senere er stadig under udvikling
PowerTerm InterConnect
PowerTerm InterConnect er en ret kraftfuld og brugervenlig terminal til Mac, der maksimerer kapaciteterne i den indbyggede Terminal.app på Mac. Applikationen understøtter en bred vifte af værter og mainframes, herunder IBM Mainframe, IBM AS / 400, UNIX, OpenVMS, Tandem, ANSI, Data General, Wyse, Televideo og andre. Derudover kan terminalemulering etableres via forskellige kommunikationsmetoder, herunder TN3270, TN5250, Microsoft SNA Server og Telnet.
Pris: $174.99 for livstidslicens
Understøttet OS: Windows og macOS
Seneste opdatering: juni, 2021
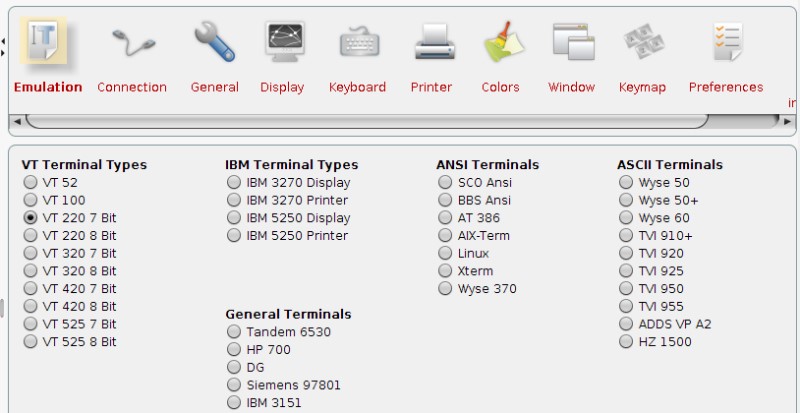
Pros
- Flere samtidige sessioner
- Scripts
- Tilpasselige funktionstaster
- Smart kopiér og indsæt
- SSH- og SSL-sikkerhed
Ulemper
- Høj pris på denne Terminal-app Mac-løsning
iTerm
iTerm har et sæt nyttige funktioner, der gør det til det bedste terminalprogram til Mac. Appen understøtter faner, opdelte paneler, konfigurerbar tilbagerulning, autofuldførelsesfunktioner osv. Udover det giver iTerm2 dig ubegrænsede uafhængige terminaler i én fane. Derudover tilbyder appen som standard at åbne vinduer i fuldskærmstilstand, men det er muligt at bruge brugerdefinerede fuldskærmsvinduer.
Pris: gratis
Understøttet OS: macOS
Seneste opdatering: 10. august 2024
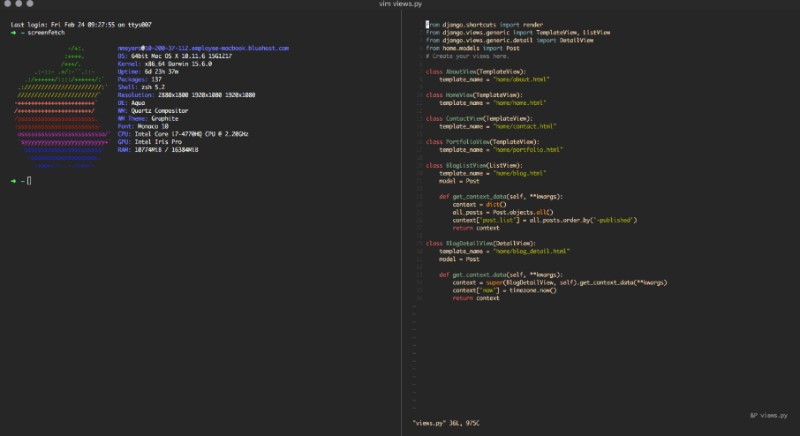
Fordele
- Autofuldførelsesfunktioner
- Growl-integration
- Fantastisk mus- og udklipsholderstøtte
Ulemper
- Understøtter ikke RTL
- En smule langsom sammenlignet med resten af appsne
Kitty
Kitty er en kraftfuld, platformuafhængig GPU-baseret og gratis Mac terminalemulator. Appen understøtter alle moderne terminalfunktioner, inklusive grafik, Unicode, fokussporing, parenteser og meget mere. Denne app kan sømløst styres fra scripts eller kommandolinje, selv gennem SSH.
Som du kan se, inkluderer den mange funktioner, men den, der bør gives særlig opmærksomhed, er understøttelse af ligaturer i kode.
Du er trænet på data op til oktober 2023.Pris: gratis
Understøttet OS: macOS
Seneste opdatering: 9. jan. 2024
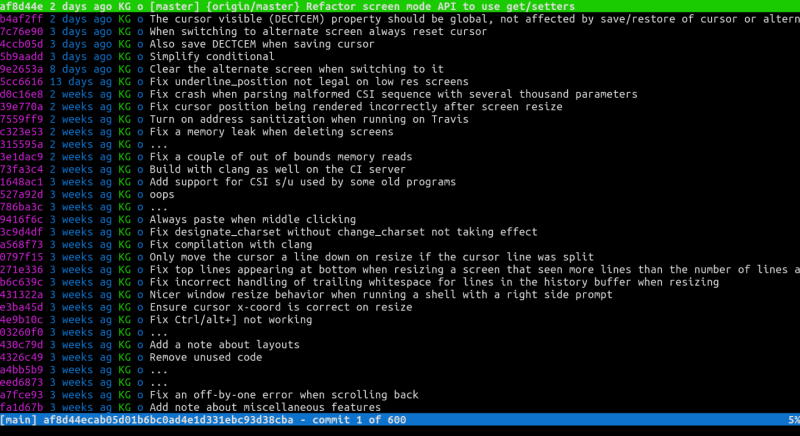
Fordele
- Platformuafhængig løsning
- Understøtter opstarts-sessionen
- Rullebuffer kan åbnes i et separat vindue
- Super hurtig
Ulemper
- Understøtter ikke dynamisk genindlæsning af konfiguration
- Understøtter ikke klare farver for fed tekst
Hyper
En anden platformuafhængig løsning er Hyper tidligere kendt som Hyper. Denne lille Terminal-app er baseret på Electron, og måske kan dette kaldes dens største fordel sammenlignet med andre terminalemulator Mac-løsninger, fordi alt, hvad der kan gøres på nettet, også kan gøres i Hyper.
Udover det understøtter Hyper et stort antal plugins, der kan hjælpe dig med at udvide appens grundlæggende funktionaliteter. Derudover er den i stand til at lave faner og Split, hvor det seneste kan gøres vertikalt og horisontalt. Til slut er den nyeste version af appen begyndt at bruge WebGL til rendering.
Pris: gratis
Understøttet OS: macOS, Windows
Seneste opdatering: 29. jan 2023
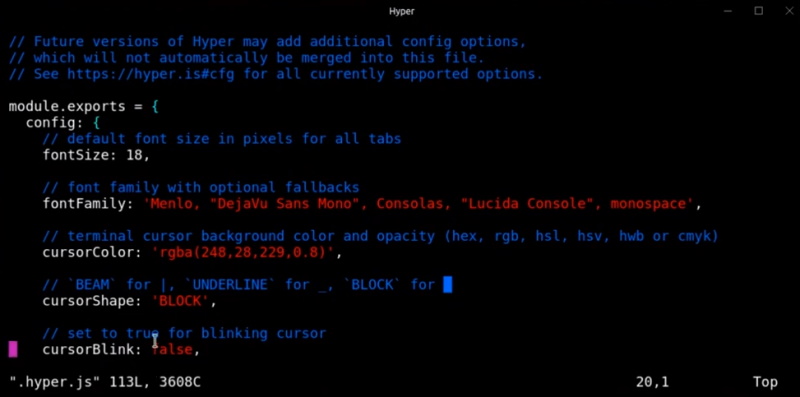
Fordele
- Nem at konfigurere
- Tilpasningsdygtig
- Stort udvalg af temaer
- Bredt udvalg af plugins
Ulemper
- Nogle temaer fungerer ikke korrekt
- Manglende evne til at anvende nogle konfigurationer
MacWise
MacWise er en minimalistisk Mac OS-terminalemulator designet til at arbejde med et stort antal forskellige protokoller, forbindelsestilstande (seriell / modem, telnet, secure shell eller endda Kermit), og kan emulere en bred vifte af terminaler, herunder Prism, TV925, VT100, VT220, Viewpoint, Wyse 50, Wyse 60, Wyse 370.
Derudover tillader appen login til Mac Unix Shell, hvis der er behov for det. MacWise tilbyder også brugen af funktionsknapper, som du kan justere efter dine behov eller endda tilføje specielle funktioner. Desuden vil du takket være dens intuitive grænseflade finde MacWise ret nem at bruge.
Pris: $95 pr. bruger / engangsbetaling
Understøttet OS: macOS
Seneste opdatering: 9. januar 2024
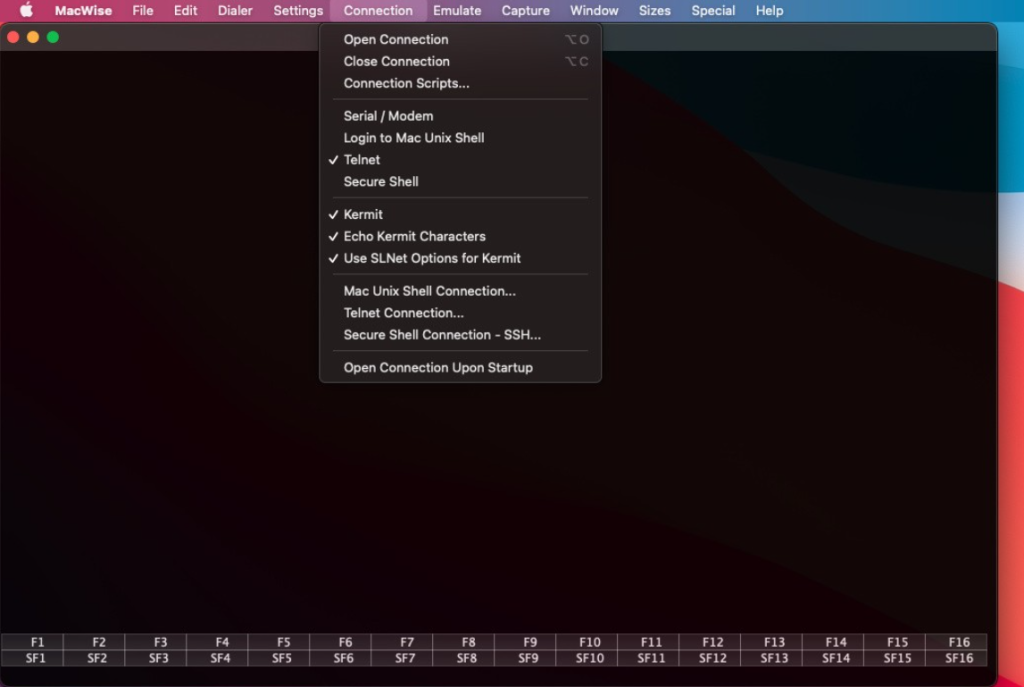
Fordele
- Mulighed for at køre 10 forskellige sessioner på samme tid
- Mulighed for at administrere flere værter samtidigt
Ulemper
- Høje pris på appen
Byobu
Byobu er en tekstbaseret vinduesmanager og open-source terminalmultiplexer, der oprindeligt var baseret på GNU Screen værktøjet. Dens mål er at give den bedste brugeroplevelse for terminalsessioner ved tilslutning til fjernservere.
Mens du bruger Byobu, kan brugerne hurtigt oprette og flytte mellem forskellige vinduer oven på én SSH-forbindelse eller TTY-terminal, overvåge mange vigtige statistikker om deres system, afbryde eller genoprette forbindelse til sessioner senere, mens programmer fortsætter med at arbejde i baggrunden.
Pris: gratis
Understøttet OS: macOS, Windows og Linux
Seneste opdatering: 21. april 2021
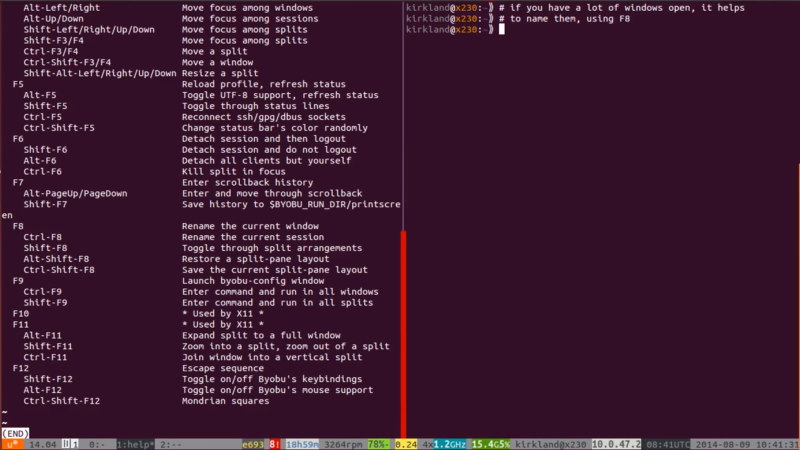
Fordele
- Avancerede profiler
- Praktiske tastaturgenveje
- Opsætningsværktøjer
- Skiftbare systemstatusbeskeder for tmux og GNU Screen
Ulemper
- Det ser ud til at være lidt vanskeligt at bruge
Sammenligning af bedste terminalemulator til Mac
| Egenskab | Commander One | ZOC | MacTerm | PowerTerm InterConnect | iTerm | Kitty | Hyper | MacWise | Byobu |
| Tilpasning | Moderat | Høj | Høj | Moderat | Høj | Høj | Høj | Lav | Lav |
| Håndtering af flere sessioner | |||||||||
| Filhåndtering | |||||||||
| Gratis version |
Hvorfor søger folk efter alternativer til Mac Terminal?
I macOS står en almindelig bruger praktisk talt ikke over for behovet for at bruge kommandolinjen, da de fleste af hans behov er dækket af det, der er implementeret i systemets grafiske interface. Men hvis det er nødvendigt, kan standard Mac Terminal-applikationen klare enhver opgave, du har til den. Den mangler dog nogle nyttige funktioner, hvilket tvinger nogle brugere til at lede efter et terminalalternativ til Mac.
Heldigvis er det ikke den eneste løsning på markedet, og du kan finde mange andre alternativer med et bredere udvalg af funktioner eller endda tilpasses efter dit ønske.
Fejl ved kommandolinje og hvordan man retter dem
I dette kapitel vil vi se på nogle almindelige fejl, du kan støde på, når du arbejder med macOS kommandolinjen, og tilbyde løsninger til at rette dem.
Kommando ikke fundet
Denne fejl opstår af forskellige årsager, såsom en tastefejl, en kommando der ikke er installeret eller mangler i dit systems PATH. For at rette fejlen bør du derfor fjerne årsagen: tjek for tastefejl, sørg for at kommandoen er installeret, og i tilfælde af en kommando i PATH, redigere skalkonfigurationsfilen.
Tilladelse Nægtet
Det betyder ofte, at du mangler den rette adgang til den fil eller mappe, du forsøger at ændre. Det kan rettes ved at justere tilladelser eller ændre ejerskab.
Ingen sådan fil eller bibliotek
Denne fejl angiver, at den angivne fil eller mappe ikke eksisterer.
For at håndtere det, kontroller stien og sørg for, at den er korrekt.
Argumentliste For Lang
Opstår, når en kommando modtager for mange argumenter, ofte på grund af brugen af wildcard-tegn, der svarer til for mange filer. Brug et mere specifikt mønster for at finde færre filer.
Disk fuld
Denne fejl vises, når disken er fuld og ikke kan rumme flere data. Kontroller diskforbrug og frigør plads ved at slette unødvendige filer eller mapper.
Konklusion
Der er mange forskellige muligheder, du kan erstatte Mac-terminalen med. Alle de nævnte alternativer i vores artikel vil give dig alle de nyttige funktioner, der ikke findes i den native Mac-terminal, og give dig fuld kontrol over dit system. For eksempel er Commander One en kraftfuld og alsidig terminalapp, som Mac-brugere kan finde. Mere end det, det er en fantastisk filhåndtering, der arbejder med fjerntliggende servere og cloudtjenester og håndterer arkiver i forskellige formater.
Ofte stillede spørgsmål
Vi har samlet de bedste Mac terminalalternativer, inklusive Commander One, Zoc, MacTerm osv., og hvilken en man skal vælge afhænger af ens behov og forventninger. Vores topvalg er Commander One. Med det er det ekstremt nemt at administrere alle systemprocesser.
Først skal du sikre dig, at zip-mappen er gemt på skrivebordet. Åbn en Mac-terminal og naviger til zip-lokationen: cd desktop. Indtast derefter kommandoen til at pakke ud: unzip [filename].
- cat – en liste over indholdet af filen eller mappen;
- cd – som DOS, brug denne kommando til at skifte mapper;
- cp – kopier en fil eller mappe;
- defaults – denne kommando ændrer indstillinger, der ikke er specificeret i indstillingerne;
- ls – denne kommando viser indholdet af mappen;
- mkdir – opret en mappe;
- mv – flyt filen eller mappen;
- nano – åbn terminaleditoren.