- File manager for Mac
- Archive utility Mac apps: the best way to compress files
Archive utility Mac apps: the best way to compress files
The ability to use archive software is very important when working on a computer as if you are not able to install the archiver and unpack files by it, you are not able to open such file formats as RAR, 7Z, GZIP, and others. And if you think that built-in compression files Mac system can help you with this issue, then you are absolutely wrong. The point is that a built-in Mac application can help you when it comes to ZIP files and not the rest of the existing archive formats.
What does the word archiver mean?
The archiver is a program for the simultaneous packaging of one or any other number of files in order to conveniently copy, send, and store them. Thanks to the compression methods, archivers allow reducing the size of files that are added to them. Another useful feature of many archivers is the ability to set a password for the created archive, after which the user will not be able to open any of the files contained in the archive and, moreover, will not be able to extract these files from it. Below you will find the main reasons to compress files on Mac computers.
Where is Archive Utility on Mac?
Archive Utility is integrated into the macOS operating system and usually launches automatically when right-clicking or double-clicking on an archive to compress or extract files.
You can find the Archive Utility in your computer’s system folder. To do this, go to System→Library→CoreServices→Applications.
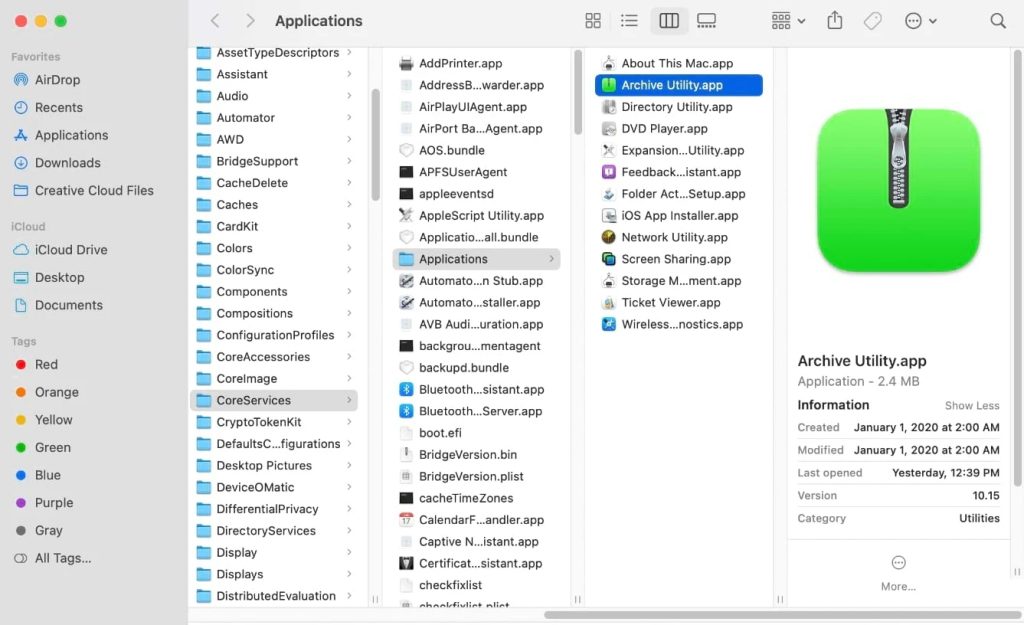
For a quick find, launch Finder and search “Archive Utility” into the search bar. Alternatively, open a Spotlight search by pressing Command + spacebar.
I don't know if something's wrong with me or what, but I cannot find a program that archives files well… What should I use to compress them?— Reddit
Short description of best archive utility Mac apps
Commander One
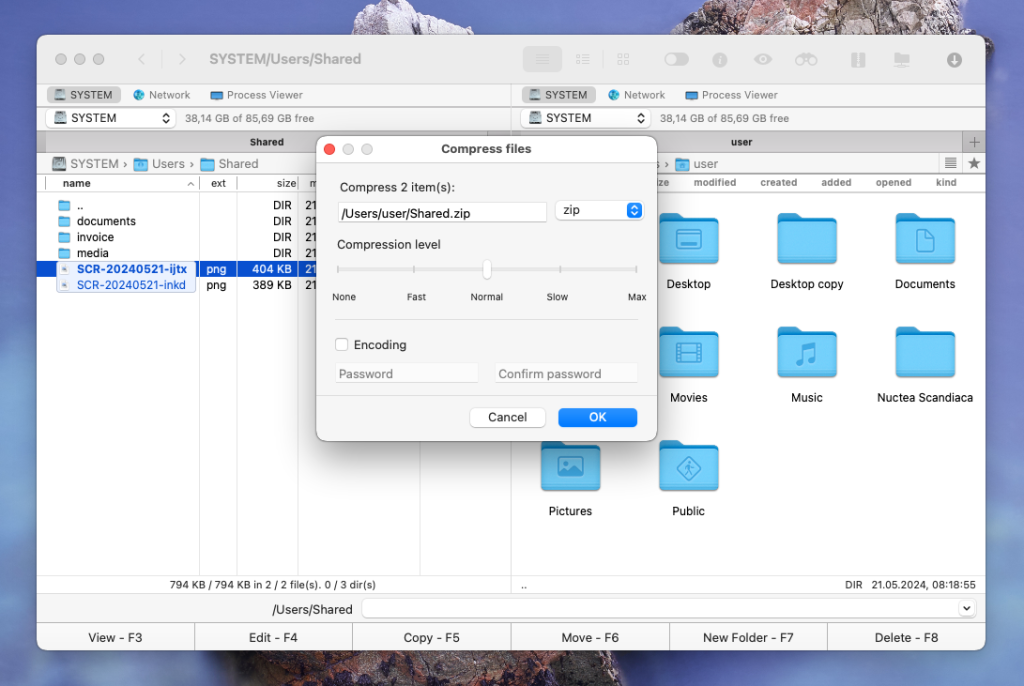
Besides being a file manager, Commander One is additionally able to work with archives and can be called the best archiver for Mac. In the settings, the user can independently choose the compression ratio and the output file format of the archive: ZIP, TBZ, TGZ, TXZ, TLZ, TZ, and 7Z.
The app is very easy to use and can be customized according to your needs and with the support for hotkeys archiving files is as easy as a pie. Press CTRL + ALT + F5 and see the quick settings window. Need to extract? Even easier – CTRL + F9, and the files will be extracted in no time.
Pros
- Search the contents of files in the archive
- Wide support for archive types
- Advanced archiving settings
- Can work with cloud storages and remote servers
Cons
- Can extract, but cannot create RAR archives
Supported OS: macOS
Price: free, PRO Pack is for $29.99 (one-time payment)
WinZip
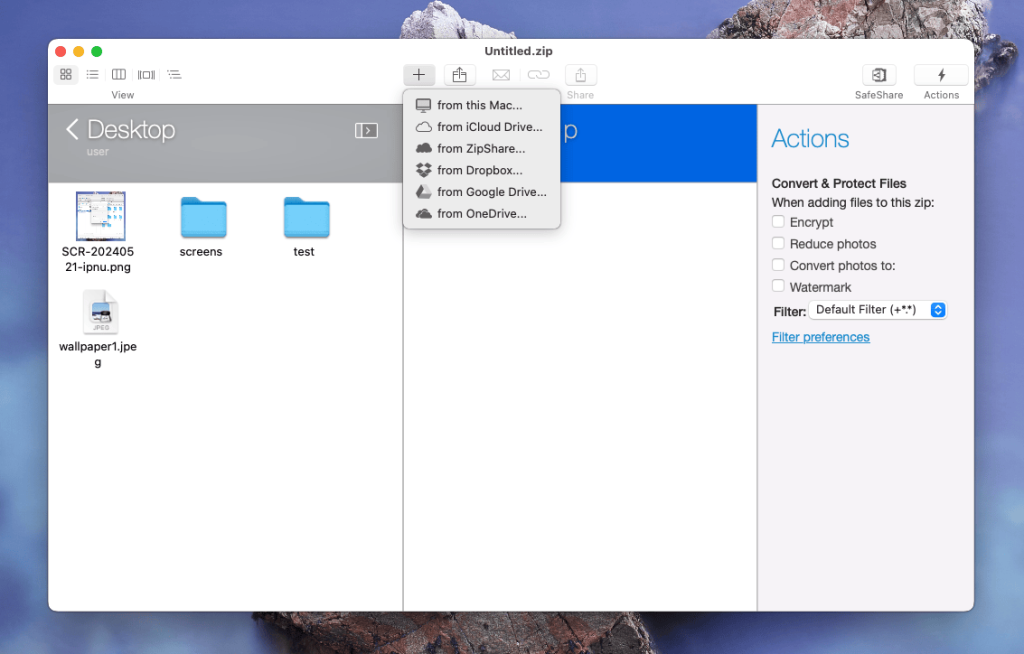
The most multifunctional archive software Mac users would love to have on their computers is WinZip. In addition to standard options for working with archives, this application contains the function of superimposing “watermarks” on some types of compressed objects, includes a built-in converter for converting office documents into PDF files, and can change the size and other parameters of images. WinZip has a striking feature, namely integration into the cloud storage where you can quickly place the created libraries.
Pros
- Convenience through the use of additional tools
- Good compression ratio
- Fast data packing and unpacking
- Support for ZipX, RAR, LHA, 7Z formats
- Change the contents of archives on the fly
Cons
- Tough developer licensing policy
- The price
Supported OS: Microsoft Windows, macOS, iOS and Android
Price: free to try, prices start at $41.94 per year
Archiver
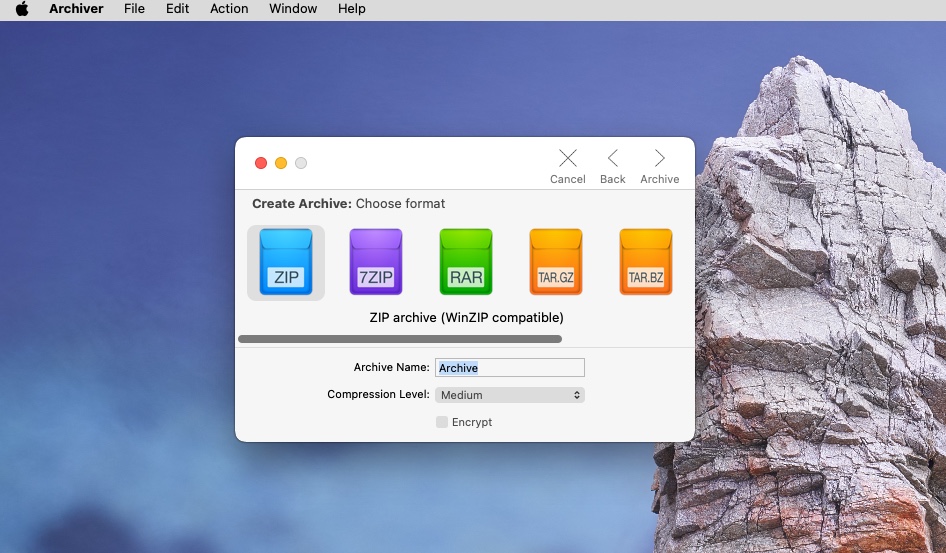
The next file archiver Mac app on our list is Archiver. It is a powerful archiver with a really beautiful, and most importantly convenient interface. The utility allows you to add files to the archive, extract, and also divide them into components. If it is necessary, users can quickly extract all the necessary files individually from the archive. Moreover, it is possible to unpack several archives in parallel streams. It is also worth noting that in addition to standard archives, this program can handle almost 30 different formats.
Pros
- Drag and drop support when moving files
- Support for the unique format of the same name (Archiver), which is able to significantly reduce file size during data compression
- More than 30 supported formats
- High-speed extraction and archiving
Cons
- The price
Supported OS: macOS
Price: free plan with limited features, paid version prices start at $29/month
Hamster Free Archiver
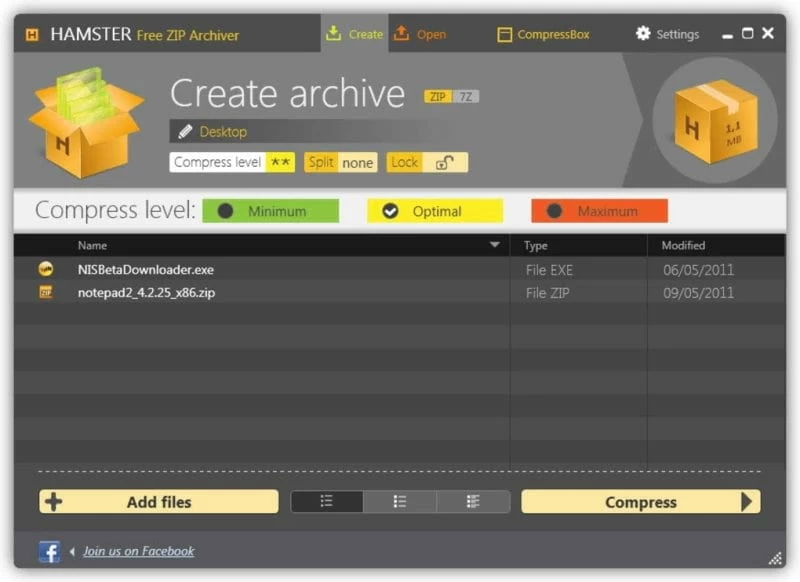
Hamster Free Archiver is a very interesting Mac archiver utility with support for most popular archive file formats. According to the developers, this archiver compresses files several times faster than other similar programs. Besides that, the app has full multicore support! This Mac file archiver can boast about a pleasant modern design. All the main options are brought to the forefront and you can easily create an archive with a password or split it into several parts.
Pros
- Modern design
- Convenient control buttons
- Good integration into the operating system
- Fast work with a good compression ratio
Cons
- Not so much functionality
- The program can slow down
- Some users claim problems with unpacking some files
Supported OS: macOS, Windows
Price: free
Keka
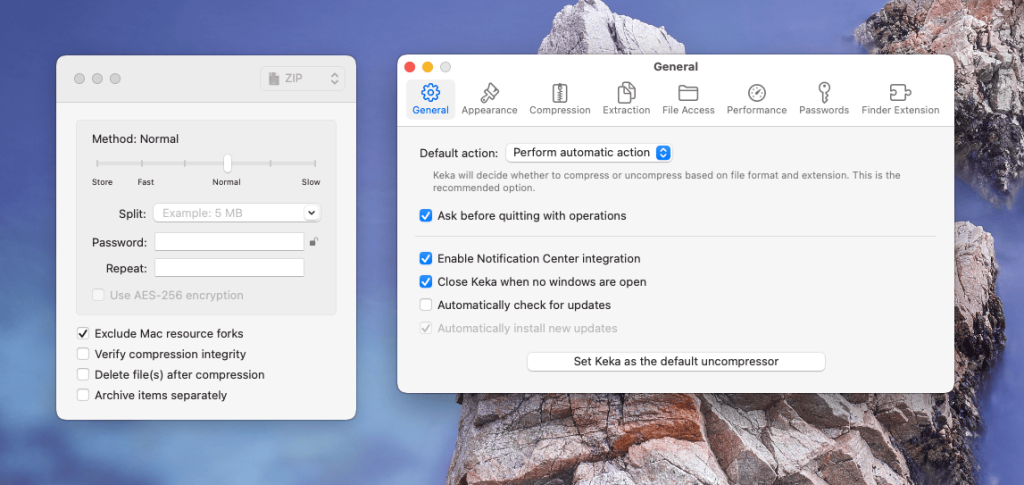
Keka is a tiny but powerful archiver Mac solution with support for various types of archives. The app can flawlessly archive to 7z, Zip, Tar, Gzip, and Bzip2 and extract files from RAR, 7z, Lzma, Zip, Tar, Gzip, Bzip2, ISO, EXE, CAB, PAX, and ACE (PPC). Besides that, it is possible to divide the archive into parts. It can be installed as the archiver by default, which makes it possible to unpack archives with the usual double-click or drag and drop the archive file onto the Keka icon in the Dock.
Pros
- Installation as a system archiver
- Work with encrypted archives and support for AES-256 and Zip 2.0
- Possibility of dividing the archive into parts with subsequent integration during unpacking.
Cons
- Supports more extracting formats rather than compressing ones
Supported OS: macOS
Price: $4.99
The Unarchiver
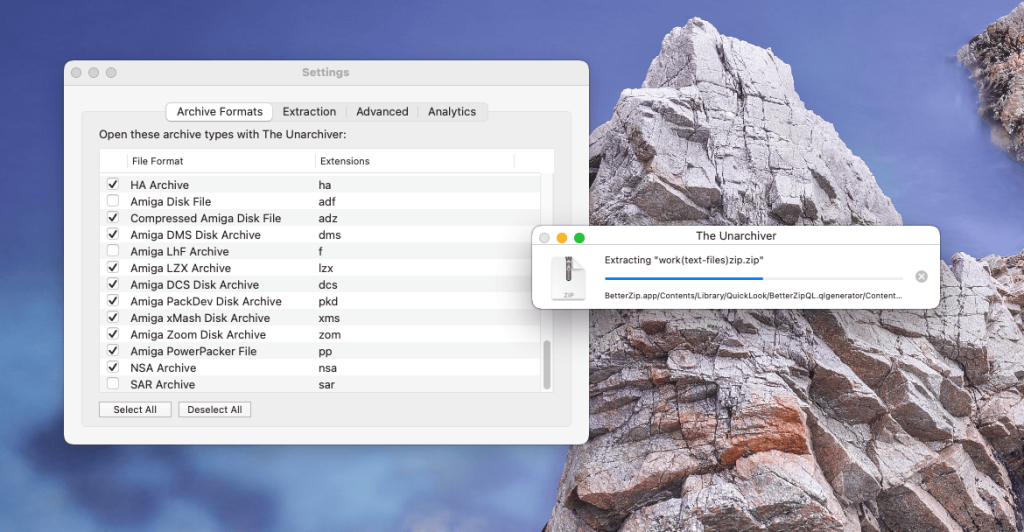
The Unarchiver. From the name, it is already clear that the software is mostly used and is developed for unpacking files. The users are impressed by the unpretentiousness and simplicity of the program. The Unarchiver supports many archiving formats (including sitx from Stuffit developers), integrates with Finder, does not get confused with non-English file names, etc. The app is a free and open-source program. There are no tons of settings, fine-tuning to specific requirements or in-depth parameters.
Pros
- Quick installation in a couple of clicks
- Support for a large number of encodings
- Simple interface is aimed at maximum unpacking speed
Cons
- This Mac archive utility cannot zip files into new archives. The program is suitable only for extracting the contents of existing archives
Supported OS: macOS, Windows, Linux
Price: free
PeaZip
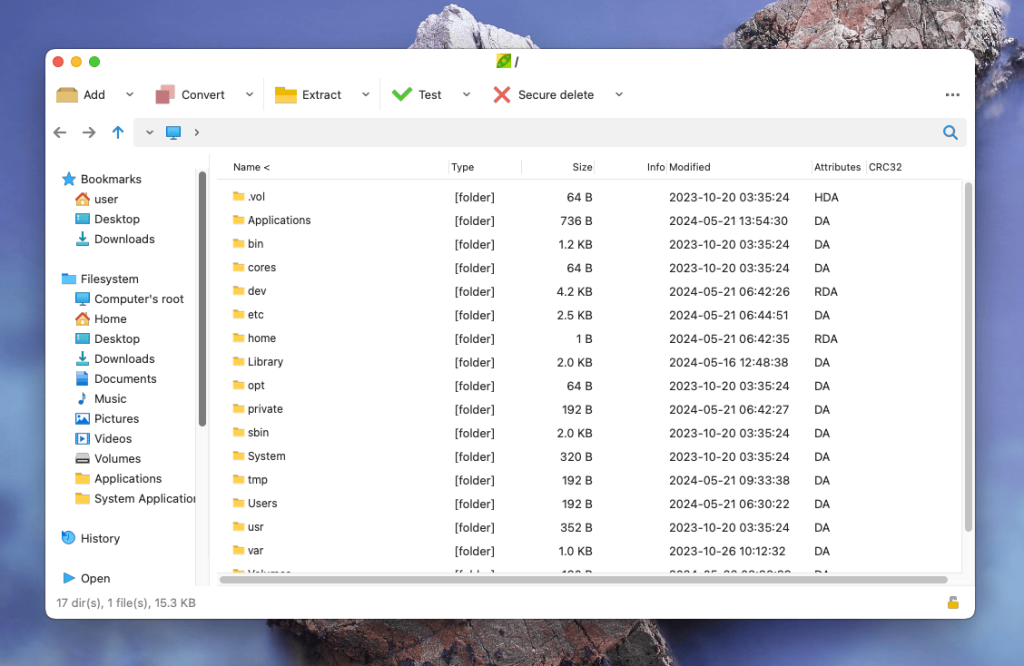
PeaZip, in general, is a very good file archiver for Mac and is able to open more than 180 archive formats, which is impressive. It can definitely be used to work with unknown library formats. In addition to the popular types of archives, while using this utility you can create archives in its own PEA format, the features of which are a high compression ratio and good wear resistance.
Pros
- Support for more formats than most free and even paid archivers
- Minimalism (in the good sense of the word)
Cons
- Sometimes the program works unstable
- Relatively low archiving speed
Supported OS: macOS, Windows, Linux
Price: free
Bandizip
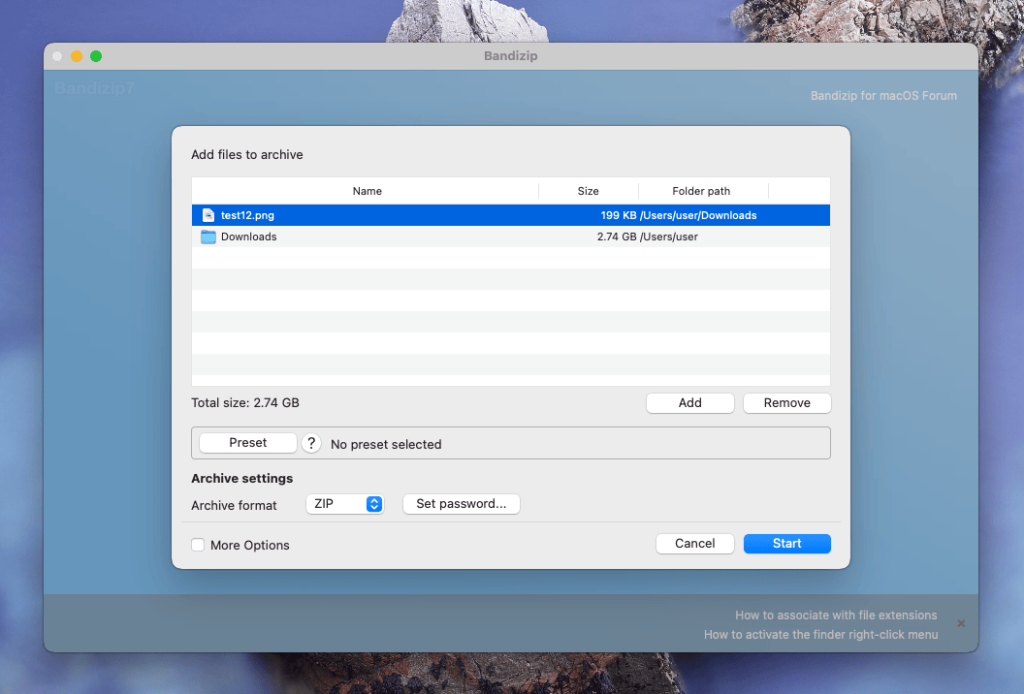
The developer of this Archiver Mac utility is the well-known company Bandisoft. What should be highlighted in Bandizip is its modern interface, support for the function of dragging drag-n-drop objects and convenient integration into the context menu of the system, as well as built-in object viewer. The archiver allows you to protect created archives using one of the most effective methods – AES 256-bit.
Pros
- Great usability
- Viewing images without extracting them from the archive
- Simple management of the archiving process
- Using advanced encryption algorithms
Cons
- The standard set of features
- Less functionality compared to most other archivers
- During installation, the app offers to install additional software
Supported OS: macOS, Windows
Price: free, Pro license costs $30
Entropy
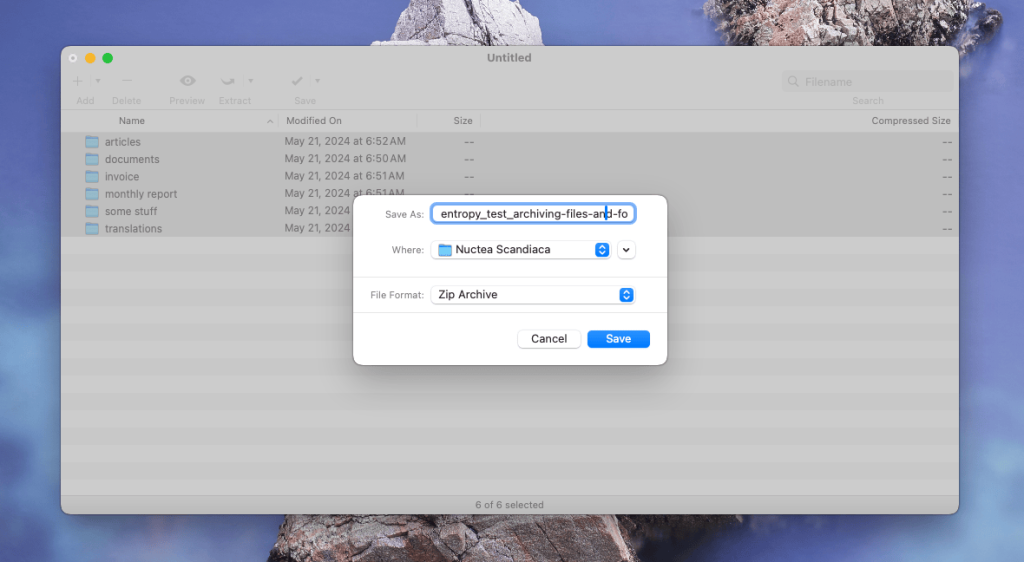
Entropy is a powerful high-speed archive utility Mac app that a lot of Mac users find rather attractive. The program demonstrates high speed when archiving large files and unpacking of archives. In addition, the app supports AppleScript, which allows you to create archives with certain parameters. Besides that, when compressing files, Entropy allows you to choose the format and level of compression, divide the archive into its component parts, specify the encryption algorithm and set a password for the archive.
Pros
- The ability of quick editing of specific files and archives
- No need to unzip files from the archive to see its content
- Support for all popular archive file formats
Cons
- To work with RAR archives you will need to install an external utility
Supported OS: macOS
Price: $19.00
YemuZip
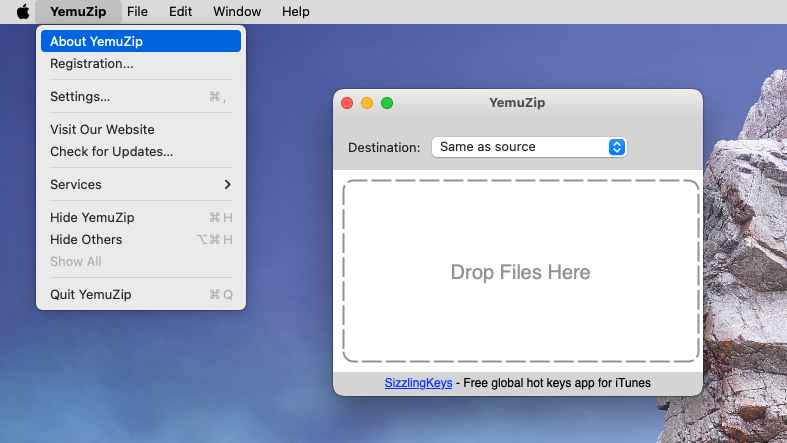
YemuZip is a small, fast and convenient archiver that can create zip archives. Unlike most other archivers for macOS, YemuZip allows the user to create archives for Macs, or specifically for computers running Windows. The latter do not contain additional files and folders needed only for macOS. With this archive software for Mac, it is also possible to quickly send created archives by mail.
Pros
- Supports drag-and-drop feature
- Uses minimum CPU resources while creating ZIP files
Cons
- Works with ZIP format only
Supported OS: macOS
Price: $4.99
B1 Free Archiver
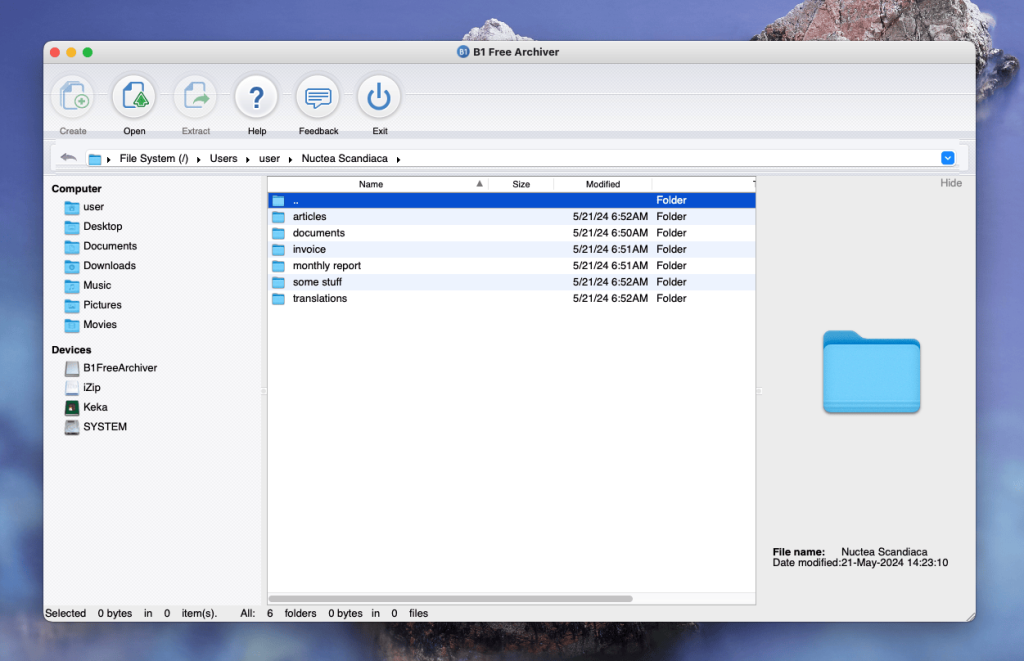
Another Mac archive utility is B1 Free Archiver. This application has a modern interface, and its window can be used as a file manager. The software supports many various formats, so you will not have any problems with archives of different types. In addition, B1 Free Archiver is able to work with large archives without any problems or braking.
Pros
- Full support for multiple archive formats
- Work with large files
- Creation and unpacking of password-protected archives
- High speed of work
- Convenient interface
Cons
- Compared with other archivers, it loses in the number of functions
Supported OS: macOS, Windows, Linux and Android
Price: free
BetterZip
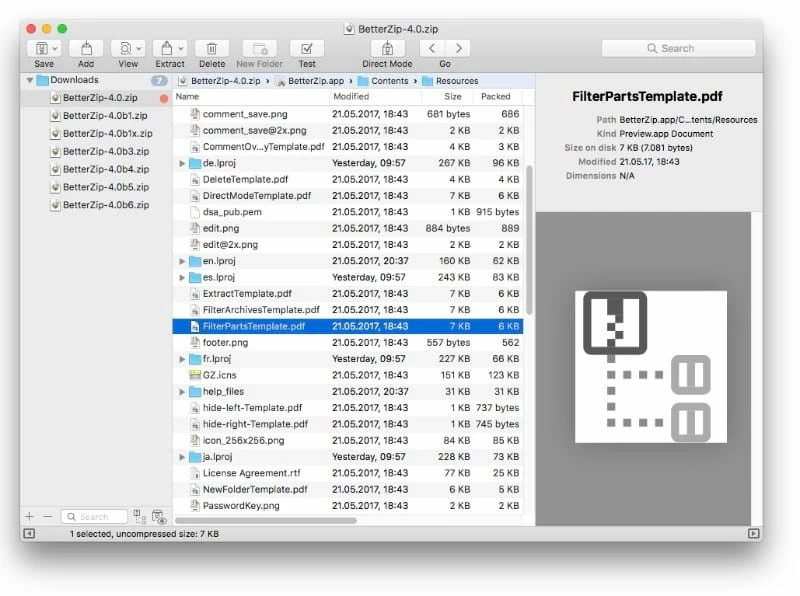
The widely popular and best archiver for macOS is BetterZip. The main advantage of the utility is the ability to open archives that were created on other similar applications. In addition, the user can choose from a wide list of the type of archiving that he likes. Besides that it is worth mentioning the ability to view the contents of the archived file without opening it, which significantly raises the application protection class, protecting the system from hacker attacks.
Pros
- Direct mode
- More than 30 extract archive formats
- Compressed data encryption
Cons
- Lack of Finder integration
- Issues with .zip archive with a custom extension
Supported OS: macOS
Price: $24.95
iZip
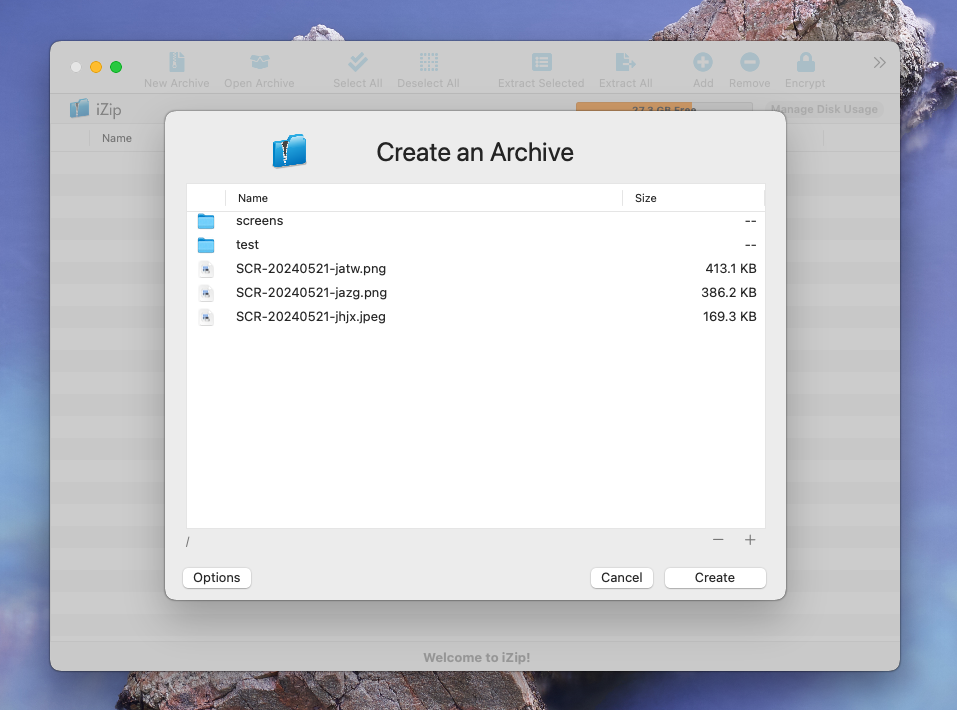
iZip simply mounts the archive as a separate disk, and then you can work with it in Finder or with the help of any other application. This file archiver Mac solution has 2 modes for creating a new archive. In the first one, you can set the compression level and password if it is needed whereas, in the second one, you just need to specify the name and location for the archive file. In terms of extracting data from the archive, the supported formats are ZIP, ZIPX, RAR, TAR, TAR.GZ, 7ZIP. If you want to create archives, only ZIP and ZIPX are offered.
Pros
- Mount archives as removable storage
- Encryption
- Secure sharing
Cons
- The number of zipping formats is limited
Supported OS: macOS, Windows
Price: free
Overview of popular archive formats
ZIP
The name of the most popular archive format in the world began its long life with PKWare. Today it is already difficult to imagine life without this archive format. The format supports splitting archives into parts, password protection, adding comments. The main plus of ZIP is its ubiquity and support even by those programs that have an indirect relation to archives.
GZ
GZ (GZIP, GNU ZIP) uses the same file compression algorithm as regular ZIP. This format is widespread in the world of UNIX systems, it does not support anything except, in fact, compression. In terms of compression quality, GZIP also cannot compete with more modern formats, but it does not really need it as in the UNIX world, this format is as common as ZIP in everything else.
TAR
If GZIP cannot pack several files into one archive, this does not mean that users of UNIX systems do not need to create archives from several files. TAR format comes to rescue here, which does not support data compression, but allows you to combine several different files inside.
RAR
This format was developed by Eugene Roshal. The compression quality of this format is superior to ZIP, and for some types of data it is very noticeable. The main advantage of RAR is a highly effective compression, provided both by the efficiency of the algorithm and the ability to compress the files in the archive as a single data stream. Another plus is its good resistance to various damages, especially if during archiving special information was added to restore it.
7Z
7Z is positioned as an archive format with high compression efficiency. It really compresses well, but at the same time requires a lot of memory. The same thing when unpacking, which is also not a good thing. It’s worth mentioning that, in terms of compression quality, 7Z can sometimes even surpass RAR, but it does not happen very often.
5 reasons to compress files on Mac
Cataloging. While archiving, the entire file structure with folders, subfolders, files in them, is compressed into one file. When unpacking the archive, you will get exactly the same structure. Imagine that you need to transfer over the network all the contents of a disk, let’s say D (E, G, F the letter doesn’t matter). And there are hundreds or thousands of folders on it…
It will take a lot of time to transfer them considering the fact that online data storages usually cannot upload more than one or several files at a time. With Mac archiver utilities everything is simple – you create an archive of a disk D and transfer all the data in a single file (archive). After unpacking you will have an exact copy of your disk D on the remote computer.
Compression. Almost any files on a computer can be compressed using special algorithms, reducing their size. Sometimes it is possible to reduce the size of the archive compared to the original data several times. Of course, you cannot use the data until you unpack it, but if you store rarely used information on your hard drive, then archiving it is the best way to save disk space. Below in this article, you will find an answer on “How to compress files on Mac with ease?”
Data safety. Archive software provides the ability to add to the archive recovery information, which will help restore the archive if it is damaged (for example, on a bad hard drive or external media). It is obvious that this will increase the archive size. However, taking into account the compression of the files, you will not notice much difference compared to the size of the original data. Besides that, if you need to hide files from someone’s eyes, then archiving files with a subsequent password is an excellent solution. Most archiver programs have this feature and you can easily set a password that protects the necessary data. Be serious about choosing a password in this case, it should not be too simple and obvious, but it is important to remember it because there will be no recovery path with secret questions. This method is also not ideal, more and more programs appear on the network that can pick up passwords and crack archives.
Space-saving. If your hard drive is not large enough and there is always not enough space, try storing files that you do not want to delete or simply feel pity to delete in archives. For example, working documents, which you have on your computer just in case, as files placed in the archive are not deleted from their usual place on the computer. So if you want to save space, compress files on Mac and feel free to delete files after archiving them, as it can be unpacked at any time.
It is important to remember that not all files are compressed with significant savings, for example, the size of photos is reduced from every 100 MB by only a few MB and at the same time, Microsoft Word documents or files in the Adobe Photoshop graphics editor are compressed significantly: from fifty MB to three MB. Music and video files are also compressed slightly, but if their number is impressive, then you can add it to the archive.
File transfer. When transferring files on the Internet, for example, by e-mail or on Skype, we cannot attach the entire folder to the message, but only individual photos or documents. Therefore, it is extremely convenient to make one file out of many elements for transmission, in this case, the archiver comes to the rescue. For example, you can send the entire folder “Holiday photos” at once, creating from them a single file – an archive. What is also worth mentioning is that its transmission will be faster than usual, because the size has become smaller.
Is built-in Mac archive utility enough to work with archives?
As you already know, file archiving has long been a common practice, but if we are talking about Mac devices, their users are faced with the difficulties of working with the archived data. Because the built-in Mac archive utility supports formats such as GZIP and ZIP only, and you will not be able to create an archive or open an archive of any other popular format. In addition, don’t think that you can change compression ratios, because you simply cannot. Taking all these factors into account Mac users have to think about installing additional archive software to be able to work with different archive formats and way more.
The standard Mac archive utility is hidden in the system folder. However, there are a couple of backup settings that you might need to change. The fastest way to get direct access to a built-in Mac archiver is to select in the Finder upper menu Transition → Go to folder… In the window for entering the path, enter /System/Library/CoreServices/Applications and click Go. In the list of applications, you can find the Archive Utility element. If you double-click it, the program will launch. Then, in the top menu bar, click Archiving Utility → Settings…
In the window that appears, you can make some changes both to unzip the compressed files and to create them yourself. You can change the location of both the created archives and the extracted information using the options “Save expanded files” and “Save archive ”. You can also set the program’s actions after archiving and unzipping in the “After archiving” and “After expanding” drop-down lists. After making the changes, the settings window just needs to be closed.
Frequently Asked Questions
Archiving is the process of creating an archive by packing files into it; it can occur with or without data compression. Archived data itself when unzipping does not change in any way from its original state.
Archiver is a special program designed to pack files into an archive while compressing them in size or vice versa to unpack them.
ZIP and RAR are widely used file formats for compressing and archiving data. ZIP supports lossless data compression. Whereas RAR supports data compression, error recovery, and file coverage.
Examples of file extensions that say that you are dealing with an archive: the main and most common .zip and .rar and archive file extensions that are more rare: .tz, .gz, .ace, .arj, .r00, .7z, .r01, .tar, and others.
Archivers were mainly used for backup and transfer of information.
