- Blog
- Så här gör du
- iPhone ansluter inte till Chromecast – Huvudproblem
iPhone ansluter inte till Chromecast – Huvudproblem
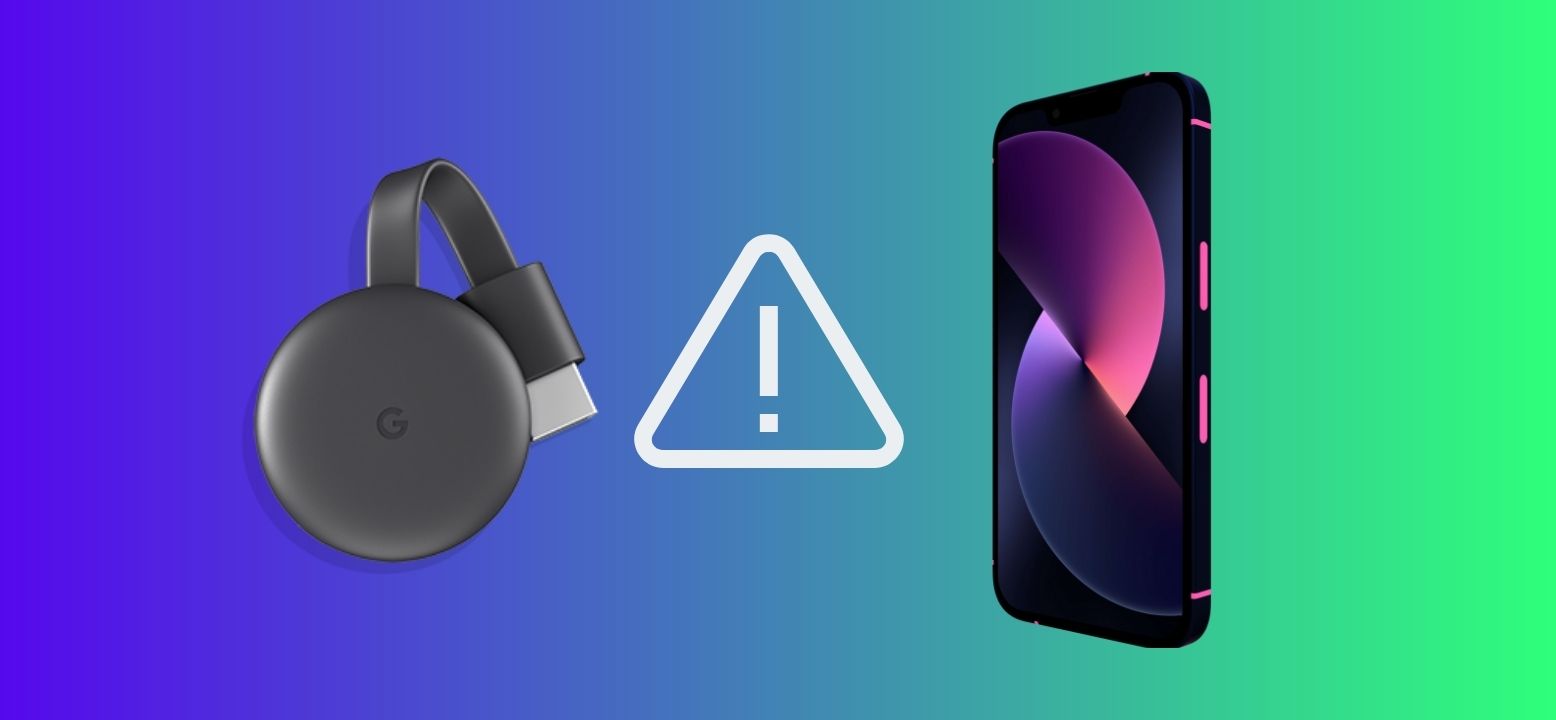
iPhone som inte ansluter till Chromecast är ett mycket vanligt problem, med många möjliga orsaker, från problem med Wi-Fi-anslutning till kompatibilitetsproblem mellan appar och enheter. I den här guiden kommer vi att belysa de främsta orsakerna till detta problem, erbjuda felsökningssteg och ge lösningar för att få din streamingupplevelse på rätt spår igen.

iPhone fungerar inte med Chromecast: Så här åtgärdar du
Videoguide
Här är 5 steg-för-steg-lösningar för att åtgärda problemet med att iPhone inte fungerar med Chromecast.
Metod 1. Kontrollera din Wi-Fi-anslutning
Detta kan verka som ett självklart första steg, men den vanligaste orsaken till att Chromecast inte fungerar på iPhone är ett fel med din Wi-Fi-anslutning. Du kan kontrollera din Wi-Fi-anslutning och dess signalstyrka i enhetens inställningar genom att följa dessa steg:
Steg-för-steg-guide
För att kontrollera din Wi-Fi-anslutning på en iPhone kan du följa dessa steg:
1. Svep ned från det övre högra hörnet av skärmen för att öppna Kontrollcenter och tryck och håll ned det första blocket.
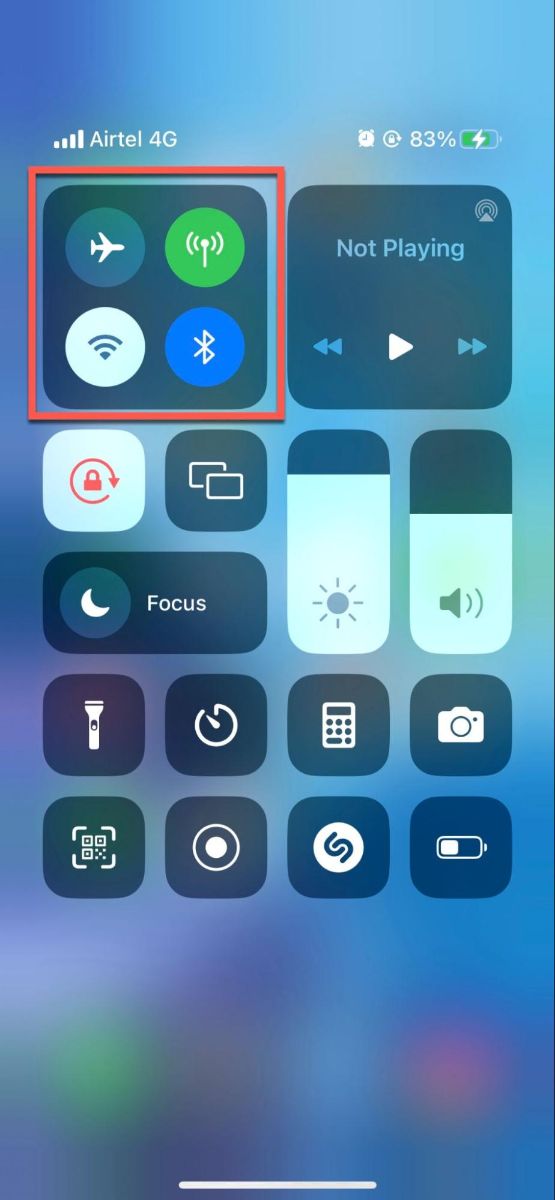
2. Leta efter Wi-Fi-ikonen. Om ikonen är blå är du ansluten till ett Wi-Fi-nätverk. Om ikonen är gråtonad betyder det att din Wi-Fi är avstängd eller att du inte är ansluten till ett Wi-Fi-nätverk.
![]()
3. Om Wi-Fi-ikonen är blå kan du trycka på den för att se namnet på Wi-Fi-nätverket du är ansluten till och signalstyrkan. Om signalstyrkan är låg kan du försöka flytta dig närmare routern eller starta om routern.
![]()
4. Du kan också gå till Inställningar-appen och trycka på Wi-Fi för att se en lista över tillgängliga Wi-Fi-nätverk. Det nätverk du för närvarande är ansluten till kommer att ha en bock bredvid sig. Om du inte är ansluten till ett Wi-Fi-nätverk, välj ett från listan och ange lösenordet för att ansluta till det.
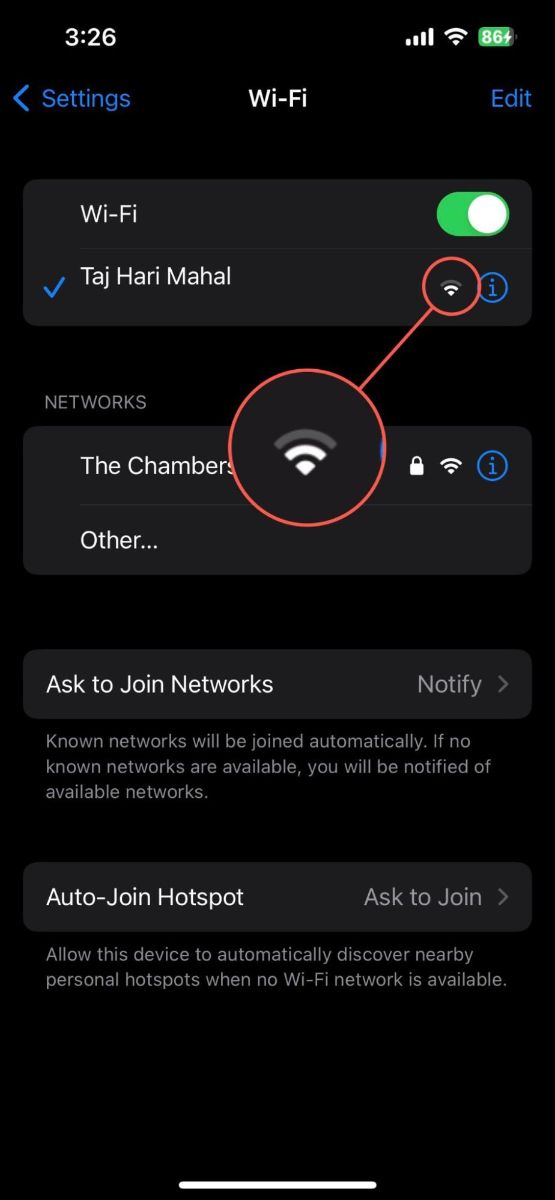
Om du har problem med din Wi-Fi-anslutning, försök att stänga av Wi-Fi och slå på det igen, starta om din telefon eller återställ dina nätverksinställningar. Om signalen är svag, försök att flytta närmare routern eller ta bort eventuella fysiska hinder som kan störa. Om inget av dessa steg fungerar kan det vara ett problem med din internetleverantör och du bör överväga att kontakta dem.
Metod 2: Kontrollera om din iPhone och Chromecast är anslutna till samma nätverk
Om din iPhone inte kan hitta Chromecast måste du se till att de är anslutna till samma Wi-Fi-nätverk. För att kontrollera vilket nätverk din iPhone är ansluten till, gå till Inställningar > Wi-Fi. För din Chromecast, använd Google Home-appen för att kontrollera dess nätverk. Om de är på olika nätverk, justera inställningarna så att de är på samma nätverk.
Steg-för-steg-guide
Följ dessa steg för att ta reda på vilket nätverk din Chromecast är ansluten till med hjälp av Google Home-appen:
1. Ladda ner och starta Google Home-appen på din smartphone eller surfplatta.

2. På huvudsidan i Google Home-appen kommer du att se en lista över enheter. Tryck på Chromecast-enheten vars firmwareversion du vill kontrollera.

3. Tryck på kugghjulsikonen som finns i det övre högra hörnet på enhetssidan för att komma åt enhetsinställningarna.
4. På sidan Enhetsinställningar, leta efter avsnittet Wi-Fi. Här ser du nätverksnamnet som din Chromecast för närvarande är ansluten till.
Metod 3: Start om din Chromecast-enhet
Du kan utföra en hård återställning genom att dra ut strömkabeln till din Chromecast och vänta i ungefär en minut innan du sätter i den igen. Detta rensar enhetens tillfälliga data som kan orsaka problemet. När den har startat om, ge den några minuter att värmas upp och återupprätta anslutningarna, försök sedan att ansluta din iPhone igen.
Steg-för-steg-guide
Här är en steg-för-steg-guide för hur du startar om din Chromecast:
1. Koppla helt enkelt ur Chromecast-enheten från dess strömkälla. Detta kan vara ett eluttag eller USB-porten på din TV.
2. Efter att du har dragit ur kontakten, vänta i ungefär en minut. Detta tömmer kvarvarande ström från enheten och säkerställer en fullständig återställning.
3. Efter en minut, anslut Chromecast igen till strömkällan.
4. Ge din Chromecast några minuter att starta om. Du bör se startskärmen på din TV.
Metod 4: Uppdatera din Chromecast
Om din Chromecast kör föråldrad firmware kan den ha problem med att ansluta till din iPhone. Den goda nyheten är att Google automatiskt uppdaterar firmware på Chromecast vid en omstart. Så, idealiskt sett, bör din Chromecasts firmware alltid vara uppdaterad.
Men om din Chromecast inte är ansluten till Internet under omstarten kan den kanske inte söka efter uppdateringar och ladda ner den senaste firmware-versionen.
Steg-för-steg-guide
För att bocka av det från din checklista kan du kontrollera din Chromecast firmwareversion genom att följa dessa steg:
1. På din smartphone eller surfplatta, öppna Google Home-appen.
2. Från appens startskärm ser du en lista över dina enheter. Tryck på den Chromecast du vill uppdatera.

3. På nästa skärm, tryck på växelikonen uppe till höger för att visa enhetens inställningar.
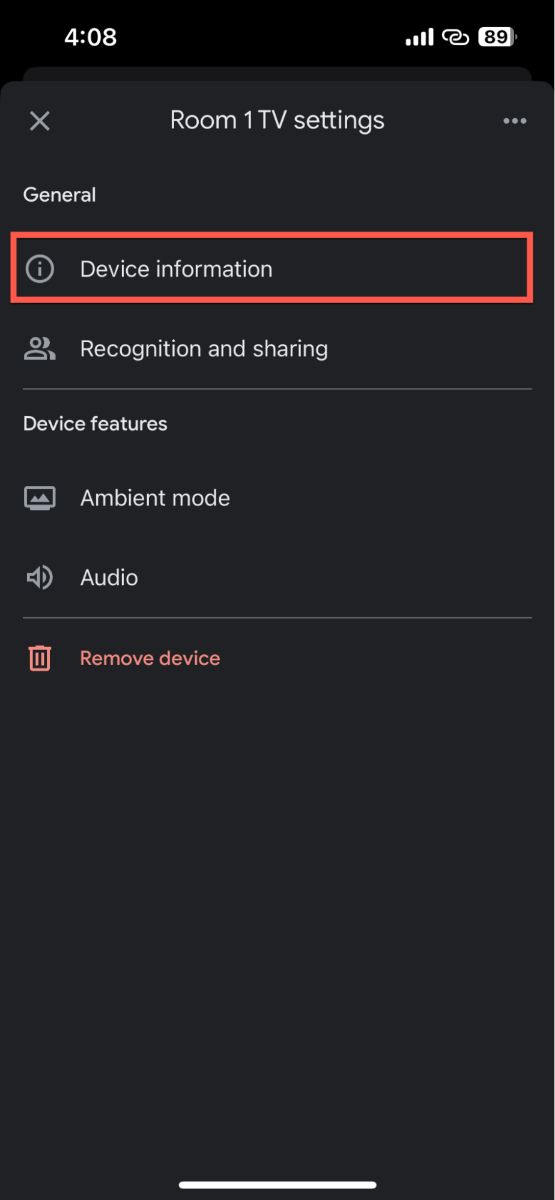
4. Öppna sidan Enhetsinformation. Här hittar du Chromecasts firmwareversion under avsnittet Teknisk information.
Genom att jämföra firmwareversionen på din enhet med den senaste versionen som anges på Google Support-webbplatsen, kan du bekräfta om din enhet är uppdaterad.
Om din Chromecast kör en äldre version, starta om din Chromecast, och firmwareuppdateringen bör automatiskt starta när enheten slås på. Kom ihåg att uppdateringsprocessen kan ta lite tid och din Chromecast kan starta om igen under denna process.
Metod 5: Använd andra lösningar för att ansluta iPhone till Chromecast
Videoguide
Ibland fungerar inte standardmetoderna. I så fall finns det flera appar som kan hjälpa dig att ansluta din iPhone till din Chromecast-kompatibla enhet. Här är några av de bästa alternativen att överväga:
1. GörKast
DoCast är en av de bästa tredjepartsapparna för att Chromecasta din iPhone-skärm till din TV.

DoCast låter dig inte bara caste din iPhone-skärm till TV sömlöst, utan gör det också möjligt för dig att anpassa din streamingupplevelse genom att justera volym, videokvalitet, orientering, etc. När det gäller prestanda upplevde vi i princip ingen fördröjning alls när vi streamade med den. Medan appen är helt reklamfri, behöver du premiumversionen för att spegla din iPhones skärm till din Chromecast.
Den fungerar även med andra streamingenheter, såsom Fire TV och Roku. Om du vill prova funktionen för skärmspegling rekommenderar vi att börja med den 3-dagars gratis provperioden.
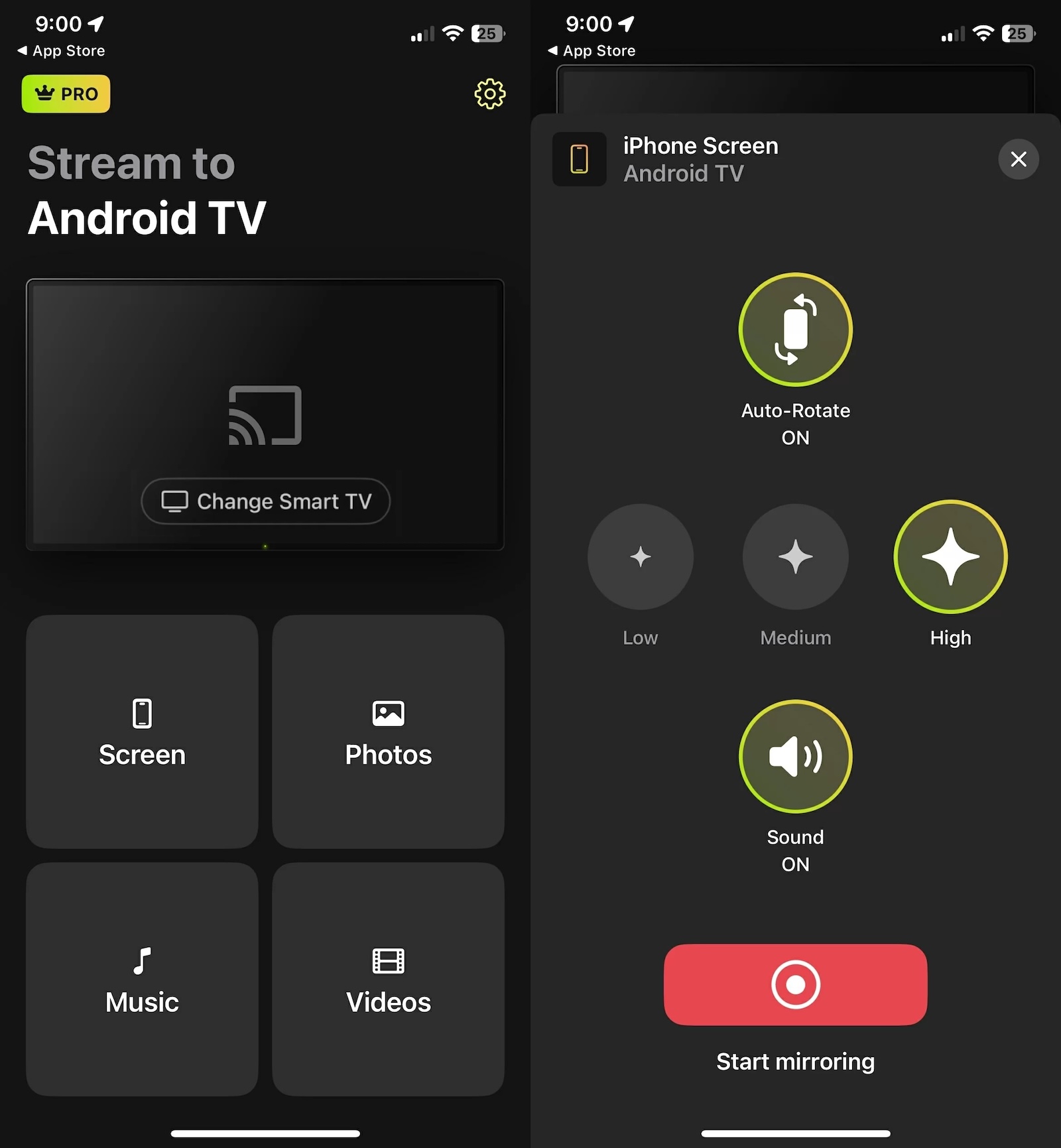
2. Google Home
Google Home-appen, utvecklad av Google själv, erbjuder funktioner som att casta din telefonskärm, spela musik eller videor och styra uppspelningen från din telefon. Den gör det också möjligt att integrera och hantera alla dina smarta hem-enheter på en och samma plats, skapa rutiner och schemalägga uppgifter. Google Home-appens användarvänliga gränssnitt och robusta funktionalitet ger bekvämlighet och smart kontroll direkt vid dina fingertoppar.
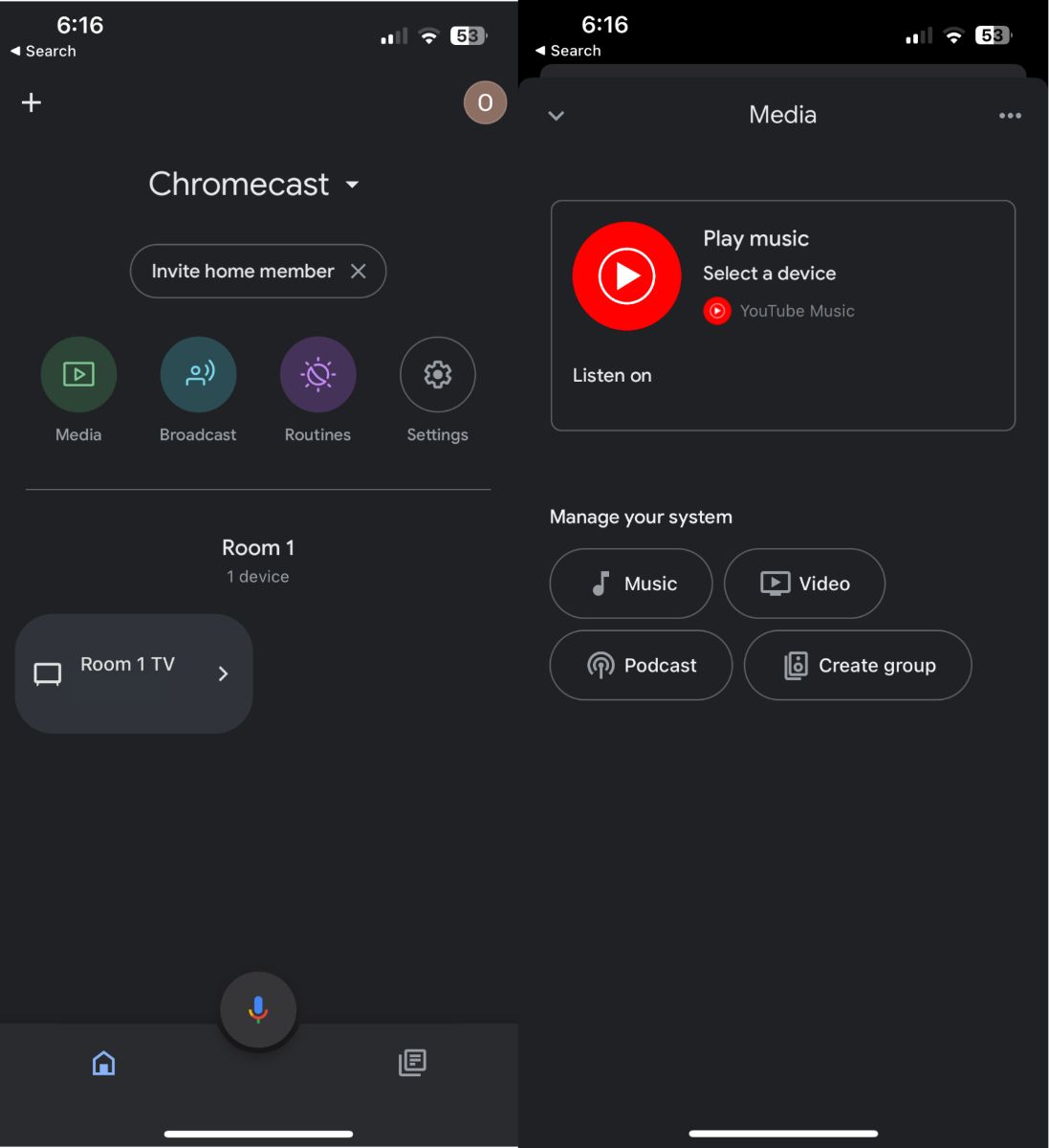
3. TV Cast Chromecast
TV Cast Chromecast hjälper till att streama media, inklusive webbvideor, onlinefilmer och liveströmmar, direkt till din Chromecast. Den stöder även sändning av media från din telefons personliga bibliotek. Denna app har ett användarvänligt gränssnitt, men du kan bara streama videodelen av en webbplats till din enhet och inte hela skärmen. Med pro-versionen kan du blockera pop-up-fönster och spara obegränsat antal webbplatsbokmärken, vilket gör dina strömmar mer uppslukande och bekväma.
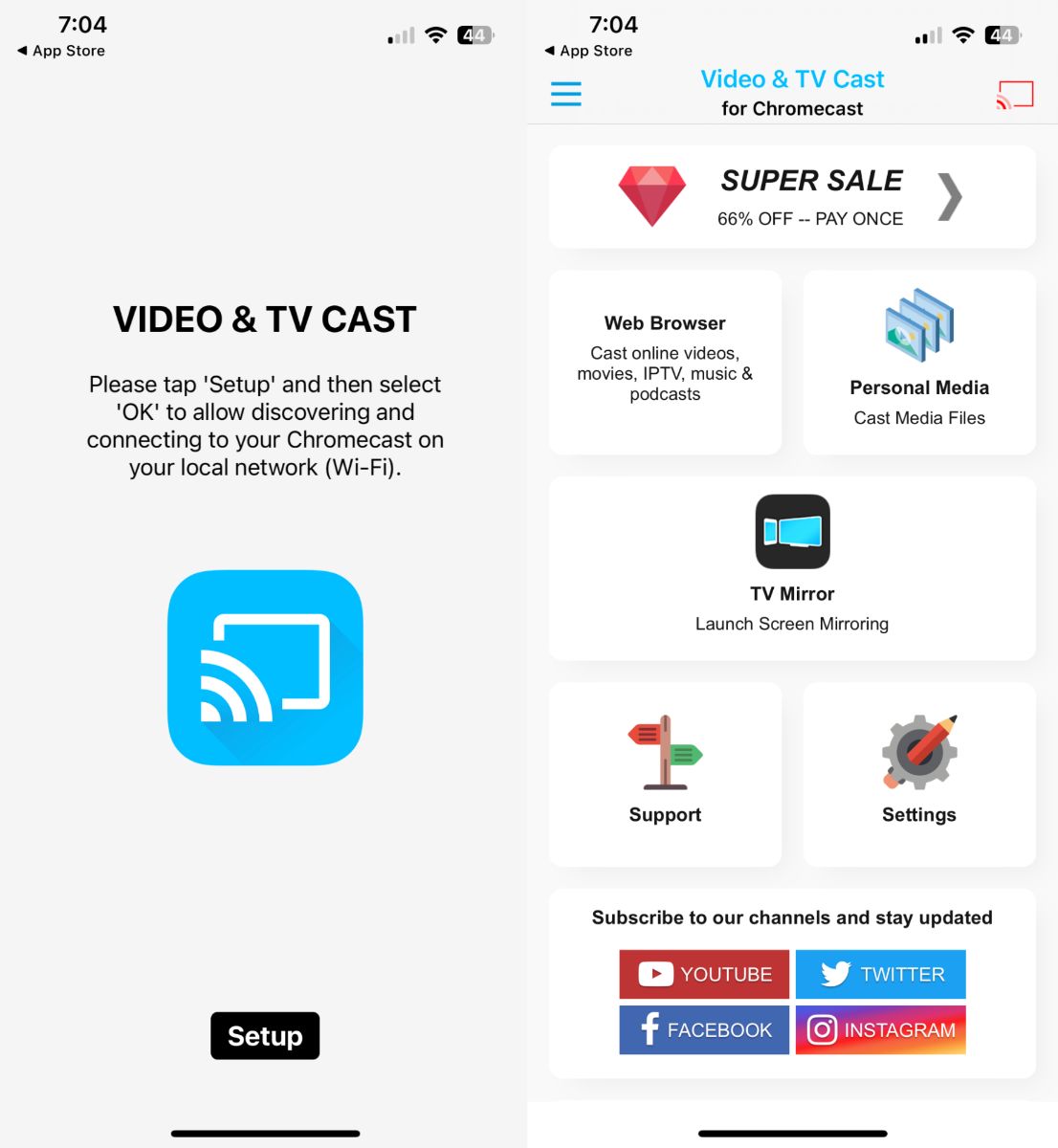
4. Spegel för Chromecast-app
Mirror for Chromecast app av AirBeamTV är en mångsidig och användarvänlig applikation som möjliggör smidig trådlös överföring av innehåll till din TV från en iPhone med hjälp av Googles Chromecast-enhet. Denna app är kompatibel med populära video- och ljudformat, vilket säkerställer uppspelning i hög kvalitet utan att förlora ljud- eller bildfidelitet. Förutom att spegla video och ljud från din iPhone, kan du även spegla valfri app på din telefon till TV:n. Den säkerställer överföring med låg fördröjning, vilket gör den idealisk för affärspresentationer, utbildningsföreläsningar eller helt enkelt för att dela foton och videor med familj och vänner.
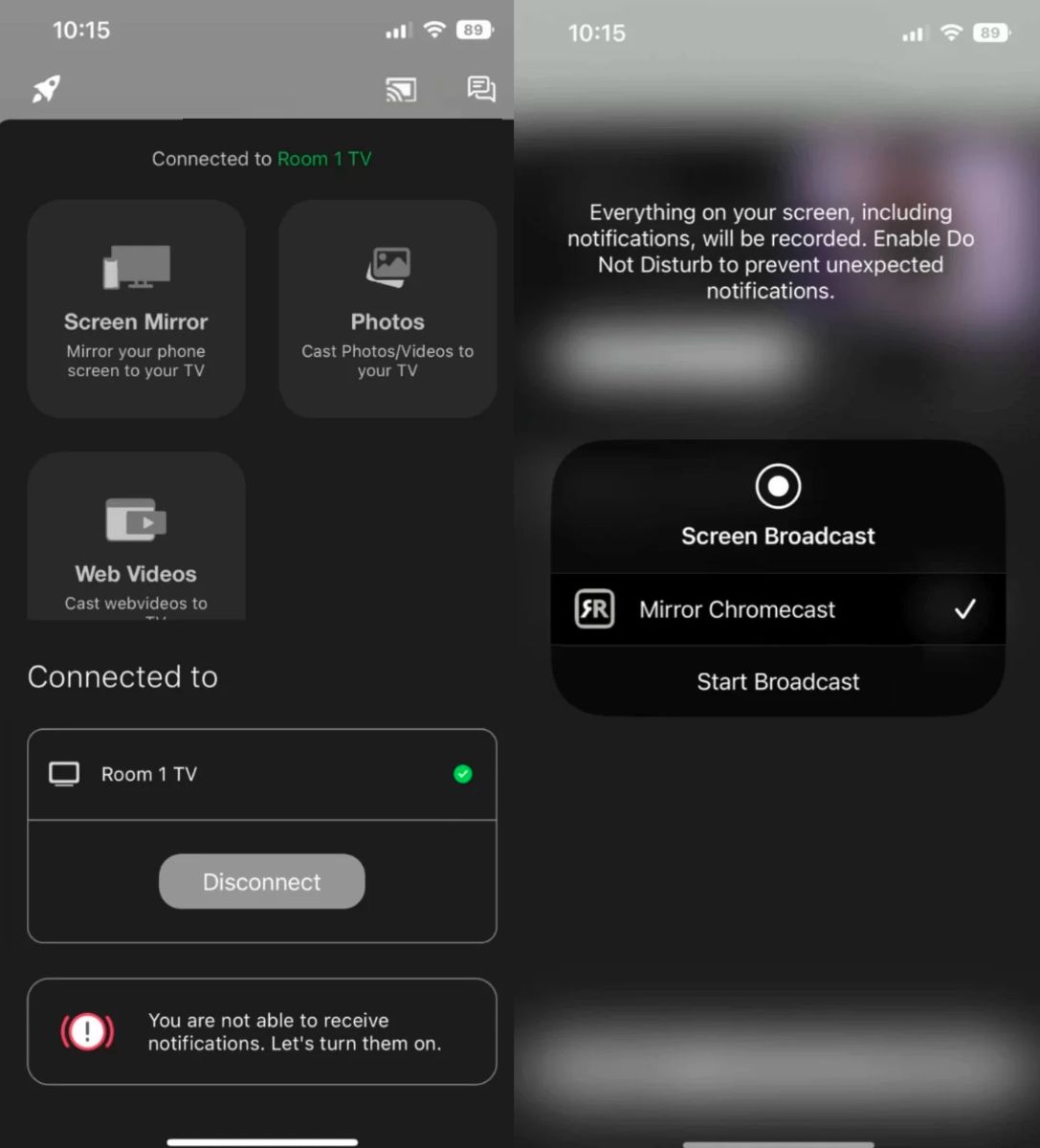
5. iWebTV
iWebTV är en funktionsrik app utformad för att förbättra streamingupplevelsen genom att låta dig enkelt casta webb-baserade videor från din iPhone till din Chromecast. iWebTV:s intuitiva gränssnitt med en inbyggd webbläsare gör att du enkelt kan söka, bläddra och spela upp ditt favoritmaterial direkt på dina mobila enheter innan du castar det till den stora skärmen. Den här appen skickar själva video-strömmen från iPhone, vilket bevarar kvaliteten, och stöder till och med liveströmmar.
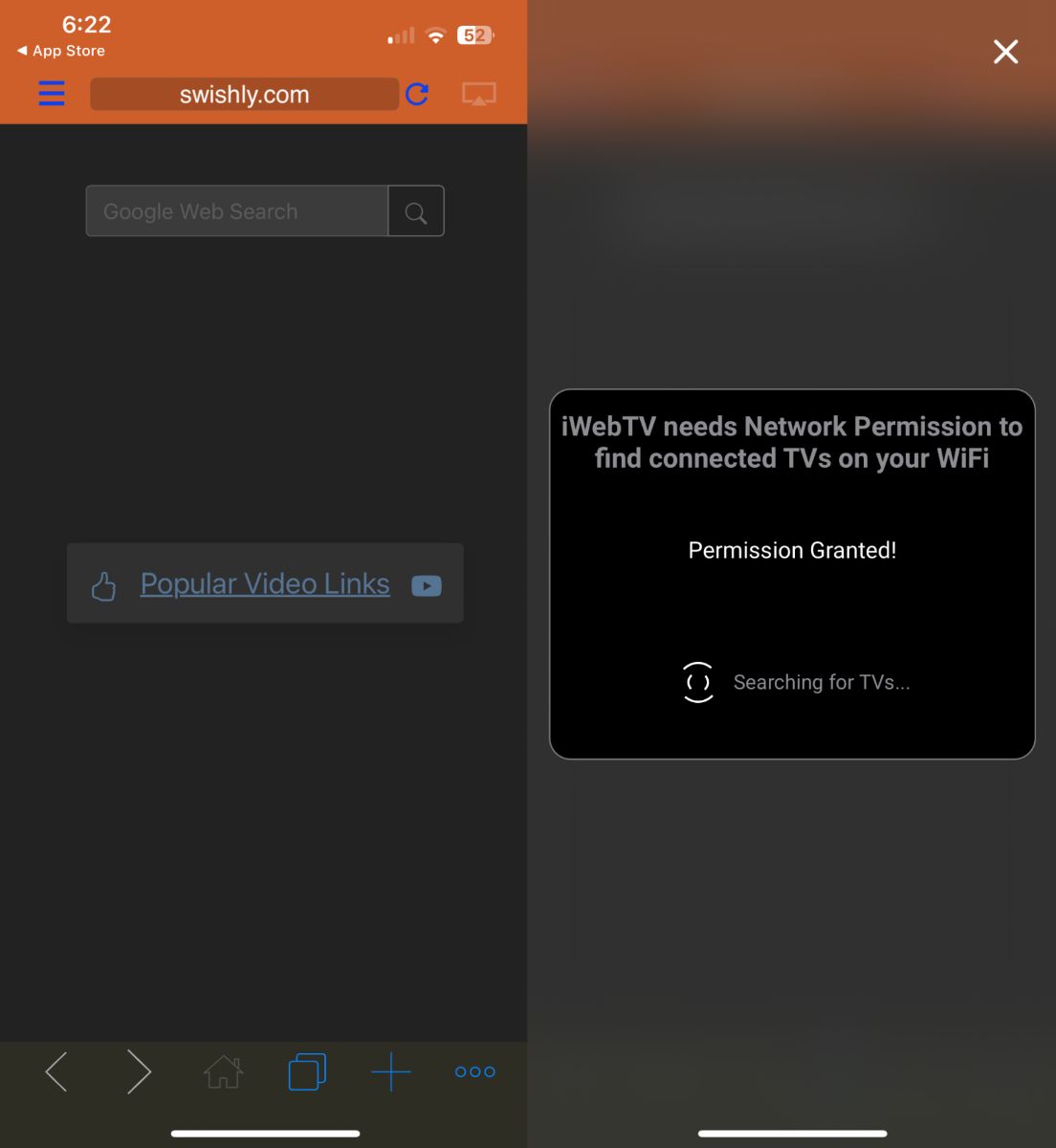
6. Skärmspegling・Smart View Cast
Screen Mirror・Smart View Cast är utformad för att erbjuda en strömningsupplevelse av hög kvalitet. Detta är perfekt för att dela bildspel, webbplatser, appar och mer direkt till din större Chromecast-anslutna TV från din iPhone. Kompatibel med ett brett utbud av enheter gör denna app det möjligt att spegla skärmen sömlöst till Chromecast och har en avancerad, adaptiv streamingteknik som optimerar videokvaliteten baserat på din internetanslutning.
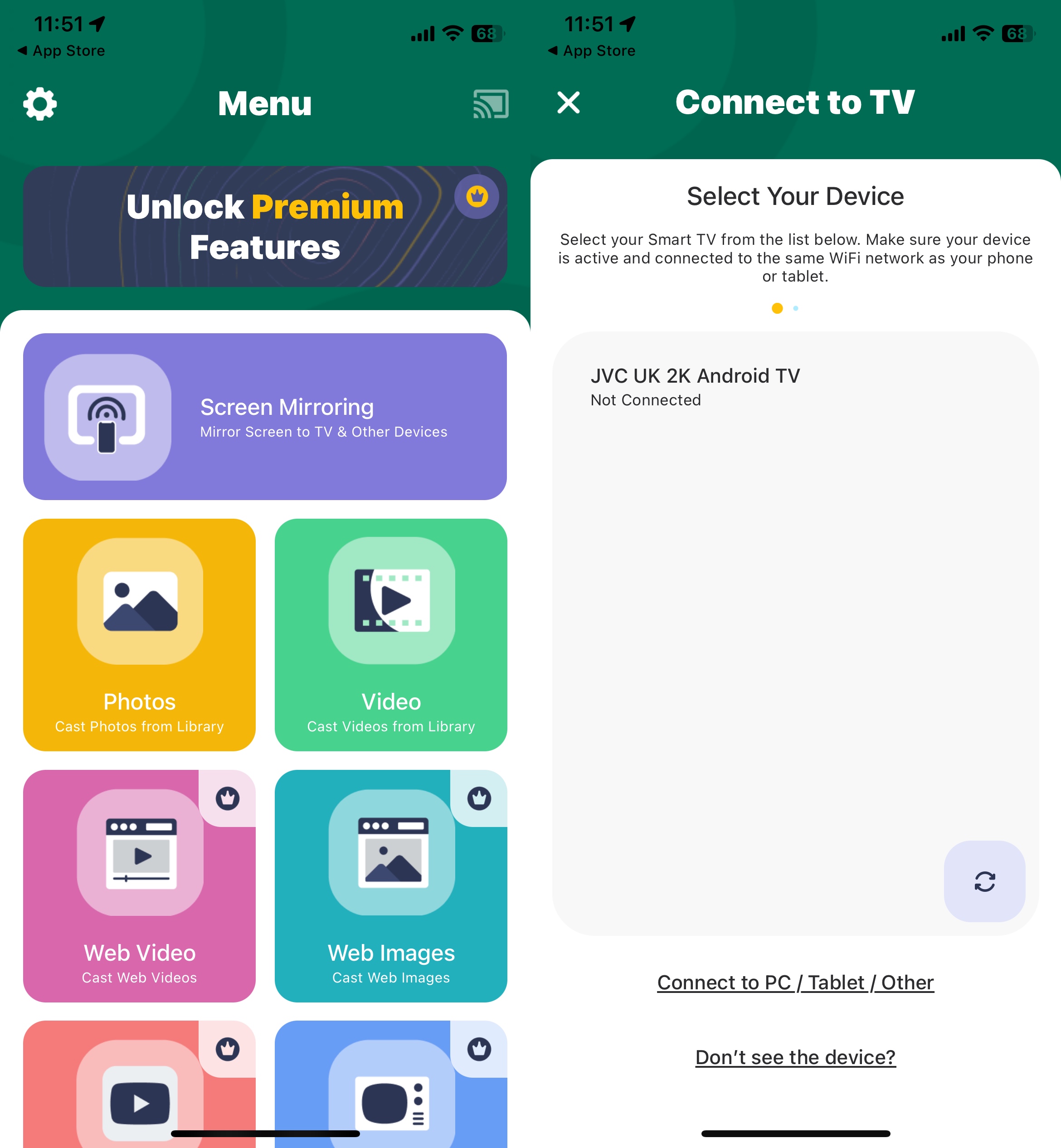
7. Replica・Skärmspegling・Casta
Replica・Screen Mirroring・Cast utmärker sig från konkurrenterna med sin sömlösa kompatibilitet och användarvänlighet, vilket gör det till ett idealiskt val för att casta innehåll från iOS-enheter till Chromecast. Det bibehåller högkvalitativt ljud och video under streaming, vilket säkerställer att du får en smidig och engagerande tittarupplevelse. Du kan använda Replica för att streama till vilken enhet som helst med populära webbläsare som Apple Safari, Google Chrome eller Microsoft Edge.
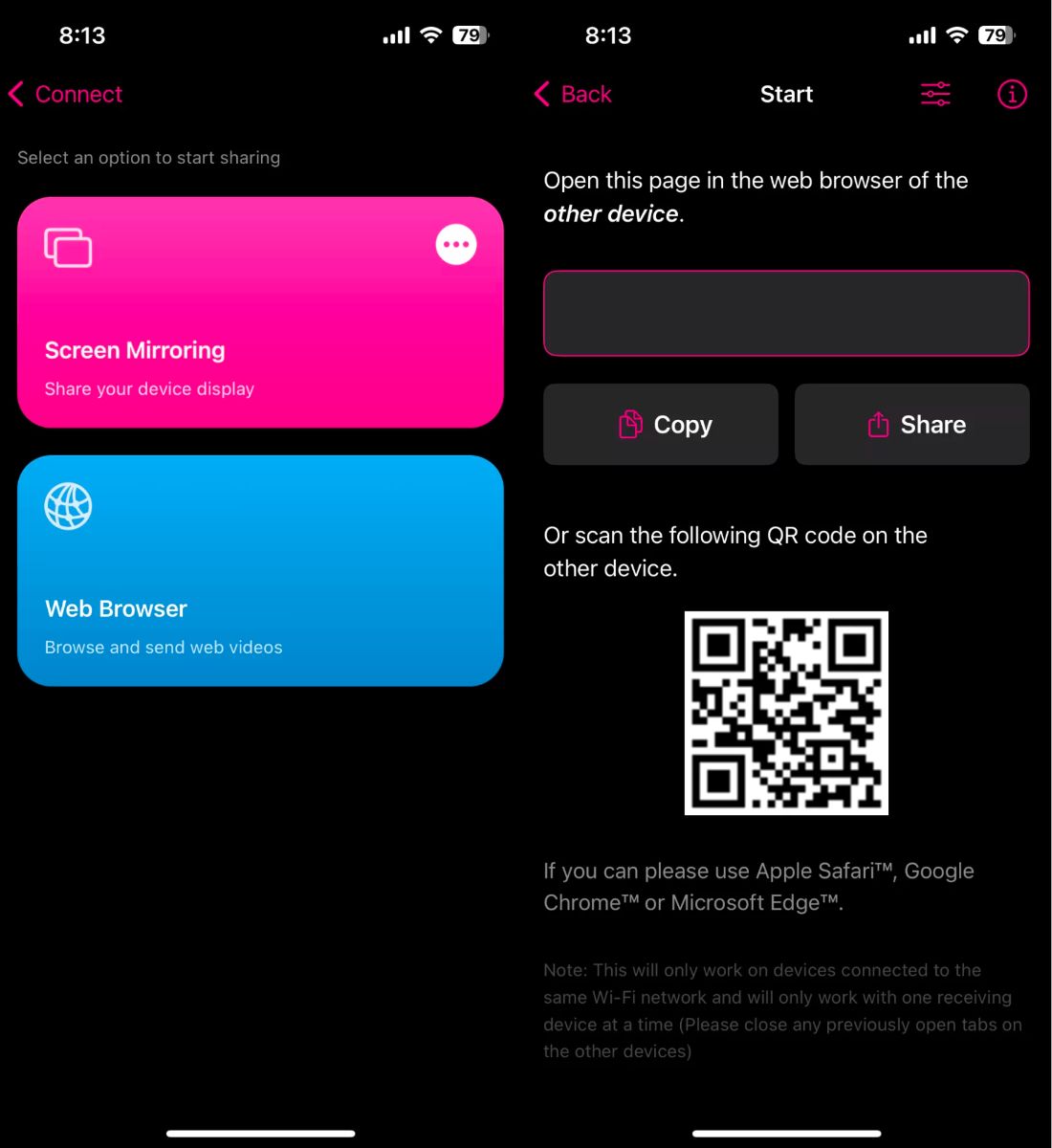
8. Web Video Cast | Browser till TV
Web Video Cast tar din online videoupplevelse till nästa nivå genom att låta dig casta videor direkt från dina favoritwebbplatser till din Chromecast-anslutna TV. Den har en dedikerad webbläsare som du kan använda för att söka efter webbplatser och spela upp valfri video eller direktsändningar du vill se. Du kan även logga in på dina favorit-OTT-plattformar och streama direkt.
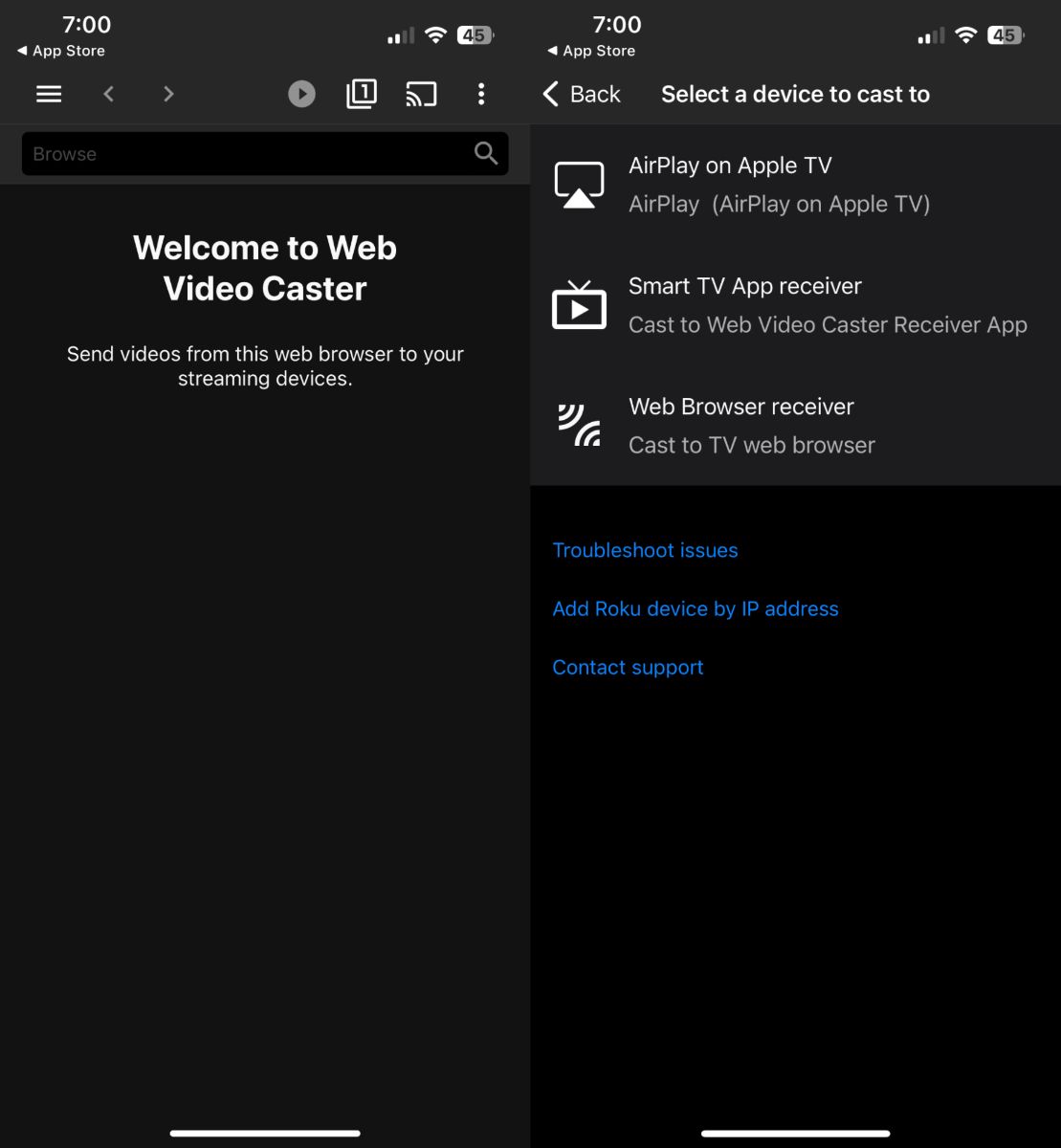
Slutsats
Om du har problem med att ansluta din iPhone till din Chromecast, är problemet troligen relaterat till din Wi-Fi-anslutning, nätverksinställningar eller själva Chromecast-enheten. Du kan oftast lösa problemet genom att utföra några enkla steg, såsom att kontrollera ditt Wi-Fi, säkerställa att båda enheterna är på samma nätverk, starta om din Chromecast, uppdatera dess firmware eller prova alternativa appar, som DoCast.
Vanliga frågor
För att aktivera Chromecast på din iPhone, se först till att din iPhone är ansluten till samma Wi-Fi-nätverk som din Chromecast. Öppna sedan appen du vill casta från (till exempel YouTube eller Netflix) och leta efter Cast-knappen, som vanligtvis ser ut som en rektangel med Wi-Fi-vågor i hörnet. Tryck på denna knapp, välj din Chromecast från listan, och ditt innehåll bör börja visas på din TV.
En av de vanligaste anledningarna till att din iPhone inte kan casta till Chromecast är att de inte är anslutna till samma Wi-Fi. Kontrollera också om appen du använder stöder Chromecast. Vi rekommenderar att du använder DoCast, eftersom den är speciellt utformad för felfri skärmspegling från iPhones till Chromecast, vilket gör processen snabb och enkel. Om allt verkar vara i sin ordning, prova att uppdatera din Chromecast, eller starta om den och din Wi-Fi-router.
För att få Chromecast att fungera på din iPhone, se till att både din iPhone och Chromecast är anslutna till samma Wi-Fi-nätverk. Ladda ner en tredjepartsapp, som DoCast. Följ sedan instruktionerna på skärmen för att spegla din iPhones skärm eller casta offline-/online-medieinnehåll.
Ja, Google tillkännagav det officiella avvecklandet av Chromecast med Google TV i augusti 2024. De avslutade produktionen av Chromecast-serien och sålde det kvarvarande lagret. Även om Google inte längre säljer Chromecast med Google TV kommer de att fortsätta stödja produkten med programvaru- och säkerhetsuppdateringar.
