- Blog
- Руководства
- iPhone не подключается к Chromecast – основные проблемы
iPhone не подключается к Chromecast – основные проблемы
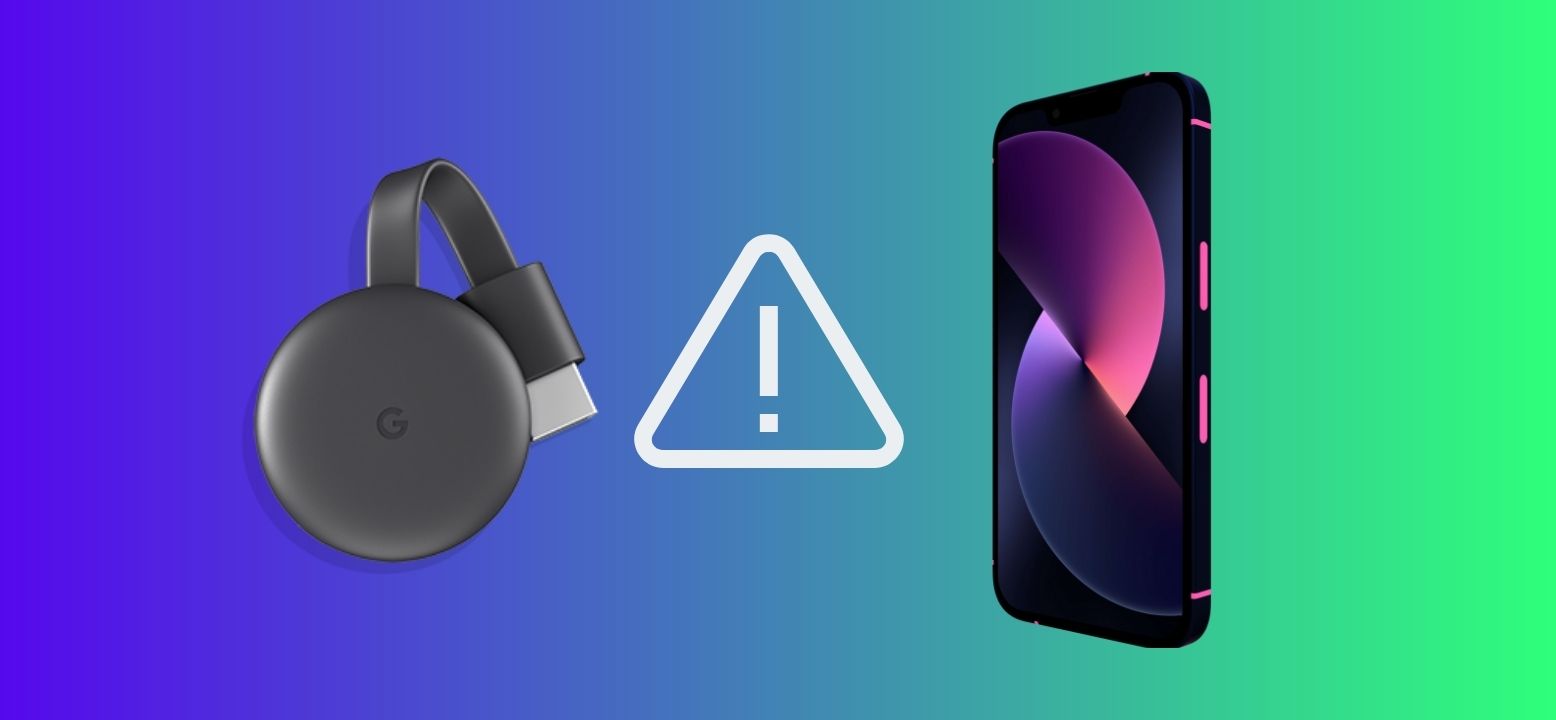
Частая проблема, когда iPhone не подключается к Chromecast, может быть вызвана множеством причин — от проблем с подключением к Wi-Fi до несовместимости между приложениями и устройствами. В этом руководстве мы рассмотрим основные причины данной проблемы, предложим шаги по устранению неисправностей и предоставим решения, которые помогут восстановить ваш стриминговый опыт.

iPhone не работает с Chromecast: как исправить
Видеоруководство
Вот 5 пошаговых решений для устранения проблемы, когда iPhone не работает с Chromecast.
Метод 1. Проверьте подключение к Wi-Fi
Это может показаться очевидным первым шагом, но самой распространённой причиной, по которой Chromecast не работает на iPhone, является ошибка подключения к Wi-Fi. Вы можете проверить своё Wi-Fi подключение и силу сигнала в настройках устройства, выполнив следующие действия:
Пошаговое руководство
Чтобы проверить подключение к Wi-Fi на iPhone, выполните следующие шаги:
1. Проведите вниз от правого верхнего угла экрана, чтобы открыть Пункт управления, и нажмите и удерживайте первый блок.
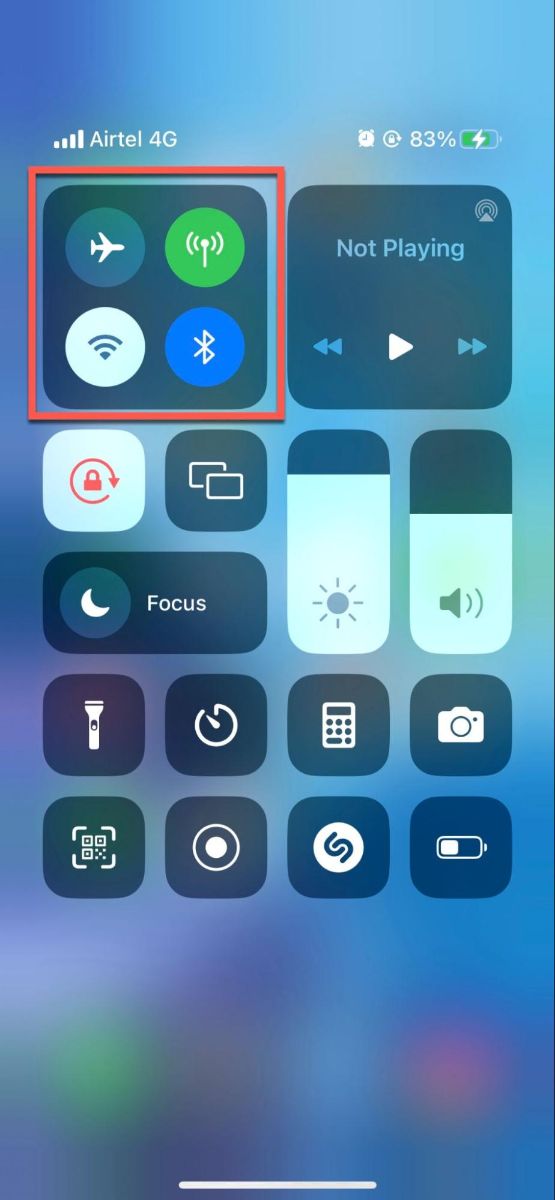
2. Найдите значок Wi-Fi. Если значок синий, вы подключены к сети Wi-Fi. Если значок блеклый, это означает, что Wi-Fi отключен или вы не подключены к сети Wi-Fi.
![]()
3. Если значок Wi-Fi синий, вы можете нажать на него, чтобы увидеть имя Wi-Fi сети, к которой вы подключены, и уровень сигнала. Если уровень сигнала низкий, попробуйте подойти ближе к роутеру или перезапустить роутер.
![]()
4. Вы также можете перейти в приложение Настройки и нажать на Wi-Fi, чтобы увидеть список доступных Wi-Fi сетей. Сеть, к которой вы в данный момент подключены, будет отмечена галочкой. Если вы не подключены к Wi-Fi сети, выберите одну из списка и введите пароль, чтобы подключиться к ней.
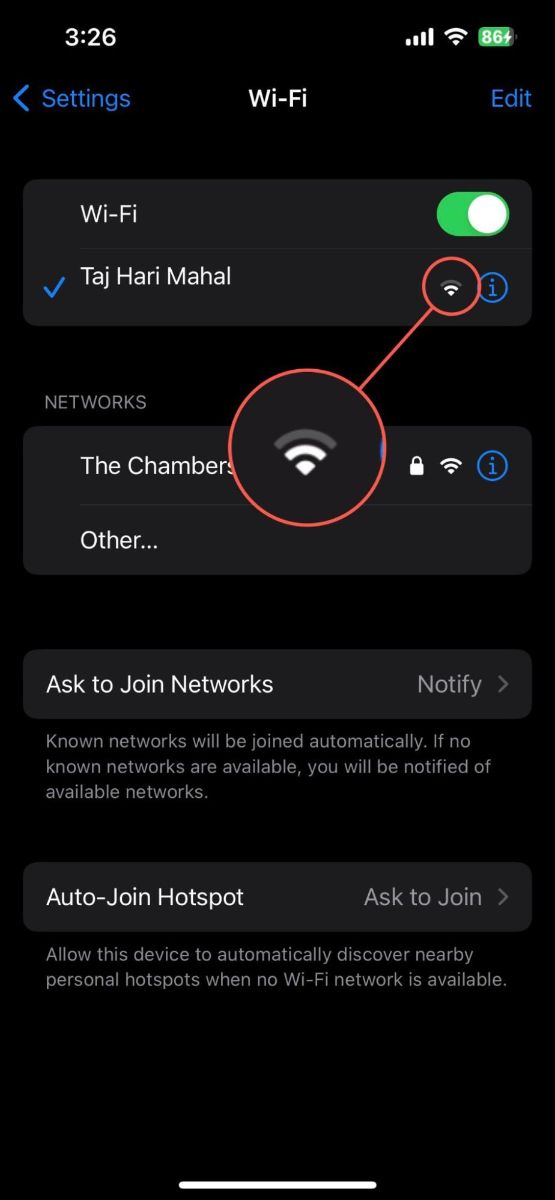
Если у вас возникают проблемы с подключением к Wi-Fi, попробуйте выключить и снова включить Wi-Fi, перезагрузить телефон или сбросить настройки сети. Если сигнал слабый, попробуйте подойти ближе к роутеру или убрать возможные физические препятствия, которые могут мешать сигналу. Если ни один из этих шагов не помогает, возможно, проблема связана с вашим интернет-провайдером, и вам стоит обратиться к нему.
Метод 2: Проверьте, подключены ли ваш iPhone и Chromecast к одной сети
Если ваш iPhone не может найти Chromecast, убедитесь, что оба устройства подключены к одной и той же Wi-Fi сети. Чтобы проверить, к какой сети подключён ваш iPhone, перейдите в Настройки > Wi-Fi. Для Chromecast используйте приложение Google Home, чтобы проверить его сеть. Если устройства находятся в разных сетях, измените настройки так, чтобы они были в одной сети.
Пошаговое руководство
Выполните следующие шаги, чтобы узнать, к какой сети подключён ваш Chromecast с помощью приложения Google Home:
1. Загрузите и откройте приложение Google Home на своем смартфоне или планшете.

2. На главном экране приложения Google Home вы увидите список устройств. Нажмите на устройство Chromecast, версию прошивки которого вы хотите проверить.

3. Нажмите на значок шестеренки, расположенный в правом верхнем углу страницы устройства, чтобы открыть настройки устройства.
4. На странице Настройки устройства найдите раздел Wi-Fi. Здесь вы увидите имя сети, к которой в данный момент подключён ваш Chromecast.
Метод 3: Перезапустите ваше устройство Chromecast
Вы можете выполнить жесткую перезагрузку, отключив Chromecast от питания и подождав около минуты, прежде чем снова подключить его. Это очищает временные данные устройства, которые могут вызывать проблему. После перезапуска дайте устройству несколько минут для разогрева и восстановления соединения, затем попробуйте подключить свой iPhone снова.
Пошаговое руководство
Вот пошаговая инструкция по перезапуску вашего Chromecast:
1. Просто отсоедините устройство Chromecast от источника питания. Это может быть либо розетка, либо USB-порт вашего телевизора.
2. После того как вы отключили его от сети, подождите примерно одну минуту. Это позволит разрядить остаточное питание устройства и обеспечить полный сброс.
3. Через минуту подключите Chromecast обратно к источнику питания.
4. Дайте вашему Chromecast несколько минут, чтобы перезапуститься. Вы должны увидеть экран запуска на вашем телевизоре.
Метод 4: Обновите ваш Chromecast
Если на вашем Chromecast установлена устаревшая прошивка, ему может быть сложно подключиться к вашему iPhone. Хорошая новость в том, что Google автоматически обновляет прошивку Chromecast во время перезагрузки. Таким образом, в идеале прошивка вашего Chromecast всегда должна быть обновлена.
Однако, если Chromecast не подключён к Интернету во время перезагрузки, он может не иметь возможности проверить наличие обновлений и загрузить последнюю версию прошивки.
Пошаговое руководство
Чтобы отметить это в своем контрольном списке, вы можете проверить версию прошивки Chromecast, выполнив следующие шаги:
1. На своем смартфоне или планшете откройте приложение Google Home.
2. На главном экране приложения вы увидите список своих устройств. Нажмите на Chromecast, который хотите обновить.

3. На следующем экране нажмите значок шестерёнки в правом верхнем углу, чтобы открыть настройки устройства.
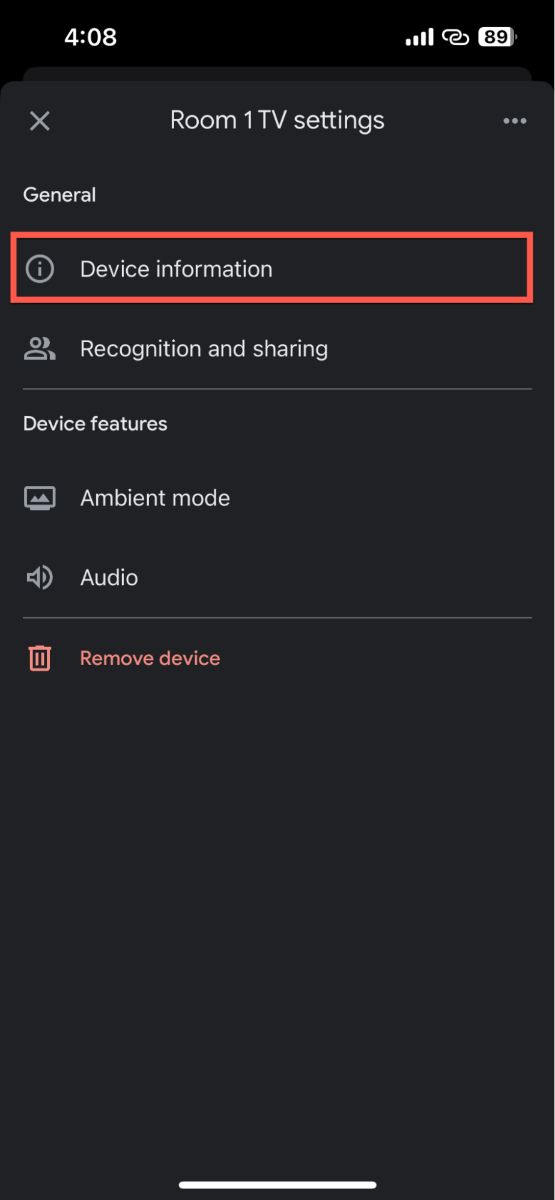
4. Откройте страницу Информация об устройстве. Здесь вы найдете версию прошивки Chromecast, указанную в разделе Техническая информация.
Сравнив версию прошивки вашего устройства с последней версией, указанной на сайте Справки Google, вы сможете убедиться, обновлено ли ваше устройство.
Если ваш Chromecast работает на более старой версии, перезапустите Chromecast, и обновление прошивки должно начаться автоматически при включении устройства. Помните, что процесс обновления может занять некоторое время, и Chromecast может перезагрузиться снова во время этого процесса.
Метод 5: Используйте другие решения для подключения iPhone к Chromecast
Видеоруководство
Иногда стандартные методы не работают. В таком случае несколько приложений могут помочь вам подключить ваш iPhone к устройству с поддержкой Chromecast. Вот некоторые из лучших вариантов, которые стоит рассмотреть:
1. DoCast
DoCast — одно из лучших сторонних приложений для трансляции экрана iPhone на Chromecast вашего телевизора.

DoCast не только позволяет транслировать экран iPhone на телевизор без проблем, но также предлагает возможность настроить опыт просмотра, регулируя громкость, качество видео, ориентацию и т. д. По производительности мы практически не заметили задержки при использовании этого приложения. Несмотря на отсутствие рекламы, для зеркалирования экрана iPhone на Chromecast требуется премиум-версия.
Приложение также работает с другими устройствами для потоковой передачи, такими как Fire TV и Roku. Если вы хотите опробовать функцию зеркалирования экрана, рекомендуем начать с 3-дневного бесплатного пробного периода.
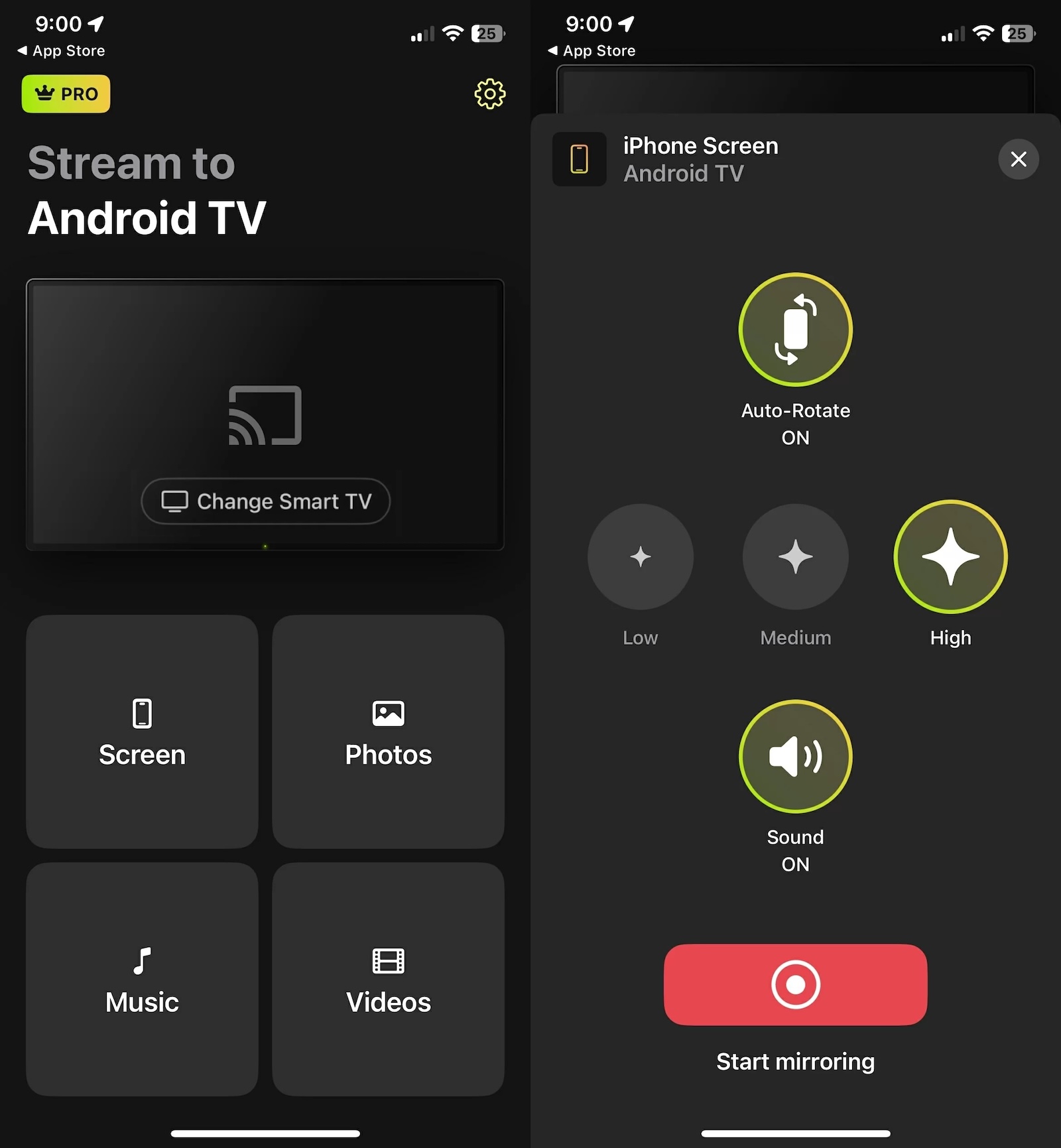
2. Google Home
Приложение Google Home, разработанное самой Google, предлагает такие функции, как трансляция экрана вашего телефона, воспроизведение музыки или видео и управление воспроизведением с вашего телефона. Оно также позволяет интегрировать и управлять всеми вашими умными устройствами для дома в одном месте, создавать сценарии и планировать задачи. Дружественный интерфейс и мощная функциональность приложения Google Home обеспечивают удобство и умное управление прямо у вас под рукой.
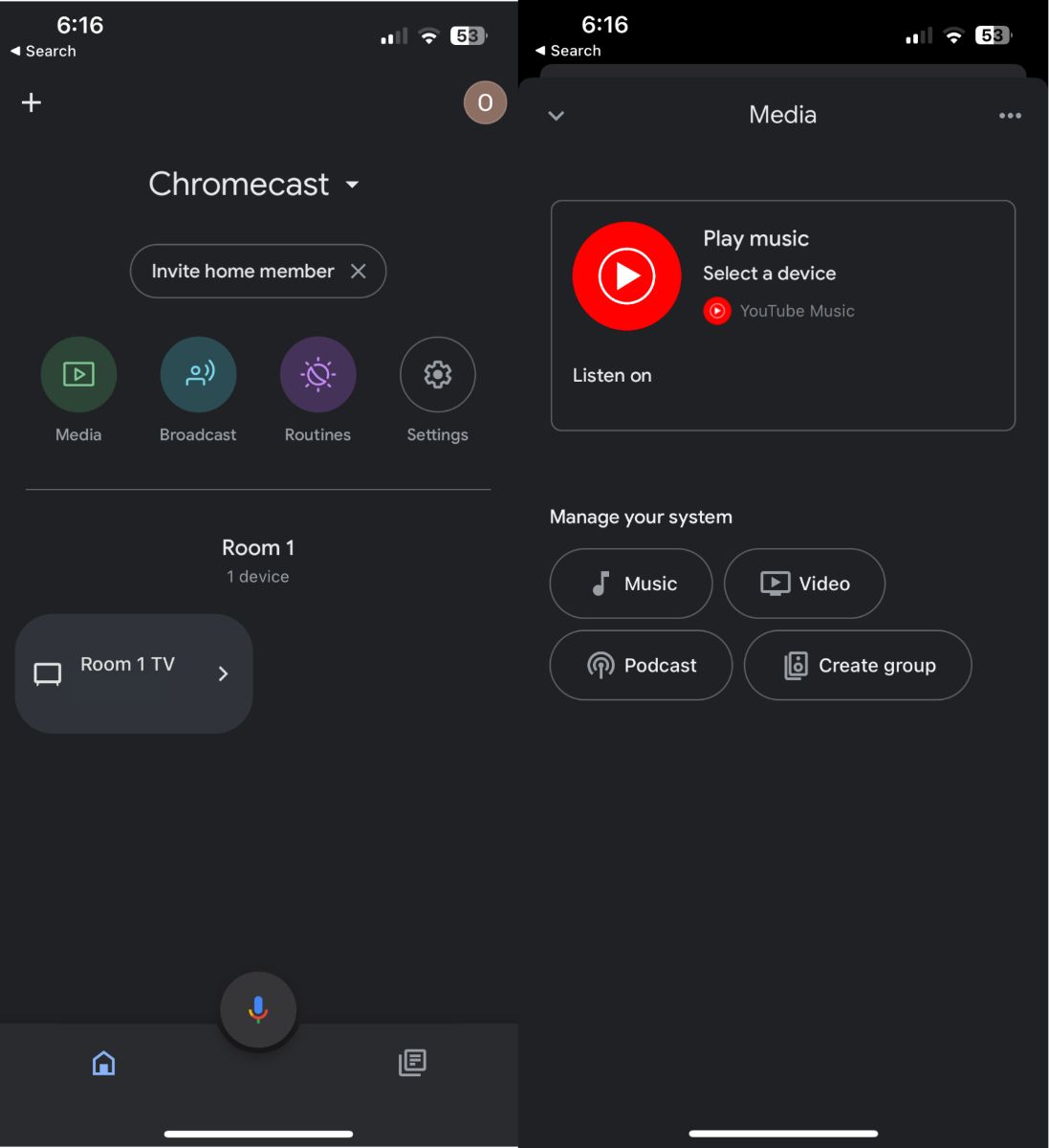
3. ТВ Cast Chromecast
TV Cast Chromecast помогает транслировать мультимедийный контент, включая веб-видео, онлайн-фильмы и прямые трансляции, напрямую на ваш Chromecast. Также поддерживается передача медиафайлов из личной библиотеки вашего телефона. У этого приложения удобный интерфейс, однако вы можете транслировать на ваше устройство только видеочасть сайта, а не весь экран. В профессиональной версии вы сможете блокировать всплывающие окна и сохранять неограниченное количество закладок сайтов, что делает ваши трансляции более захватывающими и удобными.
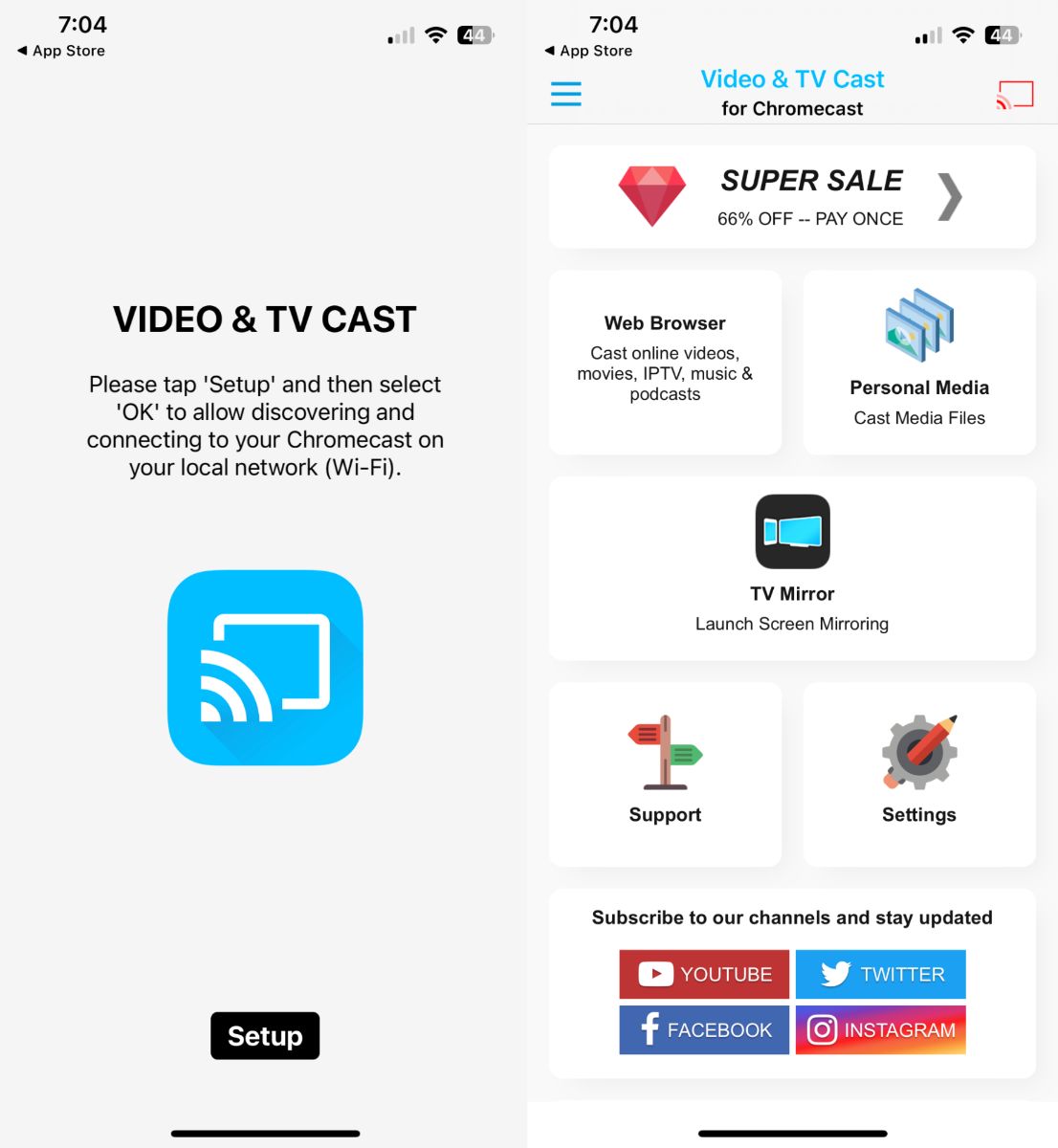
4. Зеркалирование для приложения Chromecast
Приложение Mirror for Chromecast от AirBeamTV — это универсальное и удобное приложение, позволяющее легко и беспроводным способом передавать контент на телевизор с iPhone с помощью устройства Google Chromecast. Это приложение совместимо с популярными видео- и аудиоформатами, обеспечивая воспроизведение высокого качества без потери качества. Помимо зеркалирования видео и аудио с вашего iPhone, вы также можете воспроизводить на телевизоре любое приложение с телефона. Оно обеспечивает низкую задержку передачи, что идеально подходит для деловых презентаций, образовательных лекций или простого обмена фотографиями и видео с семьей и друзьями.
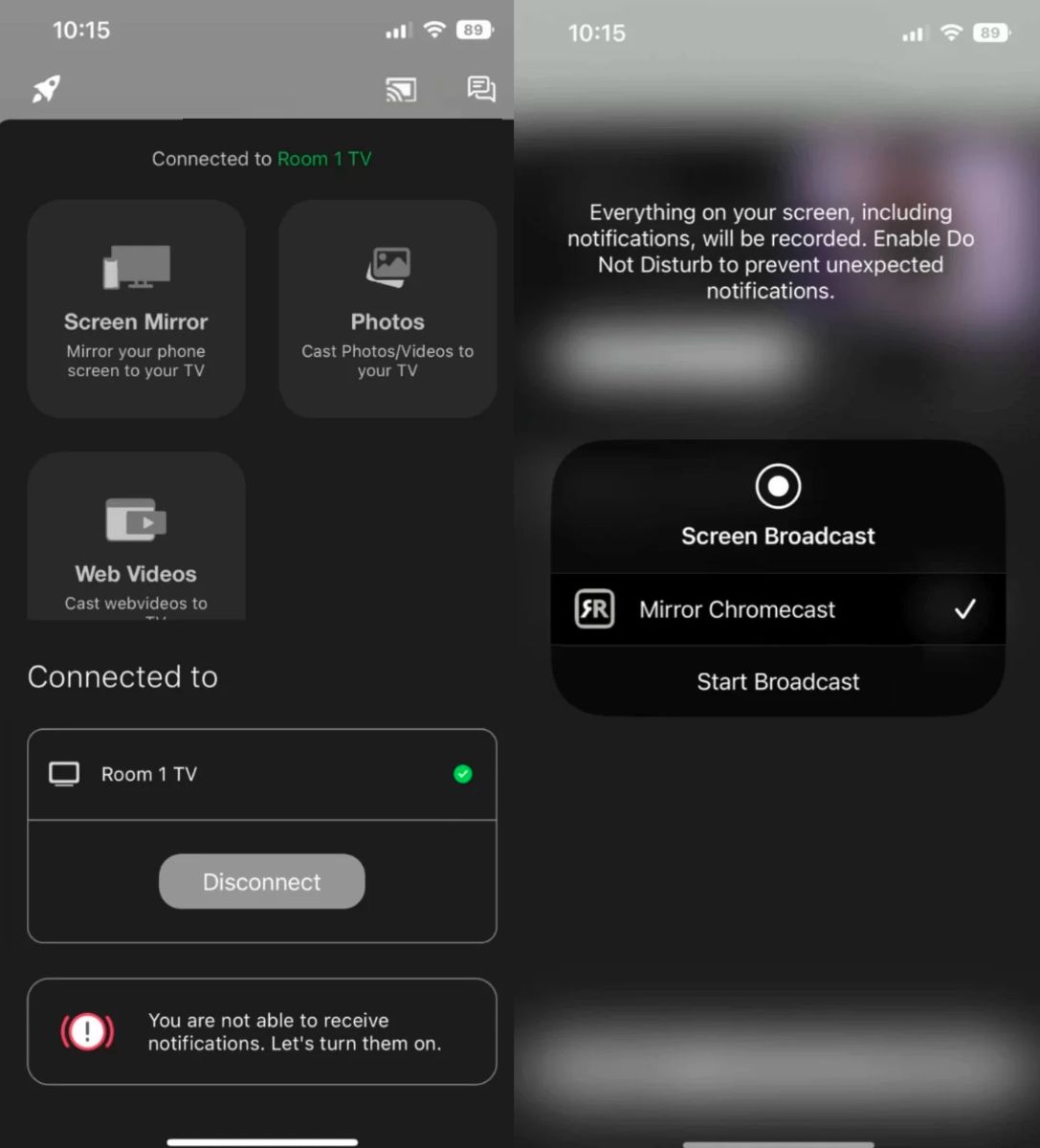
5. iWebTV
iWebTV — это многофункциональное приложение, разработанное для улучшения впечатлений от потоковой передачи, позволяющее легко передавать веб-видео с вашего iPhone на Chromecast. Интуитивно понятный интерфейс iWebTV со встроенным веб-браузером позволяет легко искать, просматривать и воспроизводить ваш любимый контент непосредственно на мобильных устройствах перед тем, как вывести его на большой экран. Это приложение отправляет реальный видеопоток с iPhone, сохраняя его качество, и даже поддерживает прямые трансляции.
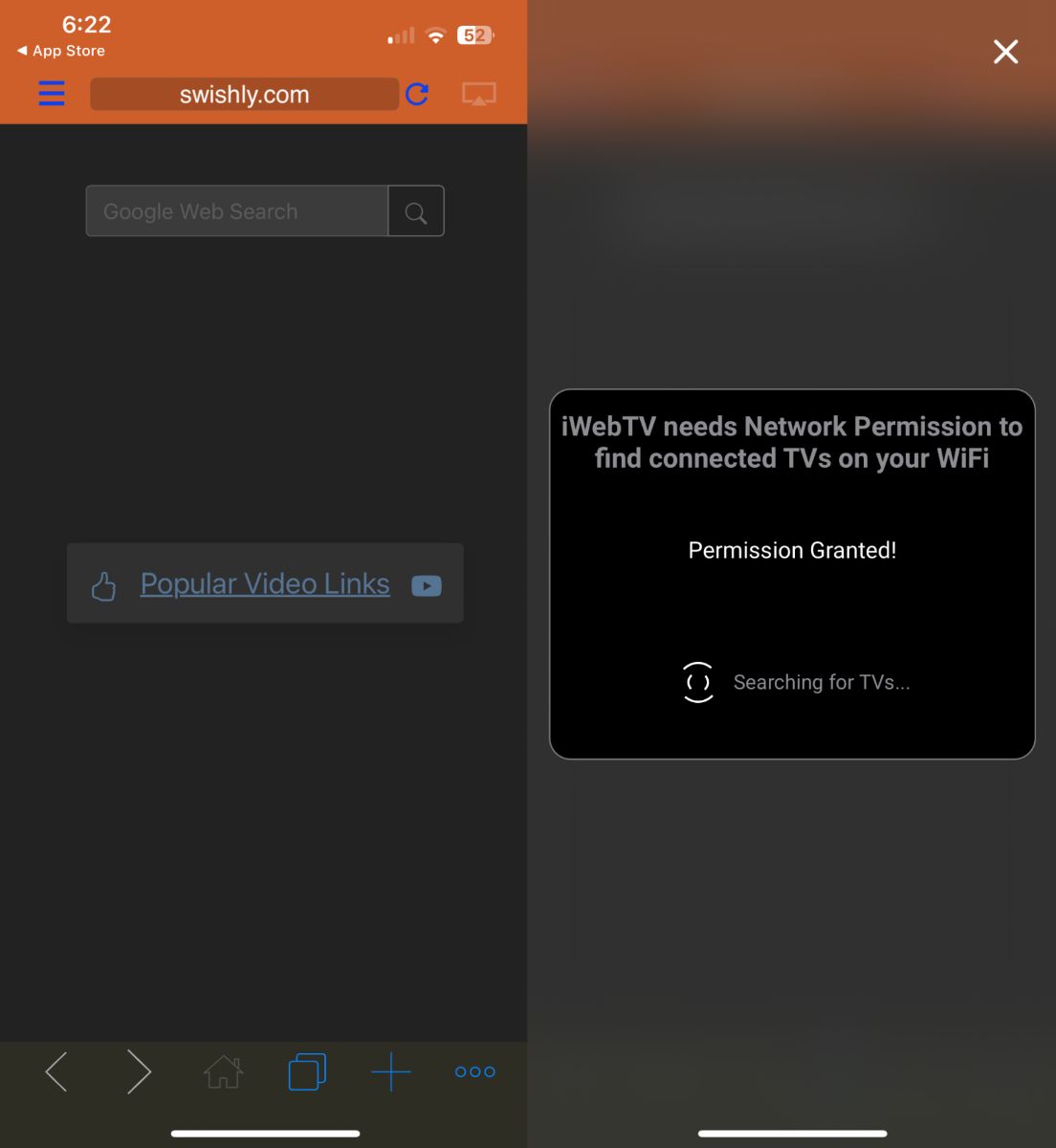
6. Дублирование экрана・Умный просмотр
Screen Mirror・Smart View Cast предназначен для обеспечения высококачественного опыта потоковой передачи. Это идеально подходит для совместного просмотра слайдшоу, веб-сайтов, приложений и многого другого прямо на вашем большом телевизоре с поддержкой Chromecast с вашего iPhone. Совместимое с широким спектром устройств, это приложение обеспечивает бесшовное зеркалирование экрана на Chromecast и оснащено передовой адаптивной технологией потоковой передачи, оптимизирующей качество видео в зависимости от вашего интернет-соединения.
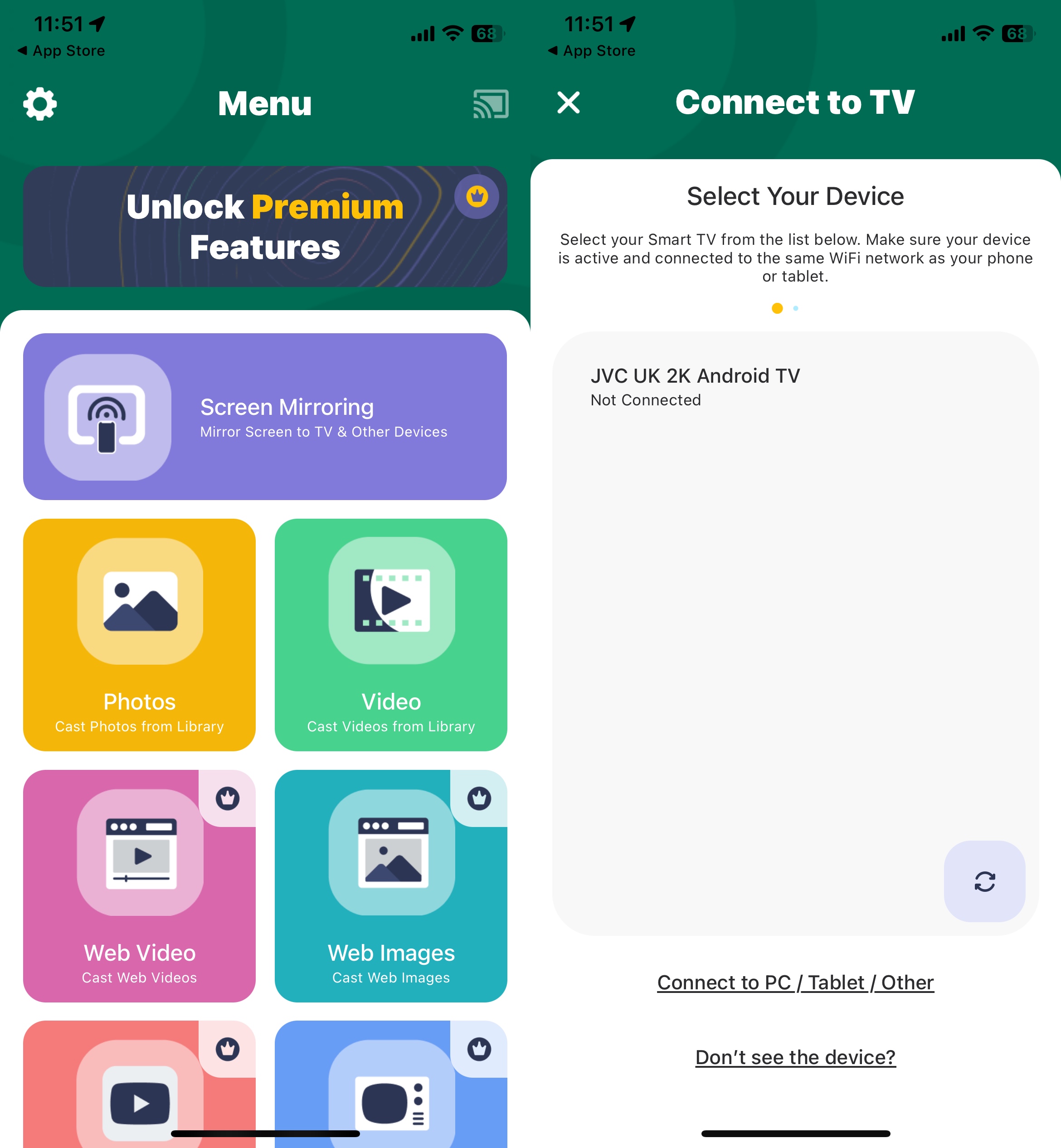
7. Реплика・Зеркалирование экрана・Трансляция
Replica・Screen Mirroring・Cast отличается от конкурентов своей бесшовной совместимостью и простотой использования, что делает ее идеальным выбором для трансляции контента с устройств iOS на Chromecast. Приложение сохраняет высокое качество аудио и видео при потоковой передаче, обеспечивая плавный и захватывающий просмотр. Replica можно использовать для трансляции на любое устройство с популярными веб-браузерами, такими как Apple Safari, Google Chrome или Microsoft Edge.
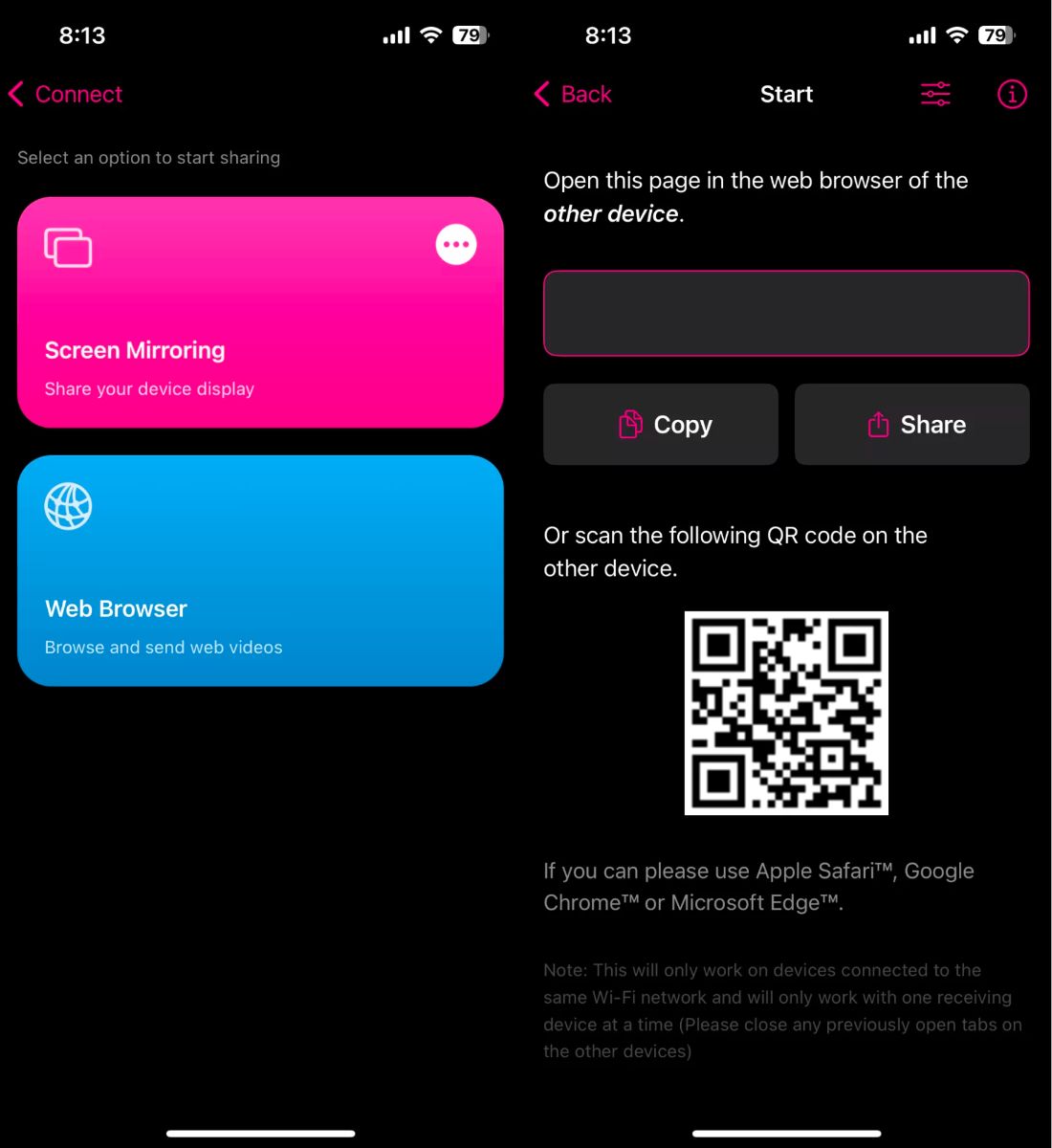
8. Web Video Cast | Браузер на ТВ
Web Video Cast выводит ваш опыт просмотра онлайн-видео на новый уровень, позволяя напрямую транслировать видео с ваших любимых сайтов на телевизор, подключённый к Chromecast. У приложения есть собственный веб-браузер, с помощью которого вы можете искать сайты и воспроизводить любые видео или прямые трансляции. Вы также можете войти на любимые OTT-платформы и смотреть их напрямую.
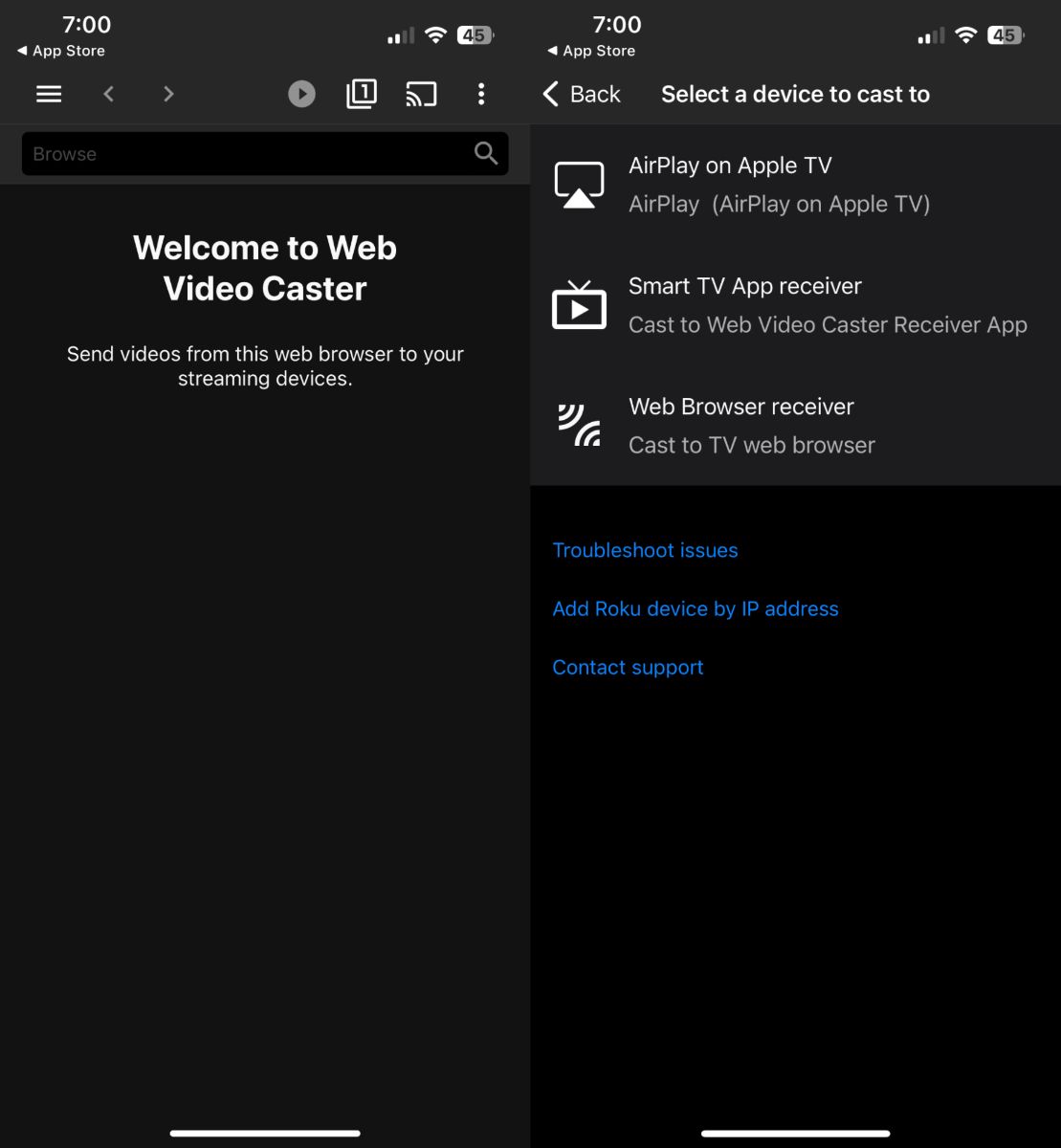
Заключение
Если у вас возникают трудности с подключением iPhone к Chromecast, проблема, скорее всего, связана с вашим Wi-Fi-соединением, настройками сети или самим устройством Chromecast. Обычно вы можете решить проблему, выполнив несколько простых шагов, таких как проверка Wi-Fi, убеждение, что оба устройства находятся в одной сети, перезапуск Chromecast, обновление его прошивки или использование альтернативных приложений, например DoCast.
Часто задаваемые вопросы
Чтобы включить Chromecast на вашем iPhone, сначала убедитесь, что ваш iPhone подключён к той же Wi-Fi сети, что и ваш Chromecast. Затем откройте приложение, из которого хотите транслировать (например, YouTube или Netflix), и найдите кнопку Cast, которая обычно выглядит как прямоугольник с волнами Wi-Fi в углу. Нажмите на эту кнопку, выберите ваш Chromecast из списка, и ваш контент должен начать транслироваться на телевизор.
Одна из самых распространённых причин, по которой ваш iPhone не может передавать изображение на Chromecast, — это отсутствие подключения к одной и той же Wi-Fi сети. Также проверьте, поддерживает ли используемое вами приложение Chromecast. Мы рекомендуем использовать DoCast, так как оно специально разработано для безупречного зеркалирования экрана с iPhone на Chromecast, что делает процесс быстрым и простым. Если всё в порядке, попробуйте обновить Chromecast или просто перезапустите его и ваш Wi-Fi роутер.
Чтобы Chromecast работал на вашем iPhone, убедитесь, что и ваш iPhone, и Chromecast подключены к одной сети Wi-Fi. Скачайте стороннее приложение, например DoCast. После этого просто следуйте инструкциям на экране, чтобы дублировать экран iPhone или транслировать офлайн/онлайн медиа-контент.
Да, Google объявила о официальном прекращении производства Chromecast с Google TV в августе 2024 года. Компания завершила производство линейки Chromecast и распродала оставшиеся запасы. Хотя Google больше не продает Chromecast с Google TV, продукт продолжит получать обновления программного обеспечения и безопасности.
