- Blog
- Como fazer
- Como fazer espelhamento de tela na TV Philips com dispositivos iOS em 2025
Como fazer espelhamento de tela na TV Philips com dispositivos iOS em 2025
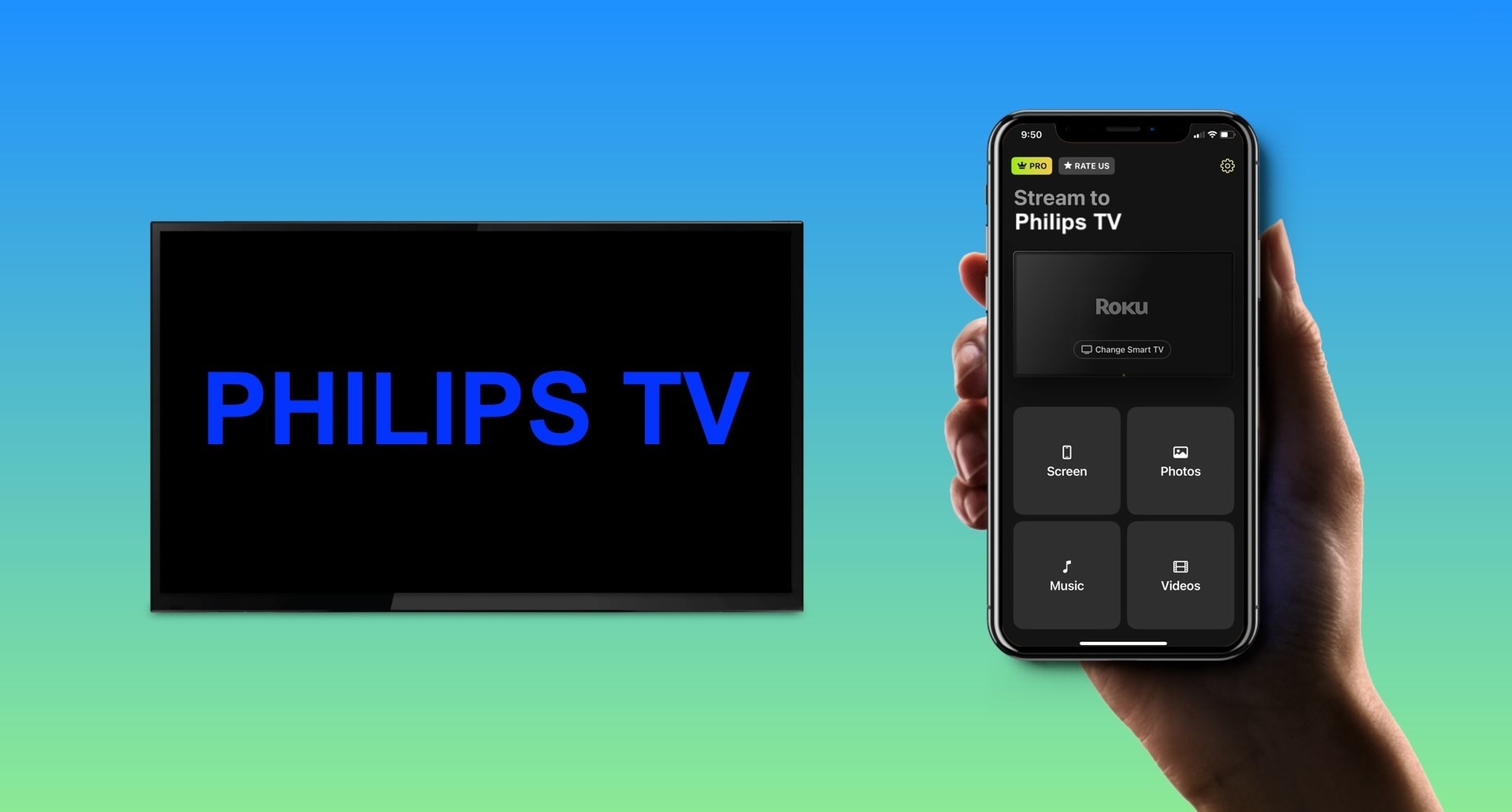
Espelhamento de tela é uma maneira fantástica de exibir a tela do seu dispositivo móvel na sua TV para uma visualização ampliada de jogos, aplicativos, fotos e muito mais. Aqui, explicaremos como espelhar o iPhone na TV Philips usando alguns métodos simples sem fio e com fio para criar uma experiência de espelhamento de tela suave.
Usando AirPlay para Espelhamento de Tela
A tecnologia AirPlay da Apple está integrada nos dispositivos iOS, tornando-a um método ideal para espelhar a tela do iPhone na TV Philips. Esta opção sem fios permite conectar seu iPhone ou iPad à sua TV e iniciar uma sessão de espelhamento em apenas alguns passos.
Antes de começar, certifique-se de que você possui uma TV Philips compatível com AirPlay, que (até o momento desta escrita) inclui a Philips Roku TV Série 4000.
Em seguida, confirme que ambos os dispositivos estão conectados à mesma rede e próximos um do outro. Em seguida, siga o guia abaixo para ativar o AirPlay na sua TV Philips e espelhar seu iPhone ou iPad.
Guia passo a passo
1. Go to the Home screen on your Philips Roku TV.
2. Select Settings and pick Apple AirPlay and HomeKit.
3. Pick AirPlay to set it to the On position and optionally return to the Home screen.
4. Unlock your iPhone or iPad and open the Control Center.
5. Select Screen Mirroring (connected rectangles).
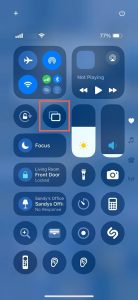
6. Choose your Philips TV from the device list.
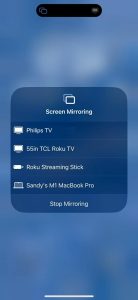
7. If prompted, enter the AirPlay passcode shown on your TV in the box on your iPhone or iPad.
You should then see your mobile device screen on your Philips TV.
Usar aplicativos de espelhamento de tela de terceiros
Se você tiver um dos muitos modelos de TV Philips que não suportam AirPlay, ainda pode usar uma solução sem fio. E tenha em mente que, embora algumas TVs Philips tenham Chromecast embutido, esse recurso não é nativamente compatível com AirPlay.
Felizmente, com aplicativos de terceiros disponíveis para iPhone e iPad, você pode conectar os dispositivos sem fio e espelhar sua tela enquanto aproveita recursos extras ao mesmo tempo.
1. DoCast
Usar o DoCast para espelhar o iPhone na TV Philips, você vai apreciar a interface intuitiva do aplicativo, a baixa latência e a excelente qualidade de imagem para uma experiência de espelhamento de tela fabulosa.

Além do espelhamento, você pode facilmente transmitir mídia como fotos, vídeos e músicas sem DRM do seu iPhone ou iPad para sua TV. Isso é ideal para ocasiões especiais, encontros ou uma noite divertida em família.
Vá até a App Store no seu iPhone ou iPad para baixar o DoCast. Certifique-se de que seus dispositivos estão conectados à mesma rede Wi-Fi.
Guia passo a passo
1. Open the DoCast app on your iPhone or iPad and pick Choose Smart TV.
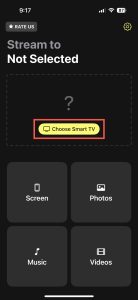
2. Select your Philips TV from the device list and tap Done.
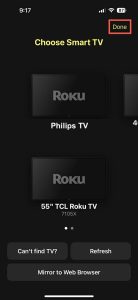
3. Tap Screen.
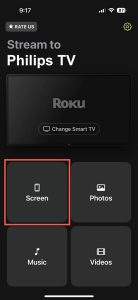
4. Optionally, adjust the screen mirror settings for Auto-Rotate and Low, Medium, or High quality.
5. Tap Start mirroring.
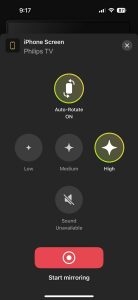
Você verá então a tela do seu iPhone ou iPad aparecer na sua TV Sony e poderá começar a espelhar.
DoCast está disponível para iPhone e iPad e é compatível com marcas como TCL, LG, Panasonic, Sony e outras TVs habilitadas para DLNA. Baixe o DoCast gratuitamente para transmitir mídia ou use a atualização acessível para espelhamento de tela.
Você está treinado em dados até outubro de 2023.2. TV Cast – Espelhamento de Tela +
Outro aplicativo para conferir é o TV Cast – Screen Mirroring + disponível para iOS. Esta ferramenta oferece recursos de espelhamento de tela, screencasting e compartilhamento de tela para atender às suas necessidades. Note que o aplicativo utiliza o AirPlay para a conexão.
Assim que você baixar o aplicativo da App Store no seu iPhone ou iPad, conecte seu dispositivo móvel e TV à mesma rede Wi-Fi, se ainda não o fez.
Guia passo a passo
1. Open the TV Cast – Screen Mirroring + app on your iPhone or iPad and tap Screen Mirroring.
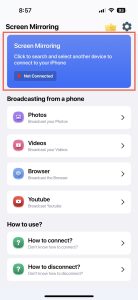
2. Select AirPlay and choose your Philips TV.
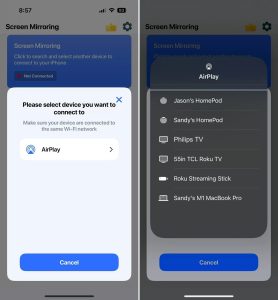
3. Open the Control Center on your iPad or iPad.
4. Tap Screen Mirroring and choose your Philips TV.
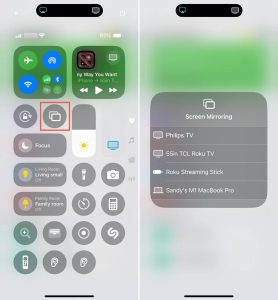
Você verá a tela do seu dispositivo móvel espelhada na sua TV. Você também pode usar os recursos do aplicativo para transmitir fotos, vídeos, um navegador da Web ou YouTube.
TV Cast – Espelhamento de Tela + para iPhone e iPad é compatível com marcas adicionais de smart TV, como Samsung, Toshiba, LG, Sony e outras. O aplicativo oferece um período de teste gratuito com planos de assinatura pagos quando o teste termina.
Usando um Cabo HDMI para Espelhamento em iPhone ou iPad
Embora um método sem fio seja a maneira mais conveniente de proceder, ele nem sempre é uma opção. Talvez sua TV Philips não suporte AirPlay e você não tenha uma conexão de rede estável. Nesse caso, considere uma solução com fio.
Juntamente com sua TV Philips e iPhone ou iPad, você precisará dos seguintes itens para espelhar os dispositivos:
- Um cabo HDMI
- Uma porta HDMI disponível na TV
- Um adaptador AV compatível com o modelo do seu iPhone ou iPad
A série iPhone 15 e posteriores usam uma porta USB-C, enquanto a série iPhone 5 até a série iPhone 14 usam uma porta Lightning. Além disso, os modelos de iPad listados abaixo usam uma porta USB-C, enquanto outros modelos usam uma porta Lightning. Portanto, certifique-se de escolher um adaptador que corresponda à porta do modelo particular do seu iPhone ou iPad.
- iPad Pro (M4)
- iPad Pro 11 polegadas (1ª, 2ª, 3ª ou 4ª geração)
- iPad Pro 12,9 polegadas (3ª, 4ª, 5ª ou 6ª geração)
- iPad Air (M2)
- iPad Air (4ª ou 5ª geração)
- iPad mini (A17 Pro)
- iPad mini (6ª geração)
Com os itens acima em ordem, você está pronto para conectar os dispositivos e começar a espelhar.
Guia passo a passo
1. Connect the AV adapter to the port on your iPhone or iPad.

2. Attach the HDMI cable to the adapter.

3. Plug the other end of the cable into the TV’s HDMI port.
4. Turn on your Philips TV if necessary.
5. Select the input source on your TV that matches the HDMI port you’re using, for example, HDMI 1, HDMI 2, or HDMI 3.
Após alguns momentos, você deverá ver a tela do seu iPhone ou iPad exibida na sua TV Philips. Você pode então começar a aproveitar jogos e outros aplicativos com sua tela menor na grande.

Solução de Problemas de Espelhamento de Tela
Se você tiver problemas ao espelhar a tela do iPhone na TV Philips, aqui estão alguns métodos de solução de problemas que você pode tentar para as opções sem fio e com fio.
Método sem fio:
- Confirme que você está usando uma TV Philips compatível com AirPlay com o AirPlay habilitado.
- Certifique-se de que seu dispositivo móvel e a TV estejam conectados à mesma rede Wi-Fi, estejam próximos um do outro e que você tenha uma conexão de rede estável.
- Se você estiver usando um aplicativo de terceiros que exige que você desligue seu VPN, você pode desativar seu aplicativo VPN ou ir para Configurações > Geral > VPN & Gerenciamento de Dispositivo no seu iPhone ou iPad para desativar o VPN.
Método com fio:
- Confirme que o adaptador AV e o cabo HDMI estão conectados com segurança aos dispositivos.
- Certifique-se de que a fonte de entrada da TV corresponda à porta HDMI na sua TV.
- Verifique se ambos os dispositivos estão ligados e desbloqueados.
Se você ainda tiver problemas após verificar os itens acima, considere reiniciar ambos os dispositivos e tente novamente seu método preferido de espelhamento de tela do iPhone na TV Philips ou iPad.
Você é treinado com dados até outubro de 2023.Conclusão
Saber como espelhar a tela do iPhone na TV Philips oferece uma maneira incrível de jogar seus jogos favoritos ou ver fotos memoráveis em uma tela maior. Apenas tenha em mente as desvantagens de métodos como o AirPlay, que só funciona em TVs compatíveis, e cabos conectados, que podem ser inconvenientes.
Usando um aplicativo de terceiros como o DoCast, que está disponível tanto para iPhone quanto para iPad, você pode espelhar a tela em qualquer TV e evitar a compra e a conexão de cabos físicos. O DoCast também oferece recursos para ajustar a qualidade da tela e transmitir mídia, enquanto fornece baixa latência e uma configuração fácil.
Perguntas Frequentes
Você pode usar métodos sem fio para espelhar seu telefone na sua TV Philips, como o AirPlay se você tiver um iPhone, assim como aplicativos de espelhamento de tela de terceiros, como o DoCast. Além disso, você pode usar um adaptador AV para o seu telefone e um cabo HDMI para conectar à TV para espelhamento.
Existem várias coisas que você pode verificar se a espelhagem de tela não está funcionando na sua TV Philips. Confirme se o modelo de TV que você possui suporta o método de espelhamento que está usando, se ambos os dispositivos estão na mesma rede para espelhamento sem fio e se todos os cabos e fios estão conectados de forma segura para espelhamento com fio.
Pressione o botão Home ou X no seu controle remoto para exibir a tela inicial na sua TV Philips. Se você não tiver o controle remoto, pressione o botão Menu na frente da TV e use o botão de Volume ou o botão P/CH com os botões de mais (+) e menos (-) para navegar até a tela inicial.
Podem haver várias razões pelas quais sua TV Philips não consegue encontrar seu dispositivo Bluetooth. Certifique-se de que sua TV suporta o dispositivo que deseja conectar, o Bluetooth está ativado nas configurações da sua TV, seu dispositivo Bluetooth está no modo de emparelhamento, ambos os dispositivos estão próximos um do outro e você não atingiu o limite para o número de dispositivos emparelhados na sua TV.
