- Blog
- Como fazer
- Espelhar iPhone no Chromecast: Guia Completo Passo a Passo para 2025
Espelhar iPhone no Chromecast: Guia Completo Passo a Passo para 2025
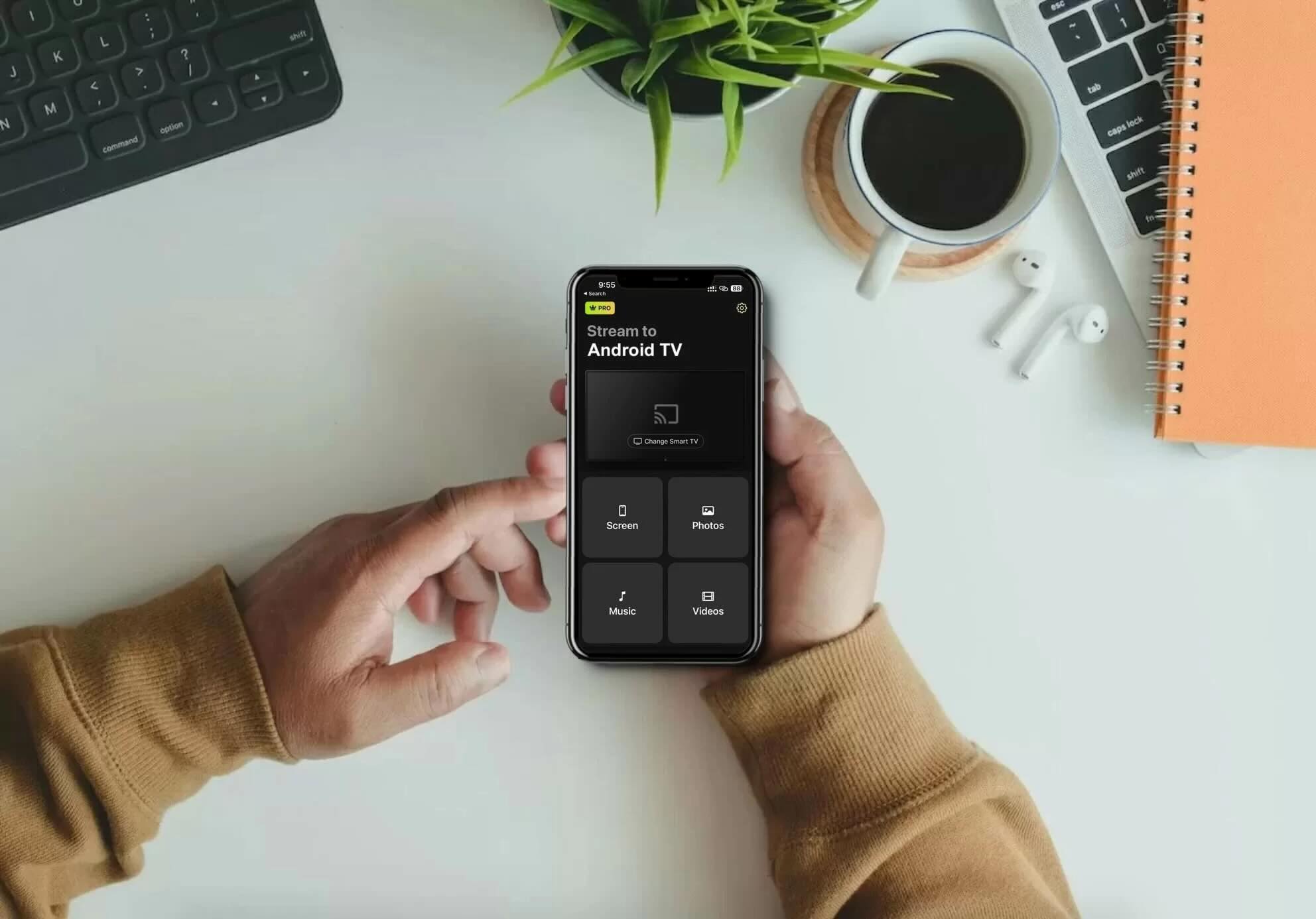
Se você frequentemente se pega desejando poder ver a tela do seu iPhone em uma tela maior, talvez já tenha se perguntado se é possível visualizá-la na sua TV usando um dispositivo Chromecast.
Embora o aplicativo Google Home permita transmitir mídia de aplicativos compatíveis, ele não oferece suporte à duplicação de tela.
Felizmente, existem aplicativos de terceiros que você pode usar para esse propósito. Neste artigo, revisamos três desses aplicativos que permitem espelhar a tela do iPhone no Chromecast, juntamente com instruções passo a passo sobre como usá-los.
Principais aplicativos de terceiros que você pode usar para espelhar o iPhone no Chromecast
Guia em vídeo
O processo mencionado acima não permite que você espelhe a tela do seu iPhone e o número de aplicativos que você pode usar para transmitir vídeos/fotos também é limitado. Por exemplo, você não pode transmitir conteúdo de mídia que está armazenado no aplicativo Fotos.
Se você quiser menos restrições e a capacidade de espelhar a tela, recomendamos usar um dos três aplicativos de terceiros mencionados abaixo:
1. DoCast – Melhor aplicativo de espelhamento de iPhone para Chromecast
Espelhamento de tela DoCast é um aplicativo para iPhone altamente avaliado para transmissão no Chromecast, conhecido por sua estabilidade, interface intuitiva e desempenho de alta qualidade. Ele possui uma interface limpa e oferece uma experiência de usuário intuitiva. As instruções claras que aparecem ao abri-lo tornam extremamente fácil conectar o Chromecast ao seu iPhone. Todos esses fatores ajudam a destacar o aplicativo em relação aos concorrentes.
Para espelhar a tela do seu iPhone com o DoCast, é necessário adquirir a versão premium, que começa a partir de US$ 9,99/mês. Você também pode aproveitar a versão de teste gratuita de 3 dias do aplicativo para ver como ele funciona. O recurso de espelhamento de tela possui algumas funções muito interessantes, incluindo rotação automática, áudio e alta qualidade de vídeo. É possível personalizar essas configurações antes de iniciar a sessão de espelhamento de tela.

Para quem possui dispositivos de streaming como Fire Stick ou Roku, o DoCast é a opção perfeita, já que está disponível em ambas as plataformas. Diferente de muitos outros aplicativos, você não precisa instalá-lo em seu Fire Stick — basta instalar no seu iPhone e você já pode começar a espelhar.
Guia passo a passo
Siga as etapas abaixo para aprender como espelhar a tela do iPhone no Chromecast com o DoCast:
1. Vá até a App Store e baixe o DoCast no seu iPhone.

2. Abra o DoCast no iPhone. No menu principal, toque no botão Escolher Smart TV, depois selecione sua Chromecast TV na lista de dispositivos.

3. Na tela principal, onde você pode ver todos os recursos, selecione Tela.

4. Personalize as configurações que você vê na tela. Essas configurações só podem ser alteradas antes de iniciar uma sessão de espelhamento de tela.
5. Toque no botão de gravar na parte inferior da tela.

6. Para começar a espelhar a tela do seu iPhone, toque em Iniciar Transmissão.

Pros
- Suporta espelhamento no Fire TV, Roku e em TVs compatíveis com DLNA também
- Permite transmitir música para o Chromecast
- Tem suporte de áudio
Cons
- A reprodução de tela está disponível apenas na versão premium
2. Replica・Espelhamento de Tela・Transmitir – Um App de Espelhamento de Tela do Chromecast para iPhone Fácil de Usar
Com o Replica・Screen Mirroring・Cast, espelhar a tela para o Chromecast sem fio é muito fácil. A tela principal não fica sobrecarregada com muitas opções, o que facilita a navegação pelo aplicativo.
Você pode usá-lo para espelhar a tela, transmitir fotos e vídeos offline, além de conteúdos online através do navegador web integrado.
Na versão gratuita do app, é possível espelhar a tela do seu telefone por 15 minutos. A versão premium, que inclui espelhamento de tela ilimitado, está disponível por US$2,50 por mês. Você pode experimentar a versão de teste por 3 dias antes de decidir se comprometer.
Se você gosta de aplicativos com interface minimalista, recomendamos o Replica・Screen Mirroring・Cast.
Guia passo a passo
Veja como você pode usar Replica・Screen Mirroring・Cast para espelhamento de tela:
1. Primeiro, baixe o Replica・Screen Mirroring・Cast na App Store.

2. Abra o aplicativo e aguarde enquanto ele encontra seu dispositivo Chromecast. Certifique-se de que está na mesma rede Wi-Fi que seu iPhone.
3. Toque no dispositivo Chromecast ao qual deseja se conectar.

4. Toque em Espelhamento de Tela.

5. Toque em Iniciar Transmissão para começar a espelhar a tela do seu telefone.

Pros
- Oferece um teste gratuito de 3 dias
- Possui um navegador integrado
- Funciona com Tesla
Cons
- Freqüentemente exibe anúncios
3. TV Mirror+ – Aplicativo Minimalista para Espelhar Chromecast no iPhone
TV Mirror+ é outro aplicativo que possui um design minimalista. A tela principal exibe apenas quatro blocos, dois dos quais levam você às principais funções do app – espelhamento de tela e transmissão de vídeo da web.
Você não pode transmitir conteúdo offline como pode fazer com o Replica, mas não temos objeções quanto ao uso do app para espelhar o iPhone no Chromecast. Ele funciona muito bem e tudo o que você precisa fazer é conectar o aplicativo ao seu Chromecast para começar a usá-lo.
A única desvantagem é que você precisa assistir a anúncios na versão gratuita do aplicativo, mas se você adquirir a versão premium, não terá que lidar com isso.
Guia passo a passo
Aqui está uma visão geral rápida de como você pode usar o TV Mirror+ para espelhar a tela do seu telefone:
1. Abra o aplicativo após baixá-lo da App Store.

2. Deixe-o procurar seu dispositivo Chromecast.
3. Conecte-se ao dispositivo de streaming assim que ele for localizado.

4. Toque em TV Mirror depois que o aplicativo levar você ao painel principal.

5. Toque em Iniciar Transmissão e você começará a ver a tela do seu telefone na sua TV.
Pros
- Projetado especificamente para espelhamento de tela
- Fácil de usar
- Permite alterar a resolução e compartilhar o áudio
Cons
- Às vezes apresenta falhas ao alternar entre aplicativos
4. Transmissor para TVs Chromecast – Espelhamento do iOS para Chromecast Conteúdo Offline e Online
O Streamer para TVs Chromecast vem com um navegador integrado que você pode usar para transmitir vídeos online. Além disso, também permite transmitir conteúdo de mídia offline, como vídeos, fotos e até músicas.
O aplicativo está equipado com alguns outros recursos extras. Por exemplo, permite usar a câmera do seu iPhone em uma TV Chromecast. Outro recurso exclusivo incluído neste aplicativo é a capacidade de transferir arquivos de um dispositivo para outro sem fio.
Guia passo a passo
Veja como espelhar a tela do iPhone no Chromecast usando o Streamer para TVs Chromecast:
1. Baixe o Streamer for Chromecast TVs na App Store.

2. Dê ao aplicativo a permissão para usar o Bluetooth tocando em OK.

3. Agora toque em Espelhar Tela no painel principal do aplicativo.

4. Uma lista aparecerá mostrando todos os dispositivos Chromecast nas proximidades. Toque em Conectar ao lado do seu dispositivo.
5. Agora toque em Espelhamento de Tela novamente.
6. Altere as configurações como preferir. Você pode ativar o áudio, ajustar a resolução e mudar a taxa de quadros. Quando terminar, toque em Iniciar espelhamento.

7. Por fim, toque em Iniciar Transmissão para começar a espelhar a tela do seu iPhone.
Pros
- Possui vários recursos extras
- Permite espelhar e transmitir conteúdo online e offline
- Suporta áudio
Cons
- O painel principal parece desorganizado
5. Chromecaster: Assista TV por Streaming
Chromecaster: Obtenha TV por Streaming é um aplicativo de espelhamento de tela repleto de recursos que conta com uma interface amigável. Além do espelhamento de tela, você pode transmitir fotos, vídeos, músicas e arquivos de armazenamentos em nuvem como Google Drive e Dropbox.
Equipado com seu próprio navegador, o Chromecaster permite transmitir vídeos online de sites como YouTube e Dailymotion. Ele também oferece suporte a IPTV, YouTube e transmissão de fotos online. A interface amigável do aplicativo facilita a navegação por todos os recursos, todos acessíveis no menu principal.
Infelizmente, o Chromecaster não permite espelhar o iPhone no Chromecast gratuitamente. Ele exige uma assinatura premium, que começa a partir de $5/semana. A versão gratuita também está repleta de anúncios e pop-ups solicitando a compra da assinatura. O aplicativo é rápido de configurar, mas ao contrário de outras opções de espelhamento de tela, não permite alterar nenhuma configuração antes de iniciar uma sessão de espelhamento.
Guia passo a passo
Para espelhar a tela no Chromecast no iPhone com o Chromecaster, siga os passos abaixo:
1. Baixe o Chromecaster: Get Streaming TV na App Store do seu iPhone.

2. Abra o aplicativo e toque em Conectar agora.

3. Uma lista de dispositivos aos quais você pode se conectar aparecerá. Toque no seu Chromecast. Certifique-se de que ele está conectado à mesma rede Wi-Fi que o seu iPhone.

4. Depois de conectado, você será levado de volta ao menu principal. Toque em Espelhamento de Tela.
5. Toque no botão abaixo de Transmissão de Tela.

6. Toque em Iniciar Transmissão para começar a espelhar a tela do seu iPhone.
Pros
- Inclui muitos recursos de transmissão
- Possui uma interface amigável
Cons
- Exibe anúncios com frequência
- A reprodução de tela está disponível apenas na versão premium
Comparando Nossos 5 Principais Aplicativos de Espelhamento de Tela para Chromecast
Adicionamos uma tabela comparativa abaixo que destaca algumas das principais diferenças entre nossos 5 melhores aplicativos de espelhamento de tela:
| App | Espelhamento de alta qualidade na versão gratuita | Espelhamento com som | Transmissão de fotos ilimitada e gratuita | Teste grátis | Preço |
| DoCast | Não | Sim | Sim | 3 dias | A partir de $2,50/mês |
| Replica・Screen Mirroring・Cast | Sim | Sim | Sim | 3 dias | A partir de $2,99/semana |
| TV Mirror+ | Sim | Sim | Não | Não disponível | $6,99 para upgrade vitalício |
| Streamer for Chromecast TVs | Sim | Apenas na versão premium | Sim | 3 dias | $19,99 para upgrade vitalício |
| Chromecaster: Get Streaming TV | Espelhamento de tela não está disponível na versão gratuita | Apenas na versão premium | Não | 3 dias | A partir de $5/semana |
Como usar o Google Home para transmitir o iPhone para o Chromecast
Embora o espelhamento de tela do iPhone para o Chromecast não seja possível com o Google Home, você pode usá-lo para transmitir fotos e vídeos de aplicativos compatíveis como YouTube, Google Fotos e Spotify. Antes de usar qualquer aplicativo de terceiros para espelhar a tela do seu iPhone, é essencial configurar o Chromecast com o Google Home primeiro.
Você deve estar no iOS 14, o que significa que não é possível espelhar a tela do iPhone 6 e anteriores para o Chromecast.
Observe que você não pode espelhar seu iPhone com o Google Home. Você precisa usar um aplicativo Chromecast para iPhone de terceiros (como os descritos acima) para isso.

Guia passo a passo
Veja como usar o Google Home para transmitir o iPhone para o Chromecast:
1. Depois de ligar o dispositivo Chromecast, abra o Google Home no seu iPhone.
2. Faça login no Google Home com sua conta do Google e escolha sua Casa. Esta pode ser a padrão ou você pode criar uma nova com um nome personalizado.

3. O aplicativo pedirá permissão para acessar sua localização. Toque em Permitir uma vez ou Permitir enquanto usa o app.

4. Dê algum tempo para o app procurar seu dispositivo Chromecast. Caso não consiga encontrá-lo, você pode selecioná-lo manualmente tocando em Chromecast/Google TV.

5. Um código QR aparecerá na sua TV. Escaneie-o com seu iPhone para conectar o dispositivo à mesma rede Wi-Fi do seu telefone.
6. Agora abra qualquer aplicativo que seja compatível com o Chromecast. Você pode ver a lista completa de aplicativos compatíveis com Chromecast clicando aqui. Para este guia, usaremos o YouTube.
7. Abra qualquer vídeo no YouTube.
8. Toque no ícone de transmissão no canto.

9. Selecione o dispositivo Chromecast que você acabou de configurar com o Google Home.

10. Aproveite o vídeo na sua TV!
Vale a Pena Usar um Aplicativo de Espelhamento?
Sim, definitivamente vale a pena usar um aplicativo de espelhamento se você só tem um dispositivo Chromecast e não uma Apple TV. Como Chromecast e AirPlay são duas tecnologias de espelhamento diferentes, você não pode espelhar diretamente a tela do seu iPhone na TV se ela não for compatível com AirPlay 2. Usar um aplicativo de terceiros com Chromecast é a melhor alternativa.
É acessível, fácil de configurar e gratuito na maioria dos casos. Basta escolher um dos aplicativos que descrevemos acima e conectá-lo ao seu Chromecast.
Lembre-se de que alguns aplicativos podem exibir anúncios e limitar o tempo de espelhamento da tela do seu iPhone se você estiver usando o plano gratuito.
Outro problema é que, como esses aplicativos usam o recurso de gravação de tela do iPhone para conectar à TV, você não poderá espelhar aplicativos protegidos por DRM, como Netflix, Amazon Prime e Disney+.
Conclusão
Em conclusão, você pode transmitir fotos e vídeos de aplicativos compatíveis com Chromecast, como YouTube e Google Fotos, mas espelhar a tela do seu telefone só é possível com a ajuda de um aplicativo de terceiros.
Primeiro, certifique-se de que seu iPhone e o Chromecast/TV estão na mesma rede Wi-Fi e, em seguida, use um dos aplicativos que mencionamos acima.
Achamos o DoCast uma excelente solução para espelhar a tela do iPhone no Chromecast devido à sua notável facilidade de uso. Ele oferece diversos recursos úteis e não há anúncios, mesmo na versão gratuita.
Perguntas Frequentes
O motivo pelo qual o iPhone não pode espelhar a tela no Chromecast é porque os protocolos usados pela Apple e pelo Google são diferentes. O primeiro usa o AirPlay, que não é suportado nativamente pelo Chromecast. O segundo só permite transmitir vídeos de aplicativos compatíveis.
Você pode conectar seu iPhone ao Chromecast usando o app Google Home. Ele procura dispositivos Chromecast próximos e os conecta à mesma rede Wi-Fi do seu iPhone. Depois de pareados, você pode começar a transmitir vídeos e espelhar a tela do seu iPhone com a ajuda de um aplicativo de terceiros, como o DoCast.
Para transmitir o seu iPhone para a sua TV com funcionalidade Chromecast integrada, você precisa de um aplicativo de terceiros, como o DoCast. O aplicativo irá conectar-se à sua TV e permitir que você transmita vídeos e fotos offline e até mesmo espelhe toda a tela do seu telefone.
Para espelhar a tela do seu iPhone na sua TV, você precisa de um aplicativo de terceiros como o DoCast. Baixe o aplicativo no seu iPhone, depois conecte à sua TV compatível com Chromecast (certifique-se de que ela está na mesma rede Wi-Fi que seu telefone). Navegue até o menu de espelhamento de tela e então comece a transmitir a tela do seu iPhone.
Você pode espelhar seu iPhone no Chromecast gratuitamente usando um aplicativo de terceiros como o Replica. Depois de baixá-lo, conecte tanto o seu iPhone quanto o Chromecast à mesma rede Wi-Fi e siga as instruções do aplicativo para começar a espelhar a tela do seu iPhone na TV.
No entanto, lembre-se de que aplicativos gratuitos geralmente possuem limitações, como anúncios, menor qualidade e tempo de espelhamento restrito. Para uma experiência mais suave e de maior qualidade, recomendamos o uso de um aplicativo premium como o DoCast.
Para espelhar seu iPhone sem Wi-Fi ou dados móveis, você pode usar um adaptador Lightning para HDMI. Isso só funcionará se sua TV tiver uma porta HDMI. O adaptador conecta seu iPhone diretamente à TV, permitindo que você espelhe sua tela e reproduza conteúdo.
Mas se você quiser usar o Chromecast, será necessário uma conexão Wi-Fi, pois o Chromecast não funciona sem ela.
O Google parou de produzir a linha de produtos Chromecast com Google TV em 2024 e vendeu o estoque restante. Os dispositivos Chromecast existentes continuarão funcionando, e o Google continuará oferecendo suporte aos dispositivos atuais com atualizações de software e segurança.
