Mirror iPad to Firestick: A Complete How-to Tutorial
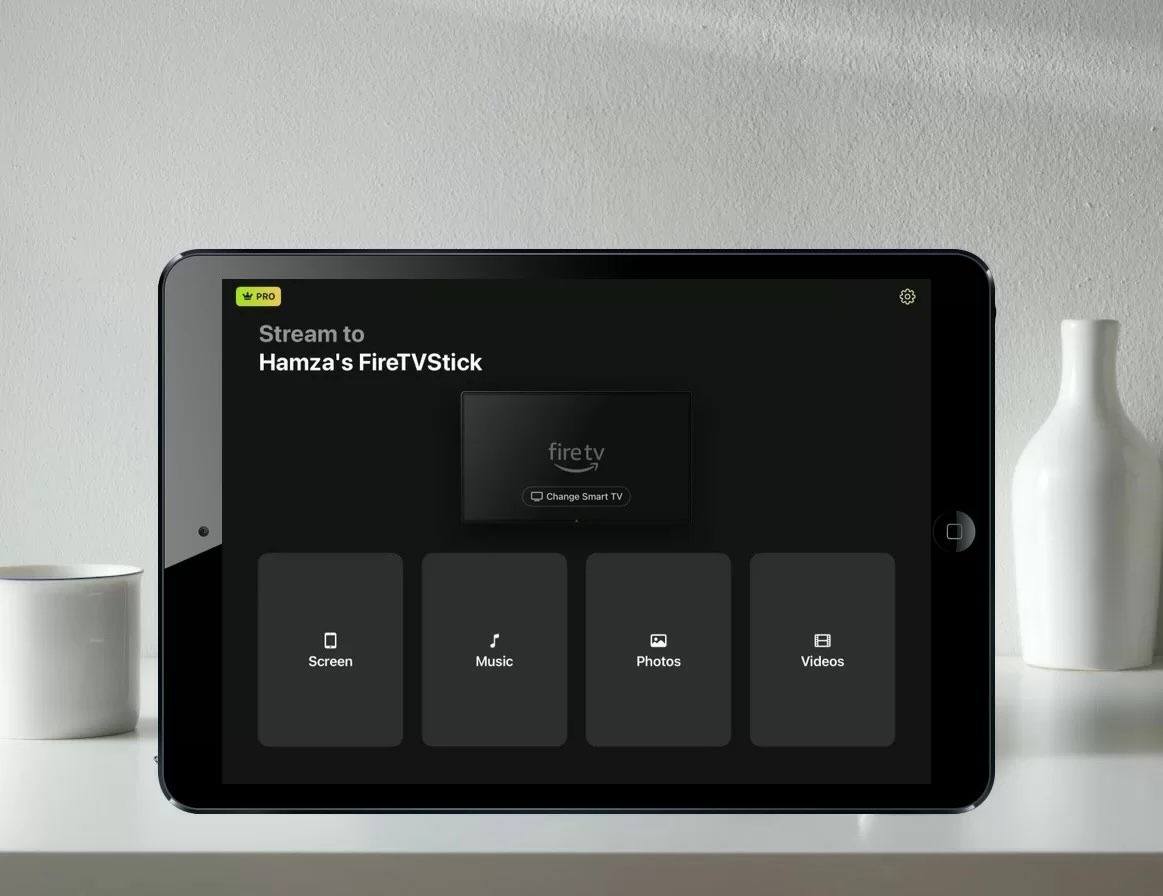
The standard Firestick doesn’t support AirPlay, which means you can’t mirror your iPad to it natively. However, with the help of third-party apps, it’s still easy to wirelessly mirror your iPad screen to a Firestick-connected TV.
In this guide, we’ll show you how to mirror your iPad to Firestick using reliable screen mirroring apps, step by step.
Mirror iPad to Firestick Using Third-Party Apps
Video guide
Here are some of the best apps you can use to mirror your iPad to Firestick or Fire TV:
1. DoCast
DoCast is the best app to mirror iPad to Firestick. It takes the crown thanks to its seamless performance, ease of use, and features. Not only can you mirror your iPad’s screen with it, but you can also stream music, photos, and videos to a Fire TV.

Keep in mind that you’ll have to buy a subscription to use the screen mirroring feature. The app is incredibly easy to set up. Just download it on your iPad and you’re ready to start mirroring its screen. No need to download it on your Fire TV.
A premium subscription will give you access to unlimited streaming and screen mirroring.
Step-by-step guide
Here’s how you can mirror iPad to Firestick or Fire TV with DoCast:
1. Download DoCast on your iPad.
2. Open the app and let it search for your Fire TV or Firestick. Tap the streaming device or TV once it’s been found.
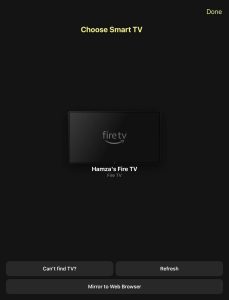
3. Select Screen to go to the screen mirroring section of the app.
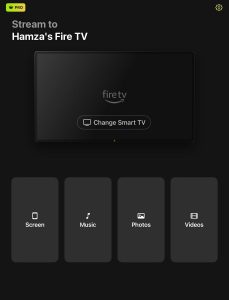
4. Adjust the settings and then tap the red record button at the bottom.
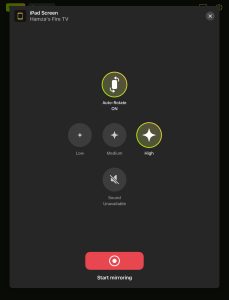
5. Tap Start Broadcast.
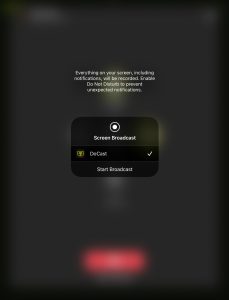
Pros
- Doesn’t need to be installed on Fire TV
- Also supports unlimited photo streaming in high quality
- Allows music and video streaming to Fire TV
Cons
- Screen mirroring requires a subscription
⭐️ Our rating: 4.0/5
2. AirScreen
AirScreen is an app that you download on your Firestick or Fire TV to turn it into an AirPlay receiver. It’s available on Amazon for free, but you need a premium subscription for unlimited screen mirroring. In the free version, you can only mirror your iPhone or iPad’s screen for 15 minutes per day.
The AirPlay feature of the app is enabled by default. If you go to the settings, you can also enable Chromecast and Miracast mirroring. AirScreen is a great app for those who have a Firestick or an incompatible Fire TV.
Step-by-step guide
Here’s how to mirror iPad to Firestick for free using AirScreen:
1. Download AirScreen on your Fire TV or have it transferred from your computer via Amazon.
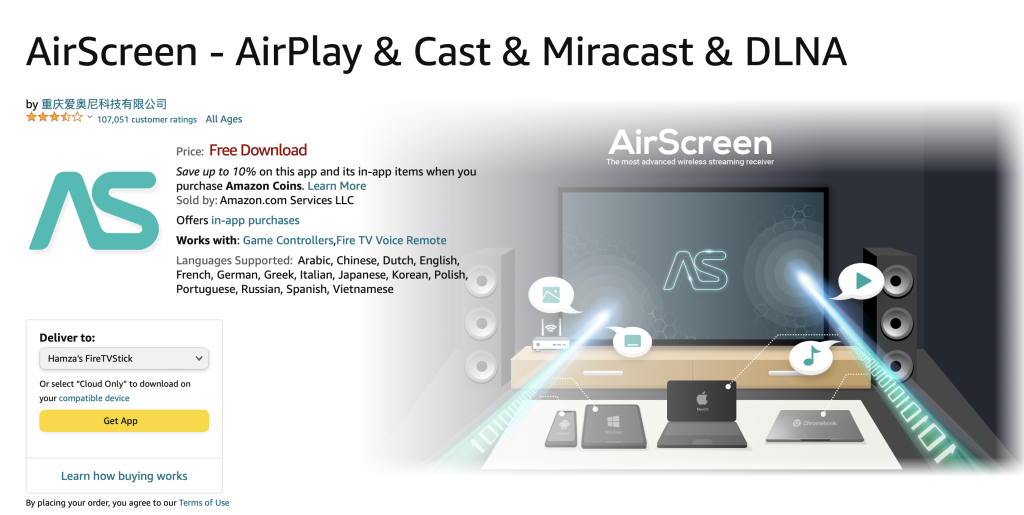
2. With your iPad, scan the QR code that appears on the screen when you open the app.
3. Tap Entire screen to see the instructions for screen mirroring.
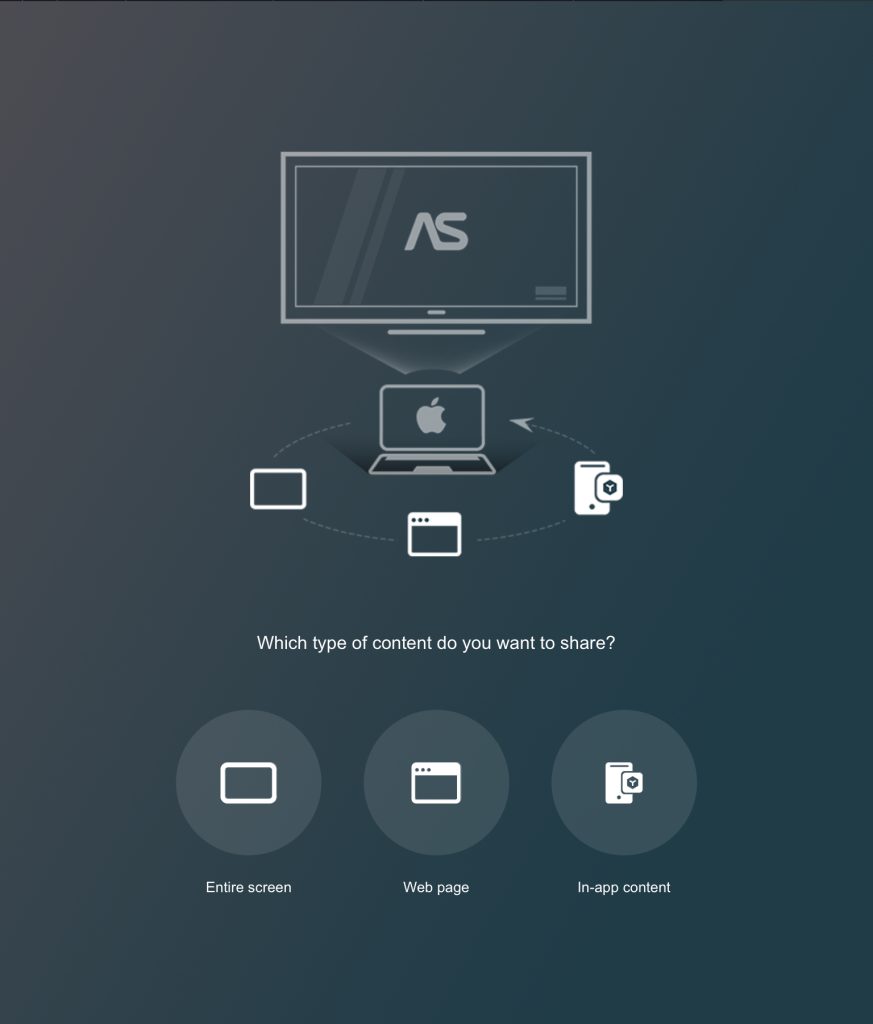
4. Swipe down from the top-right corner to open the Control Center on your iPad. Tap the Screen Mirroring icon.
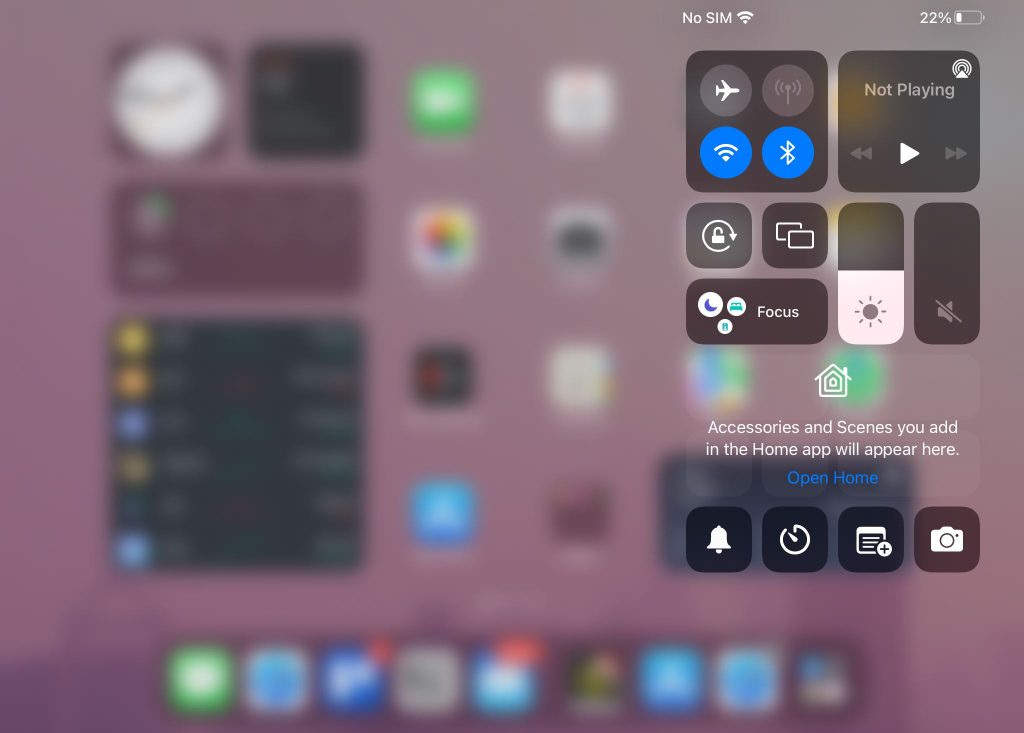
5. Choose your Firestick or Fire TV from the list of devices that pops up to start mirroring your iPad’s screen to it. NOTE: You can see the name of the AirScreen receiver on your Fire TV.
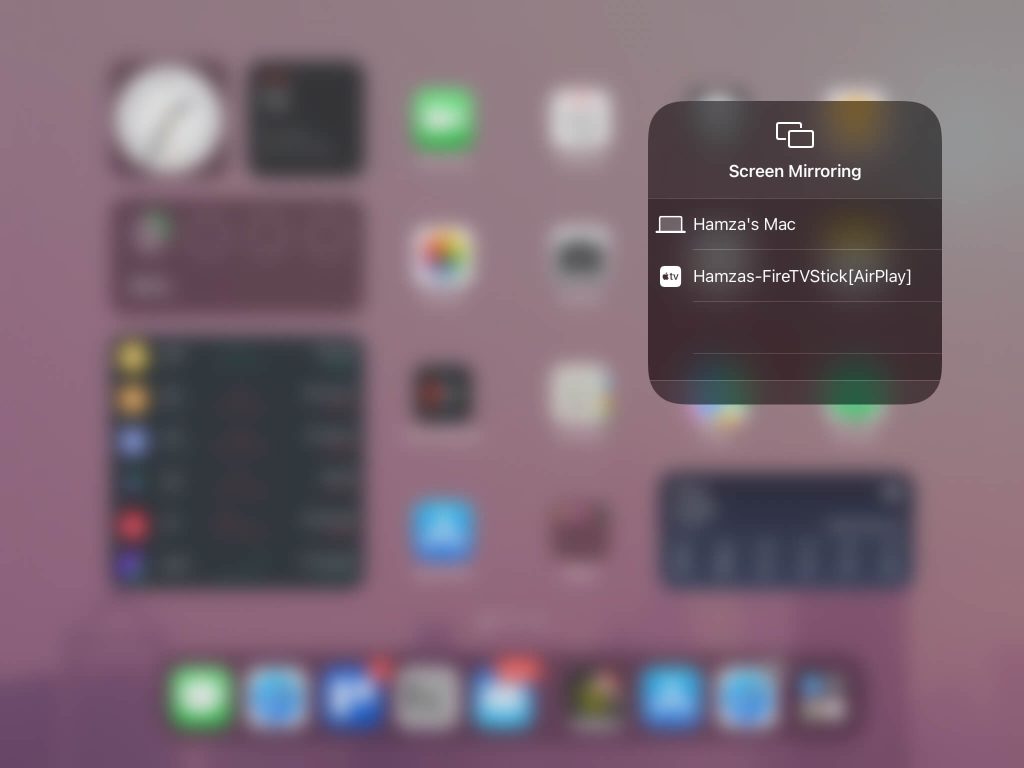
Pros
- No download required on the iPad
- Supports Chromecast and Miracast
- Lets you AirPlay even if your Fire TV doesn’t support it
Cons
- Only mirrors for 15 minutes per day
⭐️ Our rating: 4.2/5
3. TV Cast & Screen Mirroring App
TV Cast & Screen Mirroring App is capable of mirroring and streaming to various TV brands and streaming devices. You can use it to mirror your iPad’s screen to Fire TV, but you’re required to purchase a premium subscription first.
The good thing about this app is that it has two types of screen mirroring options, with one designed to enhance quality and the other one speed. Some other features you’ll get with this app include YouTube casting and video casting.
What we don’t like about this app is that it shows unskippable ads quite often. You can try the 3-day trial version and see if it’s worth your money.
Step-by-step guide
Here are the steps for using TV Cast & Screen Mirroring App on the iPad:
1. Download TV Cast & Screen Mirroring App on your iPad.
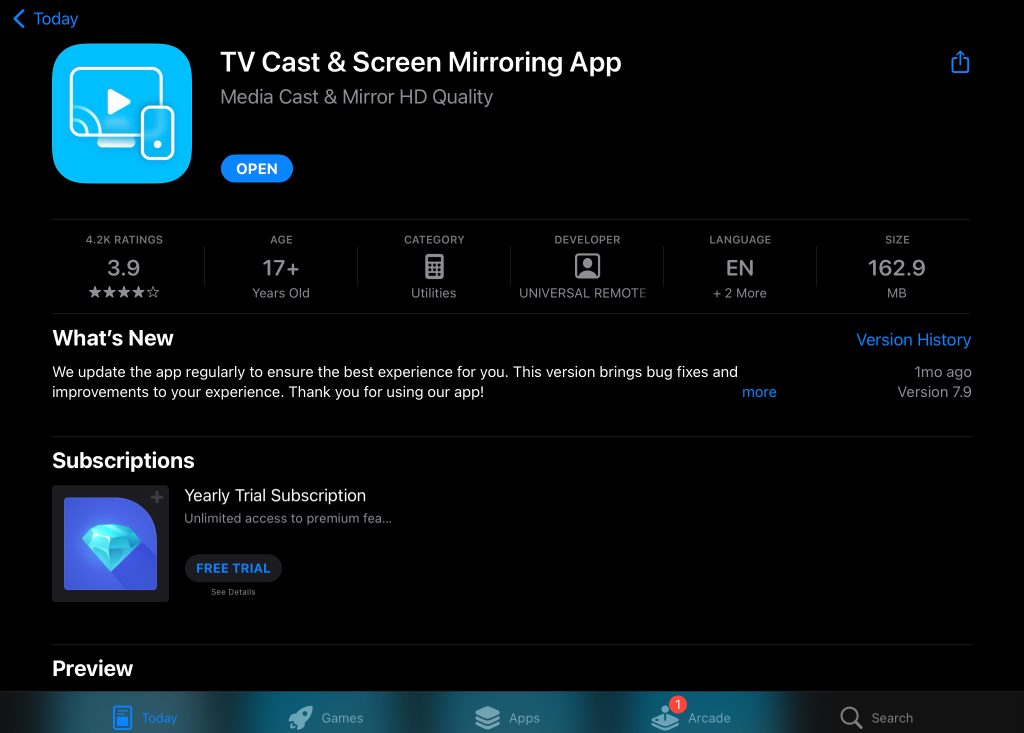
2. When you open the app, you’ll be able to see nearby streaming devices in the window shown above the app’s features. Tap your Fire TV or Firestick to connect to it.
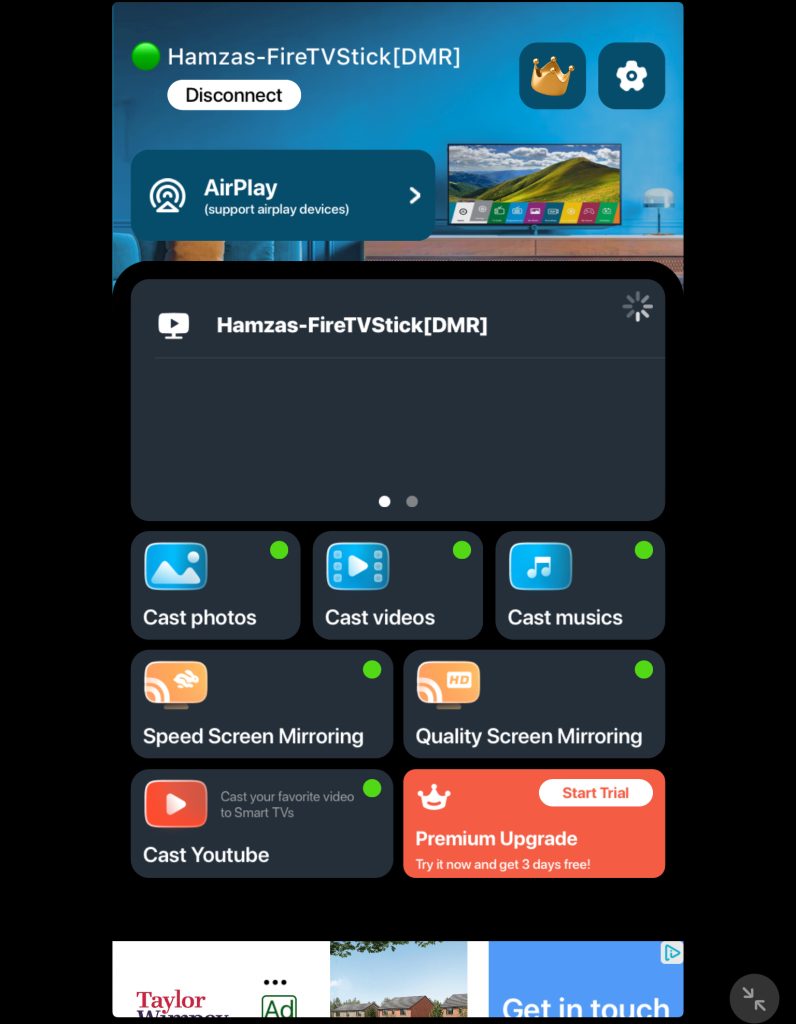
3. Tap Quality Screen Mirroring.
4. Hit the record button when you’re ready.
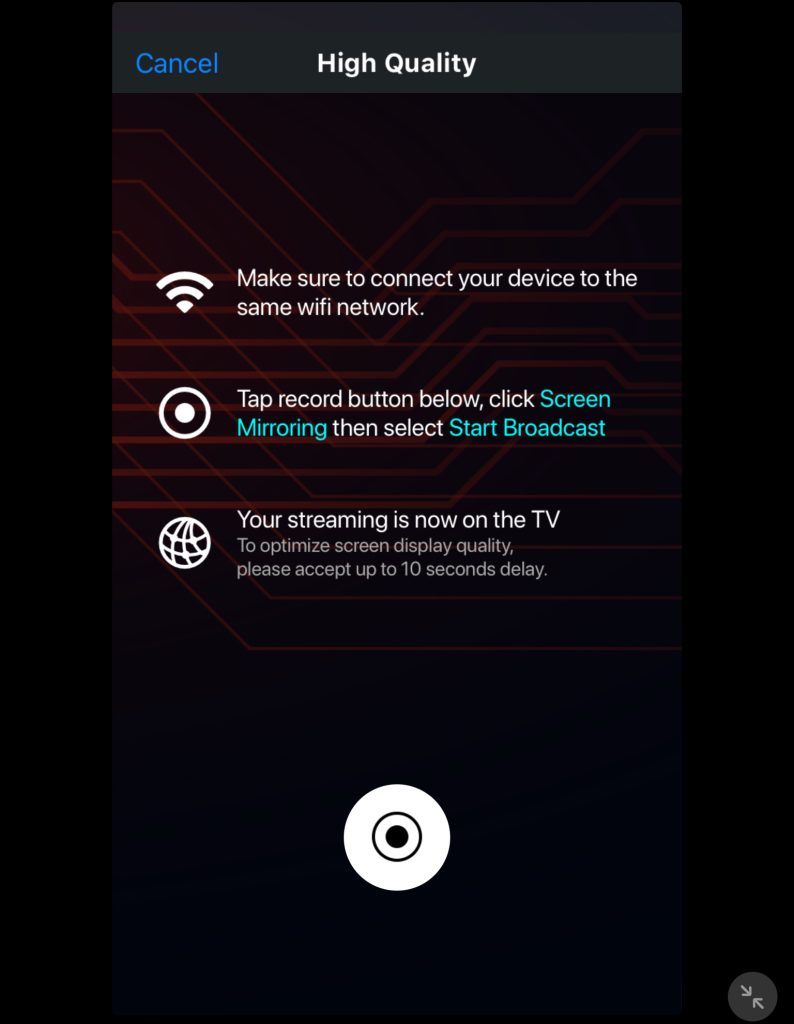
5. Tap Start Broadcast to share your iPad’s screen.
Pros
- Has two types of screen mirroring
- Lets you stream photos and music
- Can cast videos directly from YouTube
Cons
- Displays unskippable ads
- Need a premium subscription for screen mirroring
⭐️ Our rating: 4.0/5
4. Screen Mirroring for Fire TV by AirBeam
Screen Mirroring for Fire TV by AirBeamTV has several apps, each of which is made for a specific streaming device. The one for Fire TV has a companion app which has to be downloaded on your Fire TV for it to work.
Apart from screen mirroring, it also lets you cast offline photos and videos, along with pictures in your Google Photos account. The app has an appealing dark mode with subtle orange accents, enhancing the visual appeal of the app. However, before you begin a screen mirroring session, you have to view an ad, which can be quite frustrating.
Step-by-step guide
To use Screen Mirroring for Fire TV, follow the steps below:
1. First, download Screen Mirroring for Fire TV on your iPad.
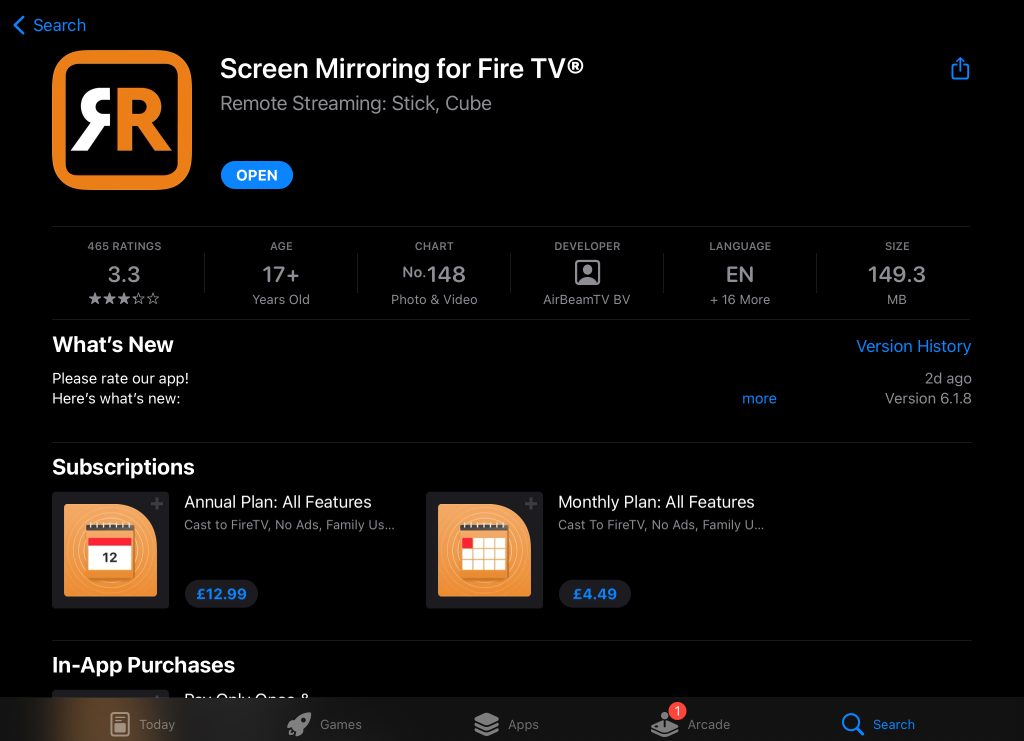
2. Launch the app and tap Screen Mirror.
3. A small window will pop up at the bottom. Tap your Fire TV.
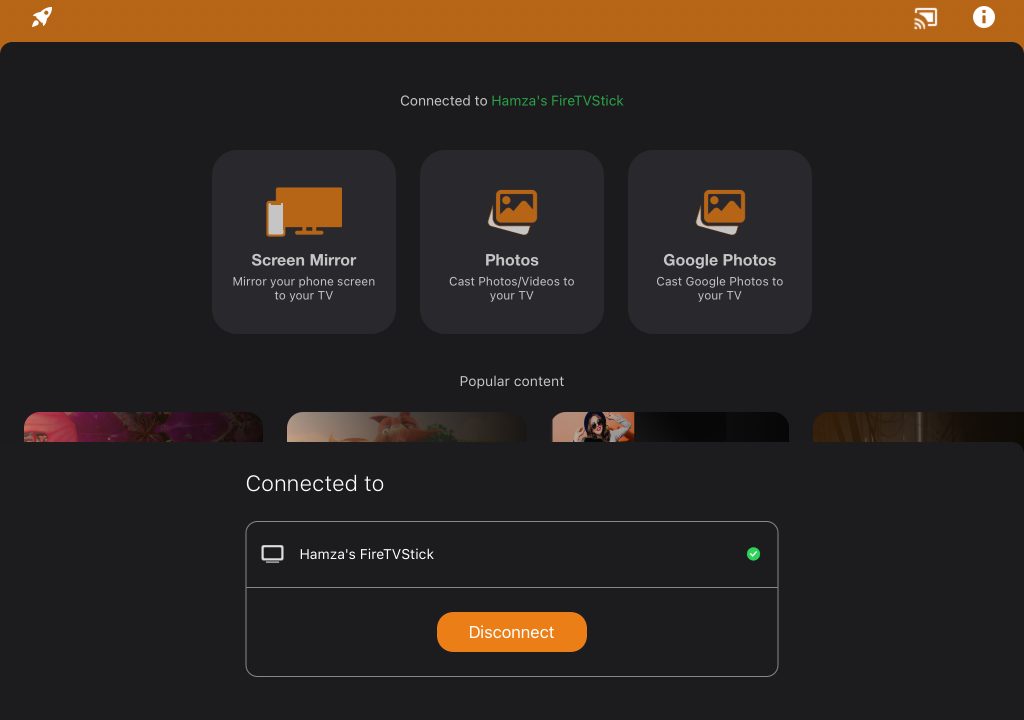
4. Another popup will appear asking you to download AirBeam’s companion app on your Fire TV.
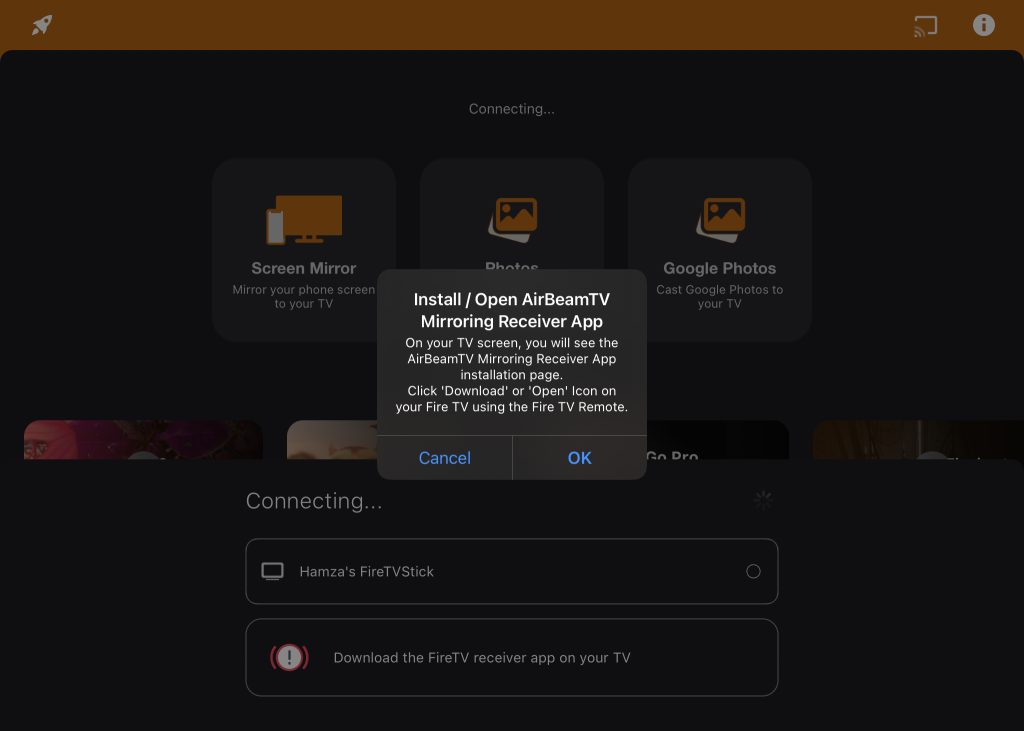
5. After installing the app, tap Screen Mirror again.
6. Choose if you want to enable sound and then tap Start Mirroring.
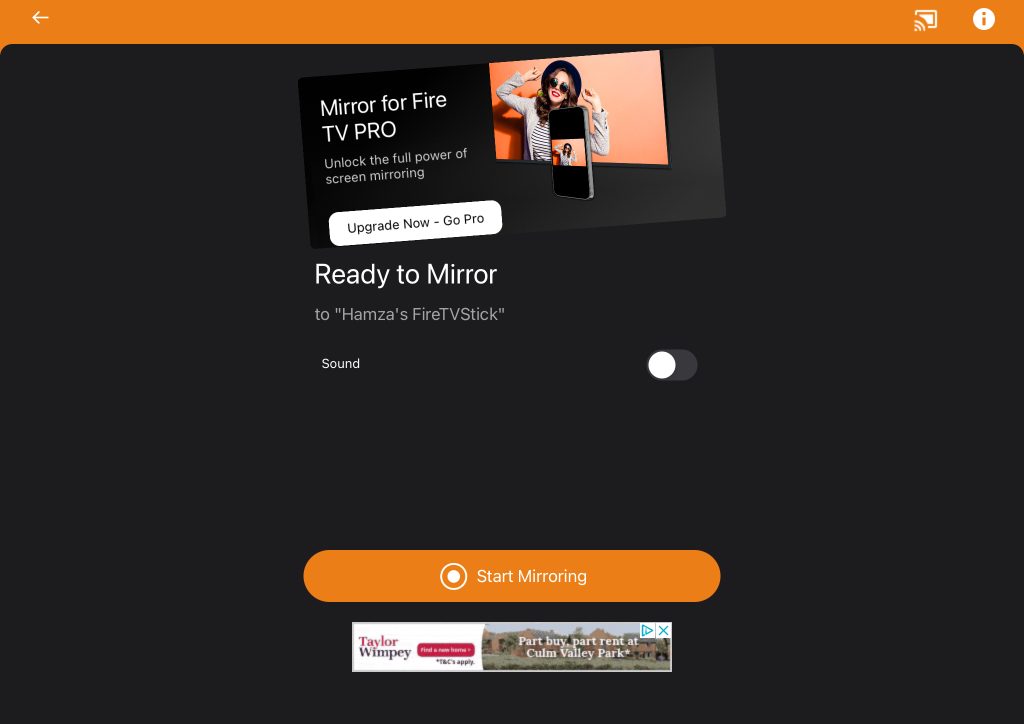
7. An ad will start playing. Once it’s gone, tap Start Broadcast to make your iPad mirror to Firestick.
Pros
- Has a user-friendly interface
- Lets you cast Google Photos and pictures/videos stored in your iPad
Cons
- Always shows an ad when you’re about to start a screen mirroring session
- Can’t mirror without downloading the companion app on Fire TV
⭐️ Our rating: 3.5/5
5. Screen Mirroring for Fire TV
Screen Mirroring for Fire TV is a simple app that lets you mirror your iPad’s screen and stream web videos. Using this app, you can easily mirror videos, games, presentations, and more. It supports multiple Fire TV models and TVs that have built-in Fire TV technology including Fire TV Cube, Insignia TV, and Toshiba TV.
Note that if you’re on the free version, you have to watch a 30-second ad before you can connect to your Fire TV. Once you’re through, you get latency-free screen mirroring for a limited time, allowing you to enjoy videos, apps, and photos without interruptions.
Step-by-step guide
Here’s how you can use Screen Mirroring for Fire TV on your iPad:
1. Download Screen Mirroring for Fire TV on your iPad.
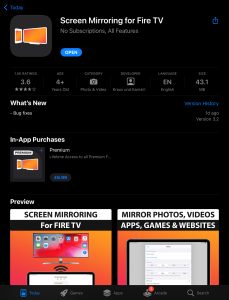
2. Open the app and select your Fire TV from the list of devices.
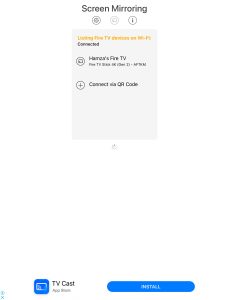
3. You’ll be asked to download the app on your Fire TV. You can either search for it directly on the streaming device or have it delivered to it through the Amazon app on your iPad.
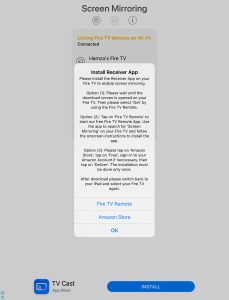
4. Once you’ve downloaded the app on your Fire TV, tap the device again on your iPad. You’ll have to watch an ad before you can proceed.
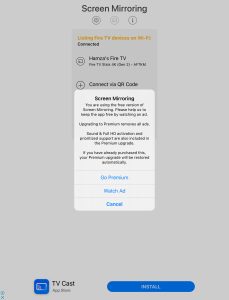
5. Then, tap Screen Mirror.
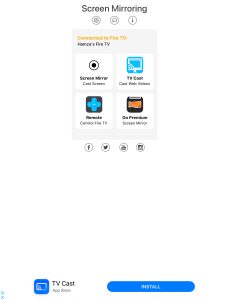
6. Tap Start Broadcast to start mirroring your iPad’s screen.
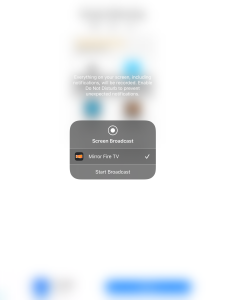
Pros
- Easy to use
- Also lets you stream web videos
- Supports high-quality latency-free mirroring
Cons
- Requires you to watch an ad before you can mirror
⭐️ Our rating: 3.0/5
Comparison Between the Best Screen Mirroring Apps for iPad
To make it easier for you to decide which app you should use to mirror your iPad’s screen to your Fire TV, we have added a table below.
| App | Requirement to install the app on Fire TV | Media streaming (photo, video etc.) | Which Fire TV devices support (sticks etc.) | Free trial | Price |
| DoCast | No | Offline photos, videos, and music | Both Firestick and Fire TV | 3 days | From $2.50/month |
| AirScreen | Yes (no app for the iPad) | Offline/online photos and videos | Both Firestick and Fire TV | 7 days | $19.99/year |
| TV Cast and Screen Mirroring App | No | Offline photos and videos | Both Firestick and Fire TV | 3 days | From $4.99/week |
| Screen Mirroring for Fire TV by AirBeamTV | Yes | Offline photos/videos and Google Photos | Both Firestick and Fire TV | Not available | From $4.99/month |
| Screen Mirroring for Fire TV | Yes | Online videos | Both Firestick and Fire TV | Not available | $6.99 (One-time charge) |
Mirror iPad to Fire TV Using AirPlay
If you want to mirror your iPad’s screen without a third-party app, you need a Fire TV that supports AirPlay. You have to make sure that AirPlay is enabled in your TV’s settings.
Step-by-step guide
Here’s how to do that:
1. Select the gear icon to open the settings of your Fire TV.
2. Go to Display and Sounds > AirPlay and HomeKit.
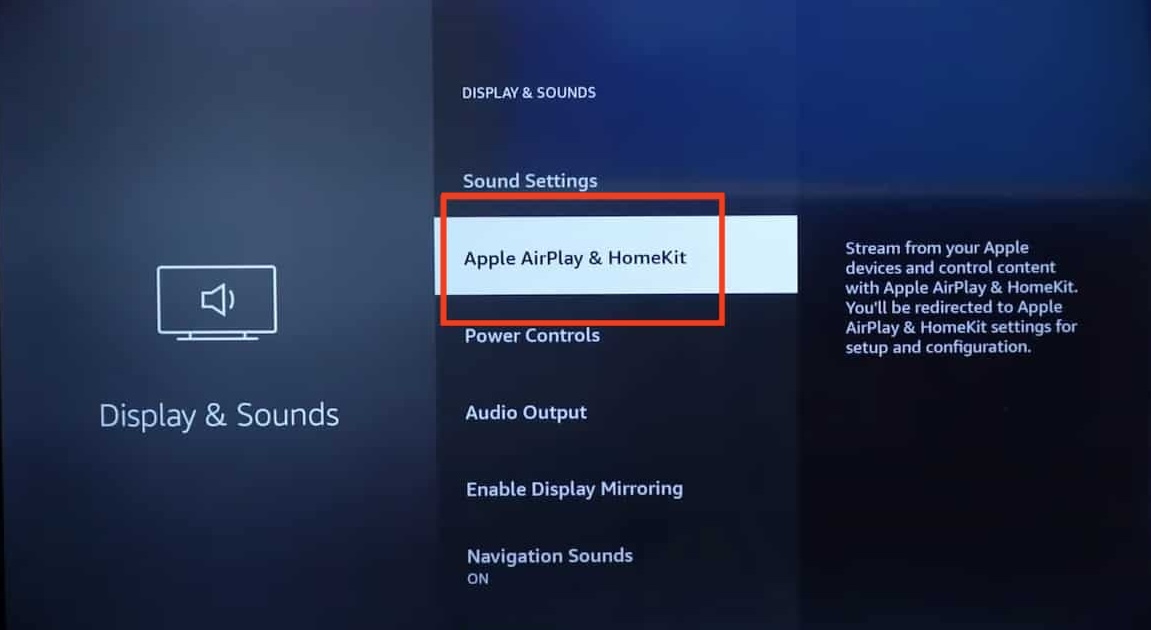
3. Select the AirPlay option and on your Fire TV remote, press Select (the center button) to enable it.
4. On your iPad, go to the Screen Mirroring section in the Control Center and tap your Fire TV.
Here are some of the Fire TV models that are compatible with AirPlay:
- ✏️ Fire TV Cube Gen 1 and Gen 2
- ✏️ Fire TV Gen 3 (2017)
- ✏️ Fire TV Toshiba 4K (2018 and 2020), Fire TV Toshiba HD (2018), and Toshiba C350 Fire TV (2021)
- ✏️ Fire TV Insignia 4K (2018 and 2020), Fire TV Insignia HD (2018), Insignia F20, F30, and F50 Series (2021)
- ✏️ Fire TV Grundig Vision 6 HD (2019), Fire TV Grundig Vision 7, 4K (2019), Fire TV Grundig OLED 4K (2019)
- ✏️ Fire TV ok 4K (2020)
- ✏️ Fire TV Onida HD (2019 and 2020)
- ✏️ Fire TV AB/AKAI/Croma UHD (2020)
- ✏️ Fire TV JVC 4K (2019) and JVC Smart HD/FHD (2020)
How to Mirror an iPad to a Fire TV Without Wi-Fi?
The only way you can mirror your iPad’s screen to your Fire TV without Wi-Fi is by using Apple’s official Lightning Digital AV Adapter. Connect the adapter’s USB-C end to your iPad, and an HDMI cable to the other end and the TV.
The TV will start displaying your iPad’s screen.

Conclusion
There are two ways to AirPlay from an iPad to a Fire TV. You can either use a third-party app or get a Fire TV that has built-in AirPlay functionality. Third-party apps tend to have multiple features, so you’ll also be able to stream music, photos, and videos with them. It’s also a much cheaper option than buying an AirPlay-compatible Fire TV.
We’ve found DoCast to be a great option for those who want to mirror iPad to Firestick without compromising on quality. We recommend that you take advantage of the trial period to experience the exceptional quality of the app’s screen mirroring feature.
Frequently Asked Questions
If you can’t mirror your iPad’s screen on Firestick, then the first thing you need to do is ensure that both devices are connected to the same Wi-Fi network. Avoid connecting to a VPN server. If it still doesn’t work, restart the app and your Firestick.
AirScreen is an app that can convert your Firestick into an AirPlay receiver for free. We also recommend DoCast. Go to the screen mirroring section in the app and connect to your TV. You can also stream music, photos, and videos with DoCast.
Yes, Firestick does allow screen mirroring. This feature enables you to display your iPad’s screen on your TV, making it easy to share photos, videos, or presentations. To use screen mirroring, make sure that your Firestick is connected to the same Wi-Fi network as your iPad. You’ll have to use a third-party app like DoCast to connect the two devices.
Yes, you need an Internet connection to mirror your iPad to a Firestick. However, if you have a Fire TV, you can connect your iPad directly to the HDMI port of the TV using Apple’s official Lightning Digital AV Adapter. There would be no Internet connection required in this case.
To fix connection issues between your iPad and Firestick, start by making sure both devices are on the same Wi-Fi network. Restart your Firestick and iPad to refresh everything. Check for software updates on both devices, and install them if needed. If you’re using a VPN, make sure it’s turned off. If that doesn’t work, reset your Firestick’s network settings and give it another shot.
