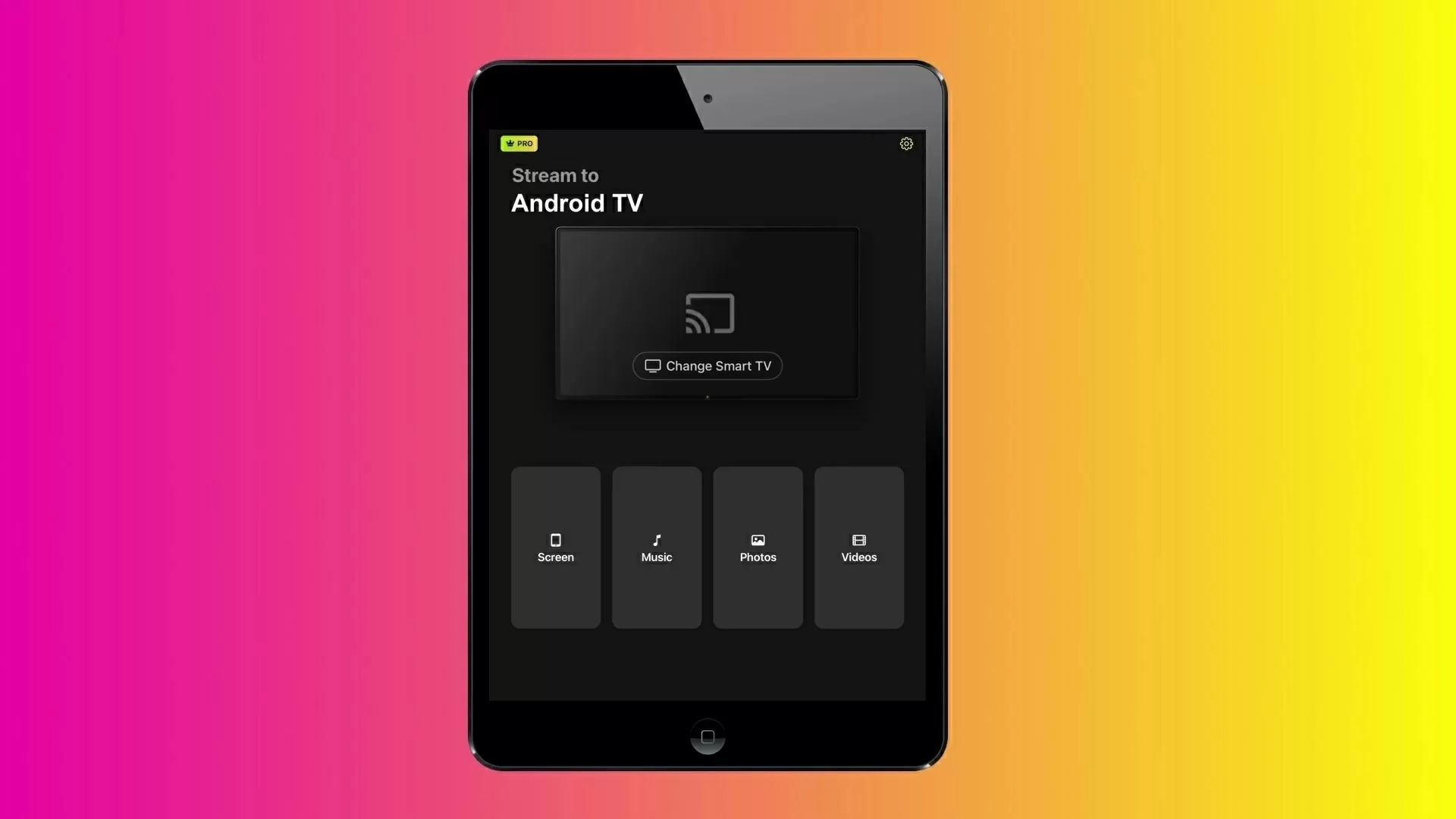iPad에서 Chromecast 기기로 미러링하거나 캐스팅하고 싶으신가요? 애플의 AirPlay는 Chromecast를 직접 지원하지 않지만, 여전히 콘텐츠를 스트리밍하거나 화면을 무선으로 미러링하는 방법이 있습니다. 이 가이드에서는 화면 미러링과 특정 콘텐츠 캐스팅 모두에 대해 다루며, 이를 쉽게 도와주는 도구들도 소개합니다.
1. DoCast를 사용하여 iPad를 Chromecast로 미러링하는 방법
비디오 가이드
DoCast는 iPad를 TV의 Chromecast로 미러링할 수 있는 앱입니다. 오프라인 동영상과 사진을 캐스팅하고, 음악 스트리밍도 가능합니다. 이 앱이 돋보이는 점은 광고가 전혀 나타나지 않고, 미니멀한 사용자 인터페이스를 가지고 있다는 것입니다.
iPad 화면을 미러링하려면 DoCast의 프리미엄 버전이 필요합니다. 화면 미러링 기능을 사용해볼 수 있는 3일 무료 체험 버전이 제공됩니다. 프리미엄 버전은 월 $9.99에 이용할 수 있습니다.
DoCast는 Fire Stick과 Roku로도 미디어 콘텐츠를 스트리밍하고 화면 미러링을 할 수 있어 매우 다양한 기능을 제공합니다. Fire Stick의 경우 iPad에만 앱을 설치하면 되고, Roku의 경우에는 스트리밍 기기와 iPad 모두에 앱을 설치해야 합니다.

단계별 가이드
iPad에서 DoCast를 사용하는 방법은 다음과 같습니다:
2. 메인 메뉴에서 스마트 TV 선택을(를) 탭하세요.
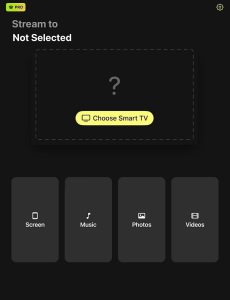
3. 기기/TV를 탭하여 연결하세요. iPad와 같은 Wi-Fi에 연결되어 있는지 확인하세요.
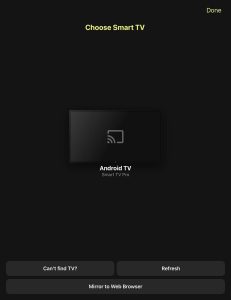
4. 메인 대시보드에서 화면을 탭하세요.
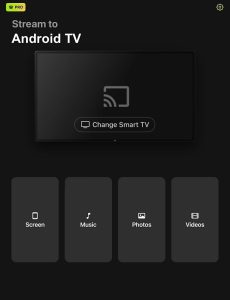
5. 설정을 원하는 대로 조정한 후, 텍스트 Start mirroring 위에 있는 빨간 버튼을 탭하세요.

6. 방송 시작을 탭하여 iPad 화면을 TV 크롬캐스트로 미러링하세요.
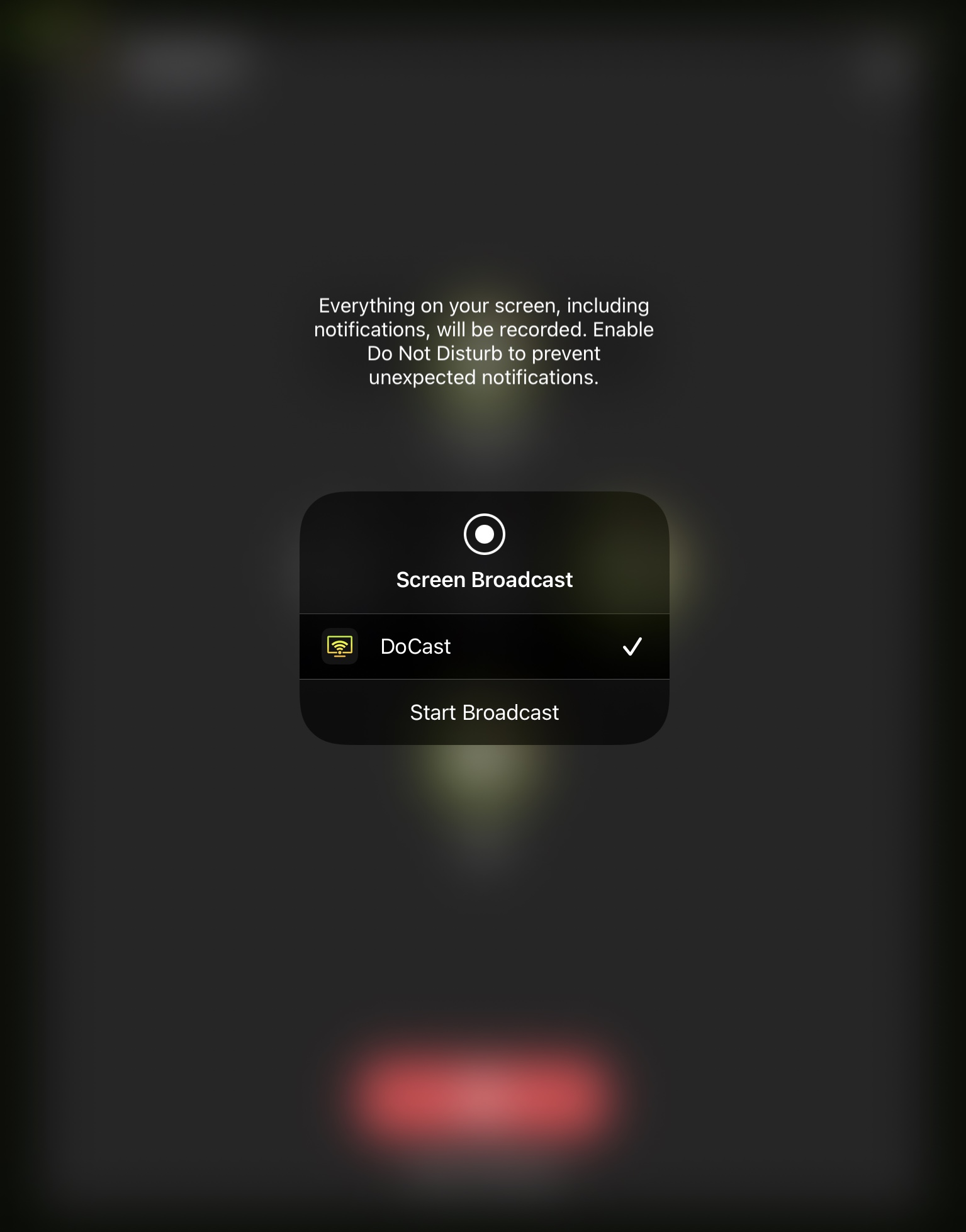
Pros
- 앱에는 방해가 되는 광고가 표시되지 않습니다
- 소리와 함께 iPad 화면을 미러링할 수 있습니다
- iPad의 화면을 지연 없이 미러링합니다
Cons
- 화면 미러링은 프리미엄 버전에서만 사용할 수 있습니다.
2. Mirror for Chromecast 앱으로 iPad를 Chromecast에 미러링하기
Mirror for Chromecast 앱을 사용하면 아이패드 화면을 미러링하고 오프라인/온라인 비디오를 전송할 수 있습니다. iPadOS뿐만 아니라 이 앱은 iOS, Android, macOS, 그리고 Windows에서도 사용할 수 있습니다.
단계별 가이드
Mirror for Chromecast 앱을 사용하여 iPad를 TV로 크롬캐스트하는 방법은 다음과 같습니다:
1. App Store에서 Mirror for Chromecast 앱을 다운로드하세요.
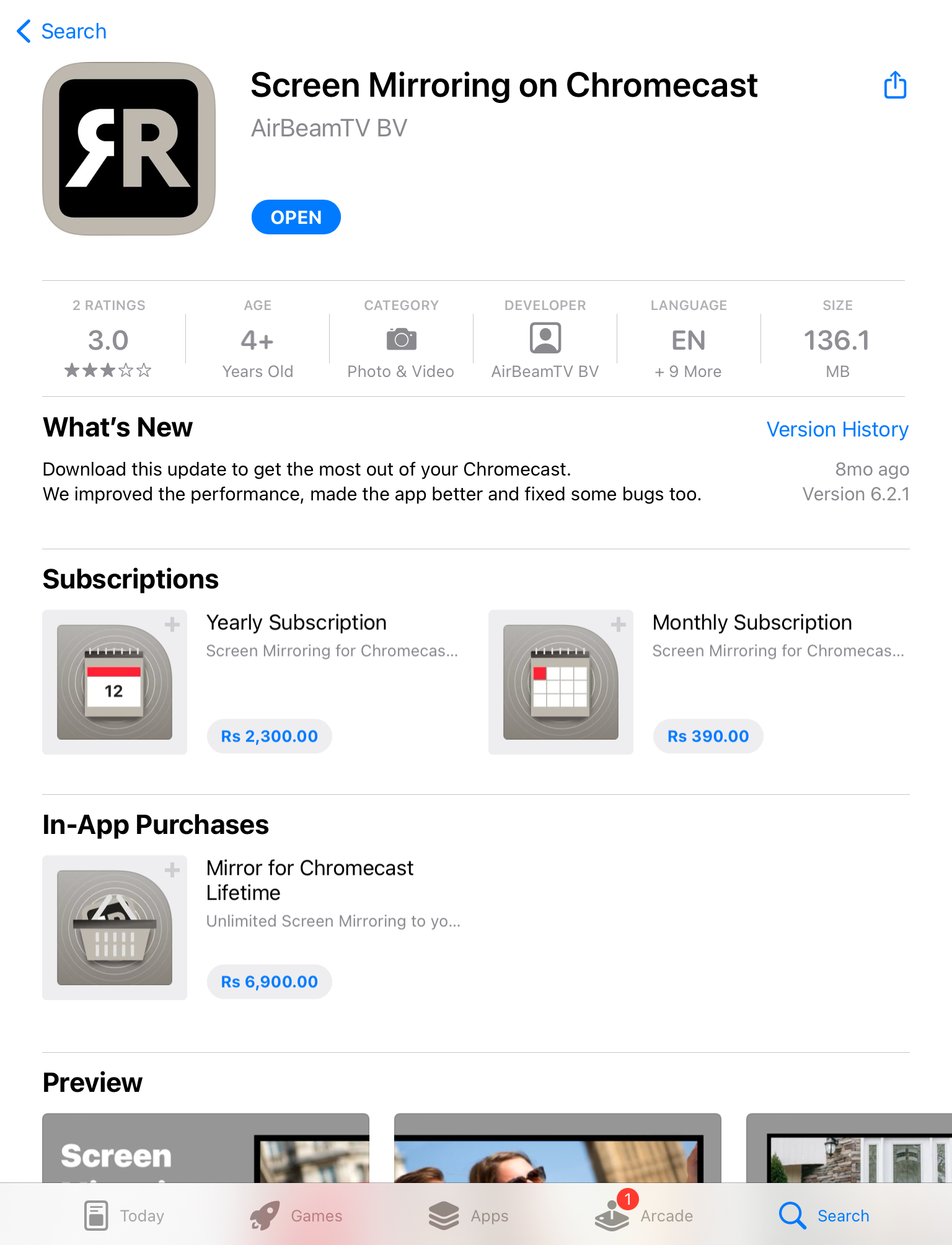
2. 앱을 열고 화면 미러링을 탭하세요.
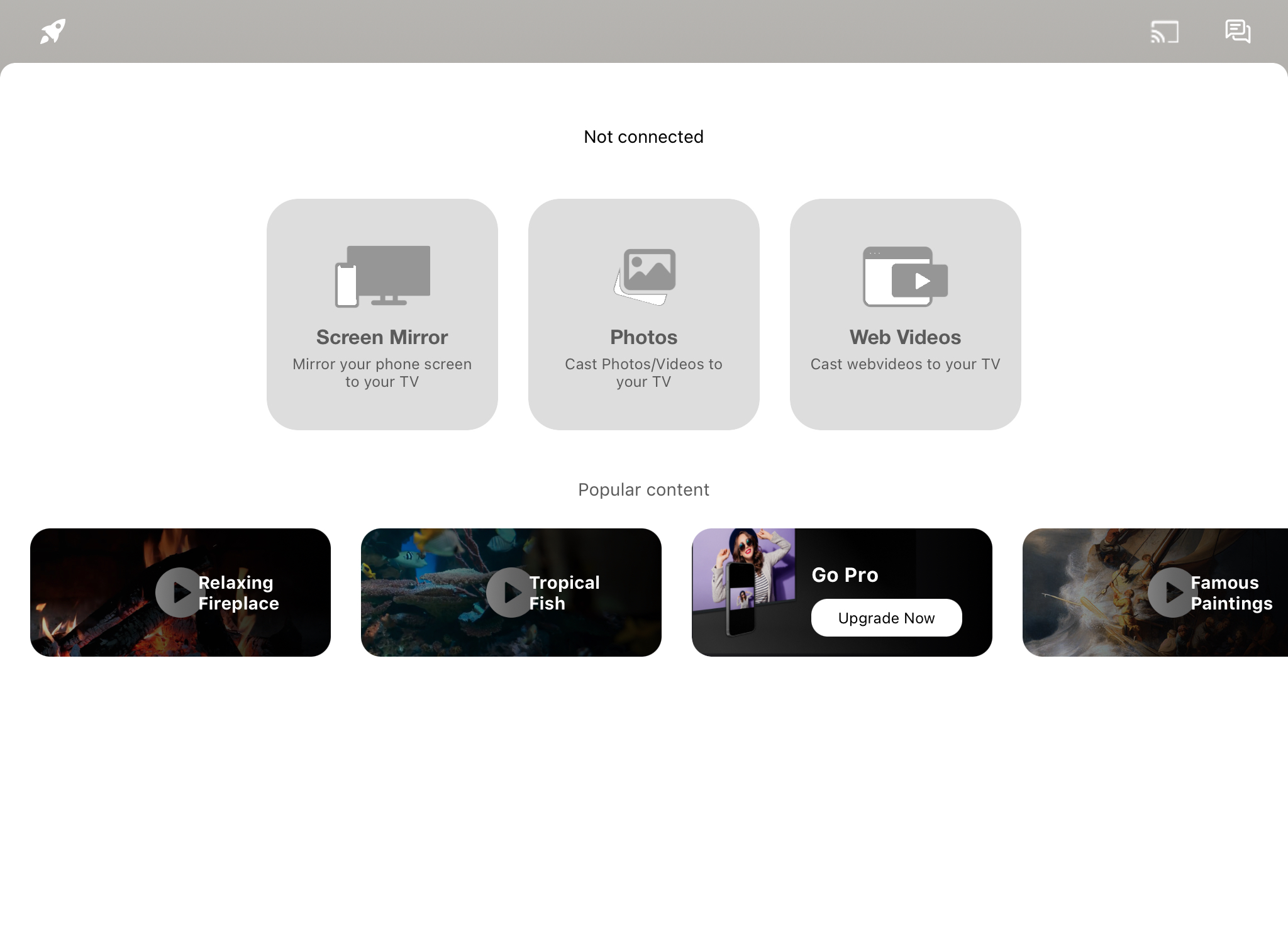
3. 아래에 나타나는 목록에서 Chromecast 기기를 선택하세요.
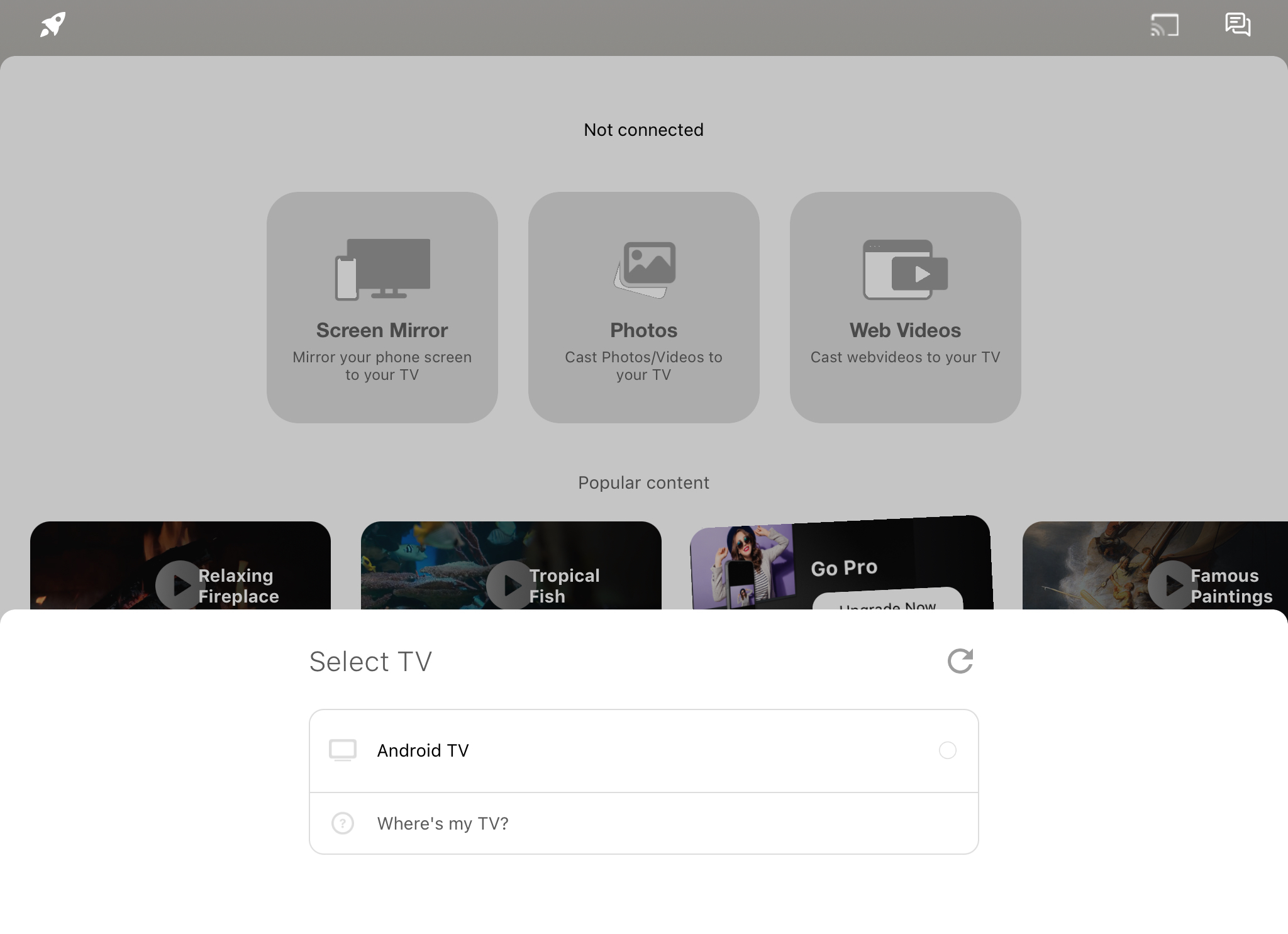
4. 화면 미러링을 시작하려면 방송 시작을 탭하세요.
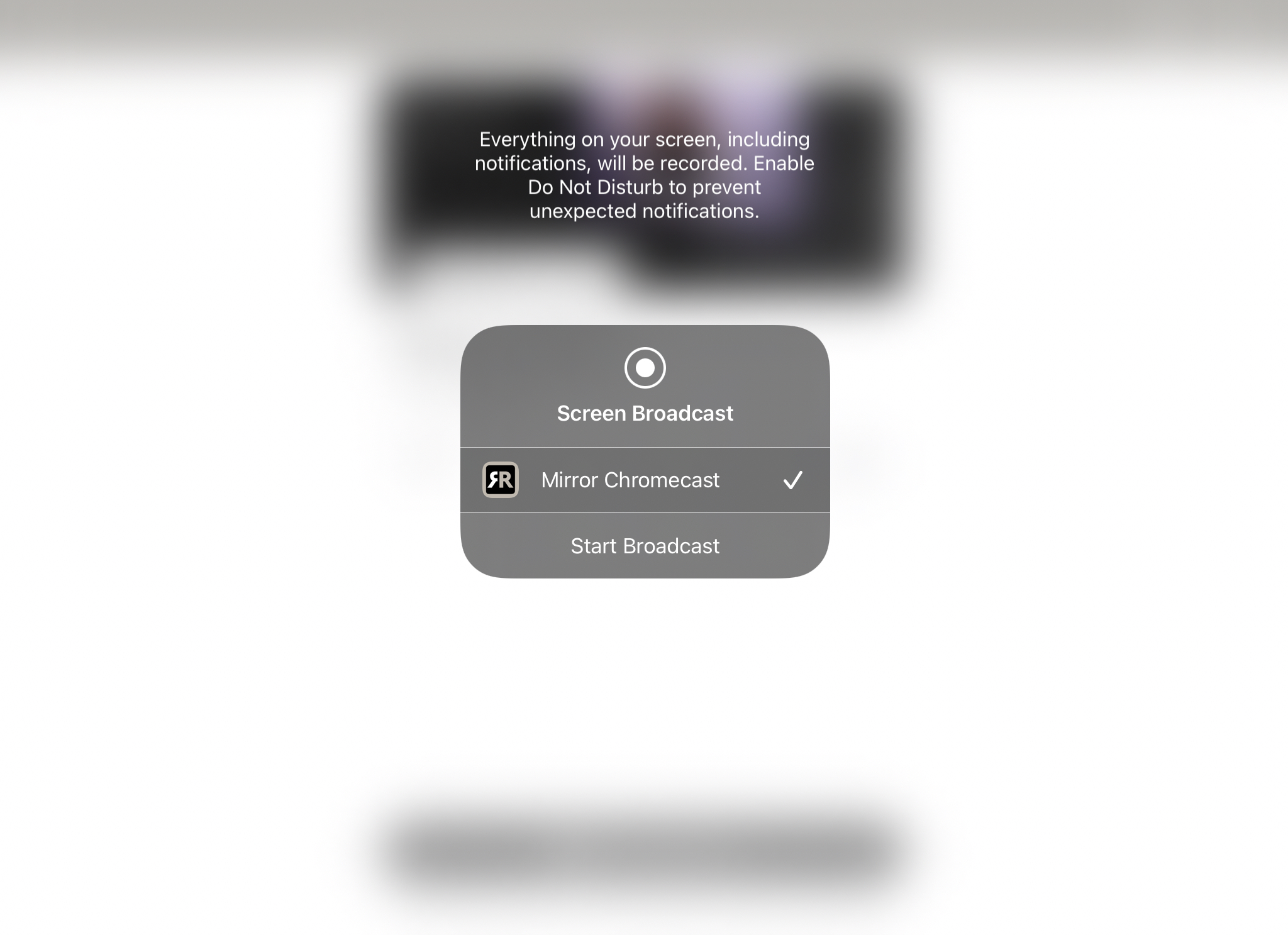
Pros
- 무료 버전은 광고가 너무 많이 표시되지 않습니다
- 데스크톱뿐만 아니라 스마트폰에서도 사용할 수 있습니다.
- 메인 대시보드는 세련된 디자인으로 매우 사용자 친화적입니다.
Cons
- 게이밍에 적합하지 않습니다. 2~3초의 지연이 있습니다.
아이패드에서 크롬캐스트로 화면 미러링하기(Replica・스크린 미러링・캐스트)
Replica・Screen Mirroring・Cast는 iPad 화면을 15분 동안 미러링할 수 있는 무료 버전을 제공합니다. 또한 몇 가지 다른 기능도 있으며, 그 중 두 가지는 iPad에서 TV로 Chromecast를 사용할 수 있도록 해줍니다.
단계별 가이드
다음은 Replica・스크린 미러링・캐스트를 사용하여 iPad 화면을 Chromecast로 전송하는 방법입니다:
1. 먼저 App Store에서 Replica・Screen Mirroring・Cast를 다운로드하세요.
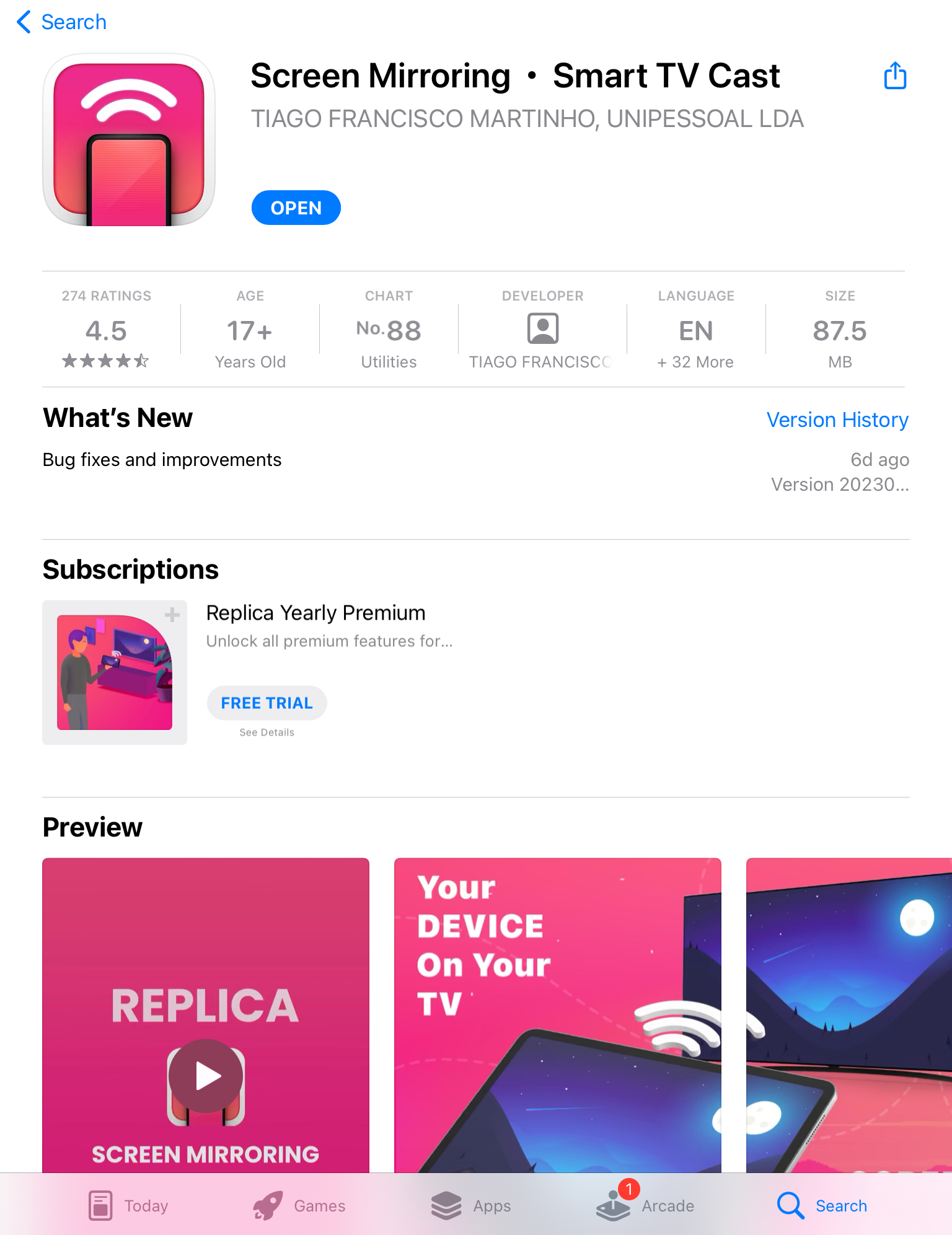
2. 앱이 근처에 있는 Chromecast 기기를 감지합니다. 연결하려는 Chromecast를 탭하세요.
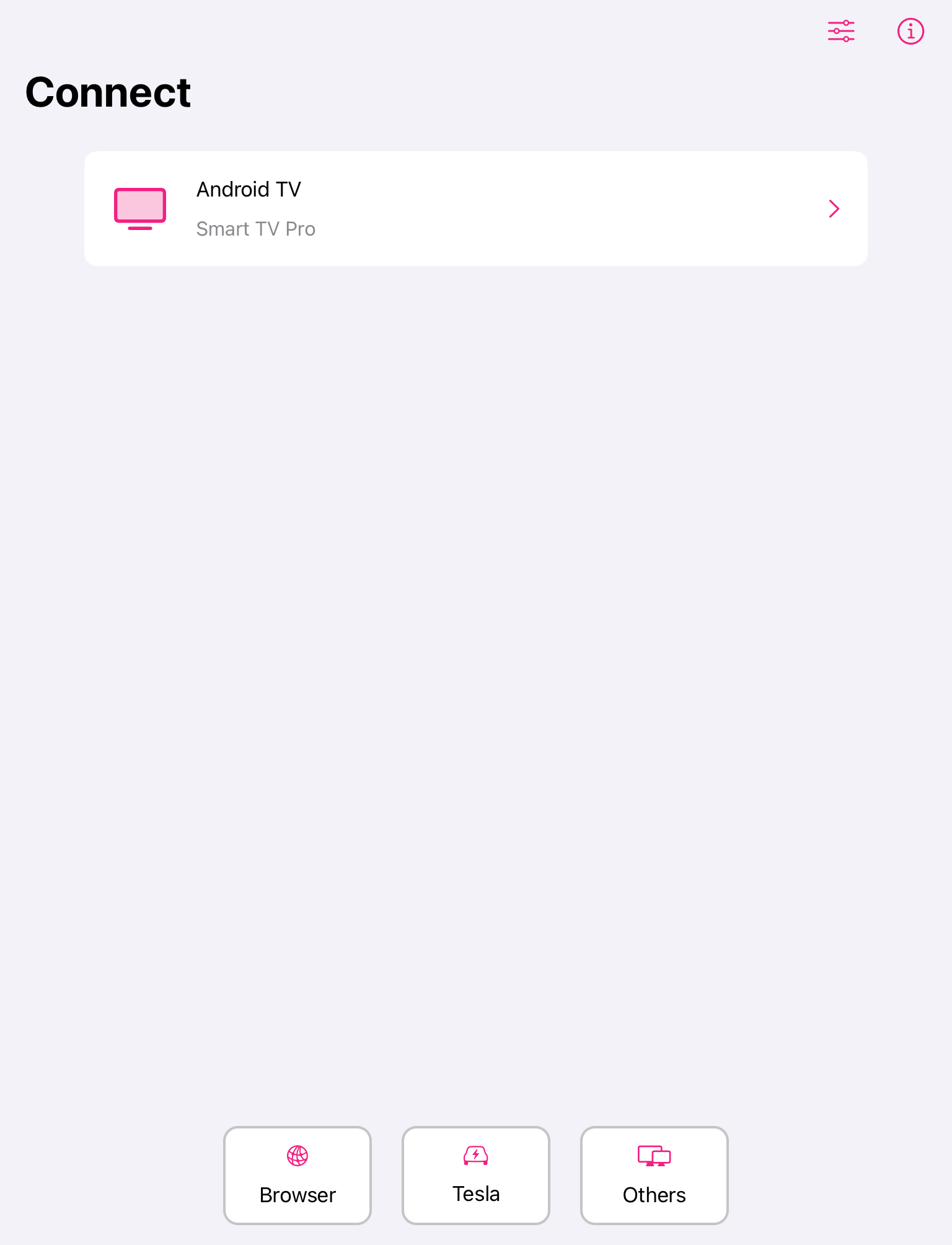
3. TV에 전체 화면을 표시하려면 화면 미러링을 누른 후 방송 시작을 누르세요.
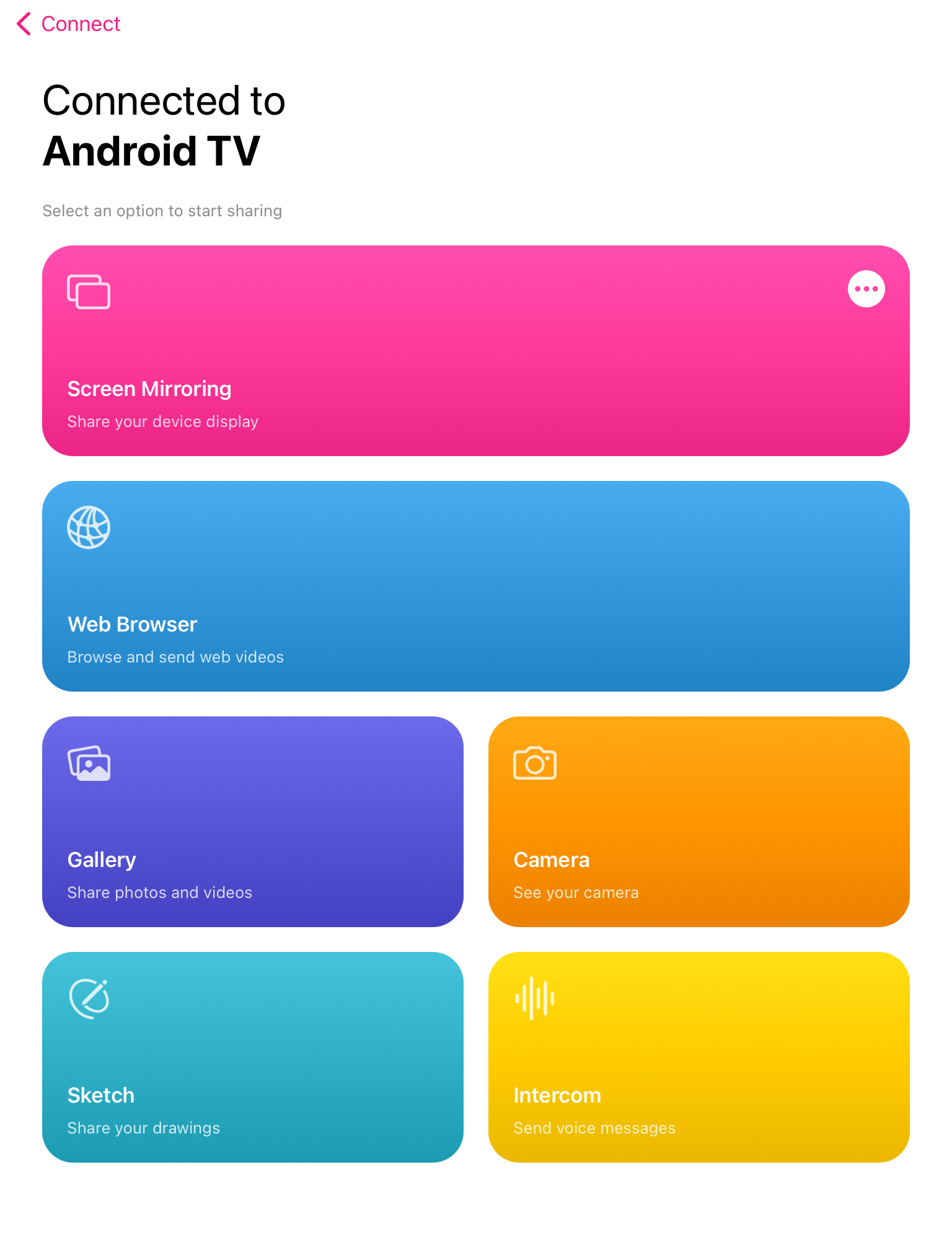
4. 오프라인 캐스팅의 경우 갤러리를 탭한 후 캐스팅하려는 사진이나 비디오를 선택하세요.
Pros
- 미니멀하고 사용자 친화적인 UI를 제공합니다
- 3일 동안 무료 체험판을 제공합니다
- 스크린 미러링 및 캐스팅을 포함한 여러 기능이 있습니다.
Cons
- 무료 버전은 스크린 미러링을 15분 동안만 지원합니다
4. 아이패드를 크롬캐스트로 미러링 - LetsView
LetsView는 단순한 캐스팅 앱 그 이상입니다. 이 앱을 통해 원격 파일 공유, 화면 미러링, Android, Mac, Windows와 같은 여러 플랫폼으로 미디어를 캐스팅할 수 있습니다.
단계별 가이드
다음은 LetsView를 통해 iPad를 Chromecast에 미러링하는 방법입니다:
1. iPad에서 App Store에서 LetsView를 다운로드하세요.
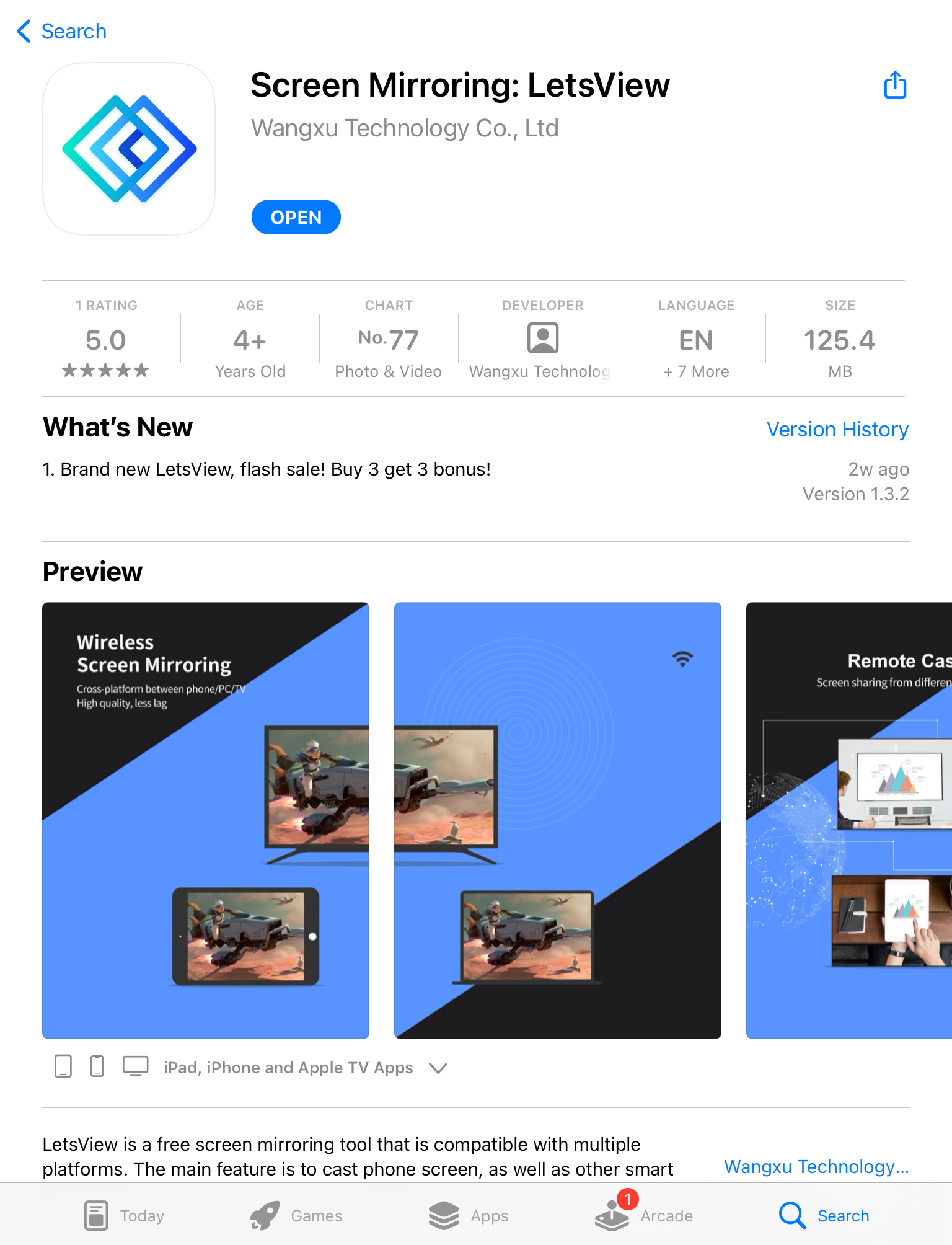
2. TV에서 LetsView 앱을 Google Play에서 다운로드하세요. 또는 APK 파일을 공식 사이트에서 다운로드한 후 TV에 설치하세요.
3. iPad의 오른쪽 상단에 있는 첫 번째 아이콘을 탭하세요.
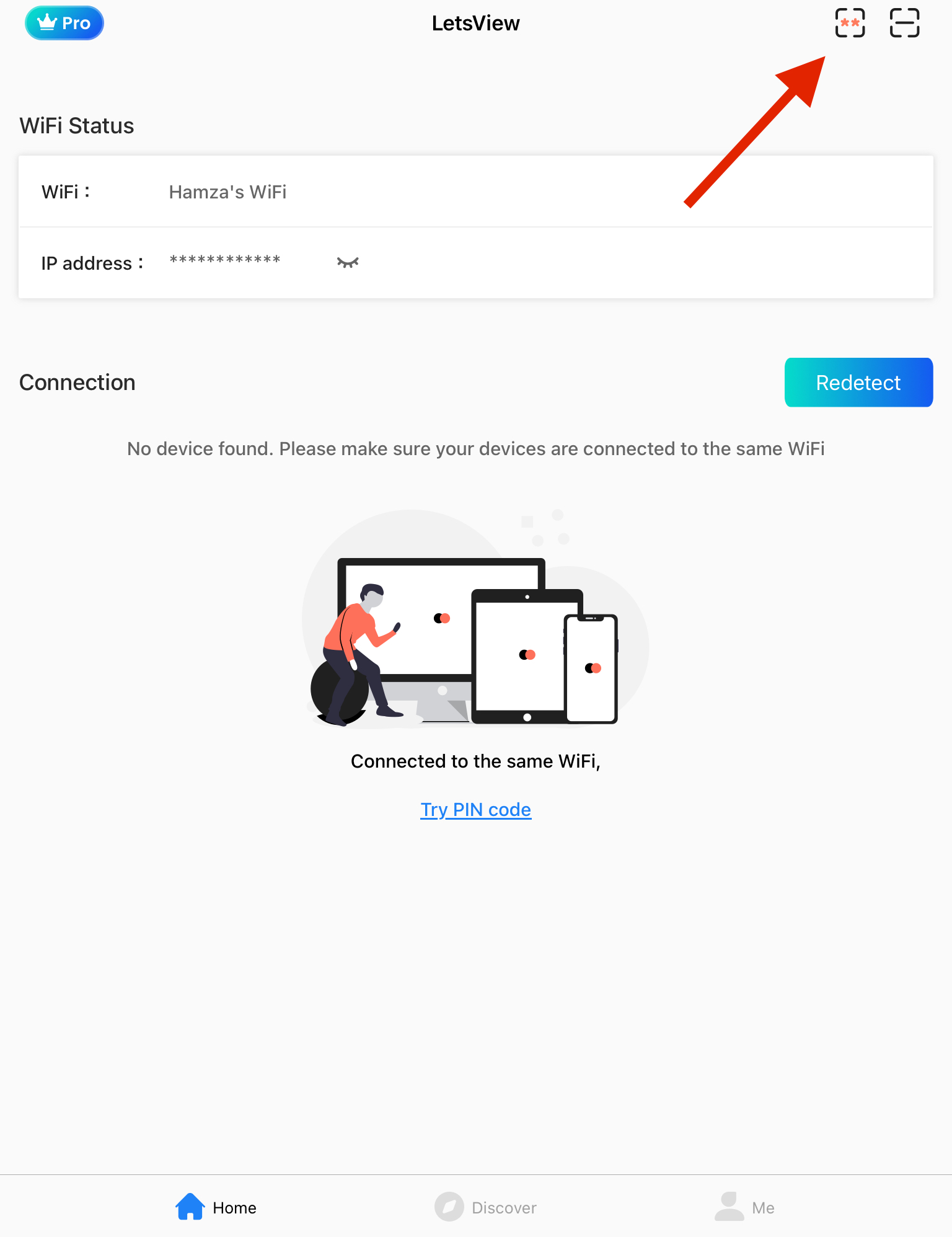
4. iPad 화면 미러링을 시작하려면 TV에 표시된 PIN 코드를 입력하세요.
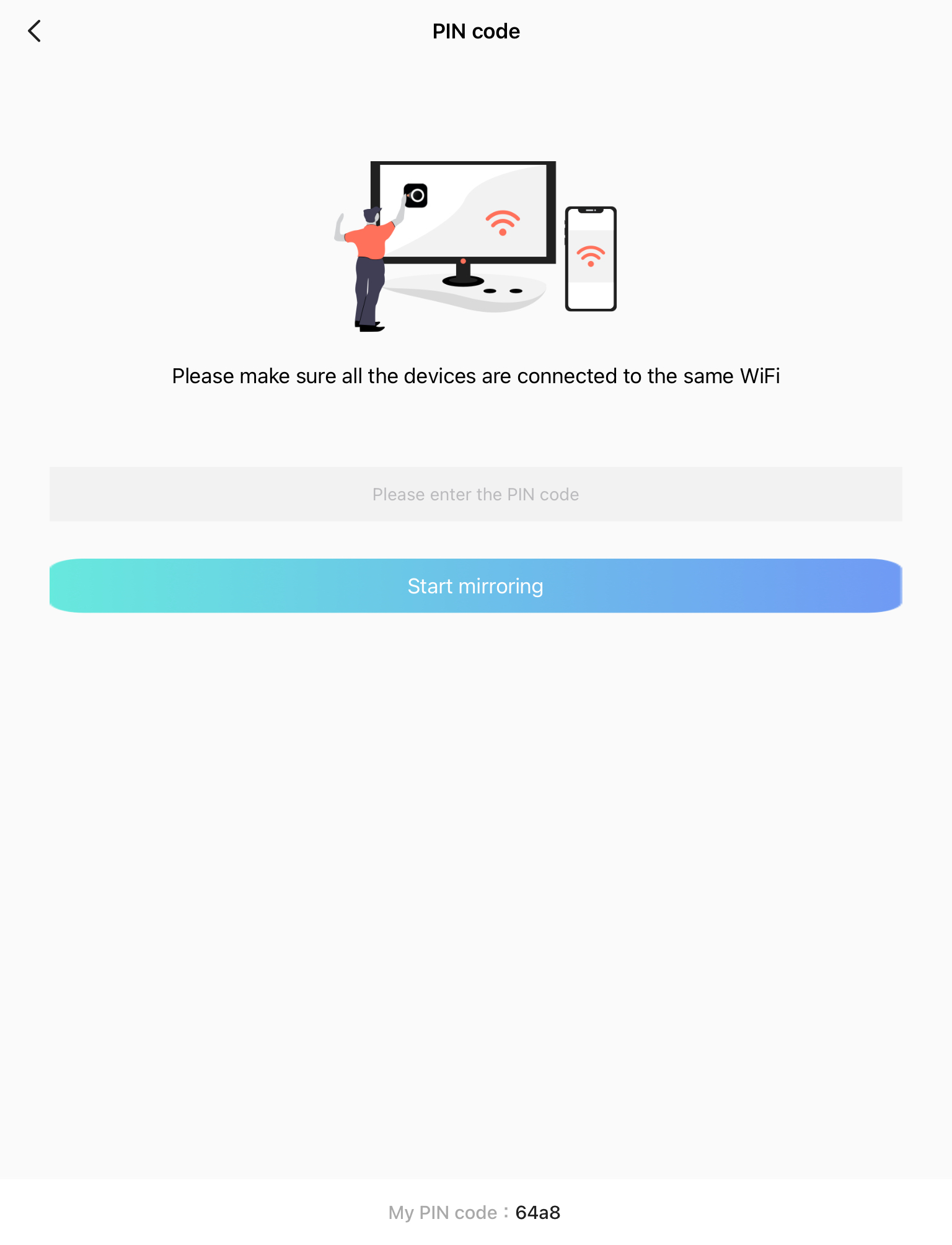
Pros
- 데스크톱(Windows 포함) 및 스마트폰과 호환됨
- 화면 미러링은 설정을 위해 PIN 코드만 필요합니다
- 간단하고 직관적인 인터페이스를 가지고 있습니다
- 크로스 플랫폼 화면 미러링을 지원합니다
Cons
- 과도한 배터리 소모
5. Chromecast TV용 Streamer를 통해 iPad를 Google Chromecast로 스트리밍하는 방법
Chromecast TV용 스트리머에는 iPad 화면을 Chromecast로 미러링하기, 음악 스트리밍, 온라인 비디오 캐스팅, PC에서 휴대폰으로 파일 원격 전송 등 다양한 기능이 포함되어 있습니다.
단계별 가이드
아래에는 이 앱을 사용하여 iPad 화면을 Chromecast로 미러링하는 방법을 단계별로 자세히 설명하였습니다:
1. iPad에서 Streamer for Chromecast TVs를 다운로드하세요.
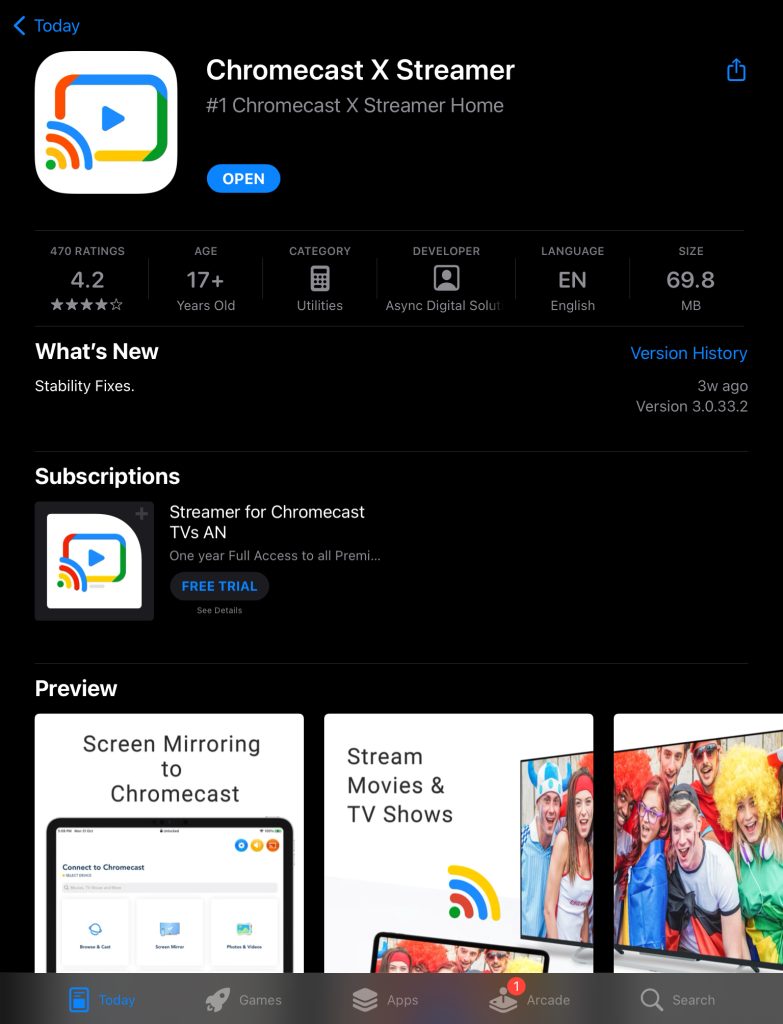
2. 상단의 기기 선택을 탭하여 Chromecast에 연결하세요.
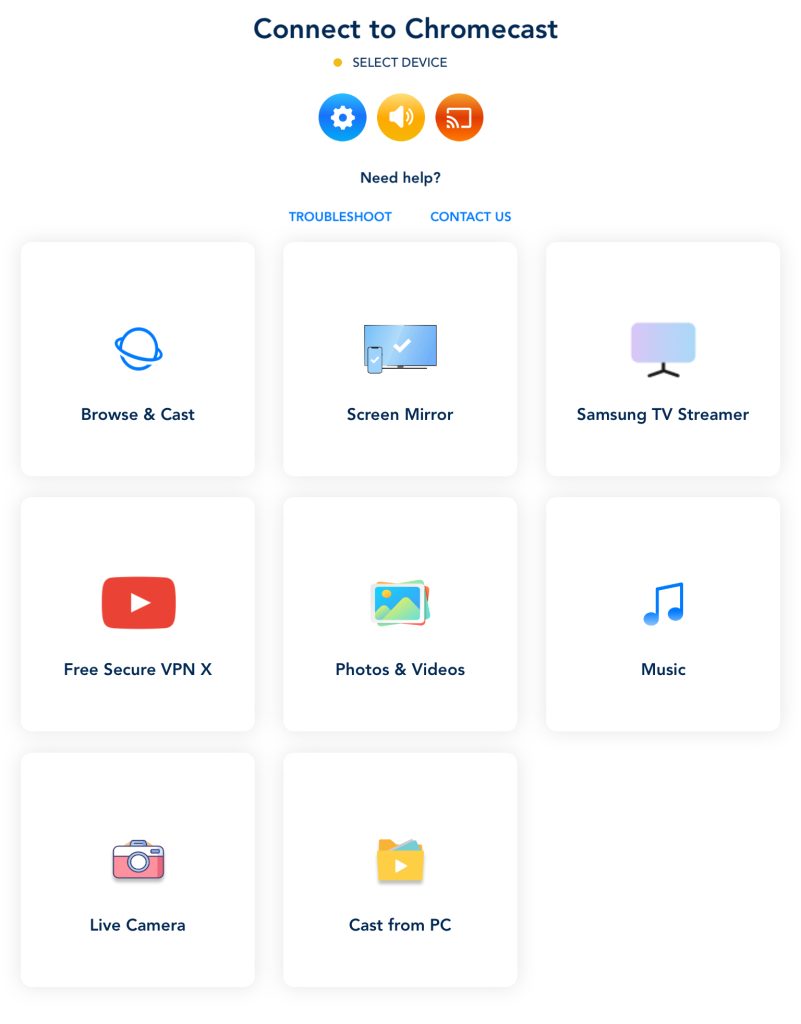
3. Chromecast 기기를 탭하여 연결하세요.
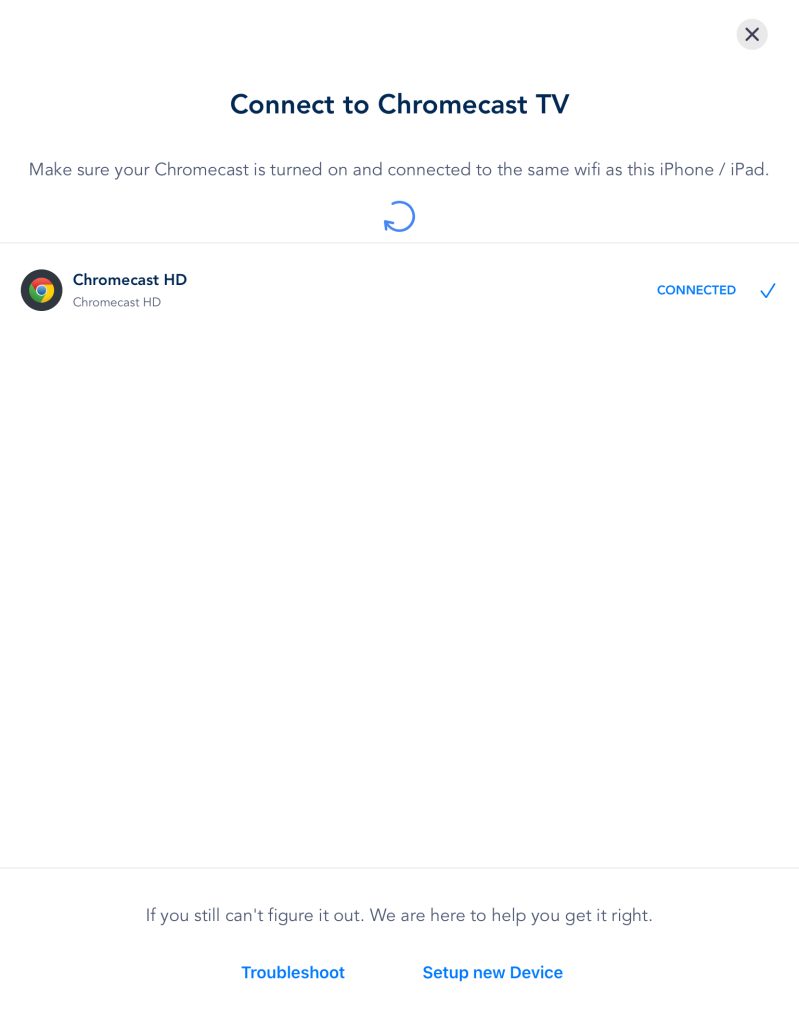
4. 메인 메뉴로 돌아가서 스크린 미러를 탭하세요.
5. 설정을 조정한 후 미러링 시작을 탭하세요.
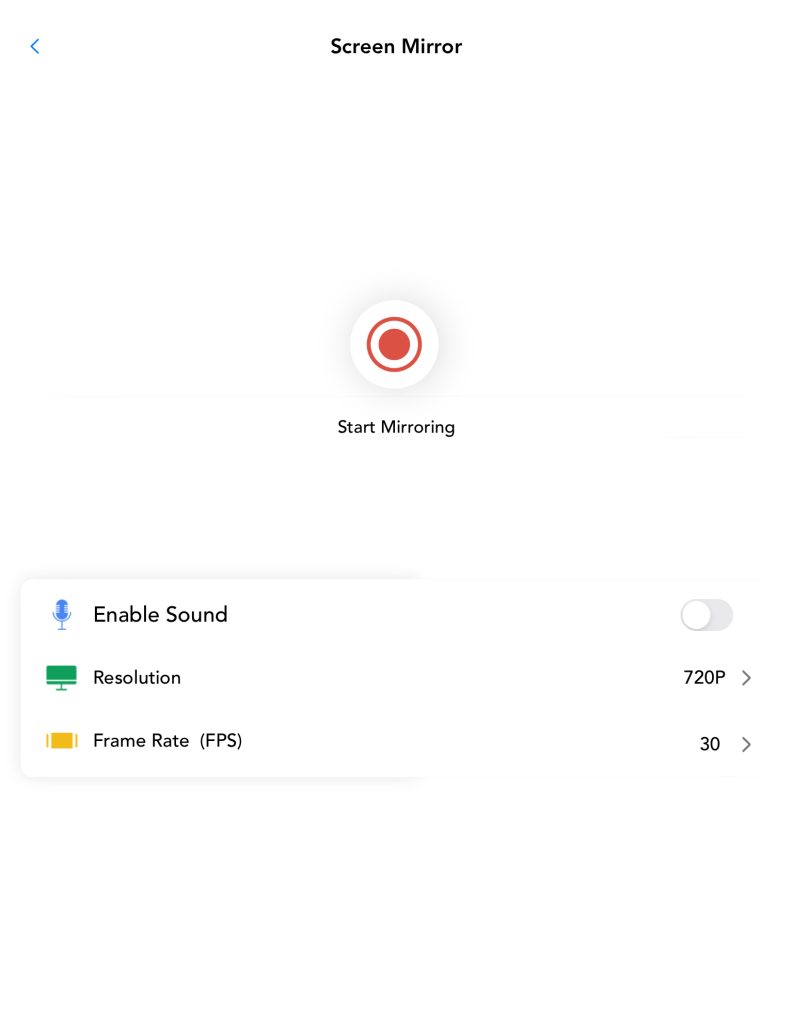
6. iPad 미러링을 시작하려면 방송 시작을 탭하세요.
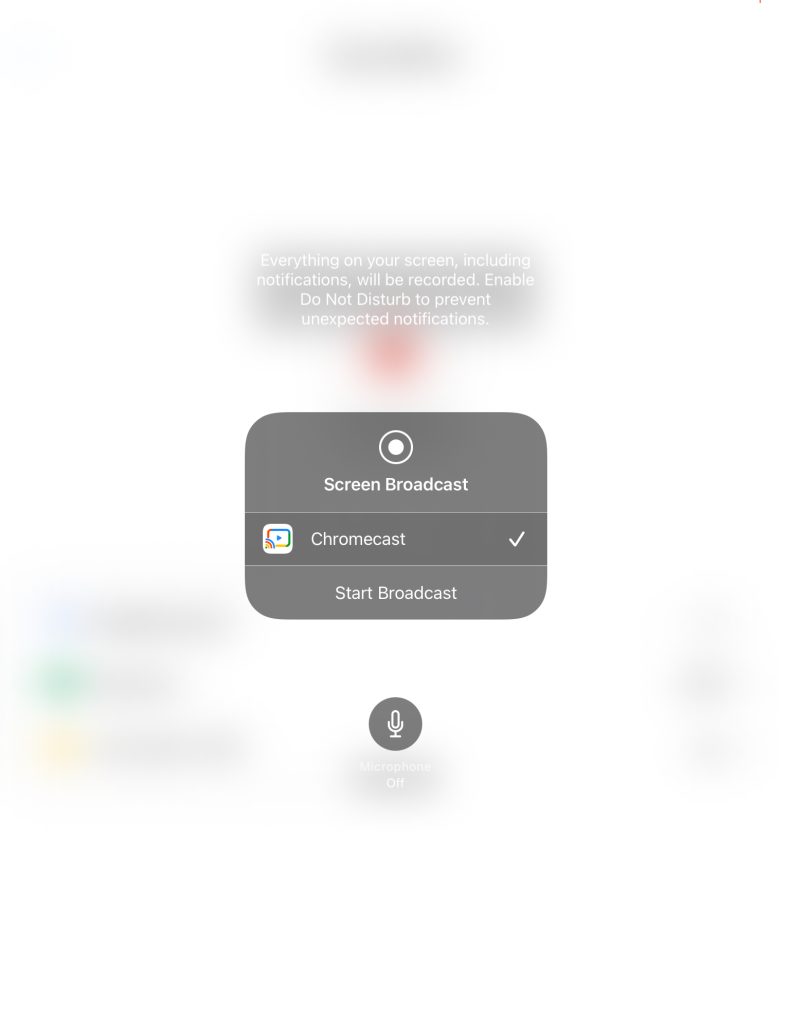
Pros
- 무료 버전에는 광고가 없습니다
- 미러링과 비디오 캐스팅이 모두 포함됩니다
- PC에서 휴대폰으로 파일 원격 전송
Cons
- 무료 버전에서는 오디오와 함께 미러링할 수 없습니다
6. Chromecast로 iPad 화면을 TV에 미러링하기 - ApowerMirror
ApowerMirror를 사용하면 일반적으로 더 나은 품질을 제공하는 USB 케이블 또는 Wi-Fi 연결을 통해 iPad를 Chromecast에 미러링할 수 있습니다.
단계별 가이드
ApowerMirror를 사용하는 방법은 다음과 같습니다:
1. iPad에서는 App Store에서, TV에서는 Google Play에서 ApowerMirror를 다운로드하세요.
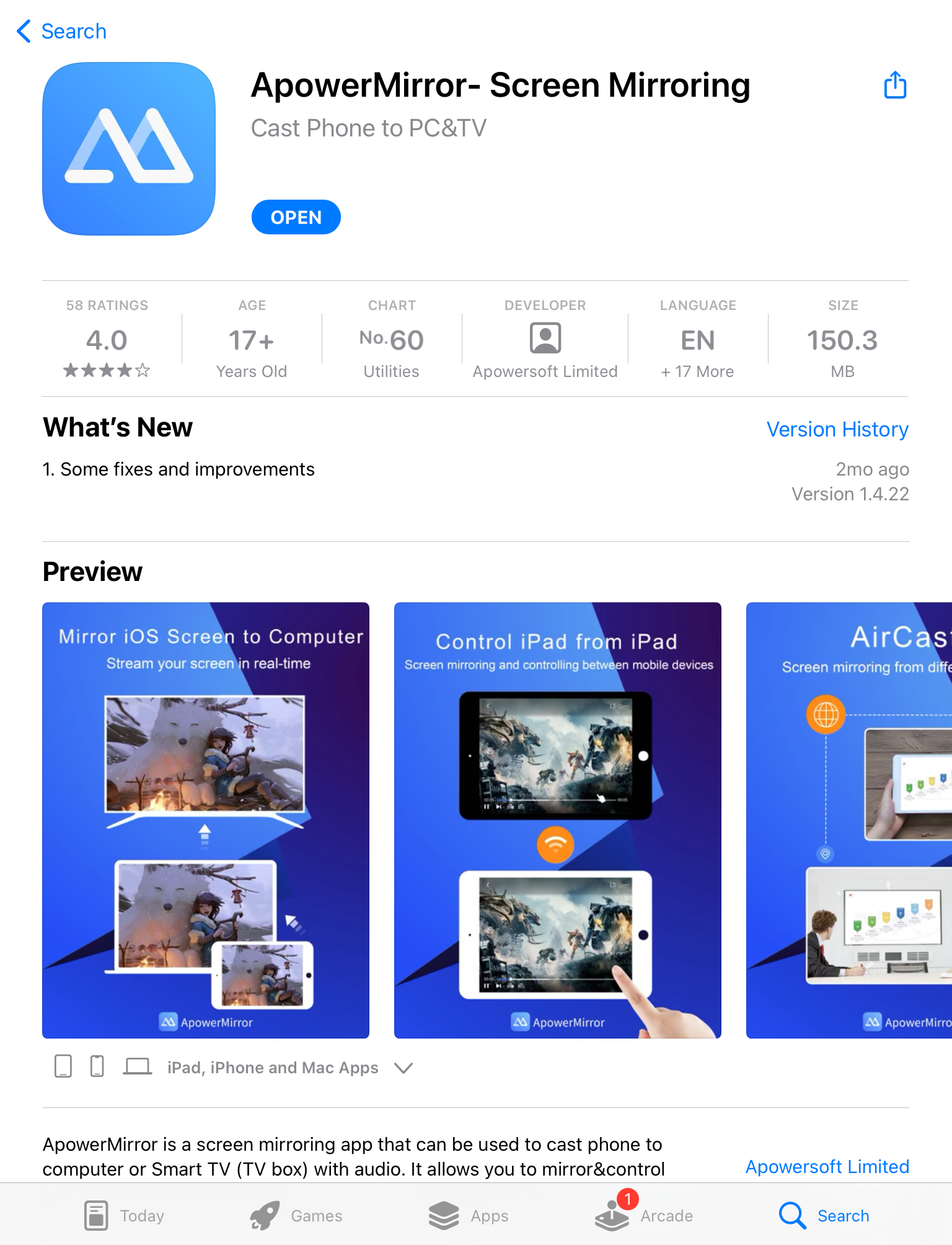
2. 화면 중앙에 있는 LocalCast 버튼을 누르세요.
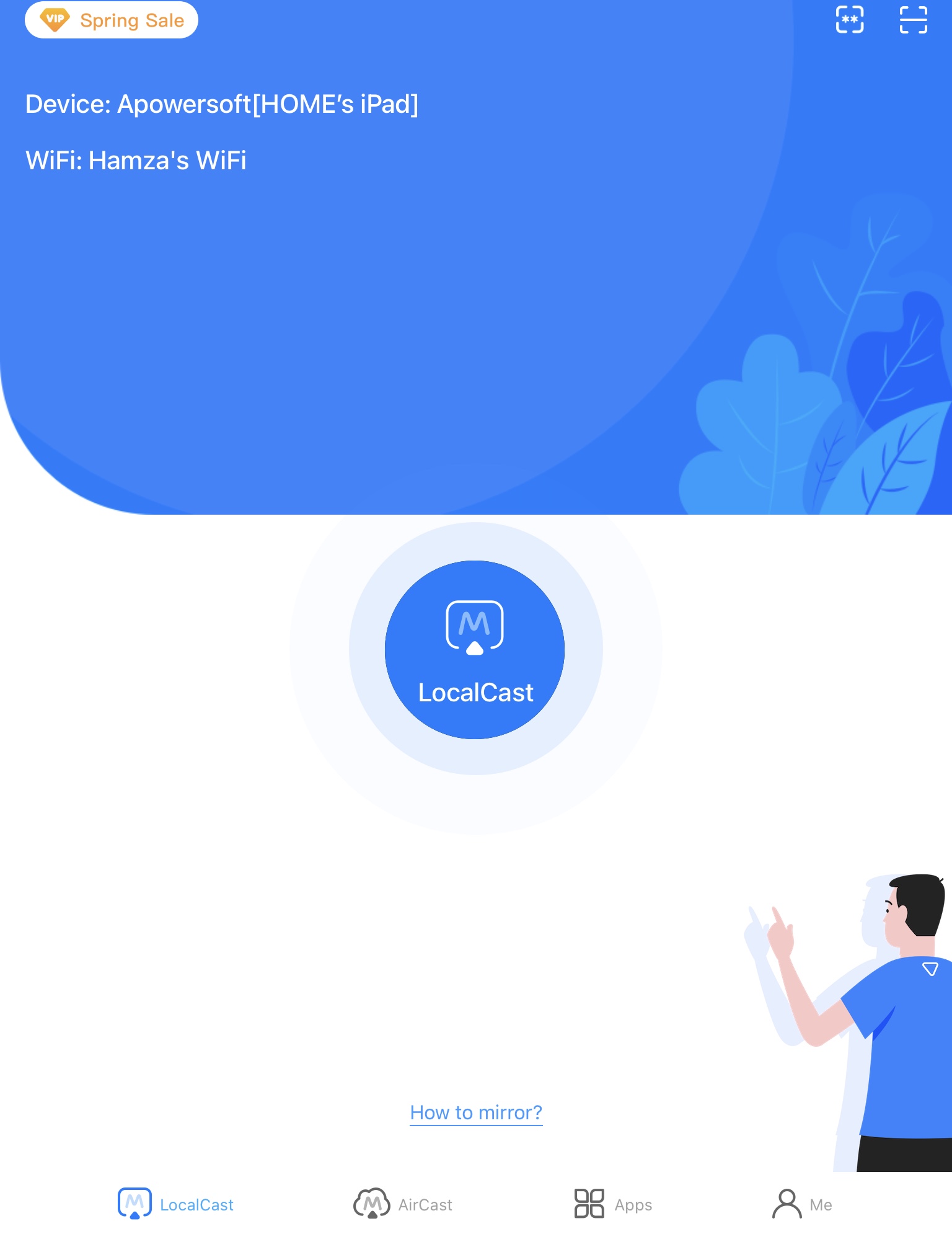
3. PIN 코드를 탭한 후 TV에 표시된 4자리 코드를 입력하세요.
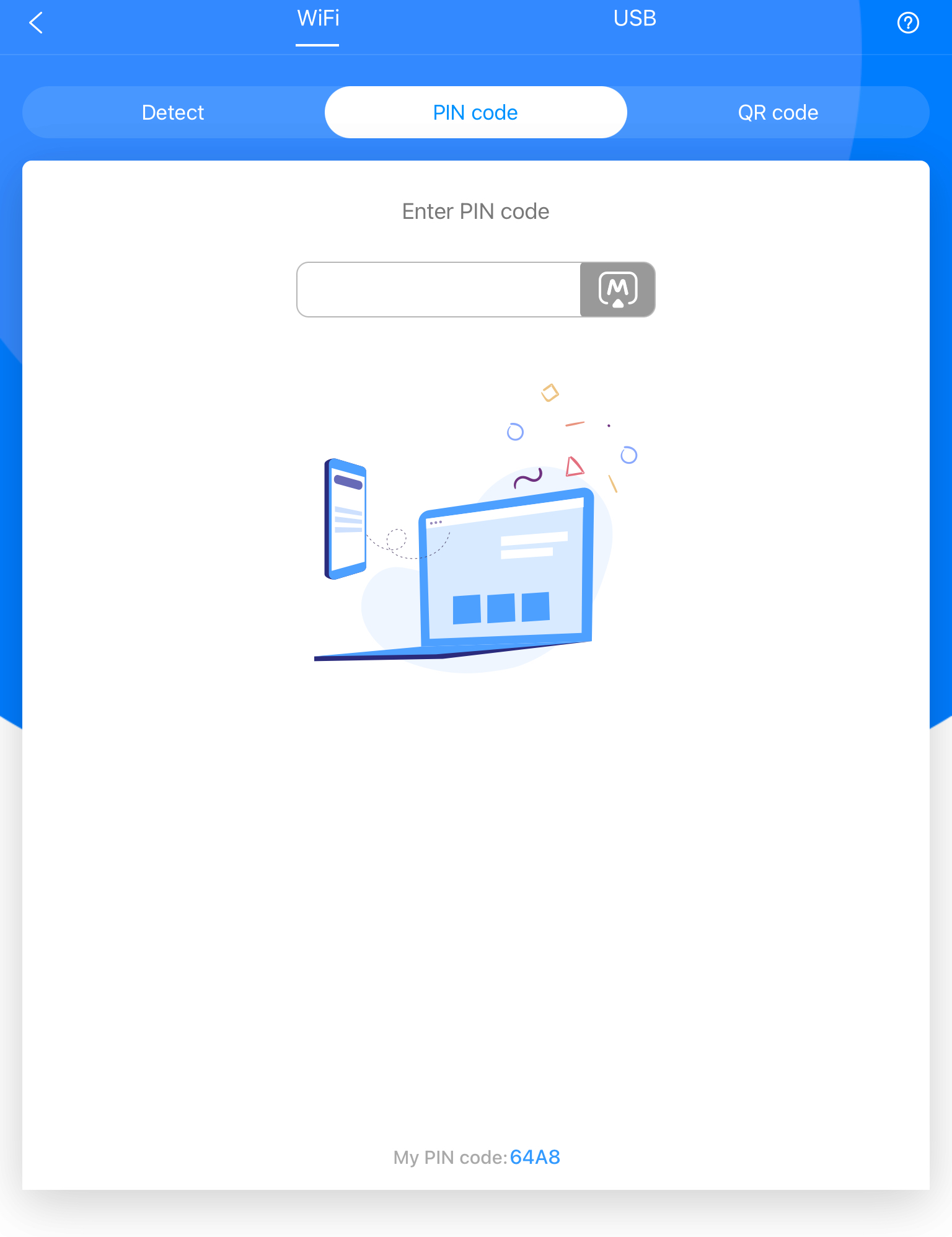
4. 또한 TV에 있는 QR 코드를 탭한 후 iPad에서 ApowerMirror로 스캔할 수도 있습니다.
Pros
- USB를 통해 iPad의 화면을 미러링할 수 있습니다.
- 스크린 녹화 및 화이트보드와 같은 다양한 고급 기능을 제공합니다.
- Windows, Android, iOS를 포함한 다양한 플랫폼에서 작동합니다
Cons
- 대부분의 고급 기능은 프리미엄 구독이 필요합니다
최고의 화면 미러링 앱 비교
| 앱 | DoCast | Mirror for Chromecast 앱 | Replica・화면 미러링・캐스트 | LetsView | Google Home | ApowerMirror | Streamer for Chromecast TVs |
| 소리와 함께 화면 미러링 | 예 | 예 | 예 | 예 | 아니오 | 예 | 예 (프리미엄 버전) |
| 사진 및 동영상 스트리밍 | 예 | 아니오 | 예 | 아니오 | 아니오 | 예 | 예 |
| 웹 비디오 스트리밍 가능 | 아니오 | 아니오 | 예 | 아니오 | 예 | 예 | 예 |
| 아이폰에서 작동 | 예 | 예 | 예 | 예 | 예 | 예 | 예 |
| 무료 체험 가능 여부 | 예 | 예 | 예 | 아니오 | 아니오 (유료 버전이 없는 무료 앱) | 예 | 예 |
| 가격 | 월 $2.50부터 | 월 $2.49부터 | 월 $29.99부터 | 월 $7.99부터 | 무료 | 월 $19.99부터 | 월 $4.99부터 |
iPad에서 Chromecast로 전송하는 방법
화면 미러링에는 관심이 없고, iPad에서 Chromecast 기기로 특정 비디오, 사진 또는 음악만 전송하고 싶으신가요? 다음 몇 가지 사항을 참고하세요:
- Chromecast를 기본적으로 지원하는 앱을 사용할 수 있습니다. YouTube, Netflix, Google Photos, Spotify와 같은 인기 앱에는 모두 내장된 캐스트 아이콘이 있습니다. 아이콘을 탭하면 iPad를 Chromecast와 연결하고 콘텐츠를 TV로 바로 스트리밍할 수 있습니다.
- 타사 앱을 사용해 로컬 미디어도 전송할 수 있습니다. iPad에 저장된 사진, 비디오, 음악의 경우 DoCast와 같은 앱을 사용하세요. 이러한 앱을 통해 기기 내 오프라인 콘텐츠를 Chromecast로 바로 전송할 수 있습니다.
- 어떤 콘텐츠를 전송하기 전에 iPad와 Chromecast가 모두 동일한 Wi-Fi 네트워크에 연결되어 있고 VPN 서버에 연결되어 있지 않은지 확인하세요.
- 전송이 시작되면 iPad를 사용해 일시 정지, 재생, 건너뛰기, 볼륨 조절 등이 가능하며 TV 리모컨 없이도 완전히 제어할 수 있습니다.
- 전송은 선택한 미디어만 스트리밍합니다. iPad 전체 화면을 미러링하지 않습니다. 전체 화면 미러링을 하려면 다른 앱이나 방법이 필요합니다. 전송 중에도 iPad를 자유롭게 사용할 수 있으며, TV에서 재생되는 콘텐츠에는 영향을 주지 않습니다.
iPad용 최고의 Chromecast 앱을 선택할 때 고려해야 할 주요 요소
iPad에서 TV로 Google 캐스트를 할 때 사용할 앱을 결정하는 것은 종류가 워낙 많아서 어려울 수 있습니다. 다음은 고려해 보시길 권장하는 몇 가지 요소입니다:
- 📱 기능 – 원하는 앱에 관심 있는 모든 기능이 포함되어 있는지 확인하세요. 대부분의 화면 미러링 앱은 온라인/오프라인 미디어 콘텐츠 및 IPTV 전송과 같은 추가 기능을 제공합니다.
- ⭐ 사용자 리뷰 – 모든 앱이 개발자가 광고한 대로 작동하는 것은 아니기 때문에, 다른 사람들의 사용 후기를 먼저 읽어보는 것이 중요합니다.
- 😊 사용자 친화성 – 사용하려는 앱이 사용자 친화적인 인터페이스를 가지고 있고 광고가 지나치게 많지 않은지 확인하세요.
- 💸 가격 – 대부분의 Chromecast 앱은 월 $2.50 정도로 저렴한 편이지만, 일부는 더 비쌀 수 있습니다. 원하는 앱이 예산에 맞는지 꼭 확인하세요.
결론
iPad에서 Chromecast로 미러링하는 것은 몇 분 만에 설정할 수 있는 간단한 절차입니다. DoCast와 같은 서드파티 앱만 있으면 더 큰 화면에서 원하는 모든 것을 시청할 수 있습니다.
무료로 사용할 수 있는 또 다른 iPad 미러링 투 Chromecast 앱으로 Mirror for Chromecast 앱이 있습니다. 화면 미러링 외에도, 이 앱을 사용하면 iPad에서 온라인 비디오를 Chromecast로 재생할 수 있습니다. 하지만 화면 미러링만을 고려한다면 DoCast보다 나은 선택지는 없습니다.
자주 묻는 질문
iPad에서 Chromecast로 캐스트할 수 없다면, Chromecast가 다른 Wi-Fi 네트워크에 연결되어 있기 때문일 수 있습니다. iPad 또는 iPhone이 Chromecast에 연결되지 않는 것은 보통 걱정할 필요가 없는 문제이며, Google Home으로 스트리밍 기기를 설정하면 쉽게 해결할 수 있습니다.
아니요, AirPlay와 Chromecast는 서로 다른 기술이기 때문에 AirPlay로 Chromecast에 연결할 수 없습니다. AirPlay는 애플의 기본 캐스팅 및 미러링 기술이고, Chromecast는 구글의 기술입니다. 대신 DoCast와 같은 서드파티 앱을 사용하여 iPad 화면을 Chromecast로 미러링할 수 있습니다.
iPad에서 Chromecast를 사용해 Netflix를 TV로 전송하려면 Google Home 앱이 필요합니다. 이 앱을 통해 Chromecast 기기를 설정한 후 YouTube에서 어떤 영상을 열고 오른쪽 상단에 있는 캐스팅 아이콘을 탭하면 스트리밍할 수 있습니다.
iPad가 Chromecast에 연결되지 않는 경우, 먼저 두 기기가 동일한 Wi-Fi 네트워크에 연결되어 있는지 확인하세요. VPN을 사용 중이라면 연결에 영향을 줄 수 있으니 비활성화하세요. 작은 문제를 해결하기 위해 Chromecast와 화면 미러링에 사용하는 앱을 다시 시작하세요. 그래도 작동하지 않으면, 최후의 수단으로 Chromecast를 공장 초기화해 보세요.
Google TV Streamer는 Wi-Fi를 통해 모든 TV에 연결할 수 있으며 수천 개의 Android TV 앱에 접속할 수 있습니다. 프리미엄 성능, 스마트 홈 허브 기능, Dolby Vision 및 Dolby Atmos 지원으로 Google TV Streamer는 Chromecast의 기능을 뛰어넘는 훌륭한 스트리밍 옵션입니다.