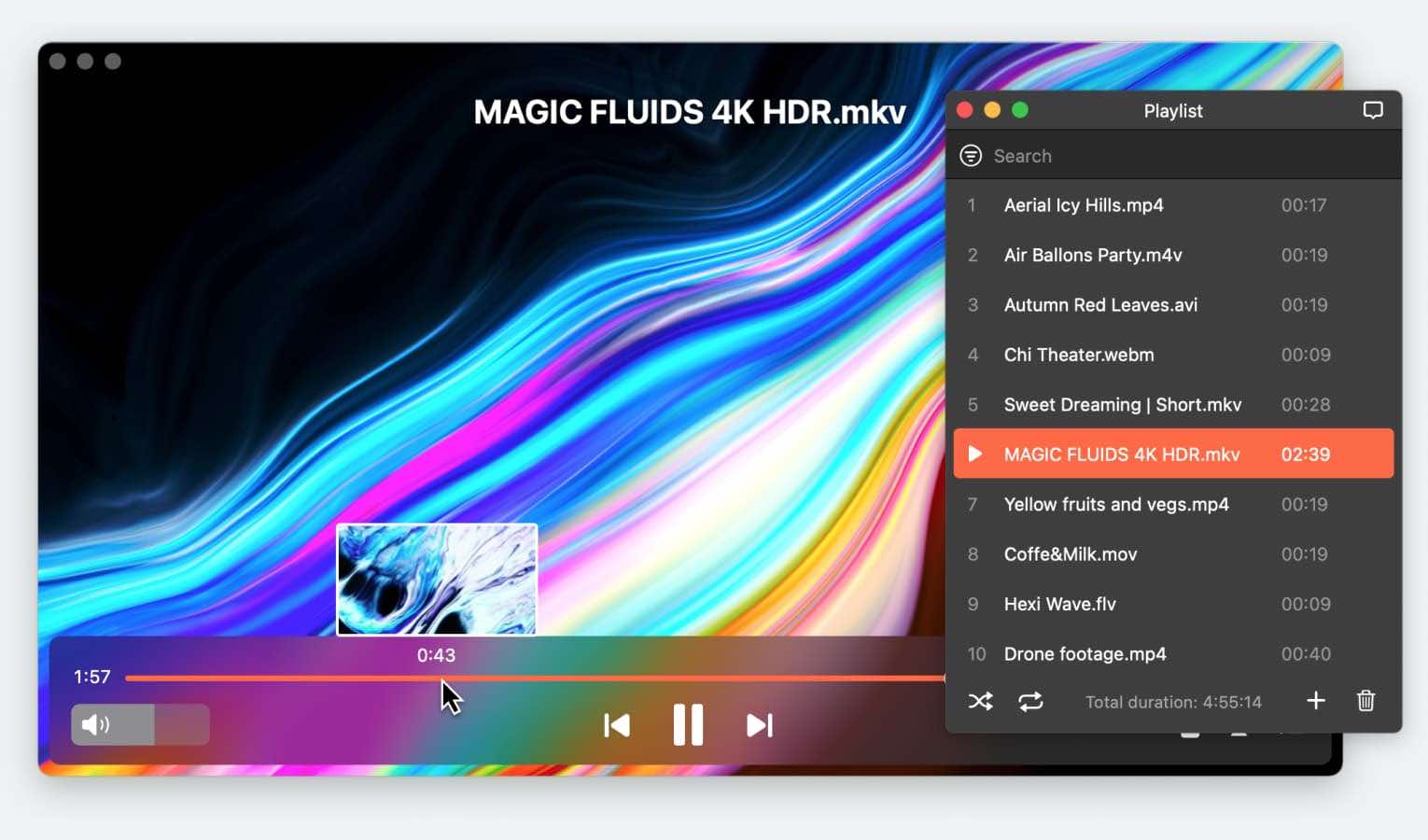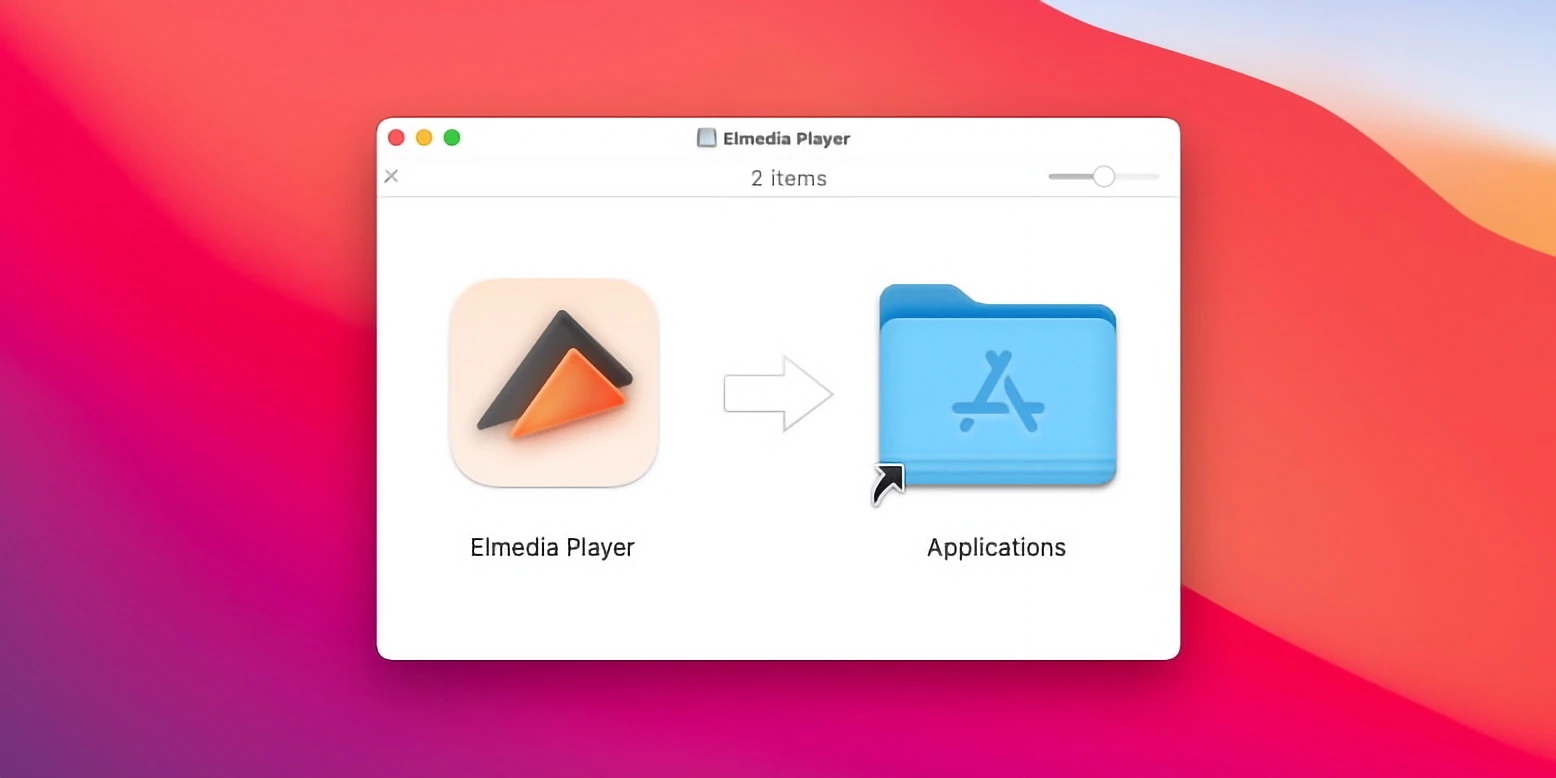DLNAはメディアをワイヤレスでストリーミングすることを可能にします。しかし、そのためにはDLNAサーバーとDLNA Macプレーヤーまたはクライアントが必要です。幸運なことに、今日ではそれらを一つにまとめたアプリが存在します。Macユーザーにとって役立ついくつかのDLNAプレーヤーに焦点を当てており、例えばMac用の多用途メディアプレーヤーであるElmediaがあります。以下を読んでそれらの動作方法を学びましょう。
ユーザーの状況:
音楽のためにG3からPlexサーバーにアクセスしようとしています。DLNA用にPlexサーバーを設定しましたが、このマシンに適した良いDLNAプレーヤーを誰かが推薦できればと思っています。— MacRumorsフォーラムより
最高のDLNA Macプレーヤー
Elmedia Playerは、Mac用の信頼性と柔軟性を提供するトップチョイスのDLNA UPnPプレーヤーです。ネットワーク上の互換性のあるスマートテレビや他のDLNA対応デバイスへのストリーミングが可能です。このアプリは、ラグや遅延なしで4Kビデオを含む幅広いメディアフォーマットに対応しています。ワイヤレスでストリーミングする際には、一時停止、スキップ、音量調整などの再生オプションを利用できます。
この直感的なオーディオおよびMac用のビデオプレーヤーは、複雑なセットアップを必要としません。というのも、Mac DLNAサーバーとしても機能するためです。そのため、ストリーミングおよびデバイスの検出が非常に簡単です。無料版ではストリーミングの回数が制限されますが、Elmediaの潜在能力を体験した後は、Pro版でさらにアクセスを広げることができます。
利点
- 多くのメディア形式との互換性
- インターフェースは直感的で操作しやすい
- MacからDLNA対応デバイスへのシームレスなストリーミング
- AirPlayおよびChromecastデバイスへのストリーミングをサポート
短所
- 無料版はストリーミングを5分に制限します
- モバイルアプリなし
Elmedia Playerを使ってMacからスマートテレビにビデオをキャストする方法
MacからSmart TVにローカル動画ファイルをキャストするには、次の簡単な手順に従ってください:
Macから任意のスマートテレビへのDLNAストリーミング
Elmedia Playerは、さまざまなストリーミングプロトコルや技術に対応しているため、究極の多用途性を保証します。たとえば、DLNA認定のテレビに加えて、Chromecast、Roku、AirPlay 2準拠のデバイスでも動作します。したがって、Appleエコシステム内でMacからApple TVにストリーミングを試みる場合は、Elmediaを使用してAirPlayでストリーミングできます。また、LGまたはSamsungのスマートテレビに直接接続するには、DLNAを選択することができます。
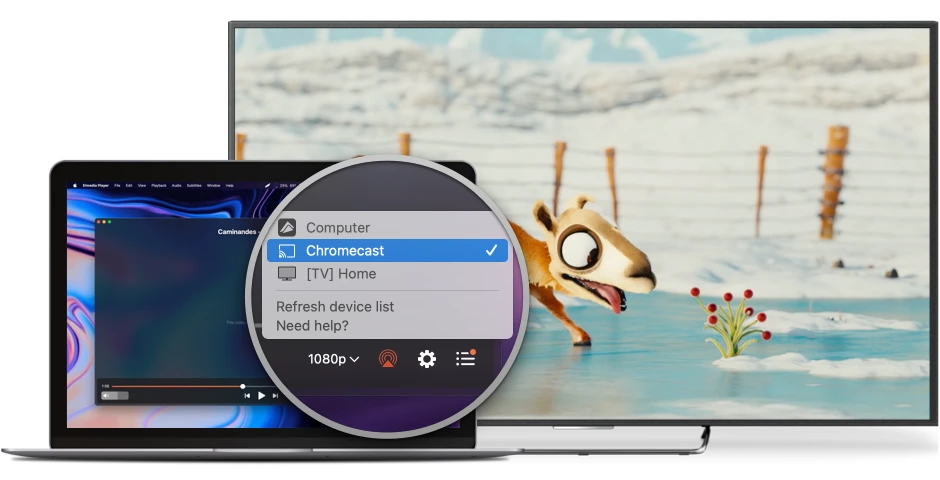
MacからChromecast DLNAストリーミング
Elmediaを使用してMacから接続されたChromecastデバイスにストリーミングするには、次の手順に従ってください。
1. スマートテレビの電源を入れます。
2. コンピューターでElmedia Player for Macを起動します。
3. 「設定」に移動して、優先出力デバイスとしてChromecastを選択します。
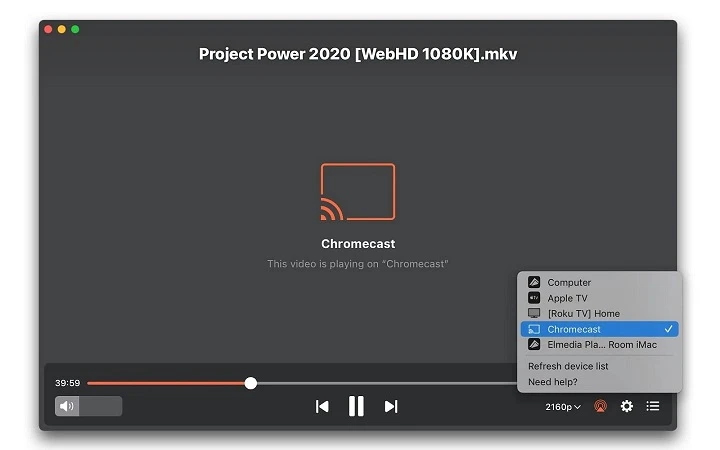
4. 「ストリーミング」 アイコンをクリックします。
パワフルなMac DLNAクライアント - JustStream
JustStream は、もう1つの優れたMac用DLNAメディアプレーヤーです。Macから幅広いDLNA認定デバイスにビデオをミラーリングおよびストリーミングすることができます。ビデオの品質設定、マウスカーソルの表示などを設定できます。プレイリスト、字幕、オーディオトラックのサポートも追加されているため、体験が簡単で楽しいものになります。
DLNA以外にも、JustStreamはChromecastおよびChromecast Ultra、Apple TV、およびAirPlay 2と互換性があります。JustStreamの無料版のストリーミング時間は制限されていますが、アプリケーションの機能をご紹介するには十分です。

利点
- スマートTV、Chromecast、Apple TVへのストリーミングをサポート
- さまざまなビデオおよびオーディオ形式を処理します
- 画面ミラーリング機能を提供
- 高品質なストリーミングを提供
短所
- Mac専用
- 制限付き無料版
JustStreamを使用してMacからTVにDLNAストリーミングする方法
JustStreamを使用して、MacintoshからテレビにDLNAストリームを行うのは、以下の手順に従うだけで簡単です:
1. スマートテレビの電源を入れてください。
2. JustStreamをダウンロード 公式ウェブサイトまたはApp Storeからダウンロードして、Macでアプリを起動します。
3. ブラウジング機能を使用してストリームしたいファイルを見つけて選択します。
4. AirPlayアイコンの横にある矢印をクリックして、同じネットワーク上にある利用可能な接続デバイスの一覧を読み込み、その後デバイスを選択します。
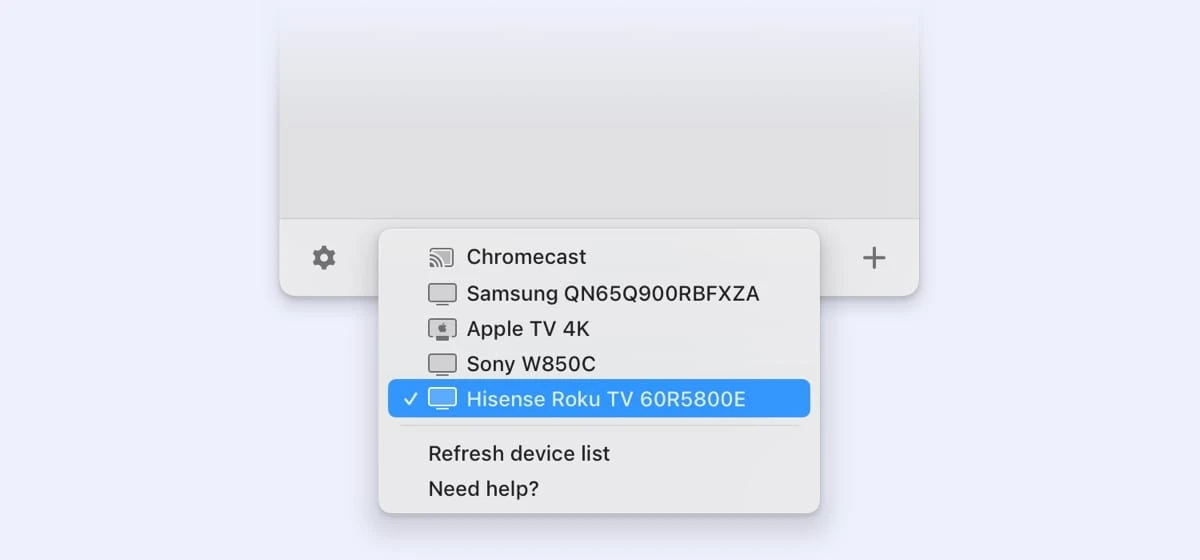
5. 「ストリーミングを開始」をクリックします。
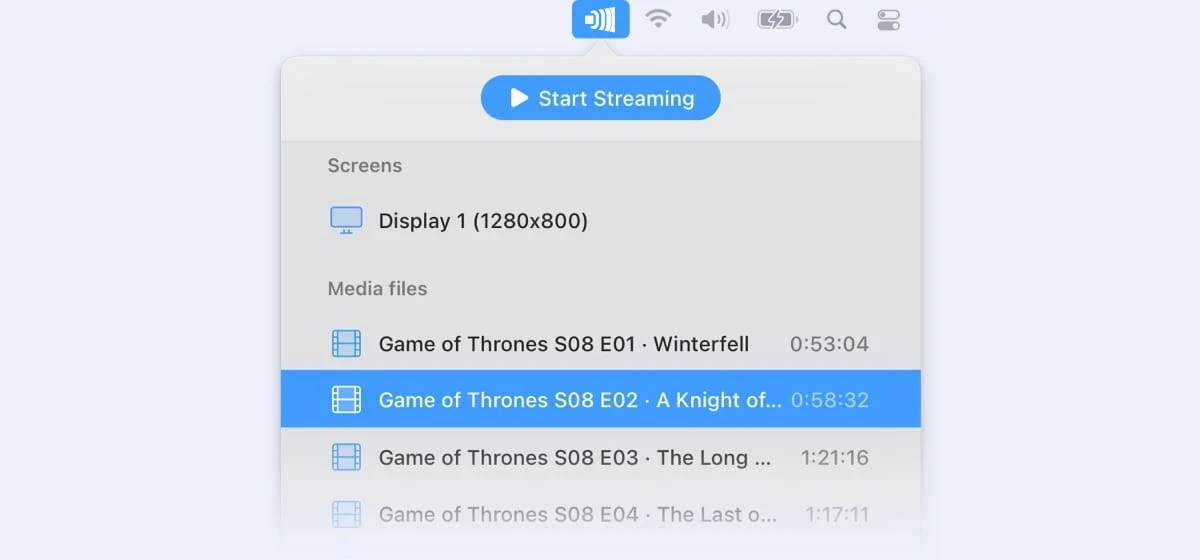
DLNAとは何ですか? どのように機能しますか?
DLNAメディア標準は、接続されたデバイスがワイヤレスで通信することを可能にします。これは、2003年にソニーによって設立された業界団体デジタルリビングネットワークアライアンス (DLNA) によって管理されています。ガイドラインは、スマートテレビ、PC、スマートフォン、タブレット、ブルーレイディスクプレーヤー、ホームシアターレシーバー、およびその他の家庭用ネットワーキングデバイスを対象としています。
DLNAは、異なるブランドの製品が煩雑なインストールや設定なしに互いに通信できるようにします。DLNA認定デバイスが家庭用ネットワークに接続されている限り、他の接続されたDLNA製品と通信することができます。これにより、映画を再生したり、写真を表示、送信、印刷したり、音楽を共有したりすることができます。
DLNAは、デバイス間の通信を非常に容易にし、適切なMac DLNAメディアプレーヤーを使用することで、その統合のメリットを最大限に享受できます。Elmedia Playerのような多機能アプリは、追加の特典や機能を提供し、プロセスの楽しさを増加させます。
今では、複雑な設定を省いて接続とストリーミングを行うことで、大画面のスマートテレビでコンテンツを見るのがこれまでになく簡単になりました。これらのDLNAプレーヤーの1つを実行するには、Macユーザーはいくつかの簡単なステップを完了するだけで済みます。
よくある質問
DLNAをMacで使用するには、必ずしもApple TVのメディアプレーヤーを持っていなくても、Elmediaのようなものが役立ちます。これにより、すべての人気のビデオフォーマットおよびその他の形式をサポートして、Macからコンテンツを簡単にストリーミングできます。
DLNAを使用するために、Macをメディアサーバーに別途接続する必要はもうありません。オールインワンのDLNAサーバーとDLNAプレーヤーがあれば、MacユーザーはDLNA対応デバイスに直接コンテンツをストリームできます。Elmedia PlayerとJustStreamの両方がこの目的を果たします。
VLCは技術的にはDLNAサーバーではありません。他のデバイス上のメディアにDLNA経由でアクセスするには、複雑なプロセスが必要です:VLC Media Playerを開き、メディア > ストリームを選択します。「追加」をクリックしてメディアを追加します。ストリーム > 次へ > RTP/MPEG Transport Streamを選択 > 次へ。トランスコーディングの有効化をオフにして > 次へ。「全てのエレメンタリーストリームをストリームする」にチェックを入れて > ストリーム。VLCで、ビュー > プレイリスト > ネットワークストリーム (SAP) > 再生をクリックします。DLNAストリーミングのための優れた VLCのMac用代替アプリ であるElmedia Playerは、任意のファイルを再生するのにほんの数ステップしかかかりません。
はい、PlexはDLNAサーバーとして機能することができます。ただし、そのためにはDLNAサーバーオプションが有効にされている必要があります。Elmedia PlayerやJustPlayerなど、高度な設定なしでDLNAプレイヤーおよびサーバーとして使用できる他の優れたアプリもあります。