- Video Player for Mac
- Best DLNA Player for Mac: Elmedia player
Best DLNA Player for Mac: Elmedia player
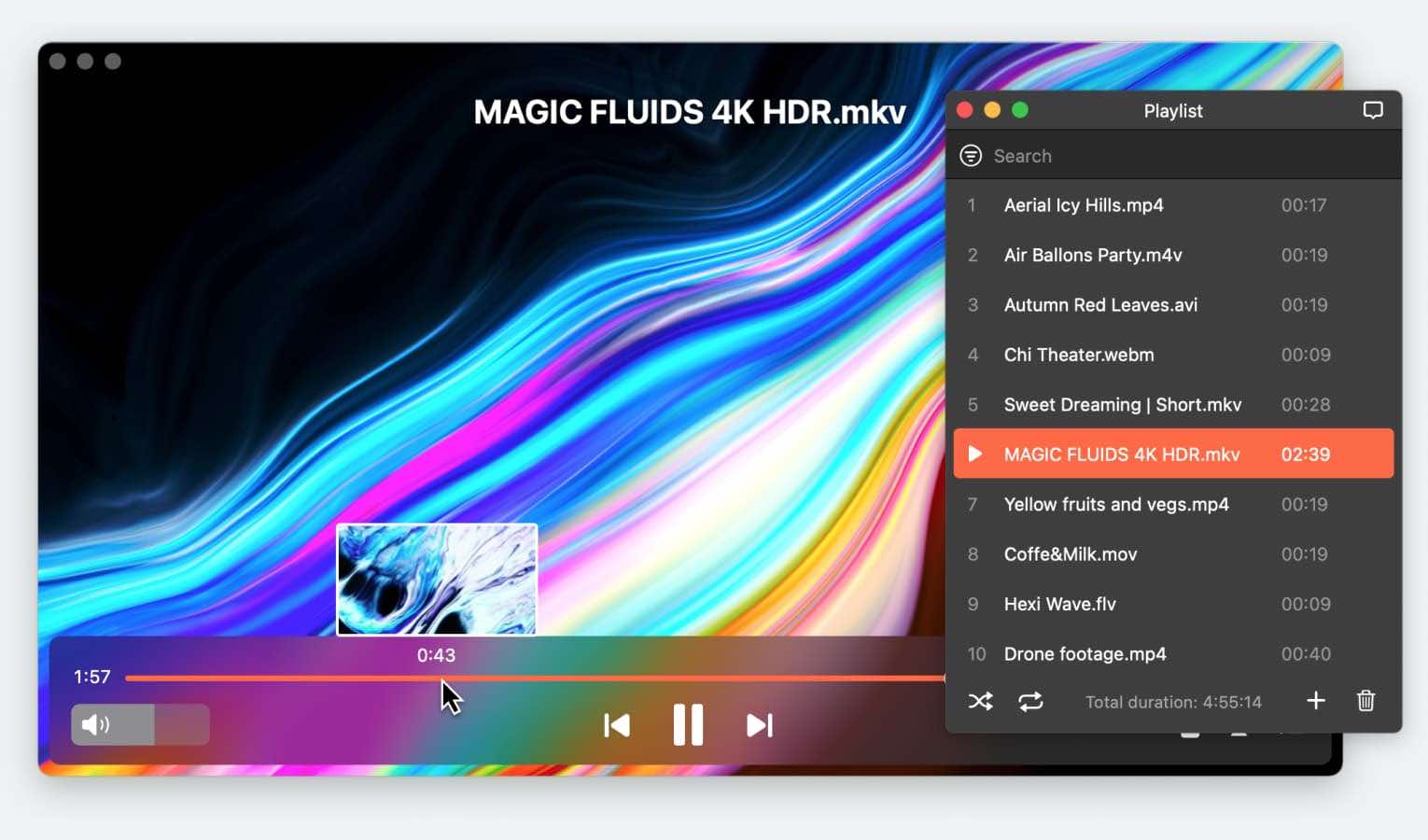
DLNA lets you stream media wirelessly. But to do so, you need a DLNA server and a DLNA Mac player or client. Luckily, there are apps today that combine both of those in one place. We’ve focused on a few DLNA players Mac users would find useful, such as Elmedia, a versatile media player for Mac. Read below to learn how they work.
User situation:
I'm trying to access my plex server from my G3 for music. I've setup a plex server for DLNA and just wondering if anybody could recommend a good DLNA player for this machine— from MacRumors Forums
Best DLNA Mac Player
Elmedia Player is a top-choice DLNA UPnP player for Mac which provides reliability and flexibility. It lets you stream to any compatible Smart TVs or other DLNA-enabled devices on your network. The app supports a wide range of media formats, including 4K video with no lags or latency. While streaming wirelessly, you can benefit from playback options such as pause, skip, volume control, etc.
This intuitive audio and video player for Mac doesn’t require a complex setup, since it doubles as a Mac DLNA server. Thus, streaming and device discovery are very straightforward. The free version limits the amount of streaming, but once you get to experience Elmedia’s potential, you’re welcome to expand your access even further with the Pro version.
Pros
- Compatibility with many media types
- Interface is intuitive and easy to navigate
- Seamless streaming from Mac to DLNA-enabled devices
- Supports streaming to AirPlay and Chromecast devices
Cons
- Free version limits streaming to 5 minutes
- No mobile app
How to cast video from Mac to Smart TV using Elmedia Player
To cast a local video file from your Mac to your Smart TV, follow these simple steps:
1. To install the Elmedia player for Mac, download it from the official website or App Store.
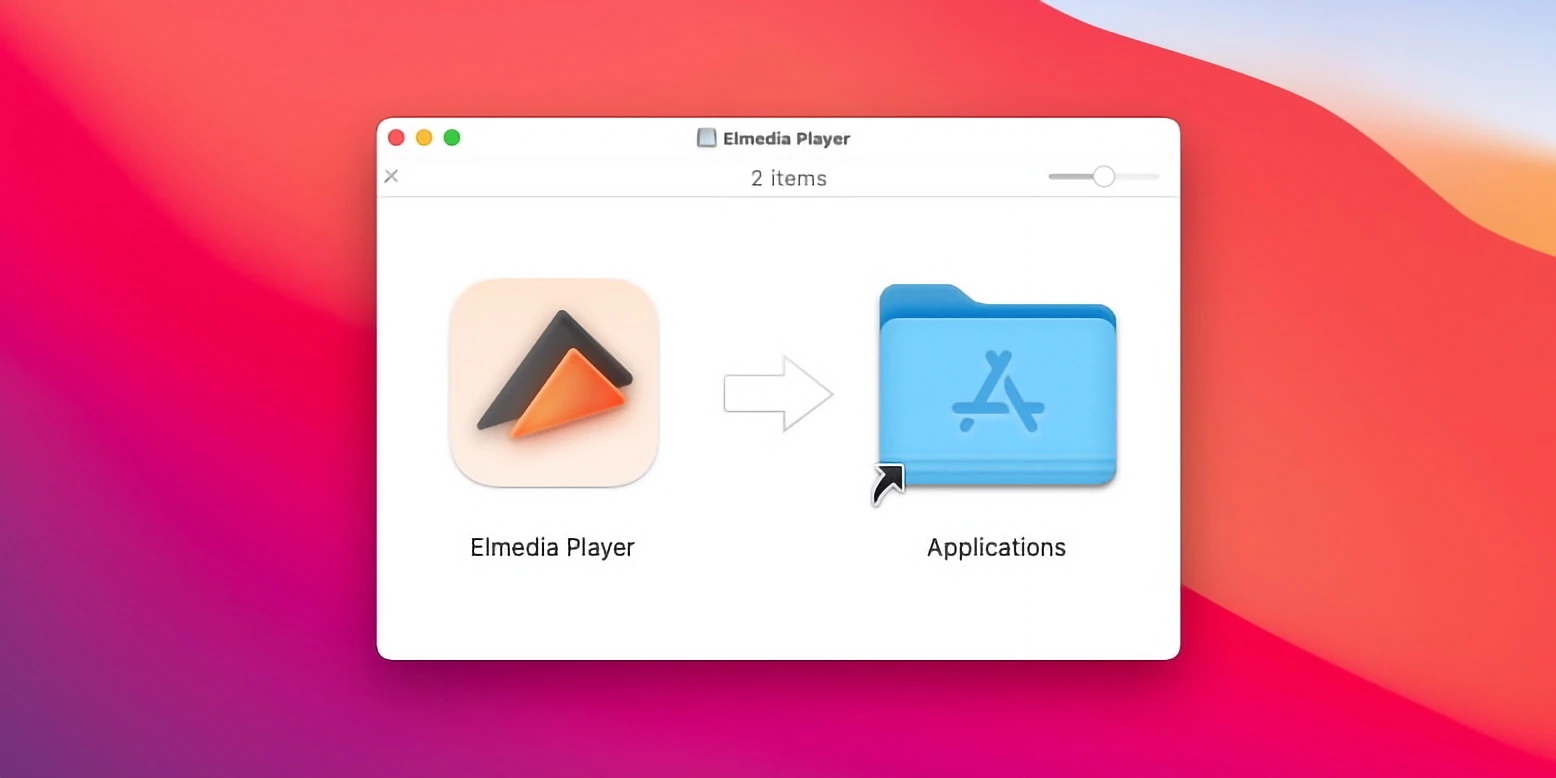
2. Switch on your Smart TV.
3. Locate and open your desired file on your Mac by dragging and dropping it onto the Elmedia window.
4. Tap on the “Streaming” icon in the Elmedia Player’s Control Panel.
5. Select your Smart TV from the list of available devices.
DLNA Streaming from Mac to Any Smart TV
Elmedia Player guarantees ultimate versatility because it supports various streaming protocols and technologies. For example, apart from DLNA-certified TVs, it works with Chromecast, Roku, and AirPlay 2-compliant devices. So if you’re someone within the Apple ecosystem trying to stream from Mac to Apple TV, you can stream from Elmedia using AirPlay. Or for direct connectivity to an LG or Samsung Smart TV, you can opt for DLNA.
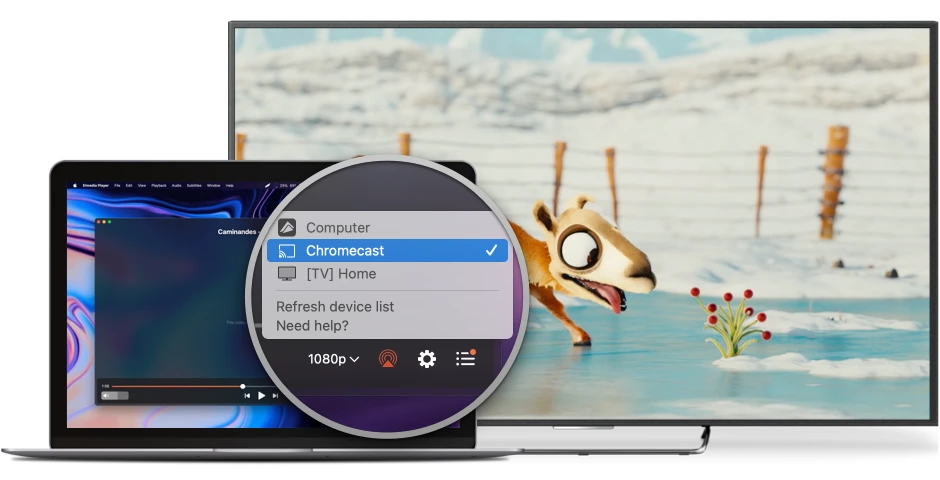
Chromecast DLNA Streaming from Mac
In order to use Elmedia to stream from your Mac to a connected Chromecast device, follow these steps:
1. Turn on your Smart TV.
2. Launch the Elmedia player for Mac on your computer.
3. Go to “Settings” and select Chromecast as your preferred output device.
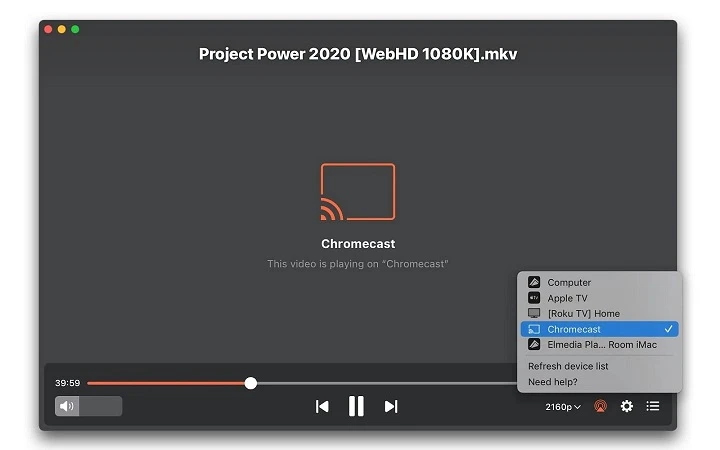
4. Click on the “Streaming” icon.
Powerful Mac DLNA client - JustStream
JustStream is another great Mac DLNA media player. It allows you to mirror and stream video from Mac to a wide range of DLNA-certified devices. You can determine the video quality settings, mouse cursor visibility, and more. With the added playlist, subtitle, and audio track support, it makes the experience effortless and enjoyable.
Apart from DLNA, JustStream is also compatible with Chromecast and Chromecast Ultra, as well as Apple TV and AirPlay 2. Streaming time on JustStream’s free version is limited, but is more than enough to get you acquainted with the app’s capabilities.

Pros
- Supports streaming to Smart TVs, Chromecast, and Apple TV
- Handles various video and audio formats
- Offers screen mirroring capabilities
- Provides high-quality streaming
Cons
- Only for Mac
- Limited free version
How to DLNA streaming from Mac to TV with JustStream
Using JustStream to stream via DLNA from Macintosh to your TV is as simple as following the steps below:
1. Switch on your Smart TV.
2. Download JustStream from the official website or App Store and launch the app on your Mac.
3. Find the file you wish to stream using the browsing function and select it.
4. Click on the arrow next to the AirPlay icon to load a list of available connected devices on the same network, then pick a device.
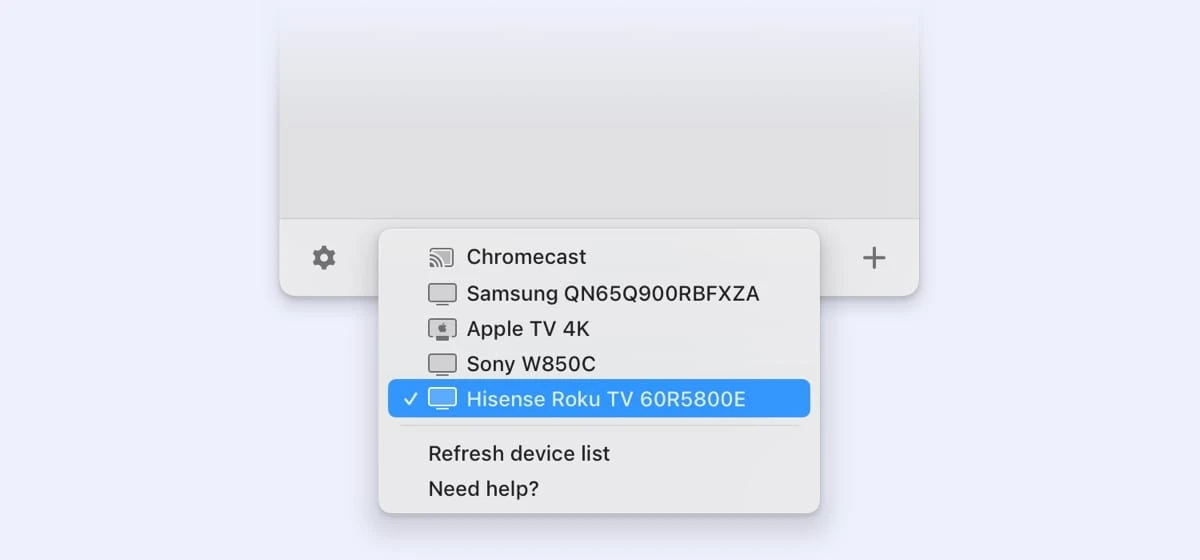
5. Click “Start streaming”.
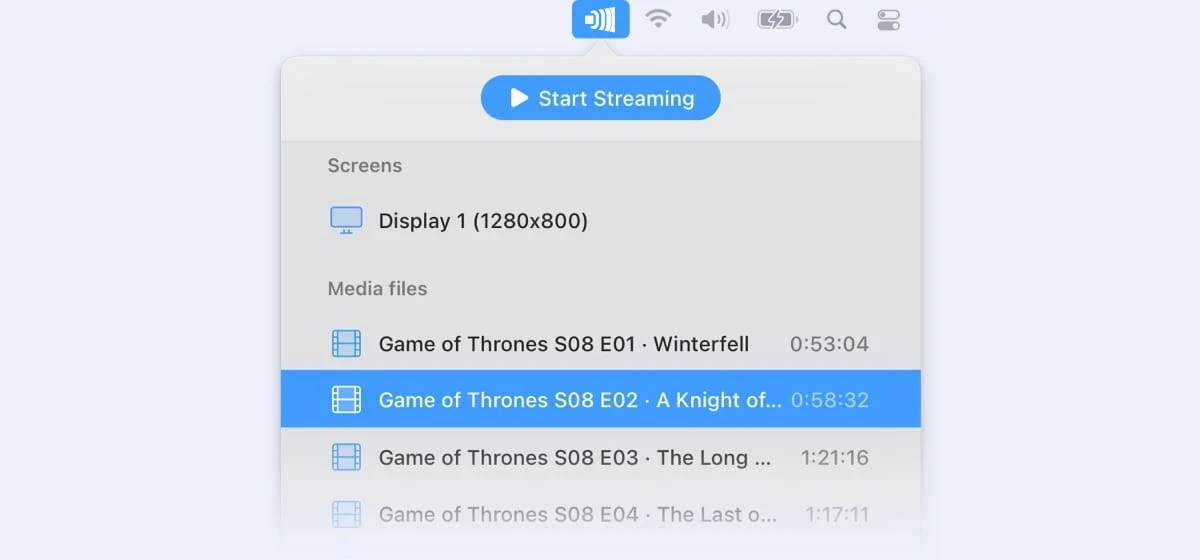
What is DLNA? How does it work?
The DLNA media standard allows connected devices to communicate wirelessly. It is governed by the Digital Living Network Alliance (DLNA), a trade organization established by Sony in 2003. The guidelines cover Smart TVs, PCs, smartphones, tablets, Blu-ray Disc players, home theater receivers, and other home networking devices.
DLNA lets products from different brands to communicate with each other without the need for cumbersome installation or setup. As long as a DLNA-certified device is connected to a home network, it can communicate with other connected DLNA products. They are able to share various files, which means playing movies, displaying, sending or printing photos, and sharing music.
DLNA really facilitates the way devices communicate with each other – and the right Mac DLNA media player can let you benefit from that integration to the fullest. With their additional perks and features, versatile apps like Elmedia Player add to the enjoyment of the process.
It’s now simpler than ever to view content on the large screen of your Smart TV, because connecting and streaming forgoes complex setups. To run one of these DLNA players, Mac users just need a complete a couple of easy steps.
Frequently Asked Questions
To use DLNA on your Mac without necessarily having an Apple TV mediaplayer such as Elmedia will do the trick. It will allow you to easily stream content directly from your Mac, supporting all the top video formats and then some.
You no longer need to separately connect your Mac to a media server in order to use DLNA. With an all-in one DLNA server and DLNA player, Mac users can directly stream content to any DLNA-enabled device. Both Elmedia Player and JustStream serve this purpose.
VLC is not technically a DLNA server. Accessing media on other devices via DLNA involves a complex process: Open VLC Media Player > Media > Stream. Click “Add” to add media. Click Stream > Next > choose RTP/MPEG Transport Stream > Next. Uncheck Activate Transcoding > Next. Check “Stream all elementary streams” > Stream. In VLC, click View > Playlist > Network streams (SAP) > Play. A great VLC alternative Mac users should try for DLNA streaming is Elmedia Player as it takes just a couple of steps to play any file.
Yes, Plex can function as a DLNA server. However, note that the DLNA server option needs to be enabled for that to work. Other great apps to use as both a DLNA player and server without advanced setups include Elmedia Player and JustPlayer.
