- Lecteur vidéo pour Mac
- Meilleur lecteur DLNA pour Mac : lecteur Elmedia
Meilleur lecteur DLNA pour Mac : lecteur Elmedia
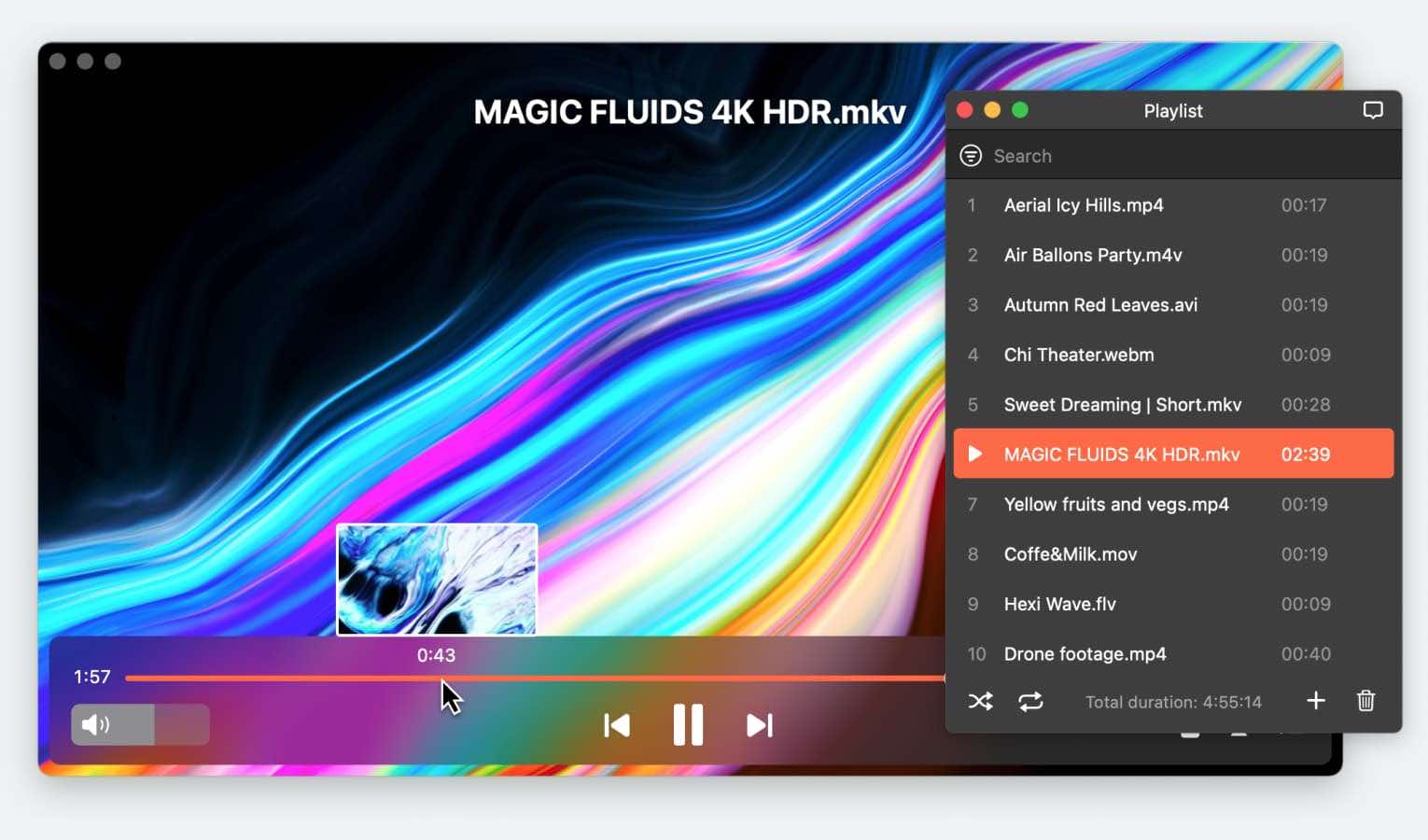
DLNA vous permet de diffuser des médias sans fil. Mais pour ce faire, vous avez besoin d’un serveur DLNA et d’un lecteur ou client DLNA Mac. Heureusement, il existe aujourd’hui des applications qui combinent les deux en un seul endroit. Nous nous sommes concentrés sur quelques lecteurs DLNA que les utilisateurs Mac trouveraient utiles, comme Elmedia, un lecteur multimédia polyvalent pour Mac. Lisez ci-dessous pour savoir comment ils fonctionnent.
Situation de l'utilisateur :
J'essaie d'accéder à mon serveur Plex depuis mon G3 pour la musique. J'ai configuré un serveur Plex pour DLNA et je me demandais si quelqu'un pouvait recommander un bon lecteur DLNA pour cette machine.— des forums MacRumors
Meilleur lecteur Mac DLNA
Elmedia Player est un lecteur DLNA UPnP de premier choix pour Mac qui offre fiabilité et flexibilité. Il vous permet de diffuser sur n’importe quel téléviseur intelligent compatible ou autre appareil compatible DLNA sur votre réseau. L’application prend en charge une large gamme de formats multimédias, y compris la vidéo 4K, sans décalage ni latence. Lors de la diffusion sans fil, vous pouvez bénéficier d’options de lecture telles que la pause, le saut, le contrôle du volume, etc.
Ce lecteur audio et vidéo intuitif pour Mac ne nécessite pas de configuration complexe, car il fait également office de serveur DLNA Mac. Ainsi, le streaming et la découverte d’appareils sont très simples. La version gratuite limite la quantité de streaming, mais une fois que vous aurez découvert le potentiel d’Elmedia, vous pourrez étendre encore plus votre accès avec la version Pro.
Avantages
- Compatibilité avec de nombreux types de supports
- L'interface est intuitive et facile à naviguer
- Streaming fluide depuis Mac vers des appareils compatibles DLNA
- Prend en charge le streaming vers les appareils AirPlay et Chromecast
Inconvénients
- La version gratuite limite le streaming à 5 minutes
- Pas d'application mobile
Comment diffuser une vidéo de Mac vers Smart TV à l'aide d'Elmedia Player
Pour diffuser un fichier vidéo local depuis votre Mac vers votre Smart TV, suivez ces étapes simples :
1. Pour installer le lecteur Elmedia pour Mac, téléchargez-le depuis le site officiel ou l’App Store.
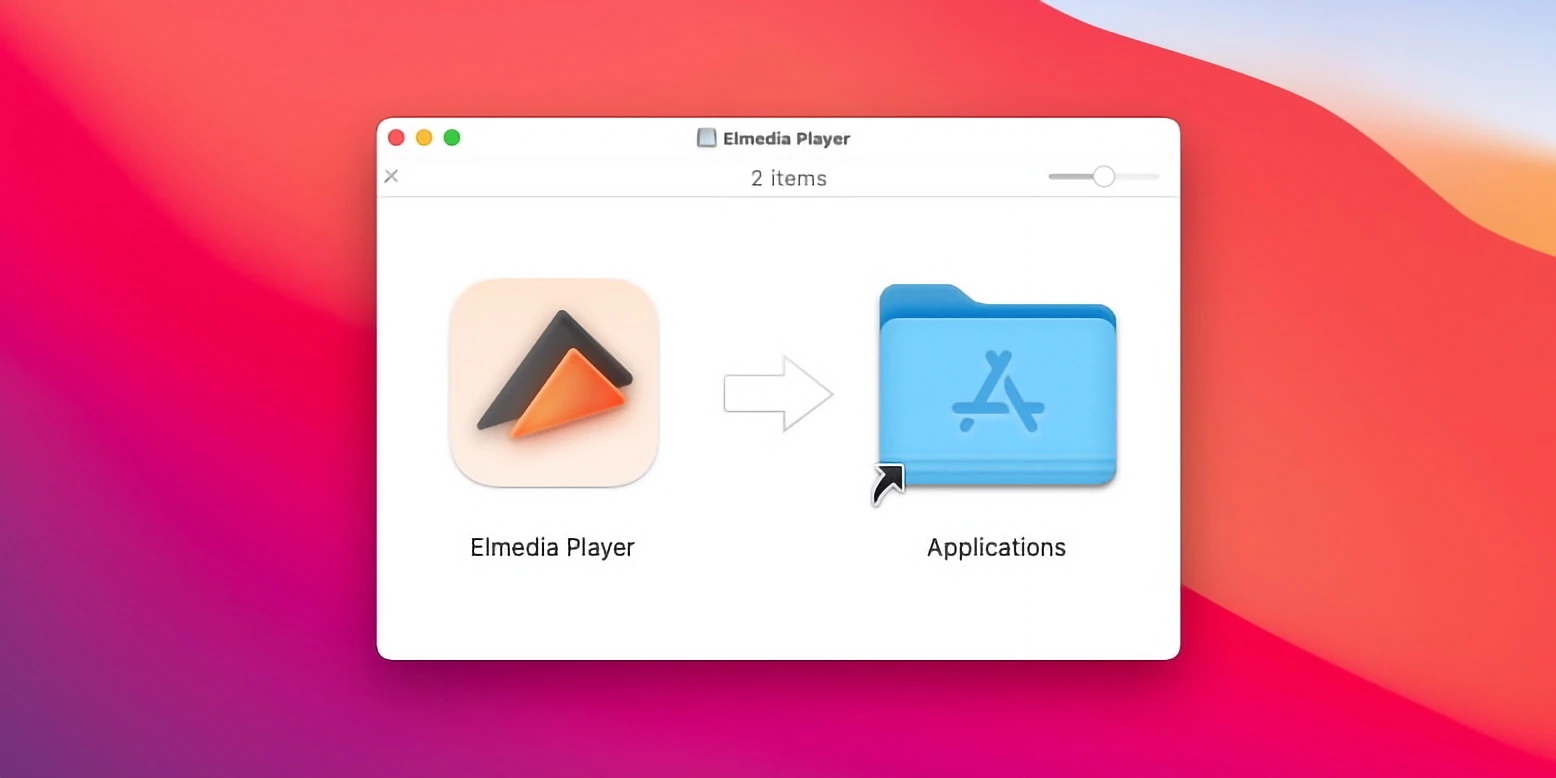
2. Allumez votre Smart TV.
3. Localisez et ouvrez le fichier souhaité sur votre Mac en le faisant glisser et en le déposant sur la fenêtre Elmedia.
4.Appuyez sur l’icône « Streaming » dans le panneau de configuration d’Elmedia Player.
5. Sélectionnez votre Smart TV dans la liste des appareils disponibles.
Streaming DLNA depuis Mac vers n'importe quelle Smart TV
Elmedia Player garantit une polyvalence ultime car il prend en charge divers protocoles et technologies de streaming. Par exemple, outre les téléviseurs certifiés DLNA, il fonctionne avec les appareils compatibles Chromecast, Roku et AirPlay 2. Ainsi, si vous faites partie de l’écosystème Apple et que vous essayez de diffuser du contenu depuis Mac vers Apple TV, vous pouvez diffuser depuis Elmedia en utilisant AirPlay. Ou pour une connectivité directe à un téléviseur intelligent LG ou Samsung, vous pouvez opter pour DLNA.
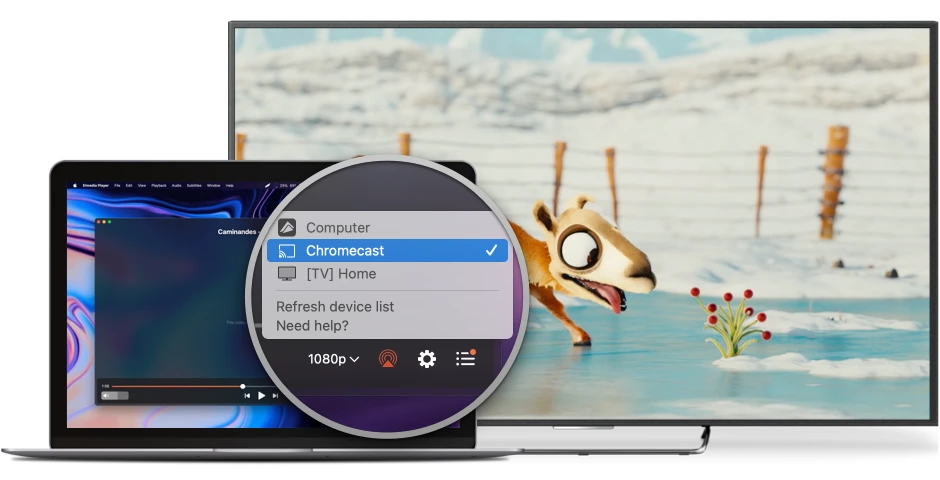
Diffusion DLNA Chromecast depuis Mac
Pour utiliser Elmedia pour diffuser depuis votre Mac vers un appareil Chromecast connecté, suivez ces étapes :
1. Allumez votre Smart TV.
2. Lancez le lecteur Elmedia pour Mac sur votre ordinateur.
3. Accédez à « Paramètres » et sélectionnez Chromecast comme périphérique de sortie préféré.
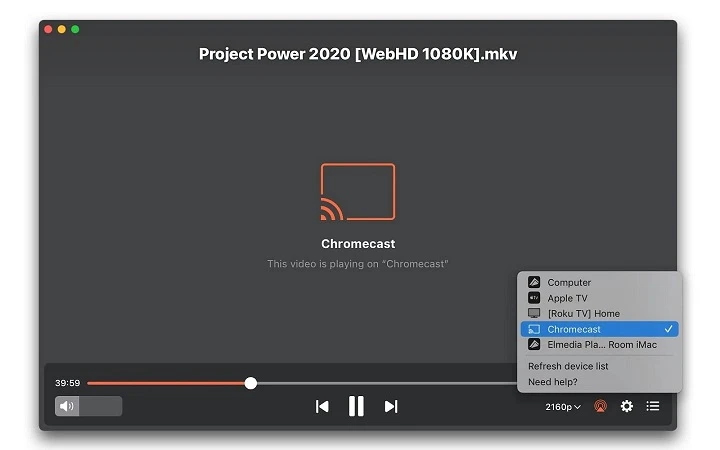
4. Cliquez sur l’icône ” Streaming “.
Puissant client DLNA Mac - JustStream
JustStream est un autre excellent lecteur multimédia Mac DLNA. Il vous permet de mettre en miroir et de diffuser des vidéos depuis Mac vers une large gamme d’appareils certifiés DLNA. Vous pouvez déterminer les paramètres de qualité vidéo, la visibilité du curseur de la souris, etc. Avec la prise en charge supplémentaire de la liste de lecture, des sous-titres et des pistes audio, cela rend l’expérience sans effort et agréable.
Outre DLNA, JustStream est également compatible avec Chromecast et Chromecast Ultra, ainsi qu’avec Apple TV et AirPlay 2. La durée de diffusion sur la version gratuite de JustStream est limitée, mais elle est plus que suffisante pour vous familiariser avec les capacités de l’application.

Avantages
- Prend en charge le streaming vers les téléviseurs intelligents, Chromecast et Apple TV
- Gère divers formats vidéo et audio
- Offre des fonctionnalités de mise en miroir de l'écran
- Fournit un streaming de haute qualité
Inconvénients
- Uniquement pour Mac
- Version gratuite limitée
Comment diffuser du streaming DLNA depuis Mac vers un téléviseur avec JustStream
Utiliser JustStream pour diffuser via DLNA depuis Macintosh vers votre téléviseur est aussi simple que de suivre les étapes ci-dessous :
1. Allumez votre Smart TV.
2. Téléchargez JustStream depuis le site officiel ou l’App Store et lancez l’application sur votre Mac.
3. Recherchez le fichier que vous souhaitez diffuser à l’aide de la fonction de navigation et sélectionnez-le.
4. Cliquez sur la flèche à côté de l’icône AirPlay pour charger une liste des appareils connectés disponibles sur le même réseau, puis choisissez un appareil.
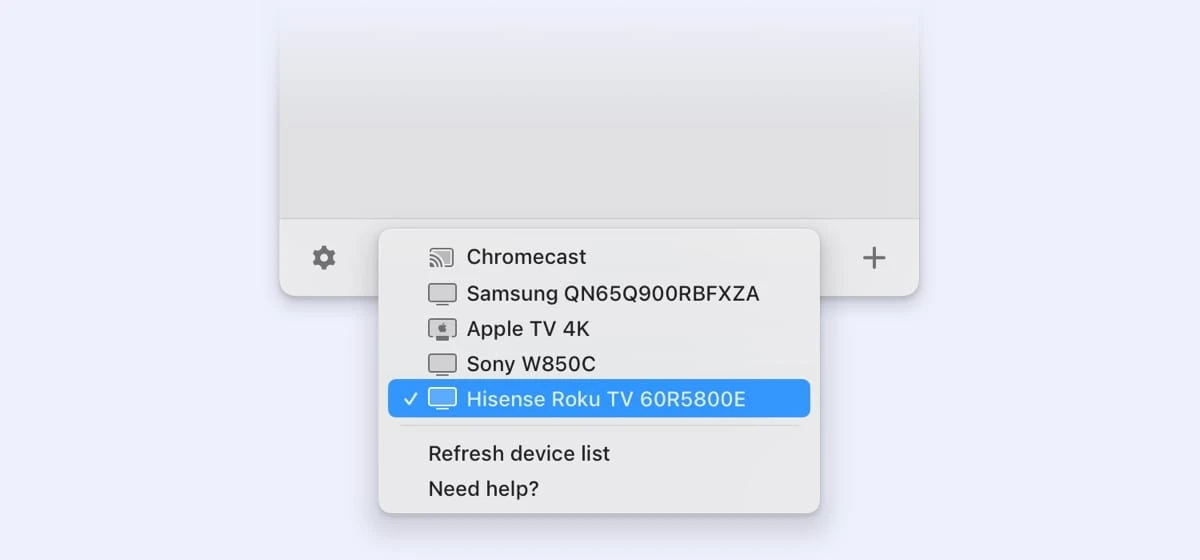
5. Cliquez sur « Démarrer la diffusion ».
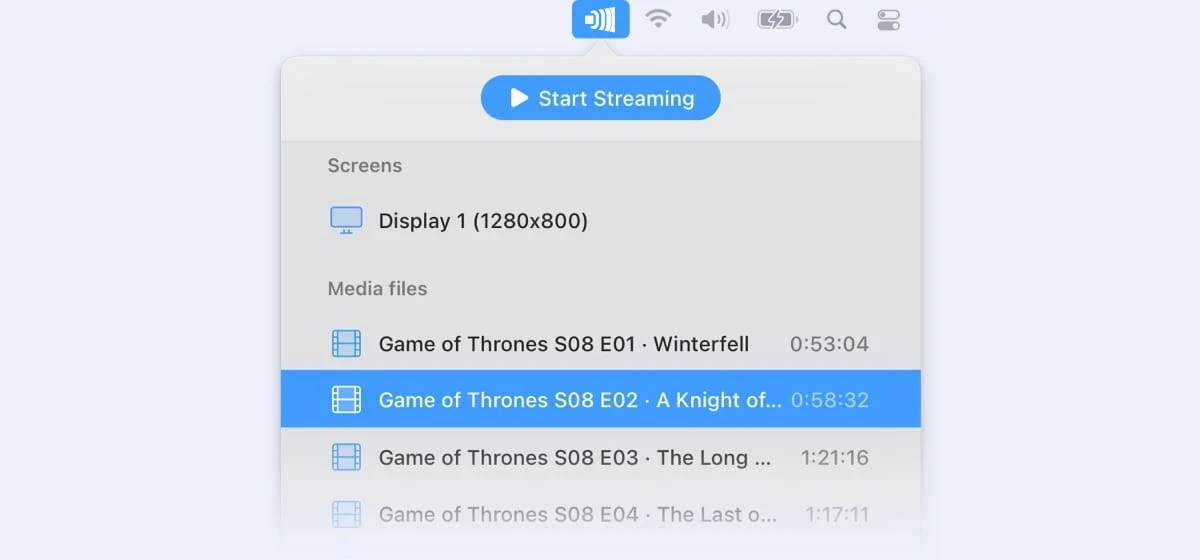
Qu’est-ce que le DLNA ? Comment ça marche?
La norme multimédia DLNA permet aux appareils connectés de communiquer sans fil. Il est régi par la Digital Living Network Alliance (DLNA), une organisation professionnelle créée par Sony en 2003. Les lignes directrices couvrent les téléviseurs intelligents, les PC, les smartphones, les tablettes, les lecteurs de disques Blu-ray, les récepteurs de cinéma maison et autres appareils de réseautage domestique.
DLNA permet aux produits de différentes marques de communiquer entre eux sans nécessiter une installation ou une configuration fastidieuse. Tant qu’un appareil certifié DLNA est connecté à un réseau domestique, il peut communiquer avec d’autres produits DLNA connectés. Ils sont capables de partager divers fichiers, ce qui signifie lire des films, afficher, envoyer ou imprimer des photos et partager de la musique.
DLNA facilite vraiment la façon dont les appareils communiquent entre eux – et le bon lecteur multimédia Mac DLNA peut vous permettre de profiter pleinement de cette intégration. Avec leurs avantages et fonctionnalités supplémentaires, des applications polyvalentes comme Elmedia Player ajoutent au plaisir du processus.
Il est désormais plus simple que jamais de visualiser du contenu sur le grand écran de votre Smart TV, car la connexion et la diffusion en continu évitent les configurations complexes. Pour exécuter l’un de ces lecteurs DLNA, les utilisateurs Mac n’ont besoin que de quelques étapes simples.
Questions fréquemment posées
Utiliser DLNA sur votre Mac sans nécessairement disposer d’un lecteur multimédia Apple TV tel qu’Elmedia fera l’affaire. Il vous permettra de diffuser facilement du contenu directement depuis votre Mac, en prenant en charge tous les principaux formats vidéo et bien plus encore.
Vous n’avez plus besoin de connecter séparément votre Mac à un serveur multimédia pour utiliser DLNA. Avec un serveur DLNA et un lecteur DLNA tout-en-un, les utilisateurs Mac peuvent diffuser directement du contenu sur n’importe quel appareil compatible DLNA. Elmedia Player et JustStream servent tous deux cet objectif.
VLC n’est pas techniquement un serveur DLNA. L’accès aux médias sur d’autres appareils via DLNA implique un processus complexe : ouvrez VLC Media Player > Media > Stream. Cliquez sur « Ajouter » pour ajouter un média. Cliquez sur Flux > Suivant > choisissez Flux de transport RTP/MPEG > Suivant. Décochez Activer le transcodage > Suivant. Cochez « Diffuser tous les flux élémentaires » > Stream. Dans VLC, cliquez sur Affichage > Liste de lecture > Flux réseau (SAP) > Lecture. Elmedia Player est une excellente alternative à VLC que les utilisateurs Mac devraient essayer pour le streaming DLNA, car il suffit de quelques étapes pour lire n’importe quel fichier.
Oui, Plex peut fonctionner comme un serveur DLNA. Notez cependant que l’option du serveur DLNA doit être activée pour que cela fonctionne. D’autres applications intéressantes à utiliser à la fois comme lecteur et serveur DLNA sans configuration avancée incluent Elmedia Player et JustPlayer.
